WordPress サイトは、プログラミング言語である PHP を利用しています。 PHP なので、 WordPress サイトの最も重要なコンポーネント, PHP バージョンは、サイトのセキュリティ、速度、パフォーマンス、SEO ランキングに大きな影響を与えます。
次のブログでは、PHP とは何か、そして更新を頻繁にチェックすることが重要である理由について説明します。次に、WordPress Web サイトの PHP バージョンを確認して更新するさまざまな方法を段階的に説明します。
PHPとは何ですか?
PHPの略です ハイパーテキストプリプロセッサ、Webサイトを作成するために広く使用されているプログラミング言語です。これは主に、Web サーバーベースのページ関連プログラムを作成するために使用されます。
HTML、 CSS, JavaScript、 そして PHP WordPress サイトを構成する 4 種類の言語です。
Web サイト上のデザインと表示内容は HTML と CSS によって制御されます。レイアウト、テキストの書式設定、ページ、フォントの選択、色、位置などはすべてこの例です。
Web サイトの機能は JavaScript と PHP によって制御されます。ユーザー フォームの検証、サーバーへのフォームの送信、UI とページの更新などはすべて、JavaScript と PHP で処理される一般的な操作です。
それで、 WordPress サイトやページでデータをリクエストしたりアクションを実行したりするたびに、間違いなく一部の PHP アプリケーションがバックグラウンドで実行され、リクエストされた HTML を生成しています。
.php 拡張子は、PHP ファイルを識別するために使用されます。
以下は、WordPress サイト上で特定のアクティビティを実行する役割を担う PHP アプリケーションの例です。
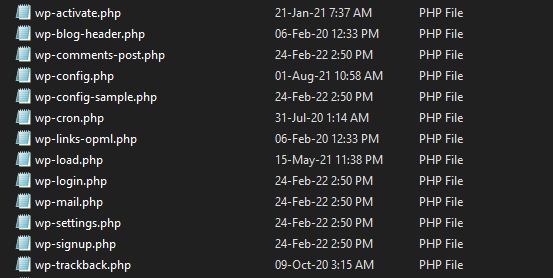
PHP は、WordPress のテーマとプラグインの大部分を作成するために使用されます。そのため、WordPress サイトには最新の PHP バージョンまたは最も互換性のある PHP バージョンを使用することが重要です。

🤔 WordPress サイトの PHP バージョンを更新することがなぜ重要ですか?
まあ、それはあなたのサイトを改善するでしょう セキュリティとスピード。これらは、PHP バージョン更新の最も重要な 2 つの要素です。
WordPress をアップグレードするのと同じ方法で PHP をアップグレードする必要があります。 セキュリティ上の脅威の問題から確実に保護されるようにする。さらに、PHP を更新すると速度が大幅に向上します。
例えば, PHP 7.0 は大きな進歩であり、パフォーマンスは PHP 5.6 の 3 倍以上になりました。ここ Wpmet でも、新しいバージョンごとに、以前のバージョンと比較してパフォーマンスが向上しているのを目撃しました。
WordPressでPHPのバージョンを確認するにはどうすればよいですか?
きっと多くの人がそうでしょう PHPのバージョンがわからない 使ってるよね?
WordPress 5.0 を実行している場合、または より高い その後、WordPress Web サイトで PHP バージョンを確認するだけです。にログインするだけです 管理者ダッシュボード 次に、をクリックします ツール > サイトの健全性.
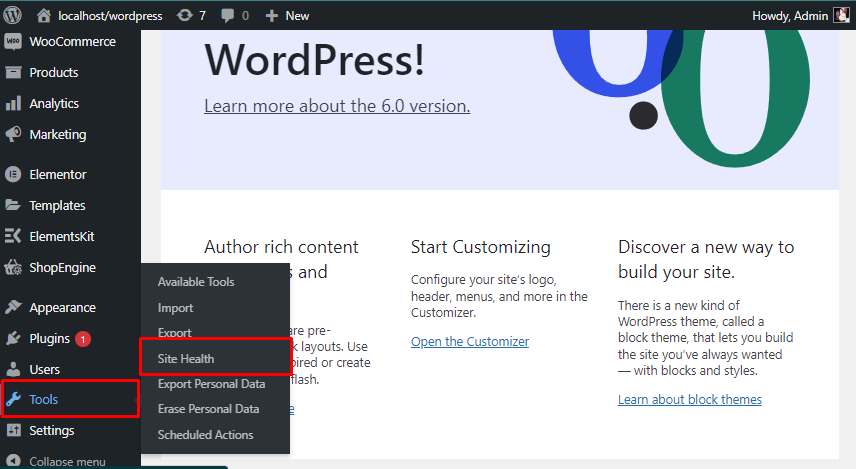
[サイトの健全性] ページが表示されます。選択肢は 2 つあります 状態 そして 情報。クリックするだけです '情報'
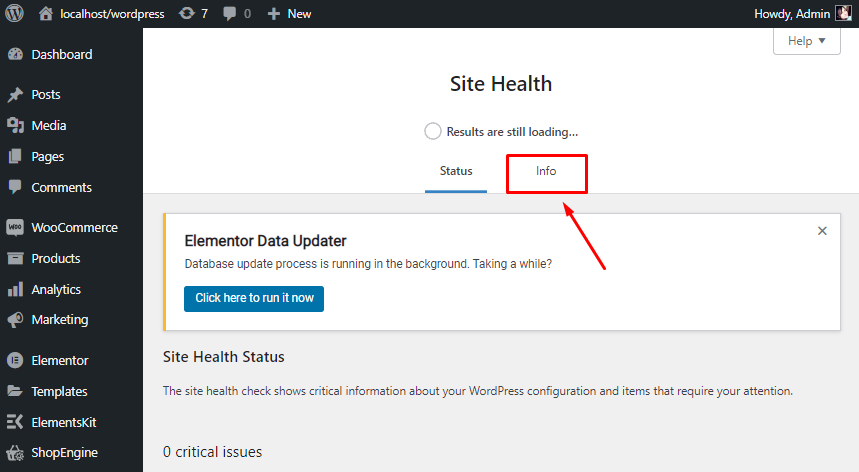
今すぐクリックしてください サーバ そこには、というセクションがあります PHPのバージョン.
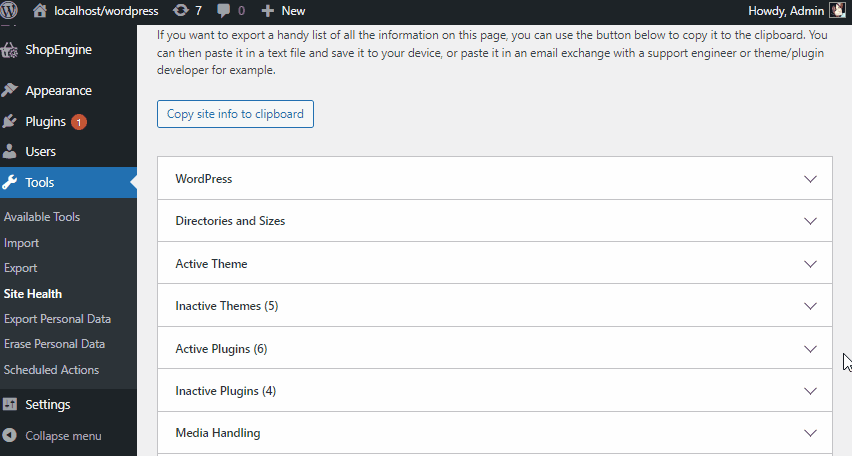
⛔ 「許可されたメモリ サイズが枯渇しました」という WordPress エラーが発生していませんか?
これは、WordPress で最もよくあるエラーの 1 つです。ただし、わずか数ステップで WordPress のメモリ制限を増やすのは簡単です 👉🏼👉🏼 もっと詳しく知る
WordPress で PHP バージョンを更新するにはどうすればよいですか?
すべての 最高のWordPressホスティング会社 Web サイトの PHP バージョンを簡単に変更できます。以下に大手ホスティング会社の例をいくつか紹介します。
✅ BluehostのPHPバージョンを更新する
始めるには、次のことを行う必要があります ログイン あなたへ ブルーホスト アカウント ダッシュボード ホスティング アカウントを選択した後、 高度な 左の列のタブをクリックします。次に、下にスクロールして、 ソフトウェア セクションをクリックして マルチPHPマネージャー.
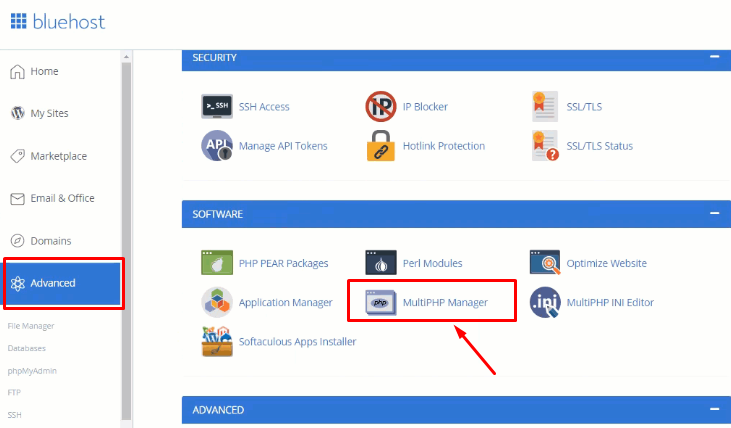
次のページに移動します。まず最初に行う必要があります。 ウェブサイトを選択してください および使用する PHP バージョン PHPのバージョンを選択します 活用したいと思って最後にクリック 適用する.
準備は完了です…次の項目に進みましょう!
✅ SiteGround の PHP バージョンを更新する
使用する場合 サイトグラウンド ホスティングプロバイダーとして。次に、WordPress ウェブサイトの PHP バージョンを更新する方法を説明します。
初め、 ログイン SiteGround アカウントのダッシュボードに移動します。その後、「」をクリックする必要があります。Webサイト' タブをクリックし、 サイトツール Web サイト名 (mywordpressaccount.com など) の下にあります。
左側の列から、次の場所に移動する必要があります。 DEVS > PHP マネージャー。ここから、SiteGround を使用するかどうかを選択できます。 超高速 PHP または 標準 PHP。次に、あなたのものを選択するだけです PHPのバージョン番号 をクリックすると、 編集アイコン 下に。
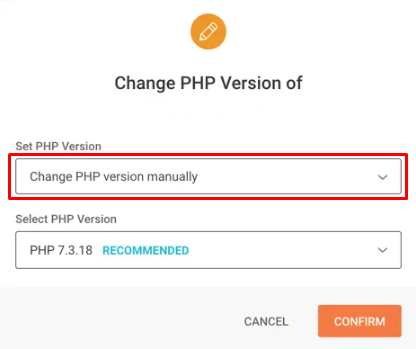
これによりポップアップが開きます。 絶対です まず最初に選択します PHPのバージョンを手動で変更する から PHPバージョンの選択 オプション。
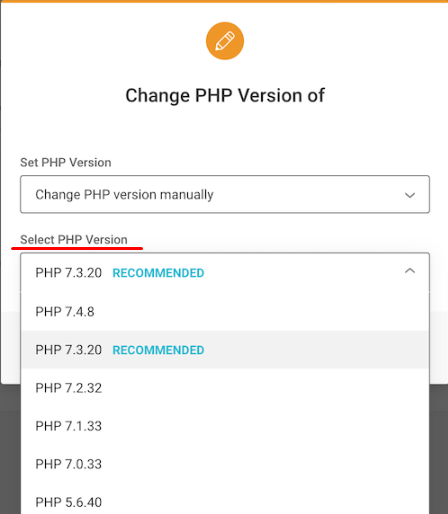
そうすれば、次のことができるようになります PHP バージョンを選択してください ドロップダウン メニューから。変更を適用するには、忘れずにクリックしてください。 確認する ボタン。
✅ WpEngine の PHP バージョンを更新する
WPエンジン はマネージド WordPress ホスティング プロバイダーです。つまり、PHP バージョンを更新します。 自動的に。ただし、Web サイトの PHP バージョンを手動でアップグレードおよびダウングレードすることはできます。
WpEngine ホスティングを使用して WordPress ウェブサイトの PHP バージョンを更新するには、次のことを行う必要があります。 ログイン WP エンジンに ダッシュボード そして PHPのバージョンを選択します ウェブサイトの隣にあります。
これにより、次のことを行うかどうかを選択できるウィンドウが開きます。 ダウングレード または アップグレード WordPress ウェブサイトの PHP バージョン。
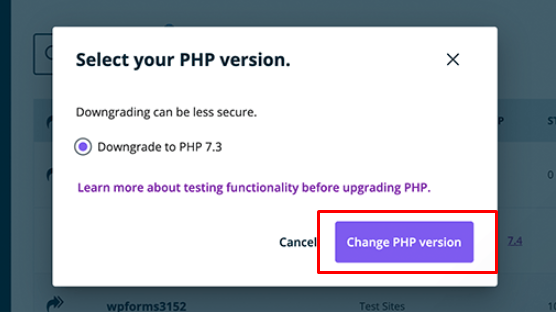
最後に忘れずにクリックしてください PHPバージョンの変更 ボタン。
✅ KinstaのPHPバージョンを更新する
今なら キンスタ 信頼できるホスティングプロバイダーである場合は、次のようにするだけです ログイン キンスタへ アカウントダッシュボード。次に、をクリックします サイト 左側の管理オプションから、PHP バージョンを変更するサイトを選択します。
その直後に、 ツール タブ。下 PHPエンジン をクリックする必要があります 変更ボタン そして 希望の PHP バージョンを選択してください ドロップダウン メニューから。
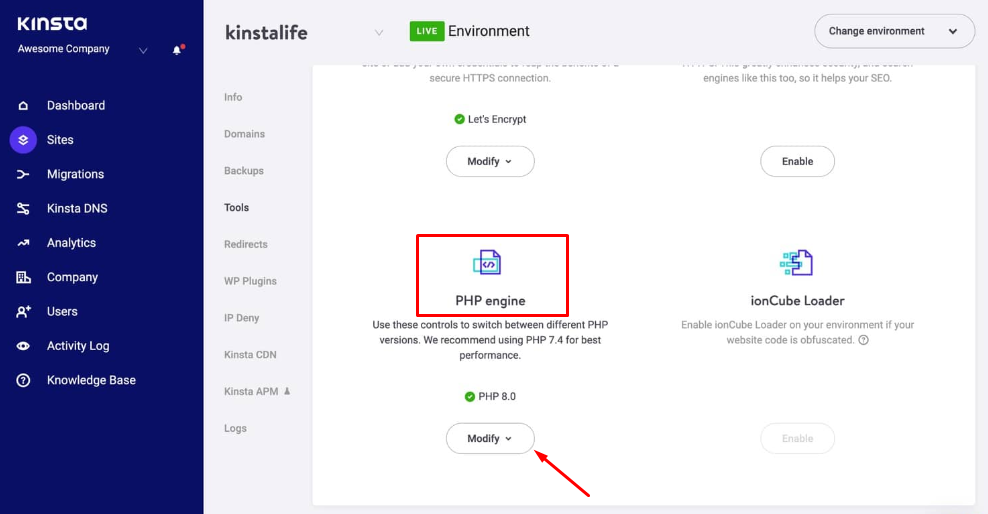
注記: WordPress Web サイトで最初に新しい PHP バージョンをテストする場合は、ライブ サイトではなくステージング モードを選択してください。テストするには PHP 8.0 から始めることをお勧めします。
サイトに問題がある場合は、いつでも以前のバージョン (PHP 7.4 など) に戻すことができます。
Web サイトを更新する PHP バージョンを決定したら。 「PHP バージョンの変更」をクリックして確認します。
✅ Dreamhost の PHP バージョンを更新する
WordPress Web サイトの PHP バージョンを更新するには ドリームホスト。まず、次の場所に移動する必要があります。 ウェブサイトの管理。クリック 管理 ドメインの右側にあるボタンをクリックします。下 PHP セクション。クリック 修正する アイコン。
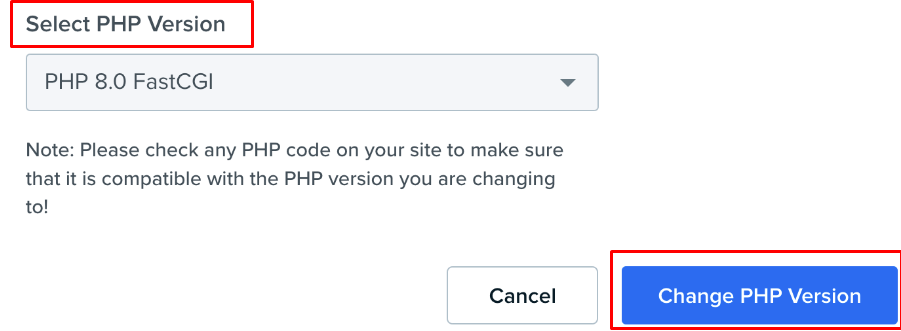
次から選択してください 選択する PHPのバージョン ドロップダウンメニューをクリックして、 PHPのバージョンを変更する.
✅ cPanelのPHPバージョンを更新する
あなたが cパネル サーバーユーザーの場合は、次のようにすることができます ログイン cPanelに。次に、 マルチPHPマネージャー cPanel のソフトウェアセクションにあるリンク。
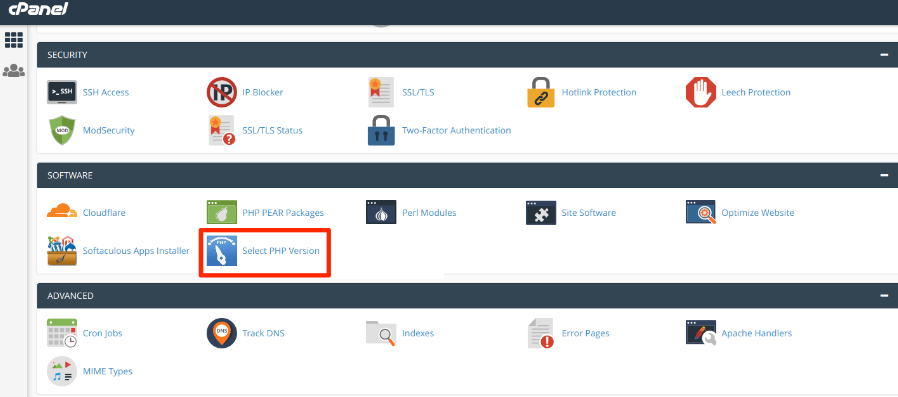
更新したいサイトのチェックボックスをオンにします。を選択 希望のPHPバージョン ドロップダウン メニューから。最後に、 適用する ボタン。
私のウェブサイトが機能しなくなったらどうなりますか?
更新された PHP バージョンでは、サイト上のコードが新しい PHP バージョンでサポートされなくなった古い関数を使用すると、問題が発生します。プラグインまたはアクティブなテーマが原因である可能性が最も高くなります。
私の PHP アップデートによって Web サイトが壊れるのは何ですか?
PHP のアップデートにより WordPress サイトが破損する可能性は非常に低いです。ただし、無料および有料のプラグインが多数あるため、非互換性の問題が簡単に発生する可能性があります。
最初のステップは、エラーが次のとおりであることを確認することです。 プラグインやテーマが原因ではない。これを行うには、すべての WordPress プラグインを無効にし、デフォルトの WordPress テーマに切り替える必要があることを確認します。
💡 WordPress ウェブサイト用のオールインワン Elementor アドオンをお探しですか?
ElementsKit は、Elementor を使用して Web サイトを開発するための包括的な機能を提供する、洗練された Elementor アドオンです。強力な フリーミアムプラグイン さまざまな便利で機能的な機能を備えています。
ElementsKit が献身的にサポートします 600,000+ ウェブ開発プラットフォーム。
これは、Elementor の最も人気のあるオールインワン アドオンの 1 つとしても知られており、70 以上の無料およびプレミアム ウィジェットを提供します。 45 以上の事前にデザインされたヘッダーとフッターのテンプレート, 35 ページ以上の準備完了ページ、 そして 500 を超える既製のブロックまたはセクション、 そしてその数は急速に増加しています。
これでも問題が解決しない場合は、 ウェブホストのカスタマーサービスに連絡してください 部門。あなたが抱えている問題は、以前に彼らの注意を引いたものである可能性が高く、彼らはあなたを助けてくれるでしょう。
Web ホスティングプロバイダーがこの問題をサポートできない場合は、以前の PHP バージョンに戻して問題を解決する必要があります。ただし、可能性はあります 本当にスリムです.
⛔ Elementor Web サイトを高速化したいですか?
正直なところ、Web ページを読み込むのに 5 ~ 6 秒も待ちたくない人はいません。それはあなただけではありません、ほとんど 53% のユーザーは 3 秒以上の Web サイトを好まない 読み込み速度。
ウェブサイトを高速化したいですか? 👉🏼👉🏼 もっと詳しく知る
結論
この記事で WordPress サイトの PHP バージョンを更新する方法を理解できたことを幸いです。そうでない場合は、どのセグメントが不明瞭であるかをコメント セッションでお知らせください。
そして購読してください YouTube チャンネル この記事を気に入っていただけた場合は、WordPress ビデオチュートリアルをご覧ください。 LinkedIn、Twitter、Facebook などのソーシャル メディア サイトでも当社を見つけることができます。
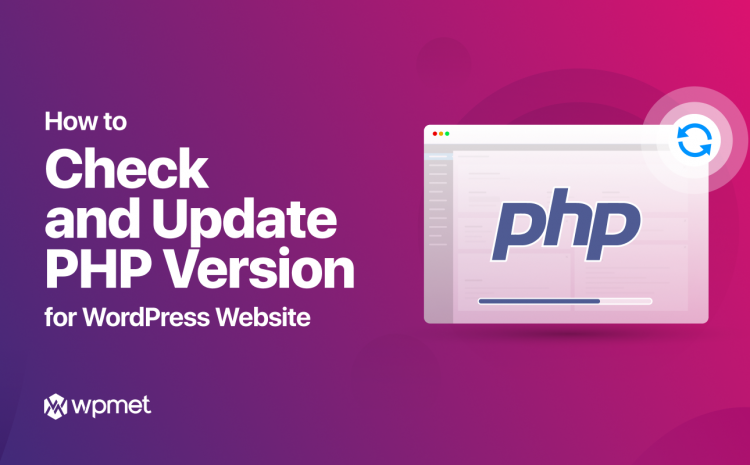
コメントを残す