WordPress サイト所有者としての最優先事項は、訪問者を魅了し、スムーズなエクスペリエンスで訪問者を喜ばせることです。
直帰率を減らし、ユーザーに Web サイトへの登録とログインのための複数のオプションを提供するには、Web サイトでソーシャル ログインを活用することが最善の方法の 1 つです。
ソーシャル ログイン プラグインを使用して WordPress サイトでソーシャル ログインを有効にすると、ユーザーは新しいユーザー名とパスワードを入力せずに Web サイトに登録してログインできるようになります。代わりに、ソーシャル メディア アカウントからの既存の情報を使用できます。
あなたのウェブサイトに Facebook ログインを追加したいですか?
こちらは Facebook ログインを WordPress サイトに追加する方法
There are multiple reasons for adding Elementor social login to your WordPress websites. We are going to discuss how to add social login into your WordPress website using a social login plugin.
ただし、プロセスを説明する前に、Web サイトにソーシャル ログインを追加する必要がある理由をいくつか説明します。
Quick Overview
Adding social login to your WordPress site can simplify login process and encourage users to login with their social account. The process of integrating social login gets super easy with WordPress social plugin like WP Social. At the very first step, you need to install and activate this plugin.
Tools Used: WPソーシャル。
Thus, you have to step-by-step configure social login, attach social login button to a suitable place, configure social login provider, select style and live social login on your WordPress website with WP Social.
ソーシャル ログインを追加すべき 5 つの理由
WordPress ソーシャル ログインを Web サイトに追加すべき理由は複数あります。そのうち上位 5 つを見てみましょう。
ユーザーは新しいアカウントの作成を嫌がる
正直に言って、フォームに記入するのは好きですか?この質問に対するあなたの答えが何であれ、ほとんどの人(私も含めて)はそれをするのが嫌いです。
ユーザー名とパスワードを使用して Web サイトごとに新しいアカウントを作成するのは、非常に面倒で退屈です。
ウェブサイトの従来の登録プロセスには、多くの微妙な違いや抵抗があります。多くのユーザーは、情報を入力するための長いフォームが表示されるとイライラしてしまいます。多くの訪問者は、ブラウザのタブを閉じて二度と戻ってきません。
現在、ほとんどのユーザーは Web サイトにソーシャル ログインがあることを期待していますが、ミレニアル世代はそれをさらに期待しています。多くの Web サイトはすでに Web サイトにソーシャル ログインを備えているため、あなたの Web サイトにもソーシャル ログインが搭載されることを期待しています。
Udemyがウェブサイトにソーシャルログインをどのように統合したかは次のとおりです。
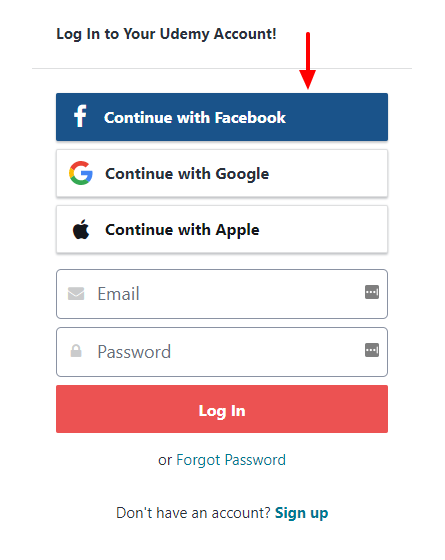
ミレニアル世代にワンクリックの登録プロセスを完了させないと、彼らは自分の時間を気にしていないと感じてしまいます。
ログインプロセスが簡単に
ウェブサイトの所有者として、登録/ログインのプロセスを簡単かつ楽しいものにするために何ができるか、考えたことがありますか? 答えは実に簡単です。ウェブサイトにソーシャル ログインを統合すれば、それが実現できます。必要なのは WordPress ソーシャル ログイン プラグインで、ユーザーに必要なのはソーシャル メディア アカウントです。
WordPress ソーシャル ログインの最も優れた点は、ユーザーが新しいユーザー名やパスワードを追加しなくても、Web サイトに直接アクセスできることです。その結果、別のユーザー名とパスワードを脳内に保存する必要がなくなります。
WordPress ソーシャル ログイン プラグインは、ユーザーを「パスワード疲れ」から救うことができます。これは、何百ものユーザー名とパスワードを覚えなければならないという多忙なときにネチズンが感じる経験です。
Web サイトにソーシャル ログインを追加すると、訪問者は WordPress ログイン ページでログイン資格情報を覚えて時間を無駄にすることなく、Web サイトをさらに探索できるようになります。
ログイン失敗の減少
ブルーリサーチは次のことを発見しました。 90% のユーザーは通常、Web サイトから離脱します ユーザー名、パスワード、またはログインの詳細を忘れたときに、パスワードのリセットやセキュリティ情報への回答を試行する代わりに。さらに驚くべきことは、2010 年にはその割合がわずか 45% だったということです。
ここでさらに考えさせてください。 2012 年、MailChimp は、わずか 1 か月で Web サイトで 340,000 回以上のログイン試行が失敗したことを発見しました。情報を打ち間違えたか、ユーザー名/パスワードを忘れたかのいずれかです。
さて、このことから何が分かるでしょうか?ソーシャルログイン機能があれば、ログインの失敗は確実に減るでしょう。ソーシャル ログイン フォームでは、最初から覚えておくべきことが何もないため、ログインの詳細を忘れる可能性はありません。
正確なユーザーデータ
さらに憂慮すべきことがある。88% のユーザーが、Web サイトで新しいアカウントを作成する際に、偽の情報を入力したり、不完全なフォームを残したりしたことを認めている。
ユーザーはプライバシーを懸念しているため、オンラインで個人情報を共有することができません。しかし、矛盾しているのは、彼らはパーソナライズされたオンライン体験も望んでいることです。
では、提供されたデータがすべて偽物だったとしても、ユーザーにとってより優れた、よりパーソナライズされたエクスペリエンスを保証することは可能でしょうか? はい、WordPress にソーシャル ログインを追加するだけです。
ユーザーがソーシャル ネットワーキング Web サイトにログインすることを選択した場合、通常、ソーシャル アカウントから受け取る情報が検証されます。
訪問者を別の長文に飽きさせることなく、年齢、性別、興味に関するほぼ正確な情報をほぼ簡単に得ることができます。
ユーザーのありのままを知ると、ユーザーがあなたから得たいと思っているパーソナライズされた情報を提供することが容易になります。
ECサイトに祝福を
オンライン ショッピングに慣れている場合は、一部の Web サイトで退屈な登録ページにリダイレクトされたり、チェックアウトを完了しようとしているときにポップアップ フォームが表示されたりすることを経験するかもしれません。
これが、あなたや私、そして他の多くのユーザーがチェックアウト ページを放棄して、すでにアカウントを持っている Web サイトから製品を購入する主な理由の 1 つです。
ユーザーにとって、項目を埋めるのは本当に退屈です。 登録用紙 請求先情報と配送先住所を指定した後、手動で入力します。
では、購入プロセスの最終段階で貴重な顧客を失わないようにするために何ができるでしょうか?
さて、皆さんがしなければならないのは、ソーシャル ログインと WooCommerce チェックアウトを統合することです。
これを行うと、ユーザーはカートから離れることなく、シームレスに Web サイトにログインまたは登録できます。これにより、ユーザーは中断されることなく購入に集中できます。
WordPress ウェブサイトにソーシャル ログインを追加する方法 [5 つの簡単な手順]
WordPress ソーシャル ログインを Web サイトに追加する重要性については理解できたので、次は Web サイトに WordPress ソーシャル ログインを追加します。やり方を知っていますか?いいえ?そうですね、私たちはお手伝いをするためにここにいます。使いやすいソーシャル ログイン プラグインを使用して、WordPress Web サイトにソーシャル ログインを追加する手順を説明します。始めましょう。
ステップ 1: Wp Social プラグインをウェブサイトにインストールする
- WordPressウェブサイトの管理パネルにログインします
- Navigate to Plugins and then click on “Add New Plugin”
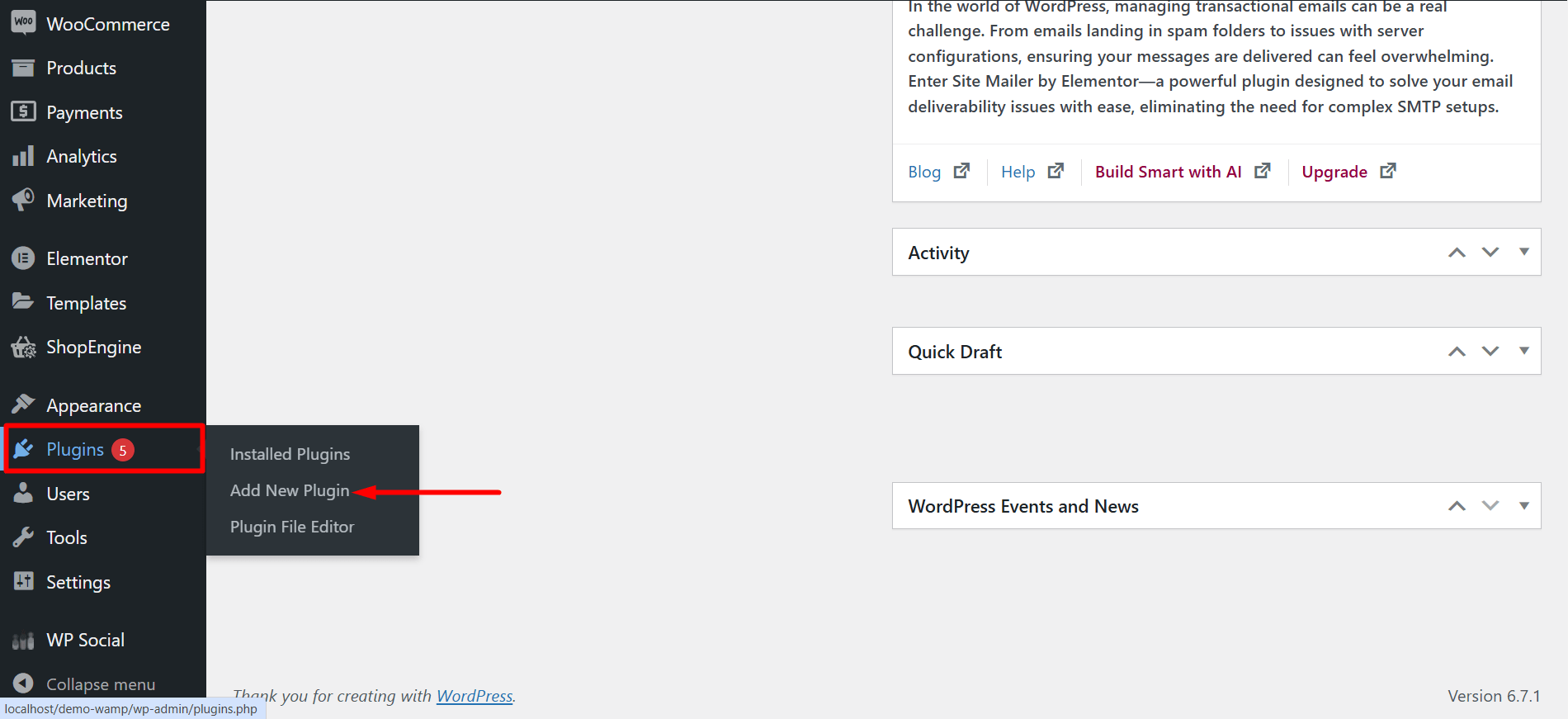
タイプ "WPソーシャル” on the Searchbox, find the plugin and install it.
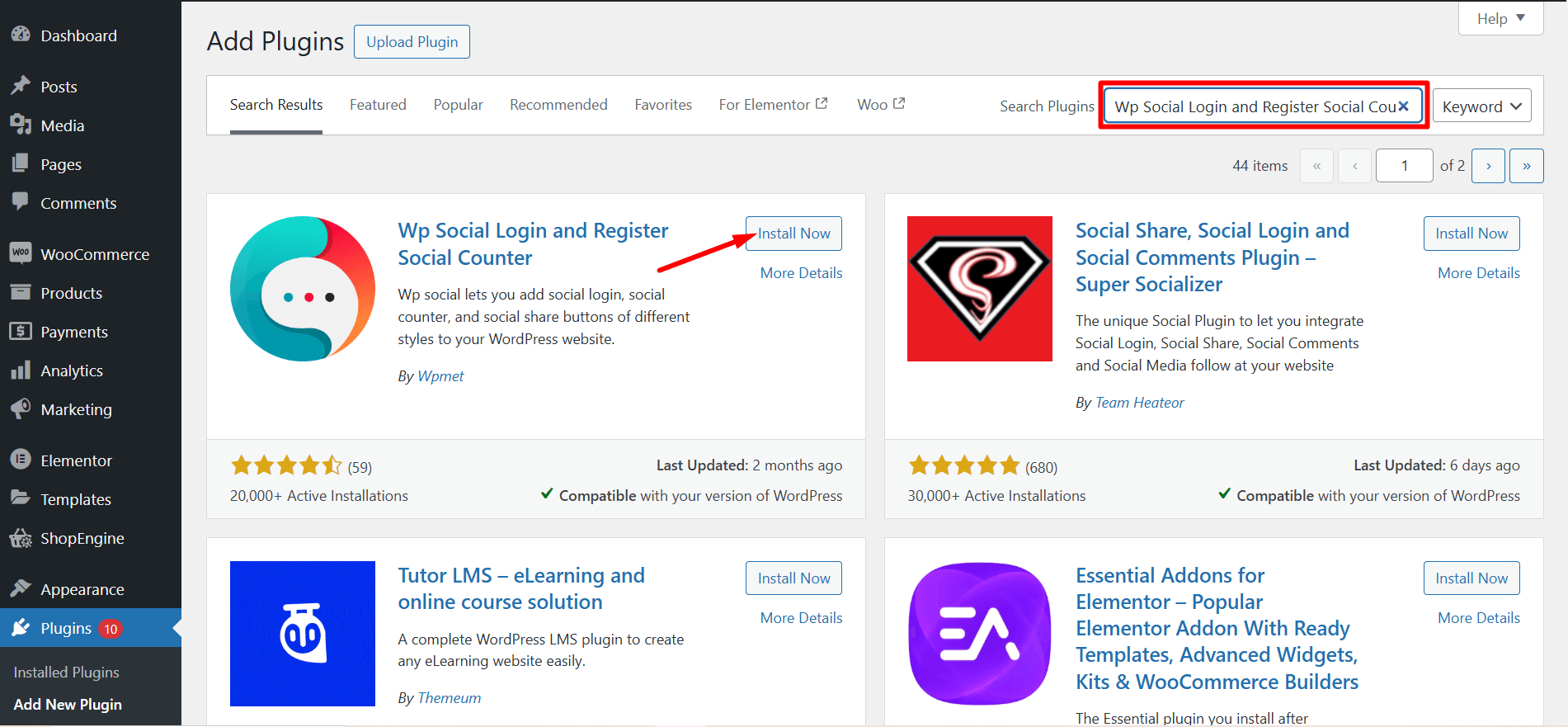
Once WP Social is installed, you have to activate it. Click on the “Activate” button.
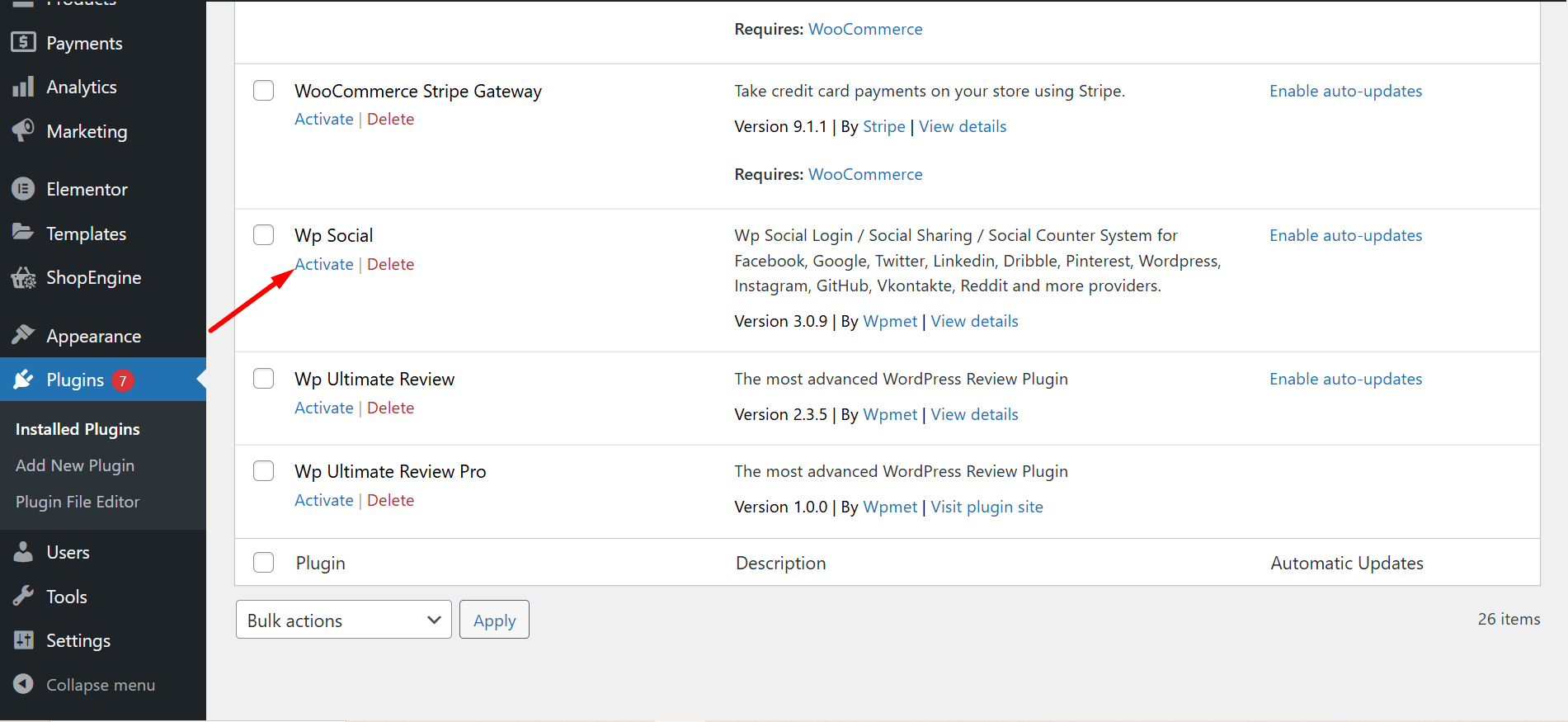
Step 2: Configure Social Login from WP Social
Web サイトで Wp Social プラグインを有効にすると、管理パネルのサイド メニューに表示されます。
- サイドメニューに移動します。Wp Social プラグインにマウスを移動し、「ソーシャル ログイン」をクリックします。
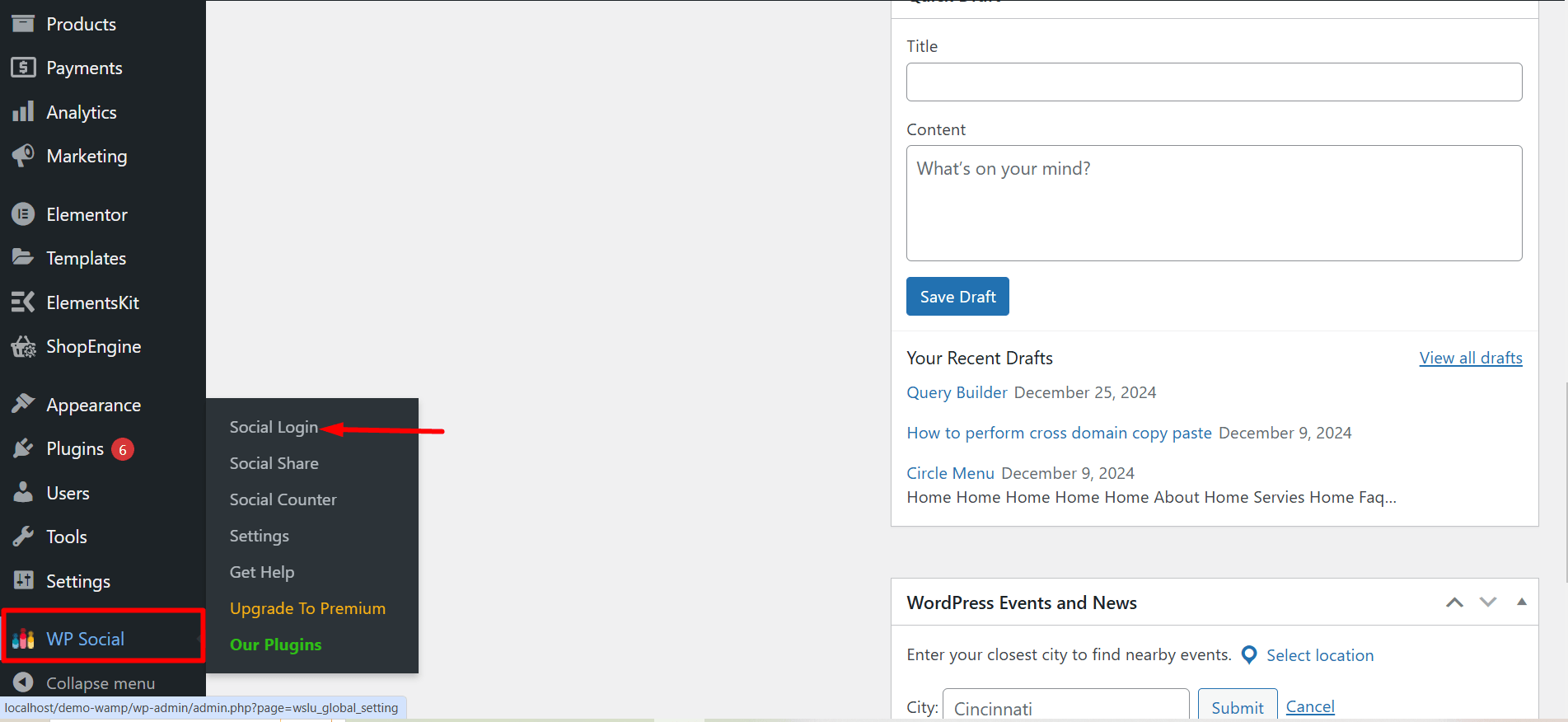
- WPソーシャルログインの設定が表示されます。設定部分は、グローバル設定、プロバイダー、スタイル設定の 3 つの部分に分かれています。
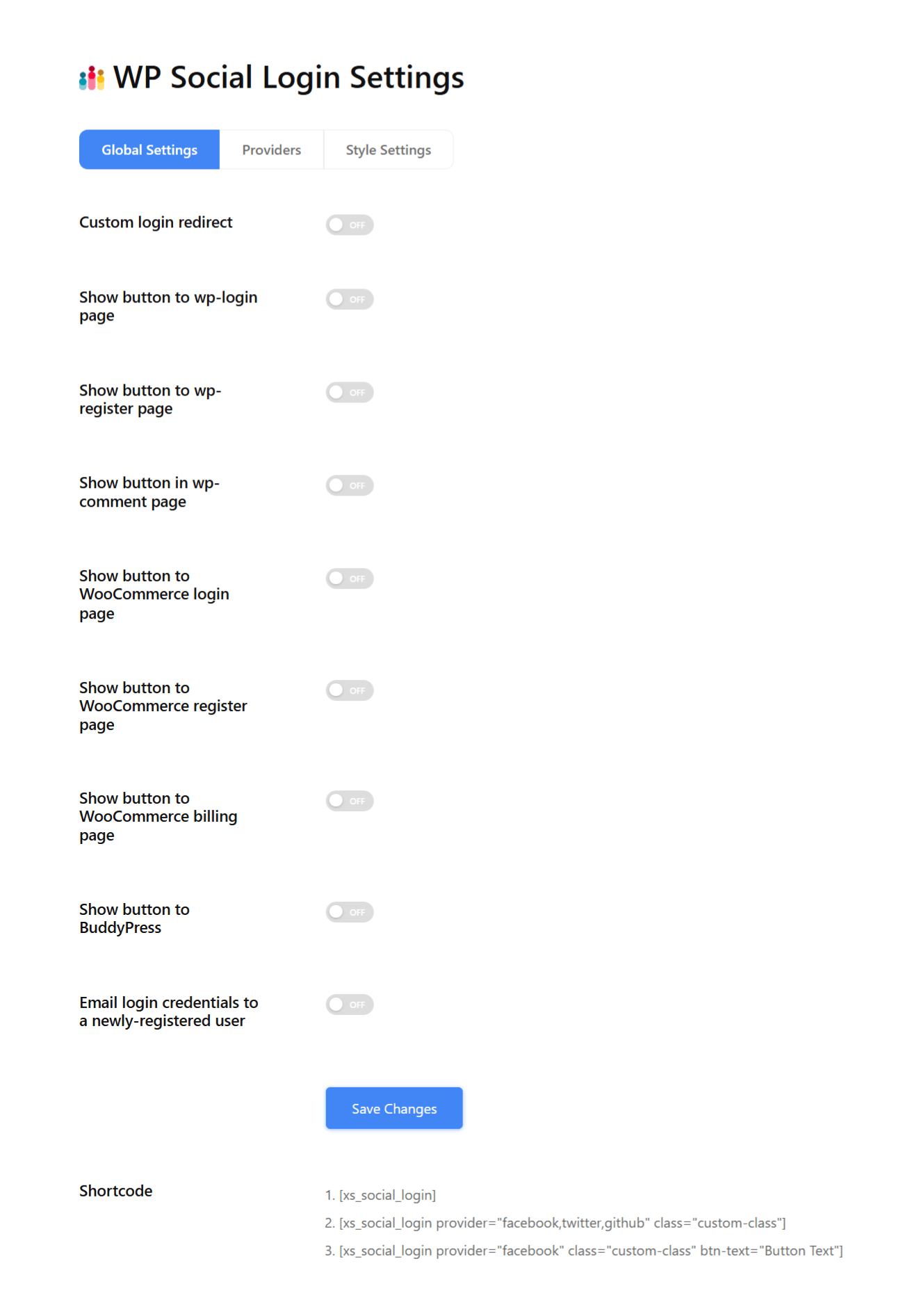
ステップ 3: ソーシャル ログイン ボタンを表示する場所を選択する
このステップでは、ソーシャル ログイン ボタンを表示する場所を決定する必要があります。グローバル設定を 1 つずつ見ていきましょう。
カスタムログインリダイレクト: ソーシャル ログインでログインした後にユーザーがリダイレクトされる URL を自由に設定できます。
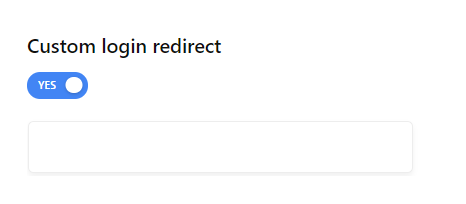
wp-login ページへのボタンを表示: WordPress ウェブサイトのログイン ページにソーシャル ログイン ボタンを配置する場合は、まずボタンを「はい」に切り替えます。次に、ソーシャル ログイン ボタンを配置する任意の位置を選択します。
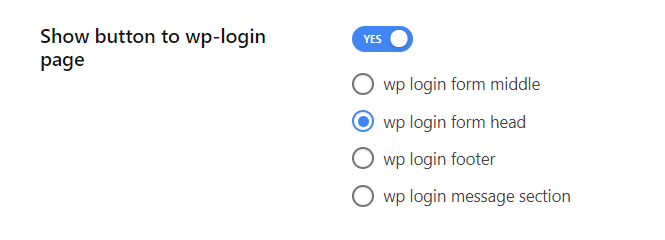
wp-register ページへのボタンを表示: ユーザーがソーシャル ログイン ボタンを使用して WordPress Web サイトにシームレスに登録できるようにしたいですか?
さて、wp-register ページにソーシャル ログイン ボタンを表示する必要があります。設定ボタンを「はい」に切り替えて、Web サイトの登録ページでボタンを表示する場所を選択します。
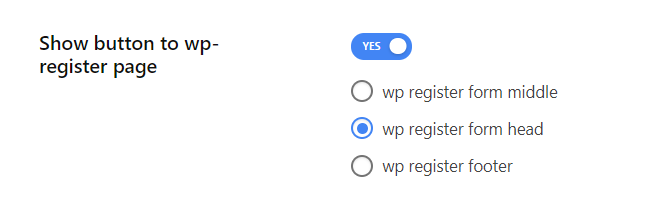
Wp-Fundraise ログイン ページへのボタンを表示します: ソーシャル ログイン ボタンを WordPress ウェブサイトのログイン ページに表示する以外に、WordPress ウェブサイトのログイン ページに配置することもできます。 募金プラグイン.
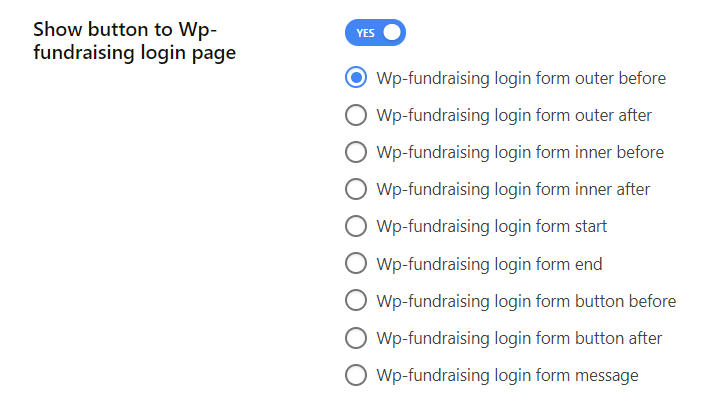
wp-comment ページにボタンを表示: ソーシャル ログイン ボタンをクリックして簡単なログインを完了した直後に、ユーザーが Web サイトにコメントを開始できるようにします。 wp-comment ページにソーシャル ログイン ボタンを表示するには、設定が有効になっていて、ポジションが選択されていることを確認してください。
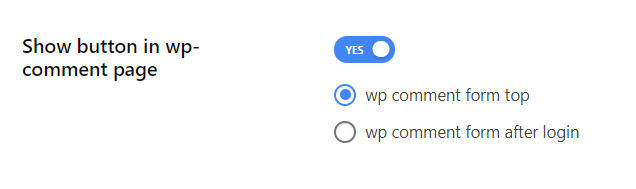
WooCommerce ログイン ページへのボタンを表示: You can choose to display the social login on the WooCommerce login page. Toggle the button to this option to “Yes” and then choose the desired location for placing the WooCommerce social login buttons.
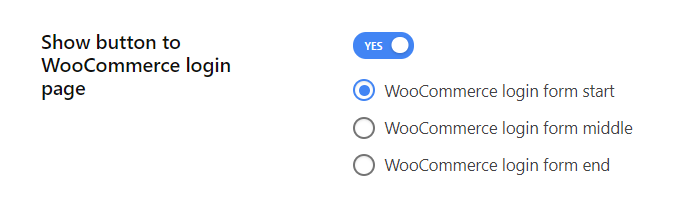
WooCommerce 登録ページへのボタンを表示: WooCommerce 登録ページにソーシャル ログイン ボタンを表示すると、時間を大幅に節約できます。設定を有効にして、ログイン ボタンをログイン フォームの最初、中間、または最後に配置するかどうかを選択します。
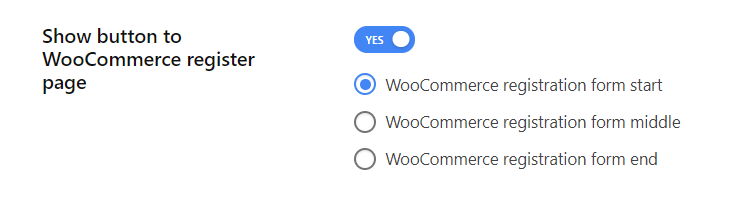
WooCommerce 請求ページへのボタンを表示: これは、電子商取引サイトにとって最も必要な設定です。訪問者が中断することなく購入できるようにするには、このページのソーシャル ログイン ボタンを有効にし、ボタンを適切な場所に配置します。
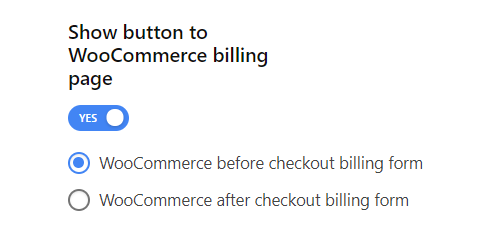
BuddyPress にボタンを表示: BuddyPress にソーシャル ログイン ボタンを表示するかどうかを決定します。続行する場合は、グローバル設定からボタンを有効にして、ボタンを表示する場所を選択します。
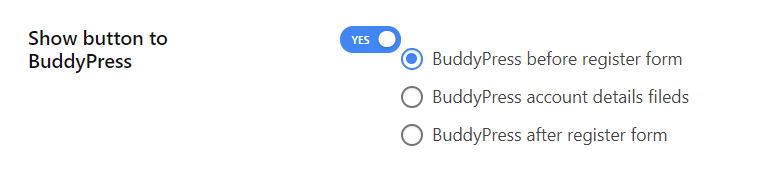
ショートコード: 上記の場所にソーシャル ログイン ボタンを配置する以外に、次のショートコードを使用して Web サイト上の任意の場所にボタンを表示することもできます。
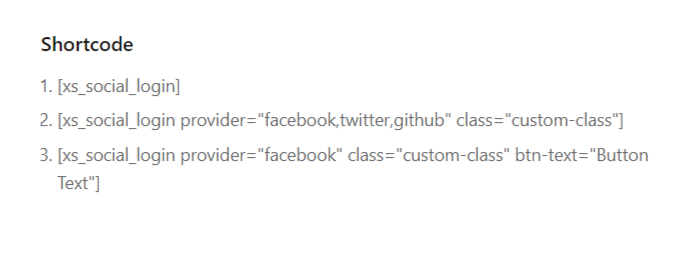
ステップ 4: ソーシャル ログイン プロバイダーの選択と構成
グローバル設定を完了したら、右のタブをクリックして、WordPress Web サイトに使用するソーシャル ログイン プロバイダーを選択します。
まず、必要なプロバイダーを「はい」に切り替えてから、「設定」をクリックして必要な構成を行います。
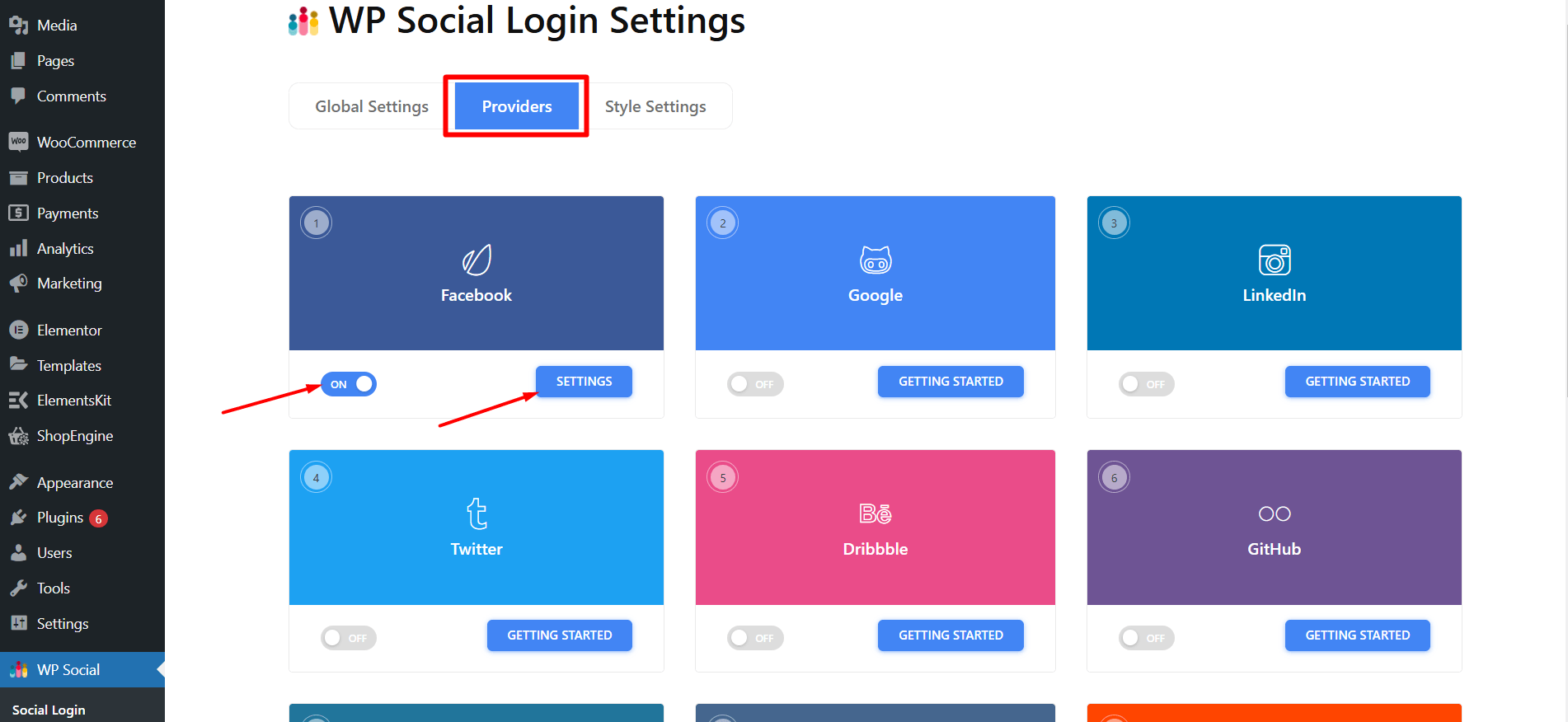
設定をクリックすると、次のポップアップが表示されます。指示に従って操作し、完了したら「変更を保存」をクリックします。
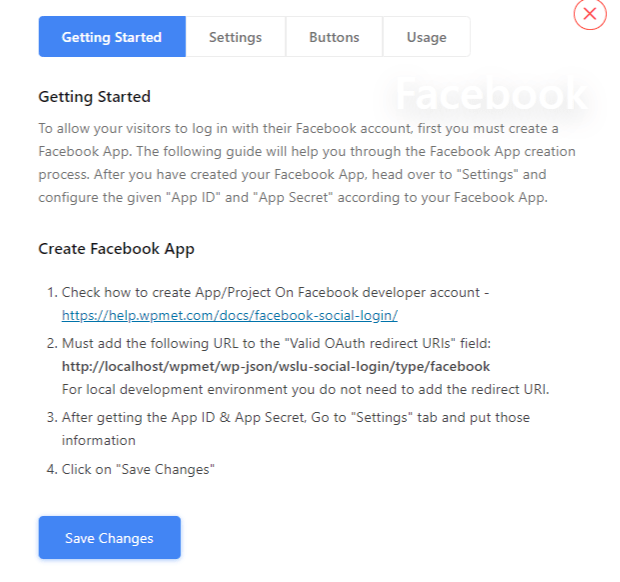
ステップ 5: お気に入りのスタイルを選択する
これは、Web サイトへのソーシャル ログインを有効にする最後のステップです。ログイン/登録ページに表示したいソーシャル ログイン ボタンのスタイルを選択するだけです。
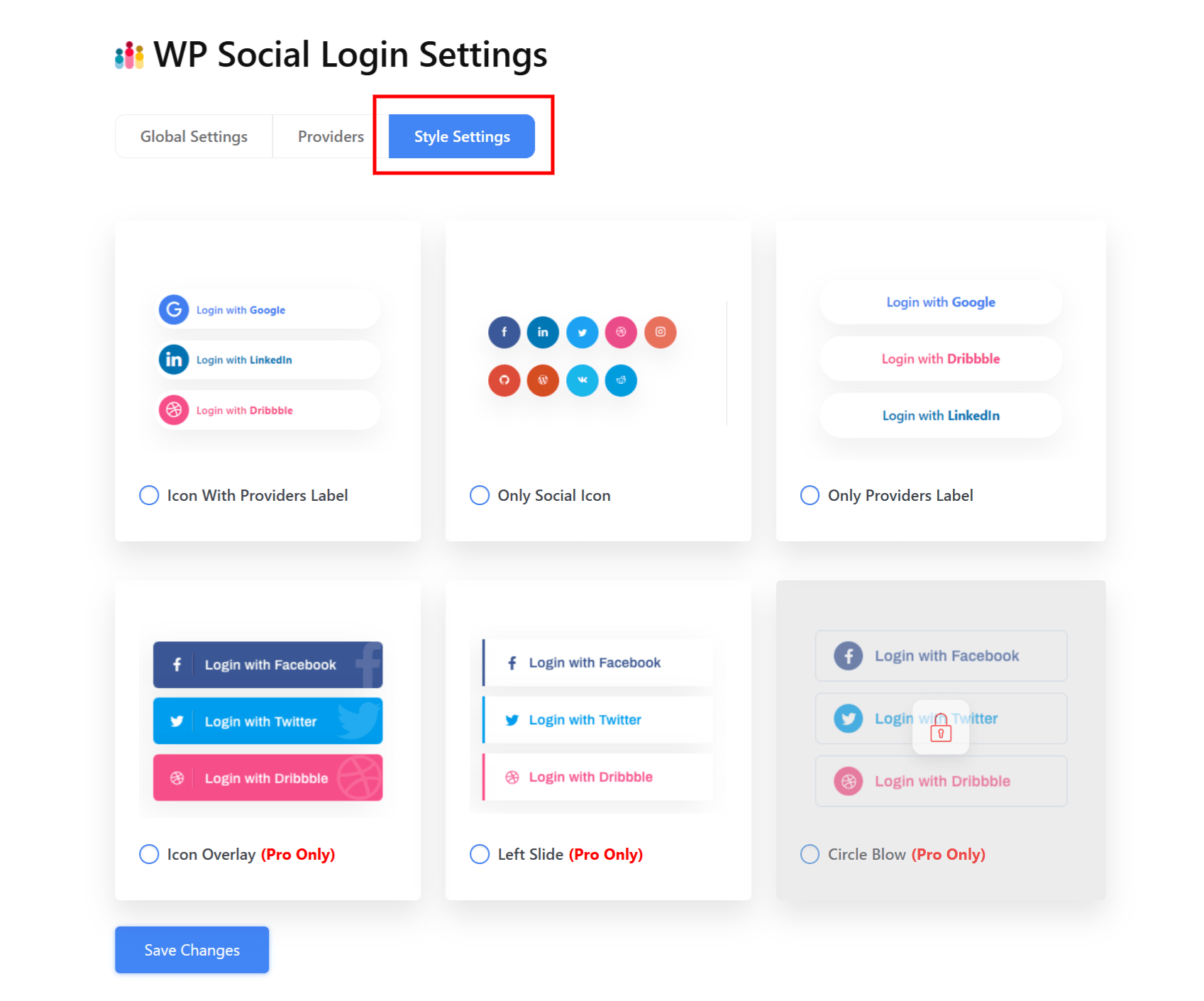
When you are done selecting a style, click on Save Changes to integrate WordPress one click login.
よくある質問 (FAQ)
WordPress ソーシャル ログイン プラグインを使用する利点は何ですか?
コーディングでソーシャル ログインを追加することもできますが、技術者以外の人にとっては簡単な作業ではありません。開発者を雇って WordPress ソーシャル ログイン機能を手動で追加したくない場合は、ソーシャル メディア ログイン プラグインを使用すると非常に便利です。これにより、時間と労力を節約できます。
Wp Social で Facebook ログイン機能を有効にすることはできますか?
「WordPressウェブサイトにFacebookログインを追加するにはどうすればいいですか?」これはよく聞かれる質問です。参考までに、FacebookログインはWp Socialで利用できるソーシャルログインの一部です。 WP Social で Facebook ログインを追加する方法に関する詳細ガイド.
Web サイトに Google ログインを追加するには、別のプラグインを使用する必要がありますか?
Thanks to the developers of WP Social, the Google login feature is also available in Wp Social plugin. So, you do not need to use any other plugin from any third-party website to add Google login functionality to your website so that a user can use his Google account to log in to your website.
最後の言葉
ここまでで、WordPress ソーシャル ログインを統合する理由と、人気のあるソーシャル ログイン プラグインを使用して WordPress ソーシャル ログインを段階的に WordPress Web サイトに追加する方法がわかりました。
ただし、Wp Social を Web サイトにインストールして有効にしている場合は、このプラグインからソーシャル シェア機能やソーシャル カウント機能も利用できます。
参考までに、すべての機能を最大限に活用するには、Wp Social の Pro バージョンを試してみることを検討してください。幸運を!
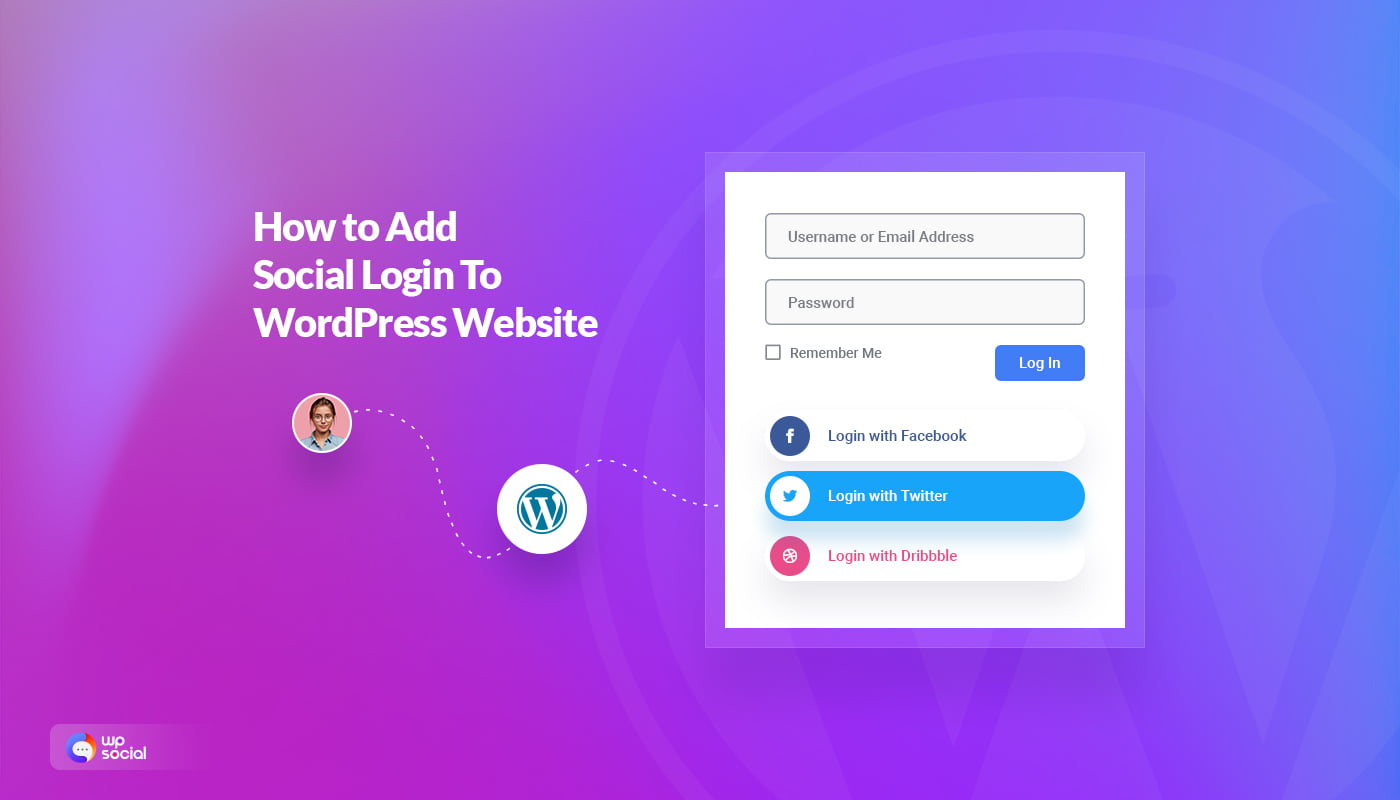
コメントを残す