You can automatically store form entries from your WordPress site to a Google Sheet using MetForm.
This form builder plugin allows seamless integration between your forms and Google Sheets, so you can organize and manage form data more efficiently.
Here is the procedure:
必要なプラグイン: #
- Elementor: Download Plugin
- ShopEngine: Download Plugin
- ShopEngine Pro: Get the Plugin
[注記: Since MetForm is an Elementor form builder, you need to have Elementor plugin installed and activated on your website.]
Step 1: Set up a project in the Google Cloud console #
You will need APIs to connect the Google Sheet with WordPress form. For that, login to your Google Cloud console acoount. After that,
1. Click on the Select a project 落ちる。
2. A popup will appear, there click on the 新しいプロジェクト オプション。
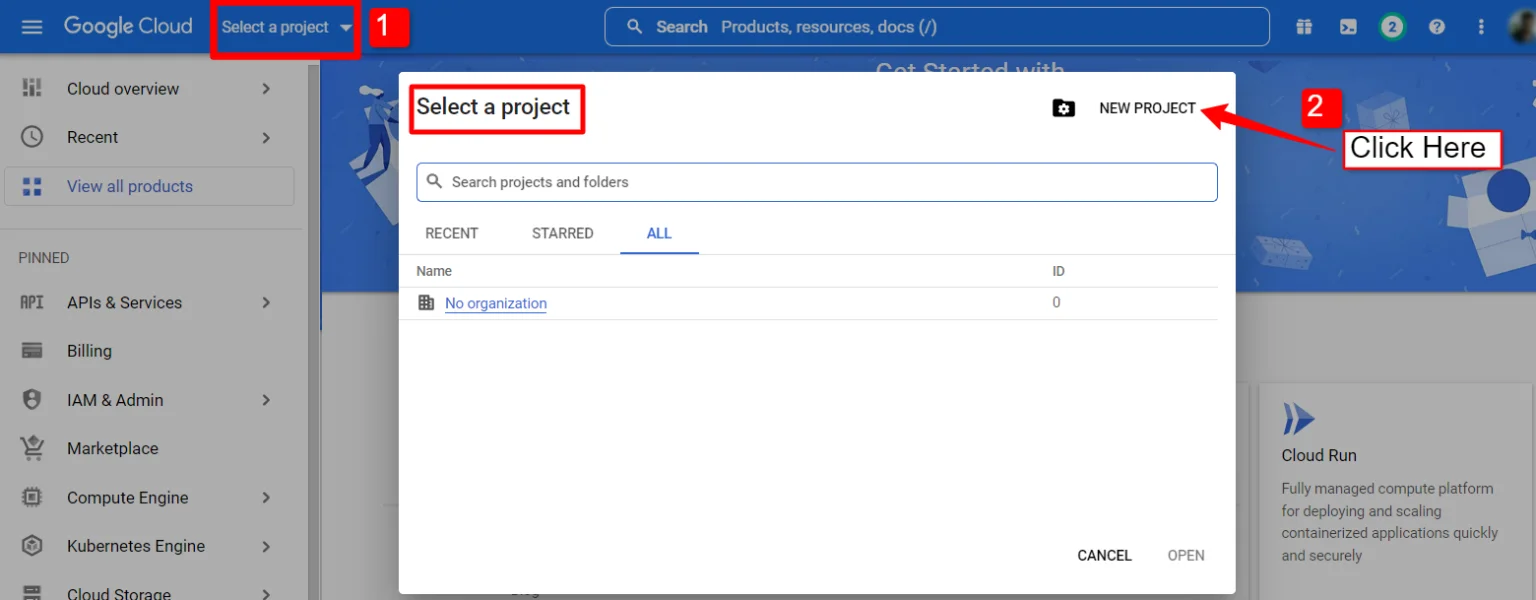
新しいプロジェクトを作成するには、 プロジェクト名 そして 位置 (該当する場合)、 「作成」ボタン.
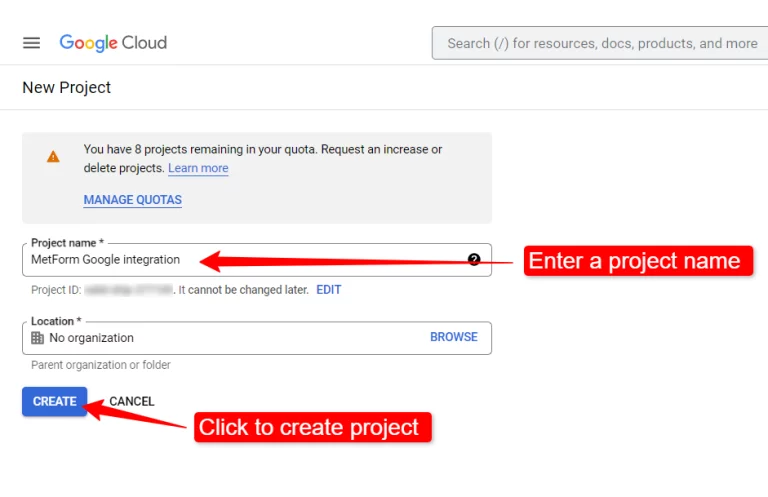
Then go to your project dashboard, and navigate to APIs overview >> OAuth consent screen.
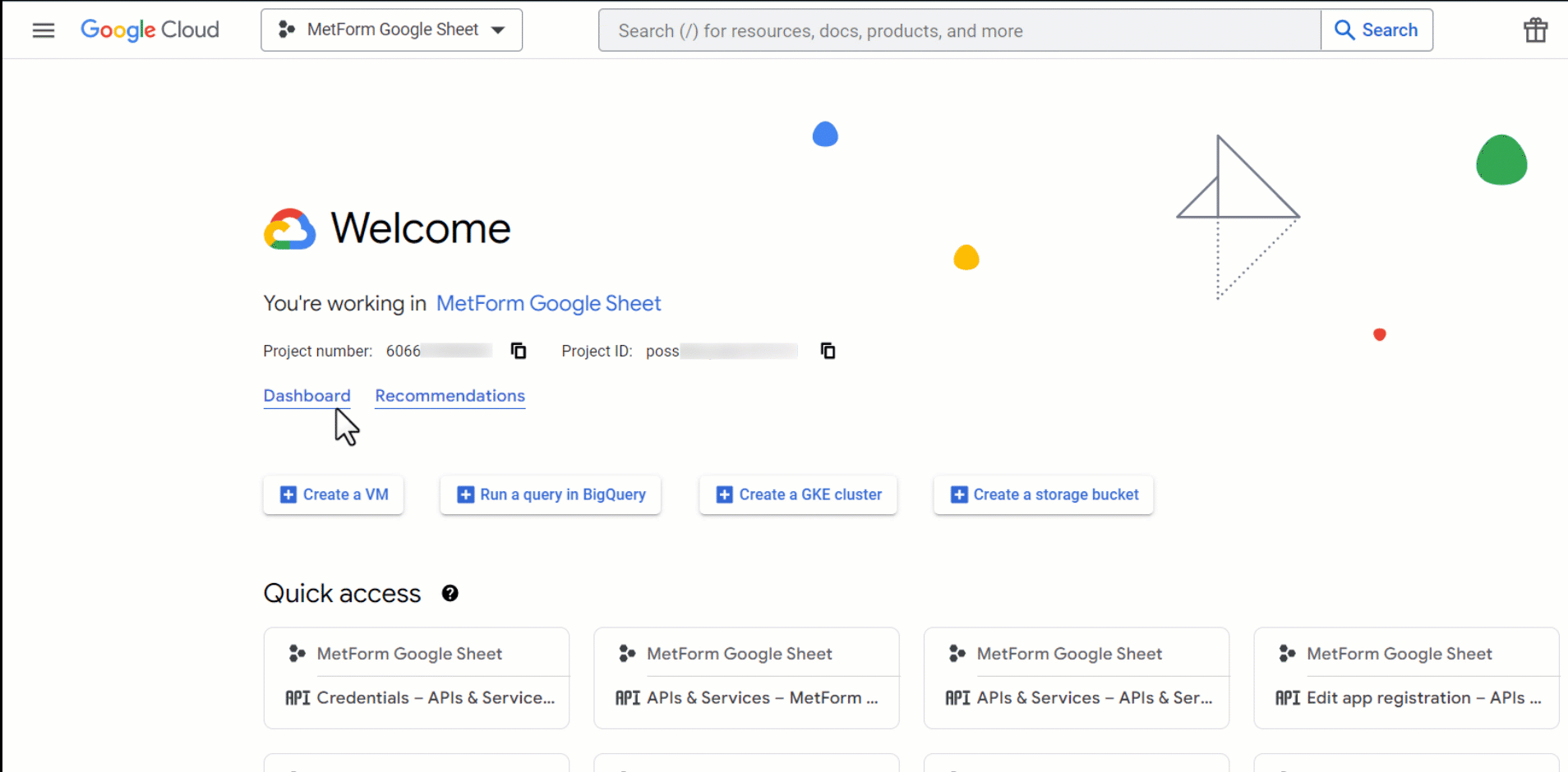
On the OAuth consent screen select the ユーザータイプを外部へ 「作成」ボタンをクリックして続行します。
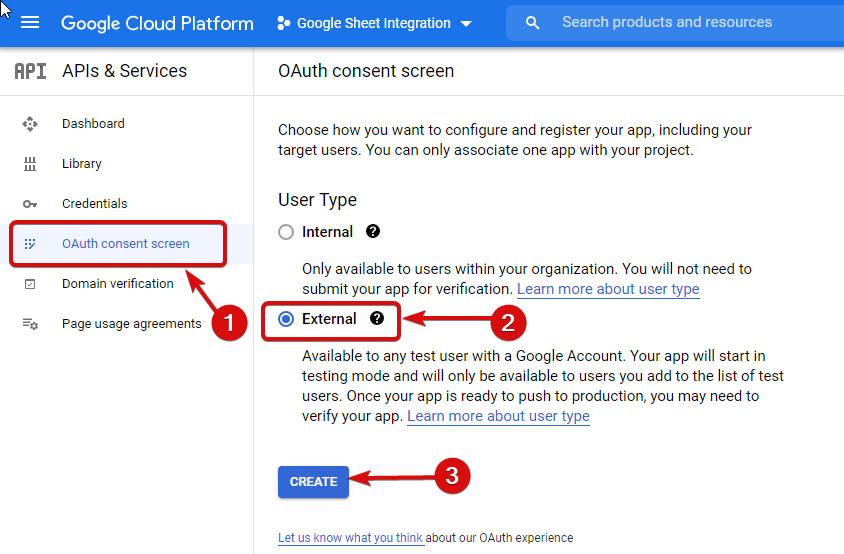
On the next screen, enter your App information including:
- アプリ名
- ユーザーサポートメール
- 認可されたドメイン
- Developer contact
最後に、をクリックします 保存して続行
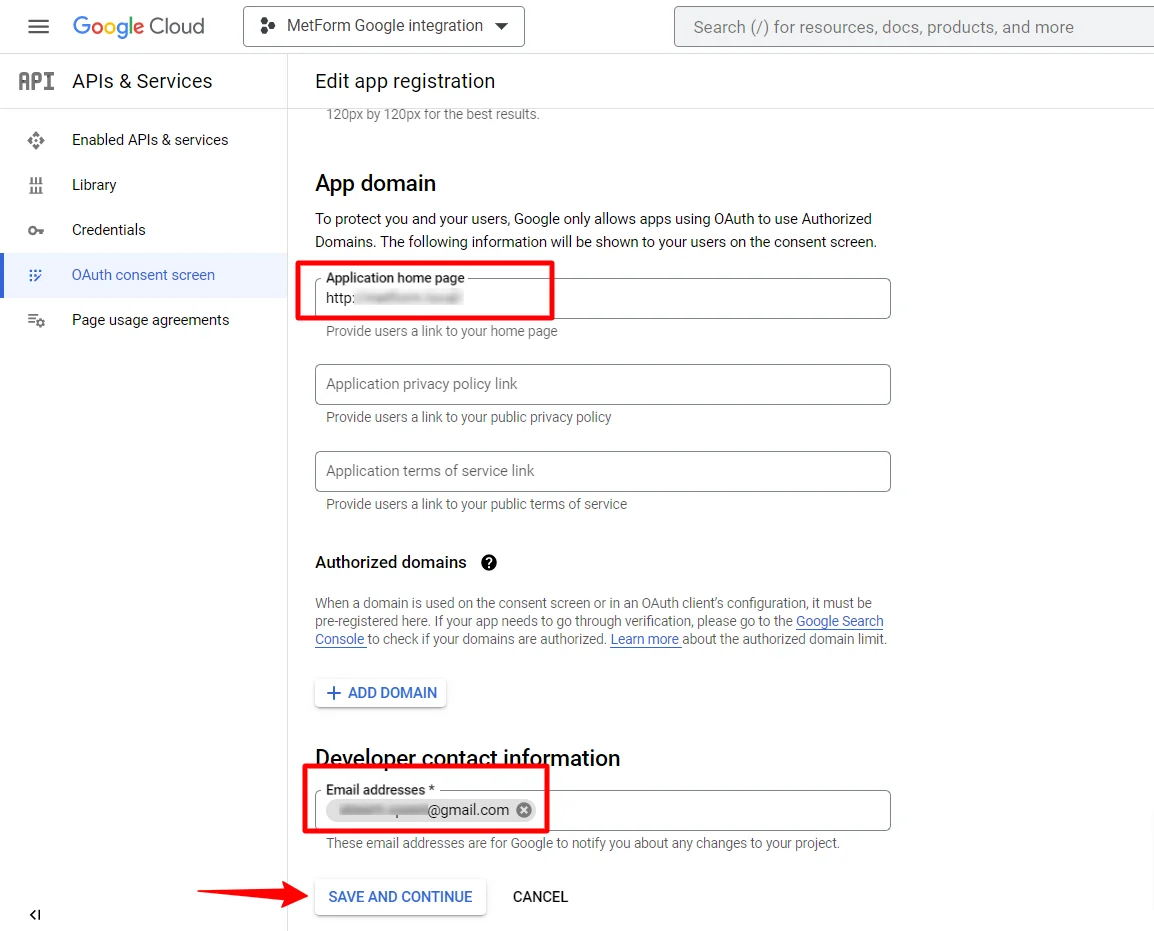
APIの概要へ移動
- OAuth同意画面ページに移動
- ユーザータイプ外部を選択
- 作成ボタンを押す
アプリ情報を入力してください。下の画像を参照してください。
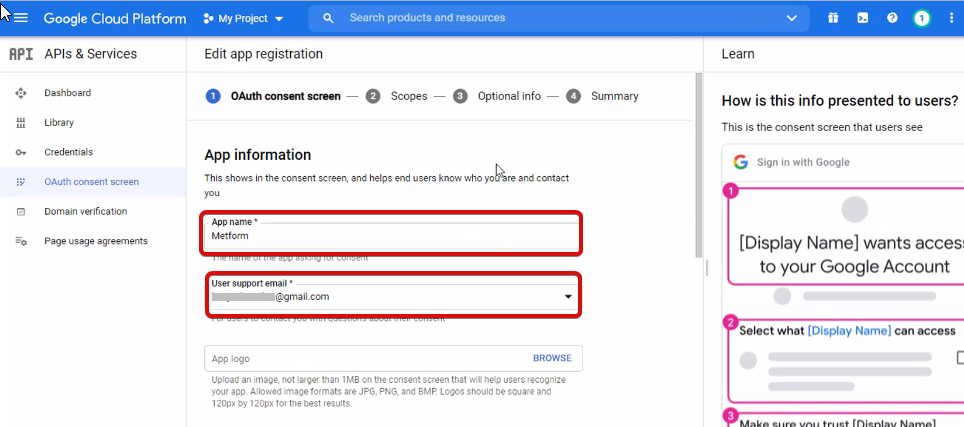
次に、アプリ ドメインを追加する必要があります。サイトがライブ サーバー上にある場合は、ドメインを承認する必要があります。承認されたドメインでは、サブドメイン名とプロトコルは許可されません。ただし、サブドメインで作成された Web サイトには、この Google プロジェクトを使用できます。localhost の場合、ドメインを承認する必要はありません。
次に、保存して続行します。
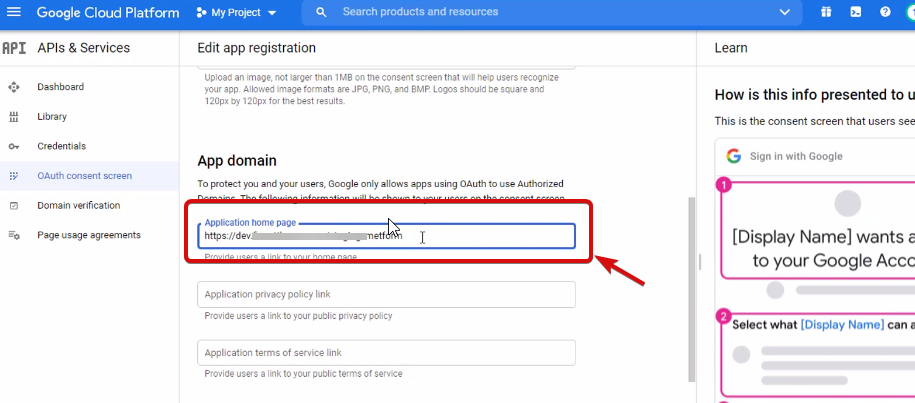
- OAuth同意画面から
- ユーザーの追加をクリック
- メールアドレスを記入して保存してください
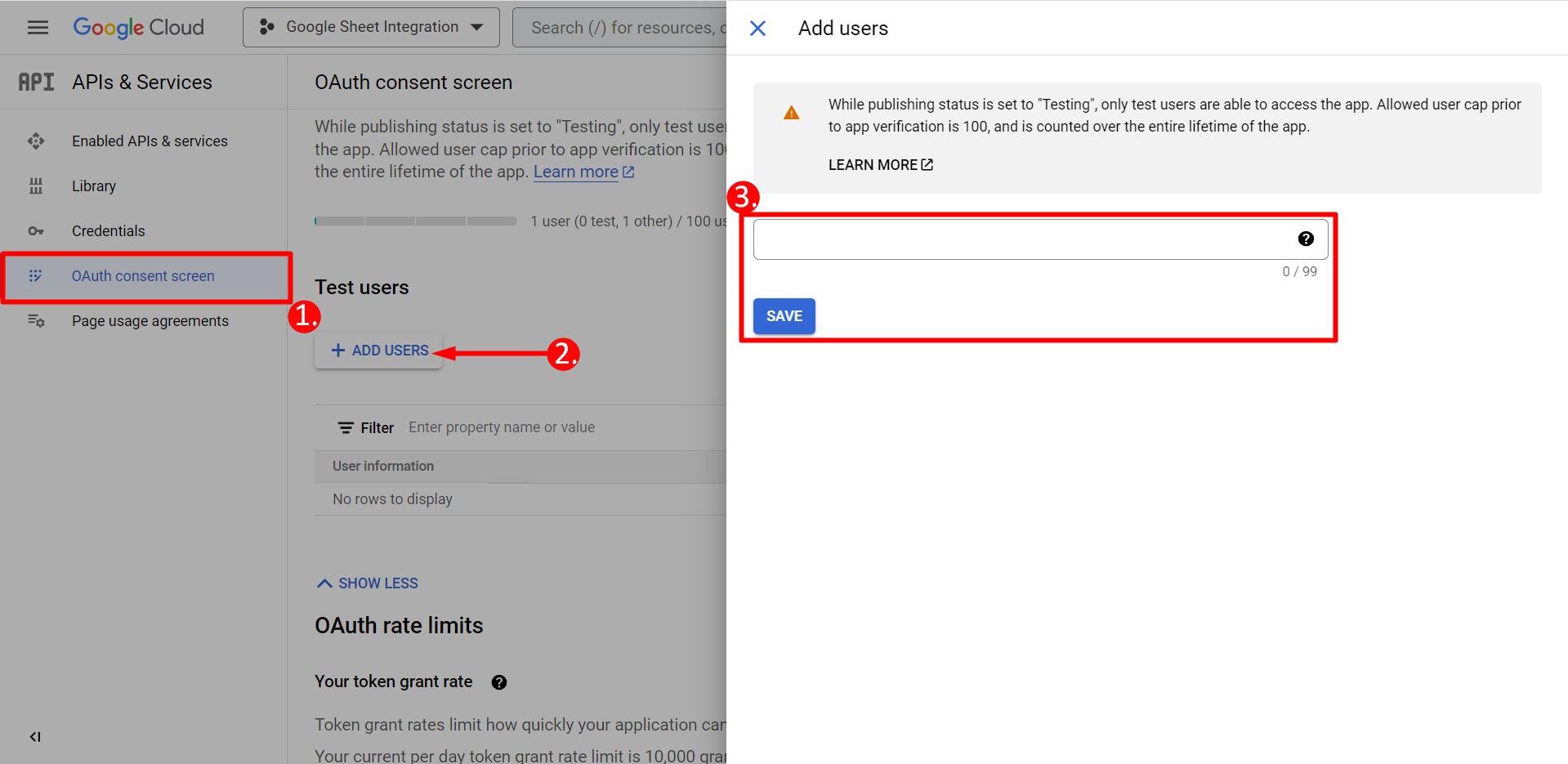
ダッシュボードに戻るボタンをクリック
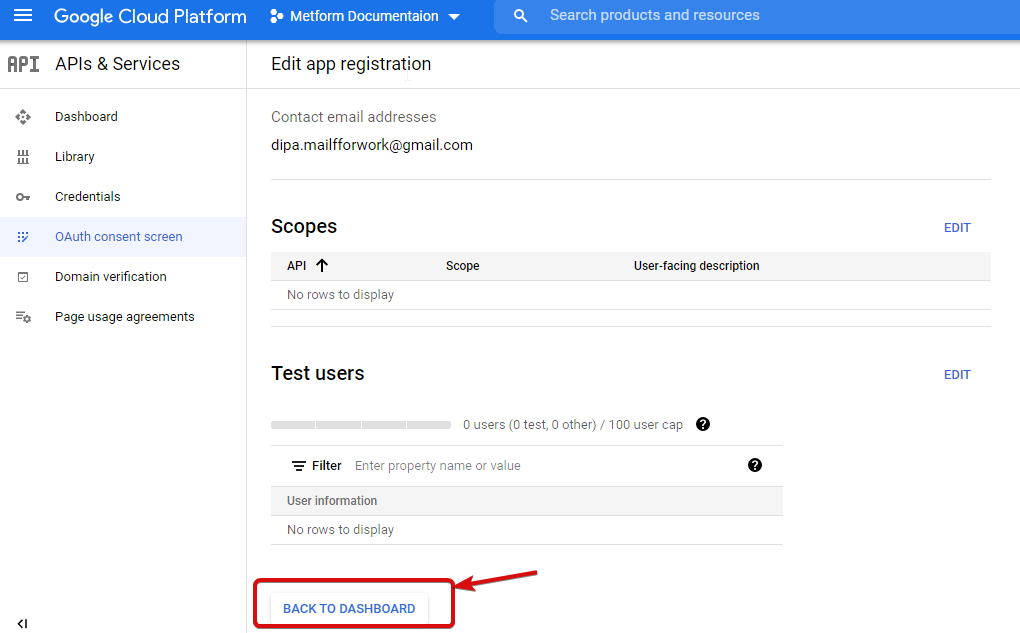
アプリの公開ボタンをクリックして、資格情報ページに移動します。 ウェブサイトがローカルホスト上にある場合は、アプリを公開するボタンをクリックする必要はありません。資格情報ページに移動するだけです。
- 資格情報へ移動
- 資格情報を作成する
- OAuthクライアントIDを選択
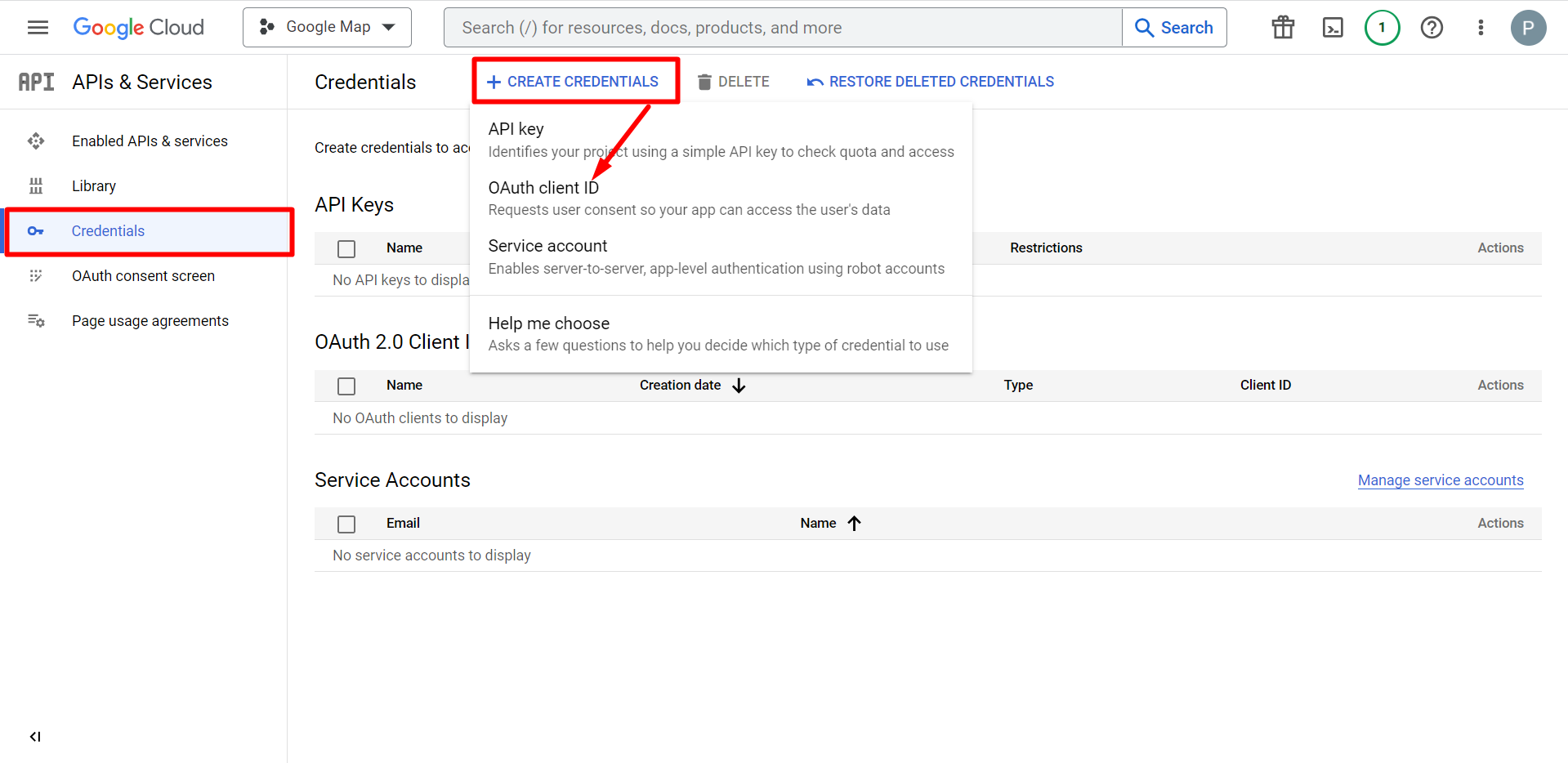
選択したアプリケーションの種類はWebアプリケーションです。名前入力フィールドに入力します。
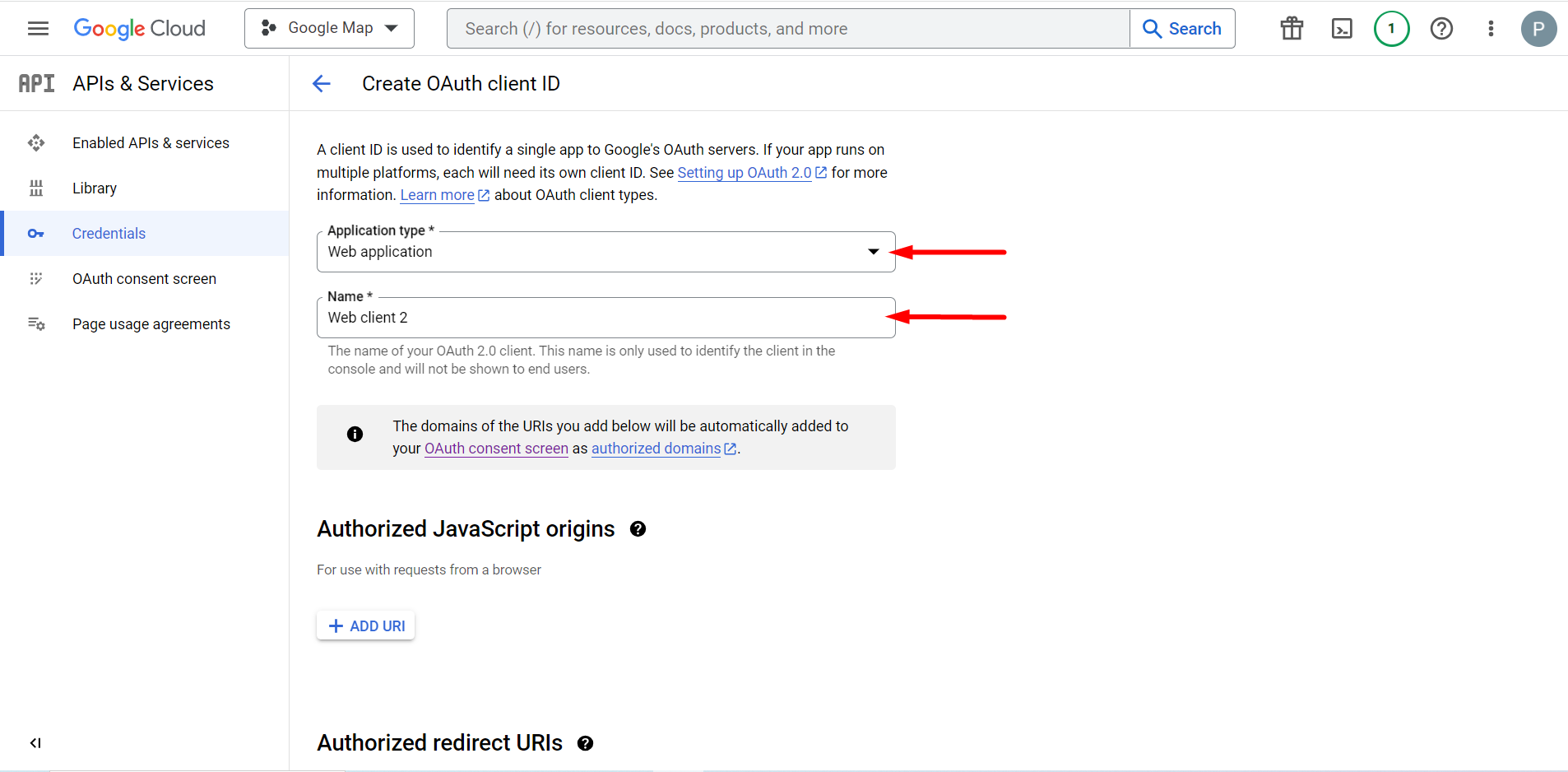
クライアントIDが認証情報に追加されているので、確認することができます。
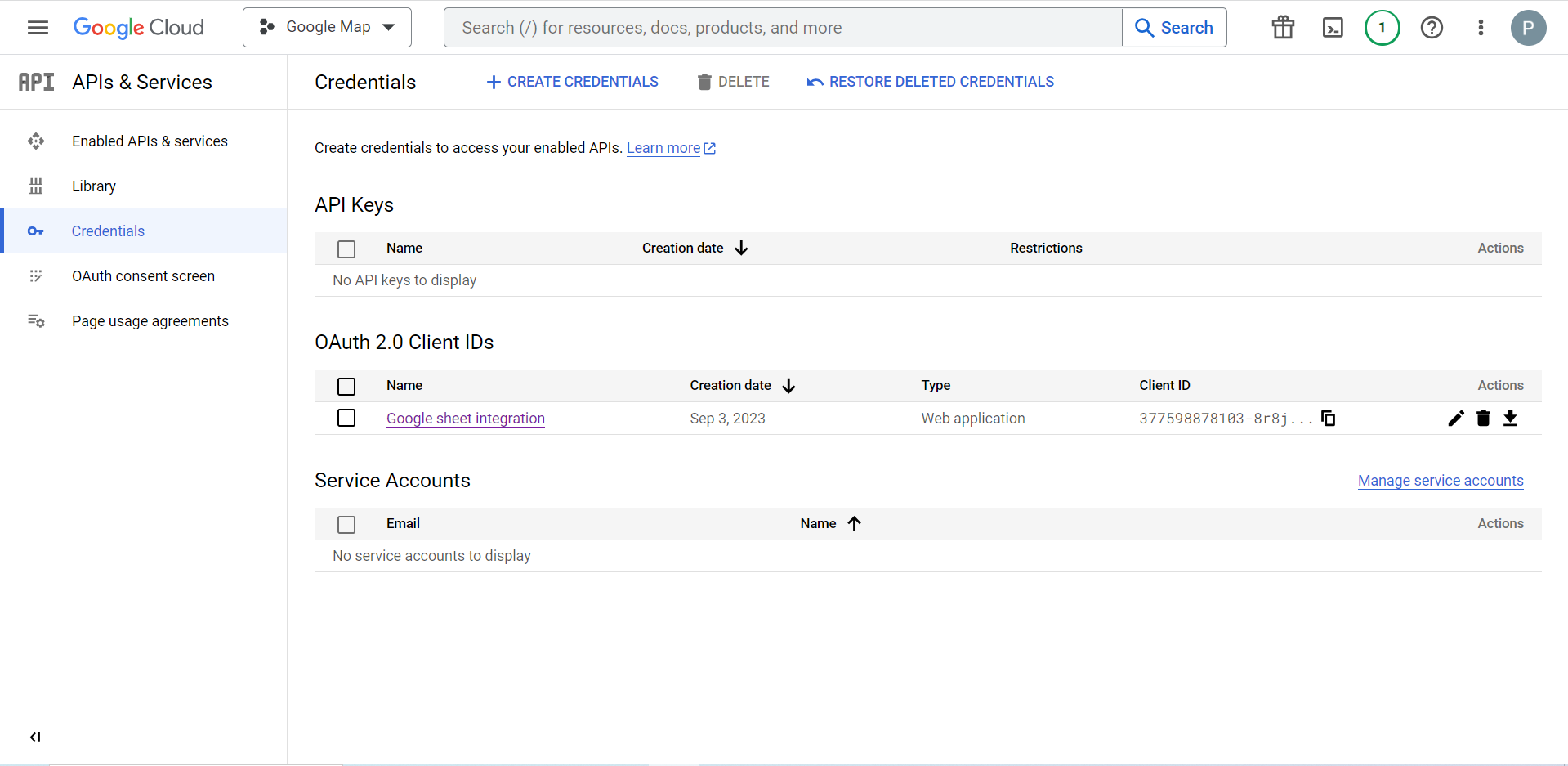
これで、クライアント ID とクライアント シークレットが取得されます。
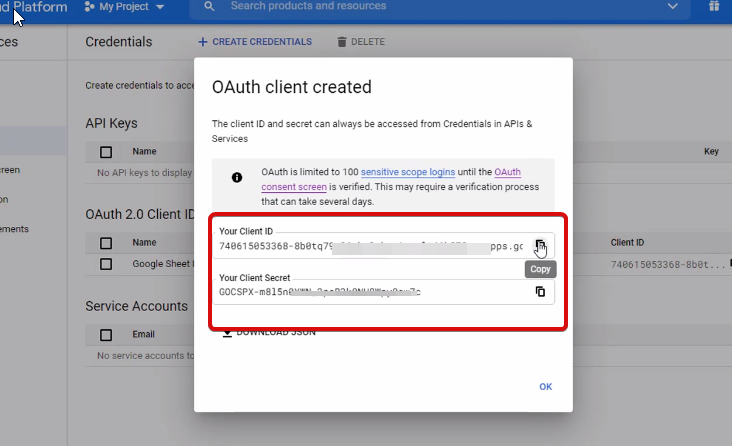
この手順では、承認されたリダイレクト URI を追加する必要があります。リダイレクト URI は、MetForm の Google シート統合設定内で取得できます。
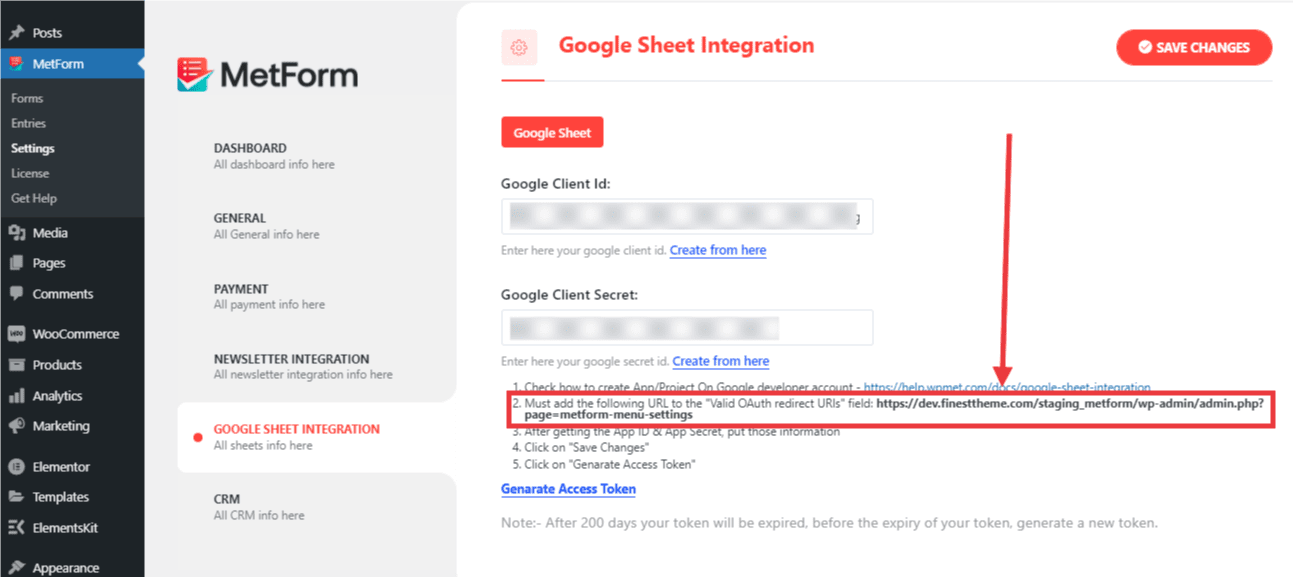
次に、 Credentials again > find Authorized redirect URIs > Add URI that you have just copied from Metform’s Google Sheet Integration settings)
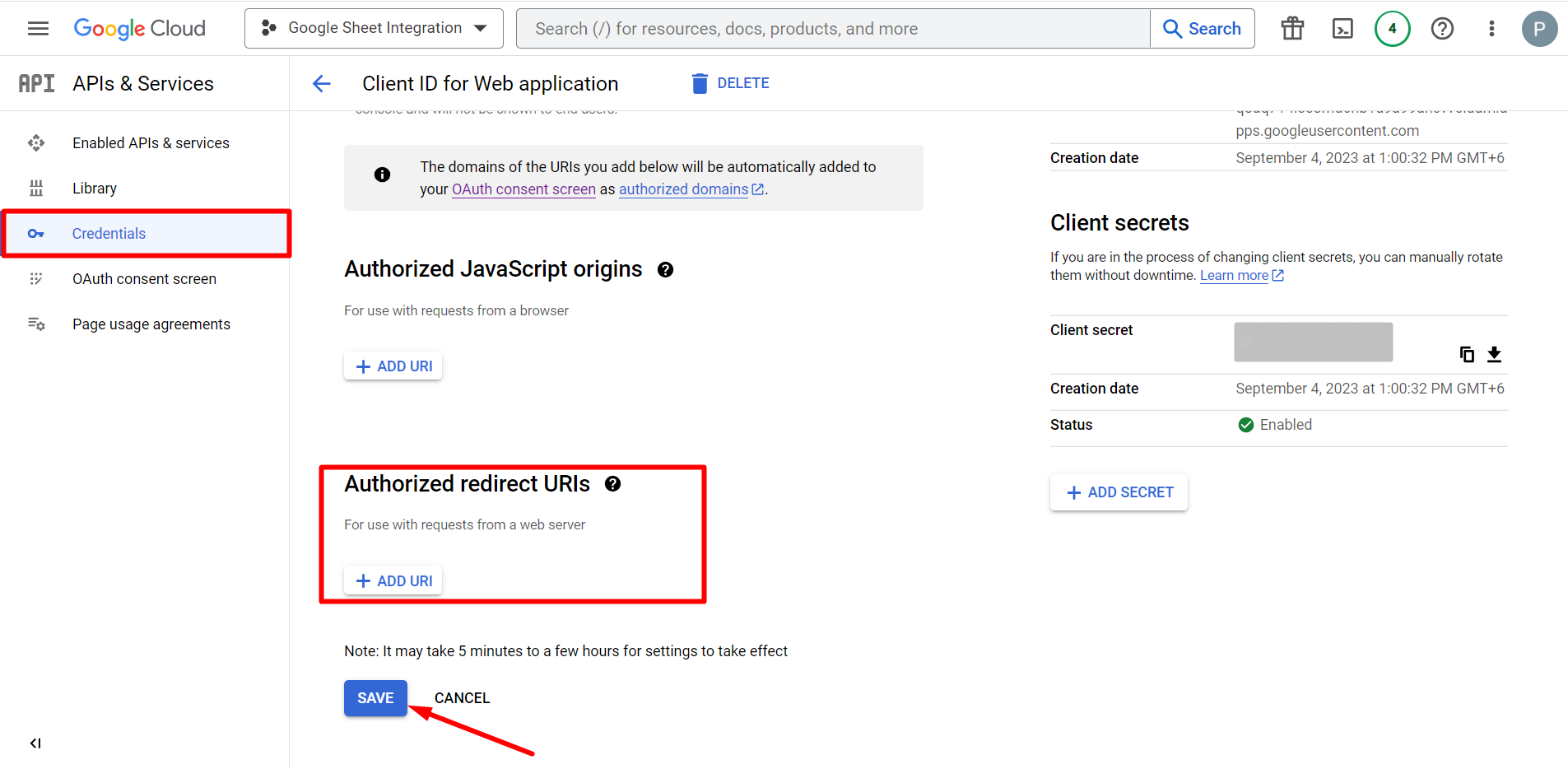
資格情報をコピーし、MetForm ダッシュボード内に貼り付けて、変更を保存するだけです。
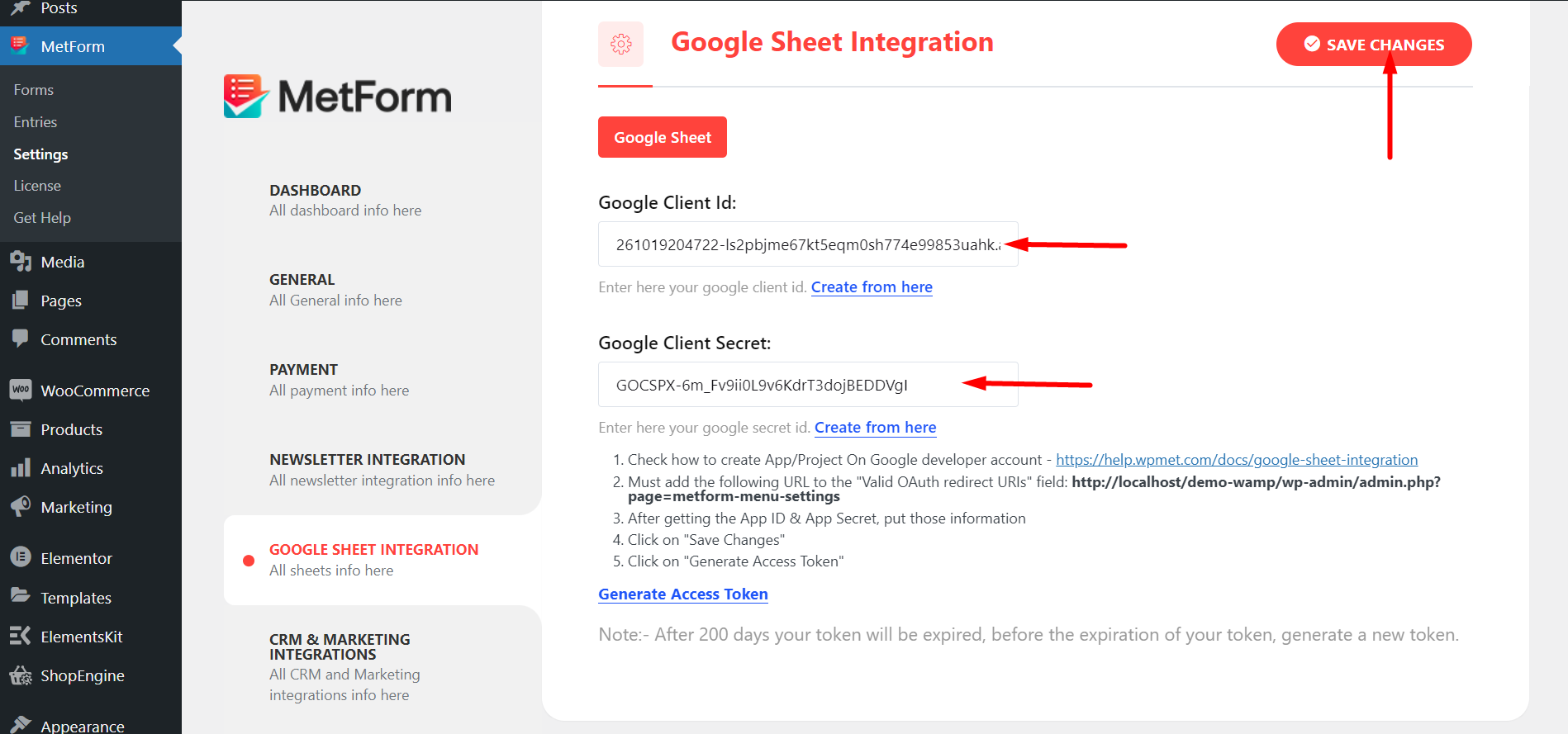
次に、APIとサービスからライブラリに移動します
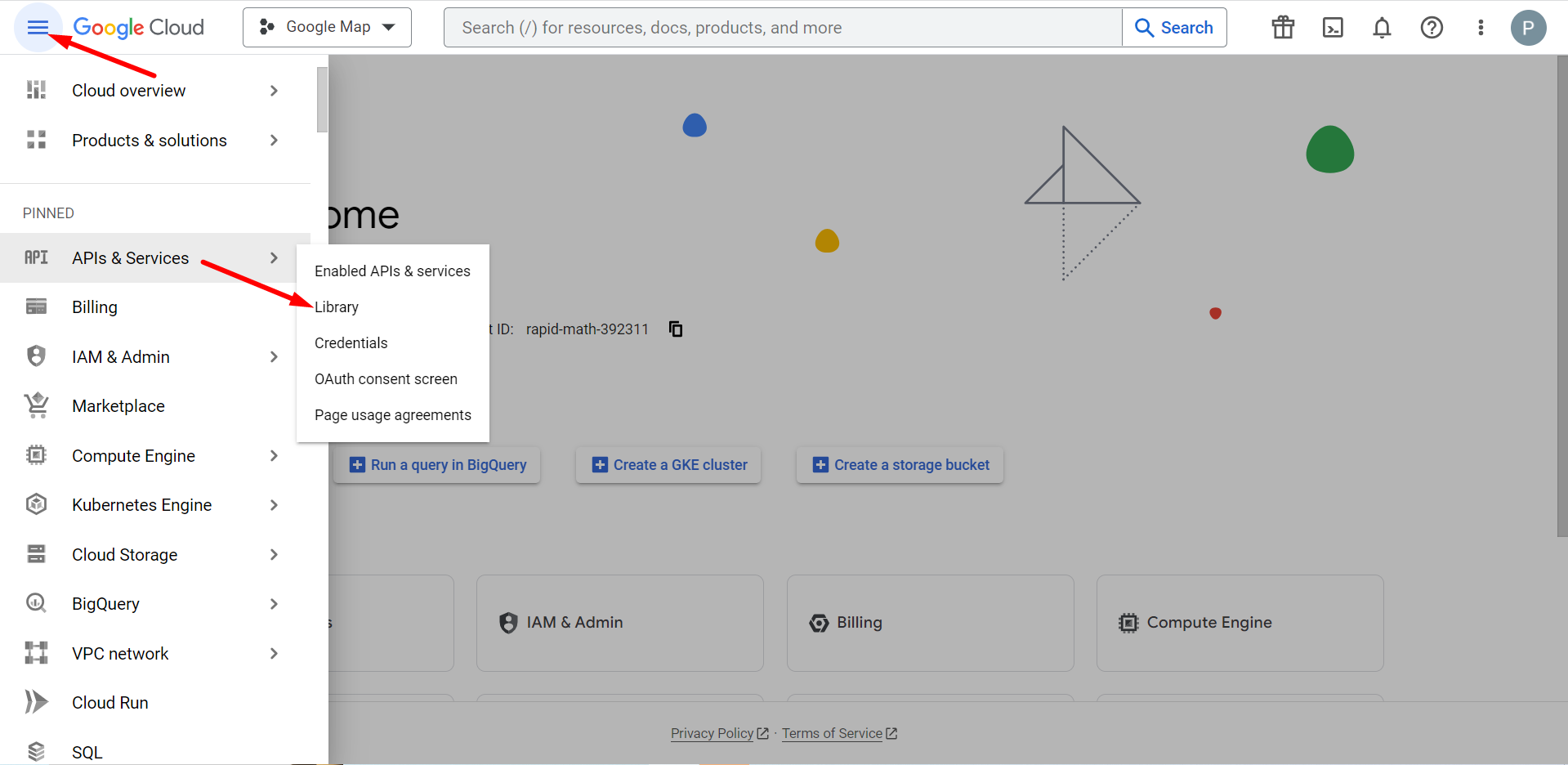
ここで、Google Sheets APIを有効にする必要があります
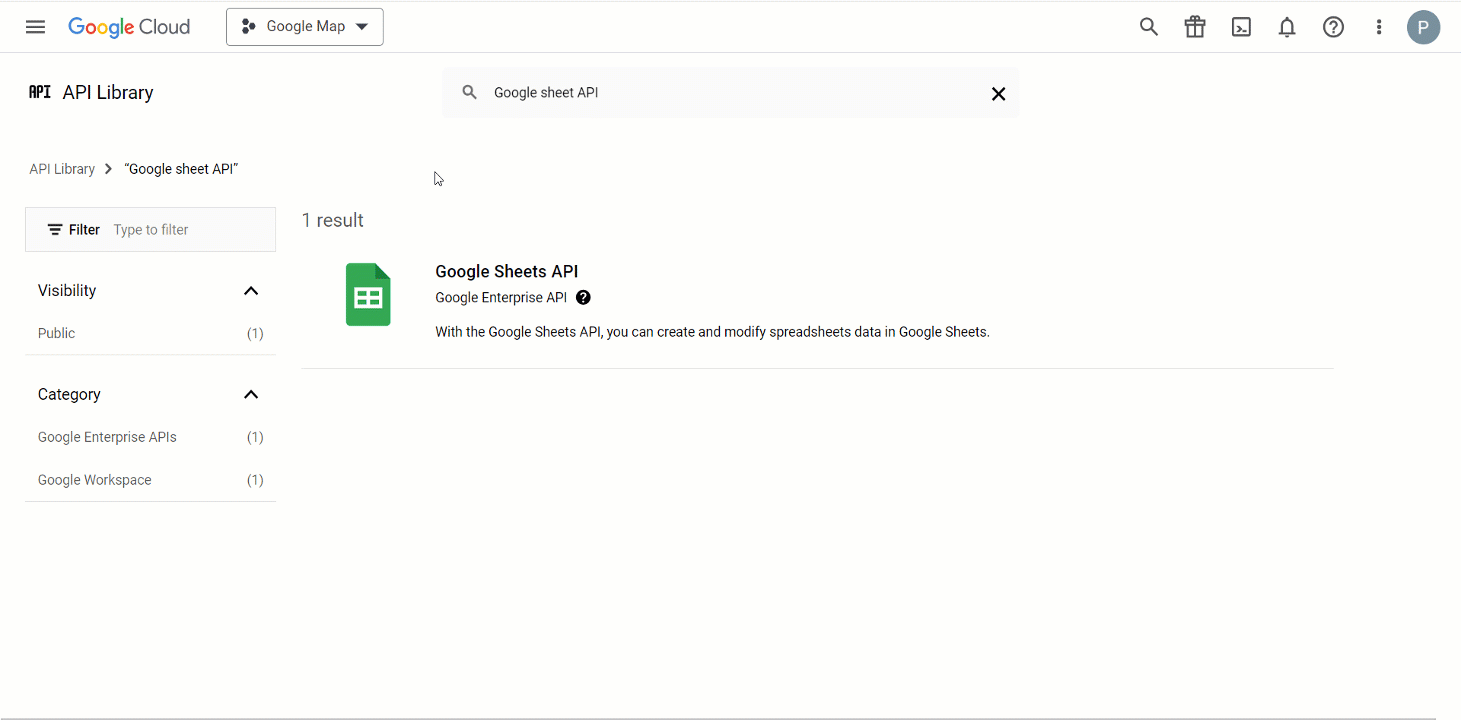
同様に、GoogleドライブAPIを見つけて有効にする必要があります。
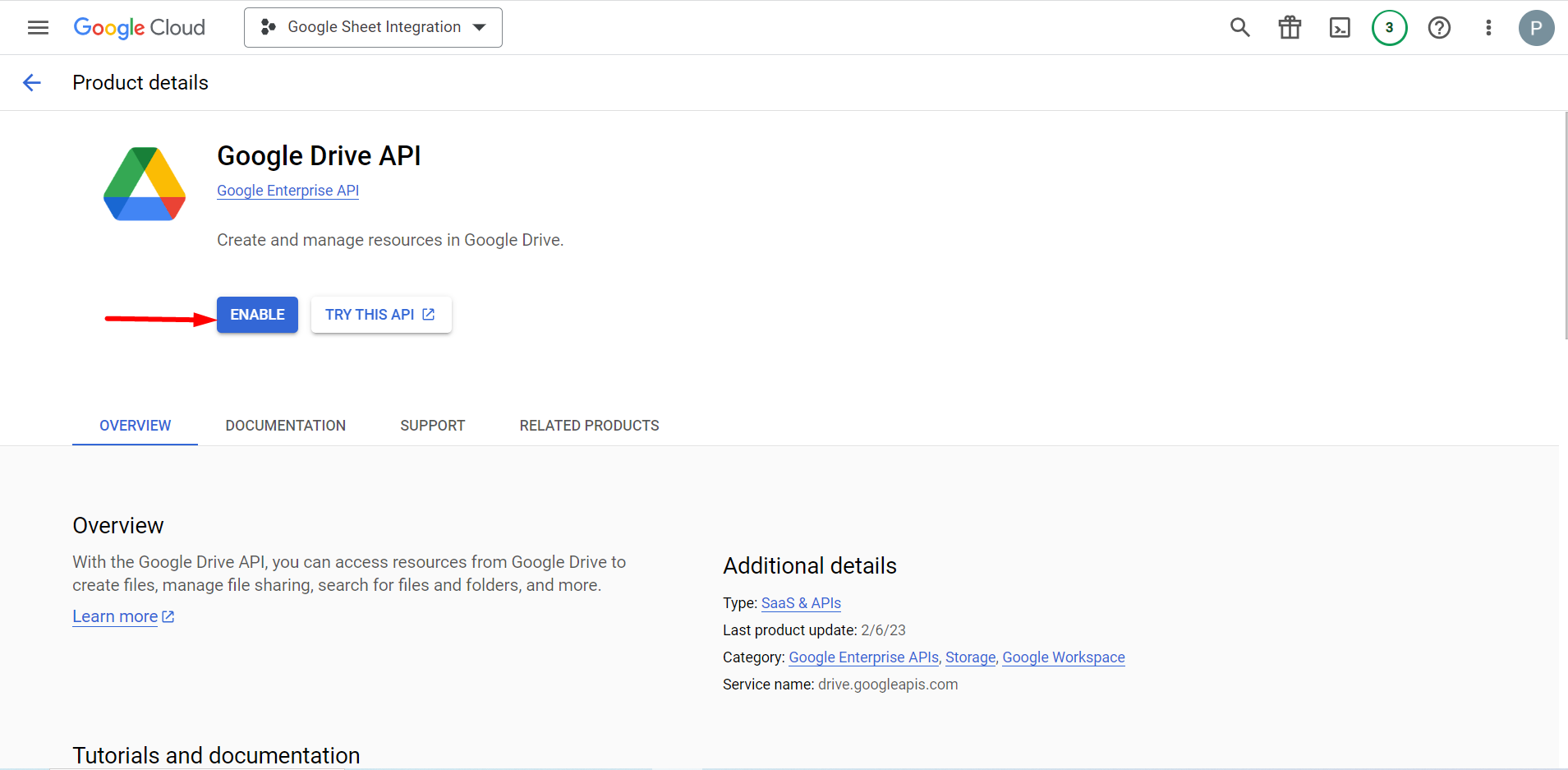
MetForm ダッシュボードに移動し、「アクセス トークンの生成」リンクをクリックします。
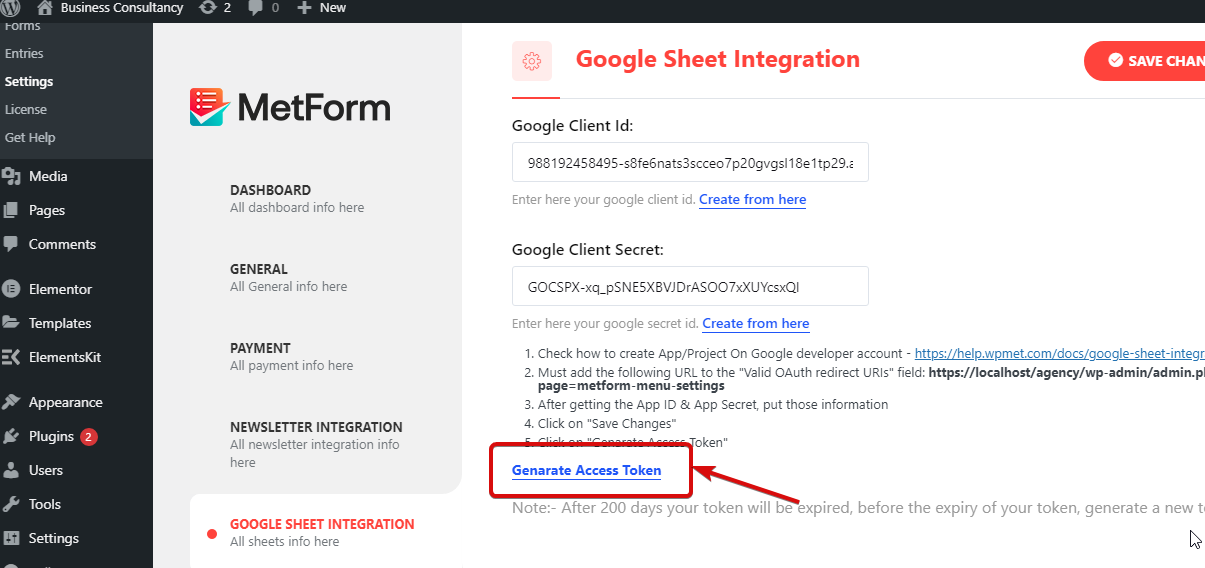
Gmailアカウントにログインして続行リンクを押します。ログイン後、Googleはこのアプリを検証していないと表示されます。心配しないでください。 続行をクリック.
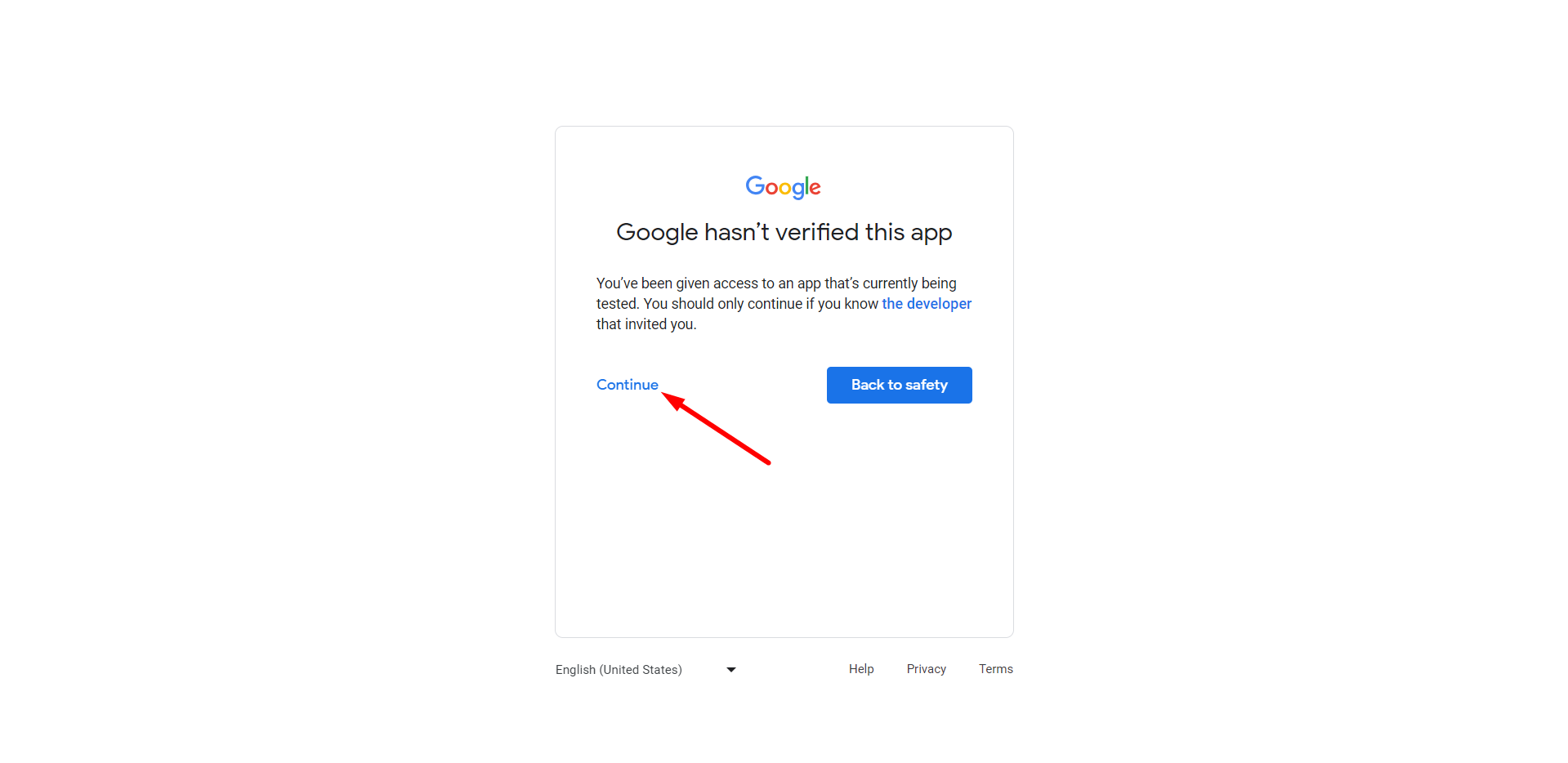
注記: Google スプレッドシートでフォームを使用するには、Google スプレッドシート統合オプションをオンにする必要があります。
そうするためには、 ダッシュボード > に行く Metform > フォーム > クリック 編集 シートに追加したいフォームのオプション > 形状 設定 > 統合 > オンにする Google スプレッドシートオプション
最後に、2つのフィールドが表示されます。 スプレッドシートリストとスプレッドシートリスト更新すると スプレッドシートのリスト オプションを選択すると、ドライブのすべてのシートが表示されます。
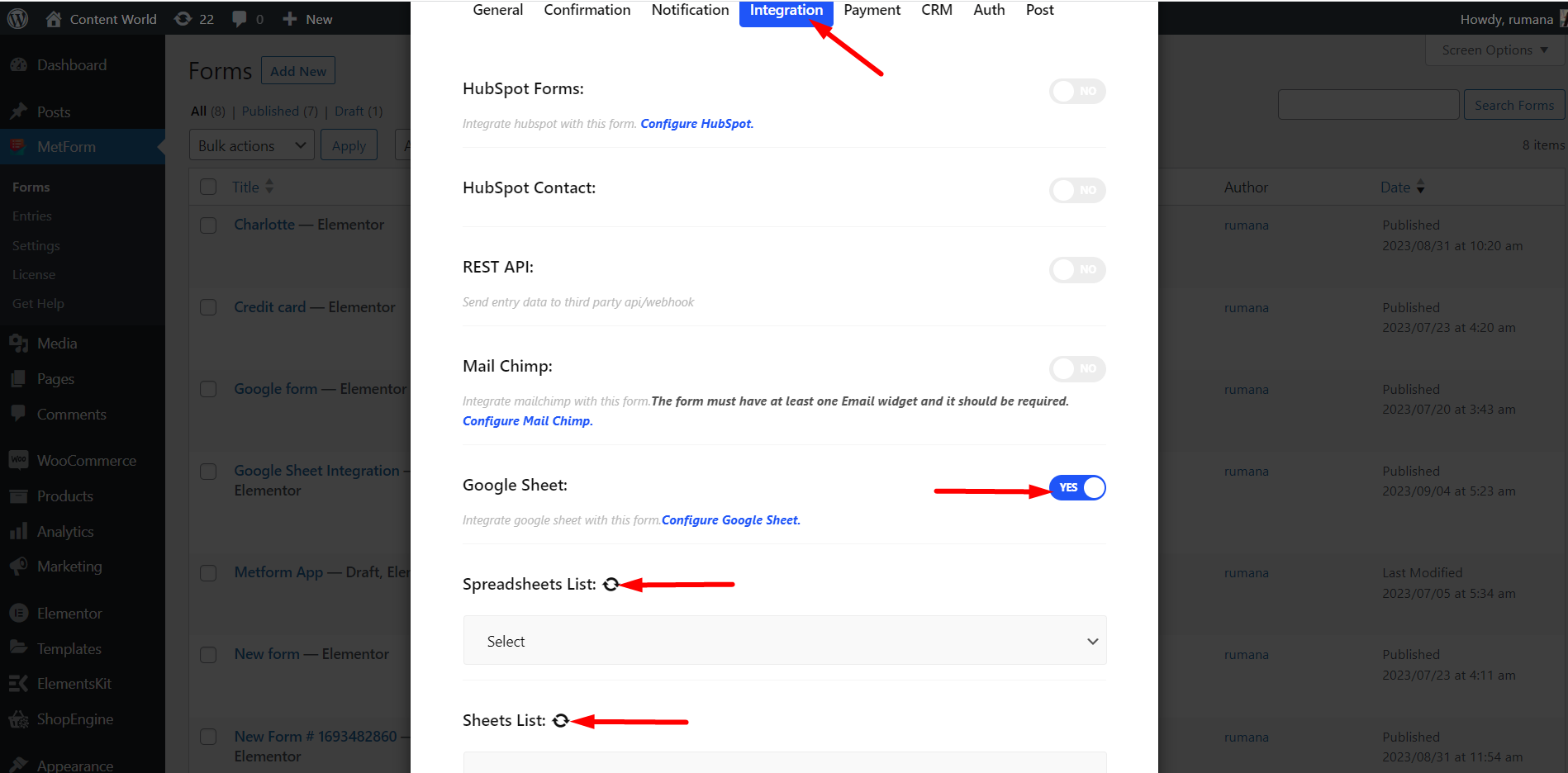
Learn in-depth about how to connect WordPress forms to Google Sheets.




