Dribbble フィードの表示方法を学ぶことで、デザイン スキルを披露し、潜在的なクライアントを引き付ける素晴らしい方法が得られます。このステップ バイ ステップ ガイドでは、Web サイトに Dribbble フィードを表示するプロセスについて説明します。これらの簡単な手順に従うことで、Dribbble ショットをシームレスに統合できます。さあ、始めましょう!
ドリブルフィードとは何ですか?
Dribbble ユーザーによって公開された画像またはデザインのコレクションは、Dribbble フィードと呼ばれます。これらの画像には、ロゴ、ユーザー インターフェイス、グラフィックが含まれる場合があります。 Dribbble フィードを紹介することで、Web サイト上であなたのポートフォリオを視覚的に魅力的な方法で宣伝することができ、ユーザーはサイトを離れることなく最新の作品を閲覧できるようになります。
ウェブサイトで Dribbble フィードを紹介する必要がある理由
Web サイトで Dribbble フィードを紹介すると、いくつかの利点があります。これにより、次のことが可能になります。
- あなたのデザインスキルを発揮してください: Dribbble ショットを提示することで、デザイン能力を実証し、潜在的なクライアントや雇用主を引き付けることができます。
- 訪問者を惹きつける: ダイナミックで視覚的に魅力的な Dribbble フィードは、Web サイト訪問者を魅了し、作品をさらに探索するよう促すことができます。
- 信頼性を築く: Dribbble フィードを紹介すると、プロフェッショナルなイメージが向上し、視聴者の間で信頼を築くことができます。
- 視認性を高める: Dribbble ショットを Web サイトで共有すると、露出が増え、より多くの視聴者にリーチできるようになります。
7 つのステップでドリブル フィードを表示する方法
Dribbble フィードを表示するには、まず Dribbble に接続するためのアクセス トークンが必要です。その後、次の手順に進みます。
ステップ 1/7
ステップ=>1: に移動します ElementsKit => 要素 => Dribbble フィードがアクティブであることを確認 => 変更を保存
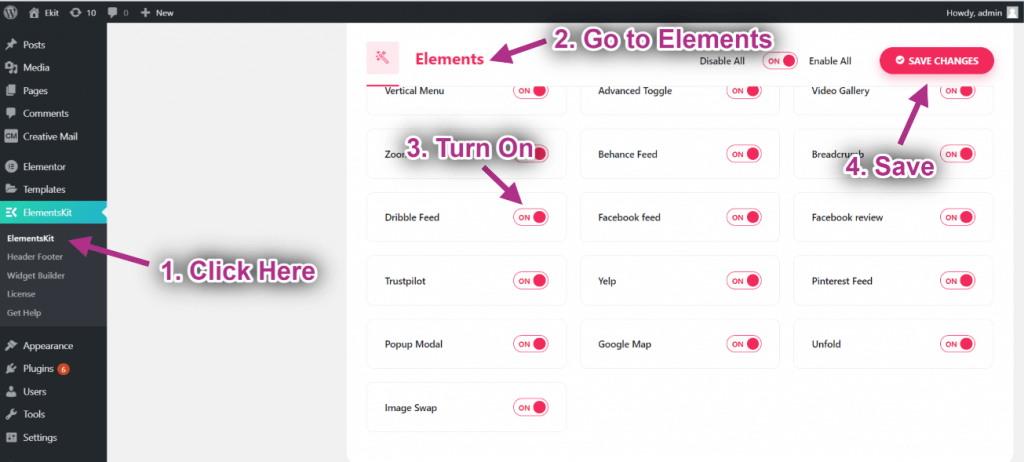
ステップ 2/7
ステップ=>2: ユーザー設定に移動 => Dribbble ユーザーデータをクリックして展開 => アクセストークンの取得をクリックします。
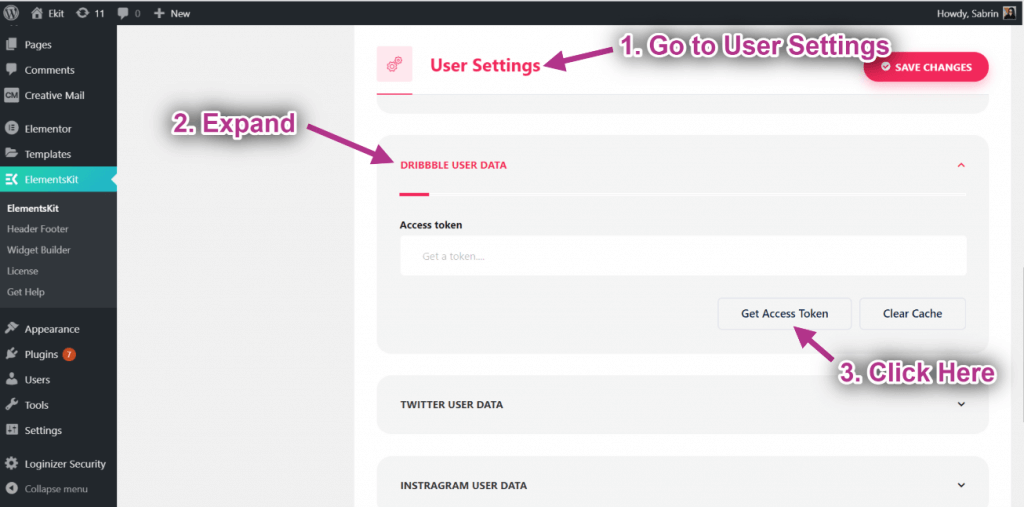
ステップ 3/7
ステップ=>3: あなたの情報を入力してください ドリブル アカウント資格情報を選択し、「サインイン」をクリックします。
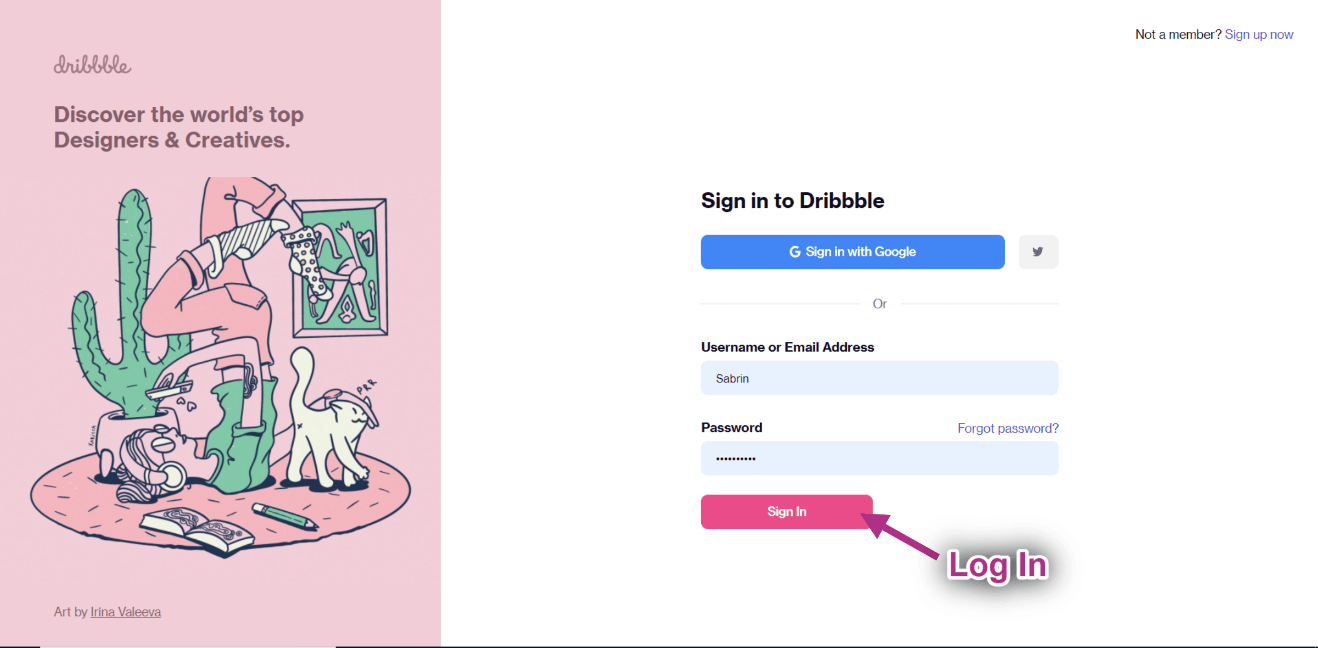
ステップ 4/7
ステップ=>4: 「承認」をクリックします。
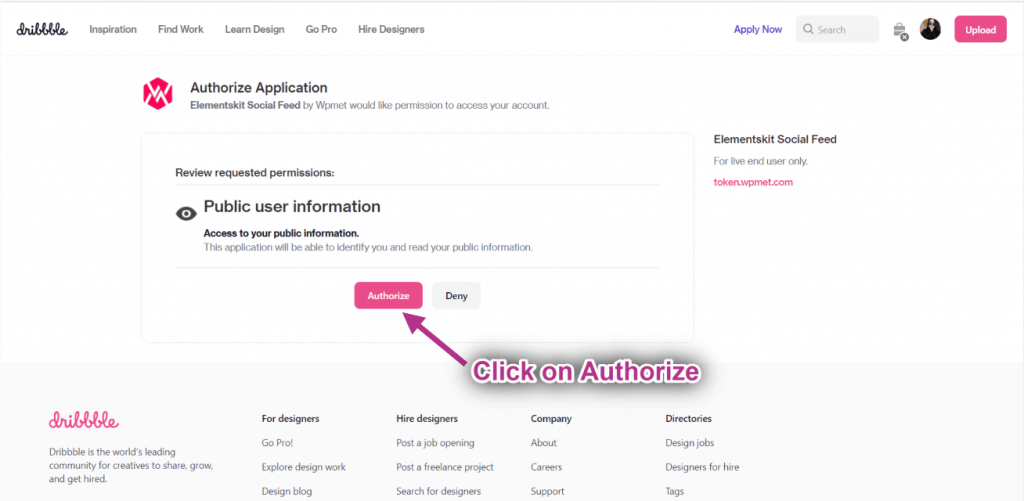
ステップ 5/7
ステップ=>5: これが Dribbble アクセス トークンです。それらをコピーしてください。
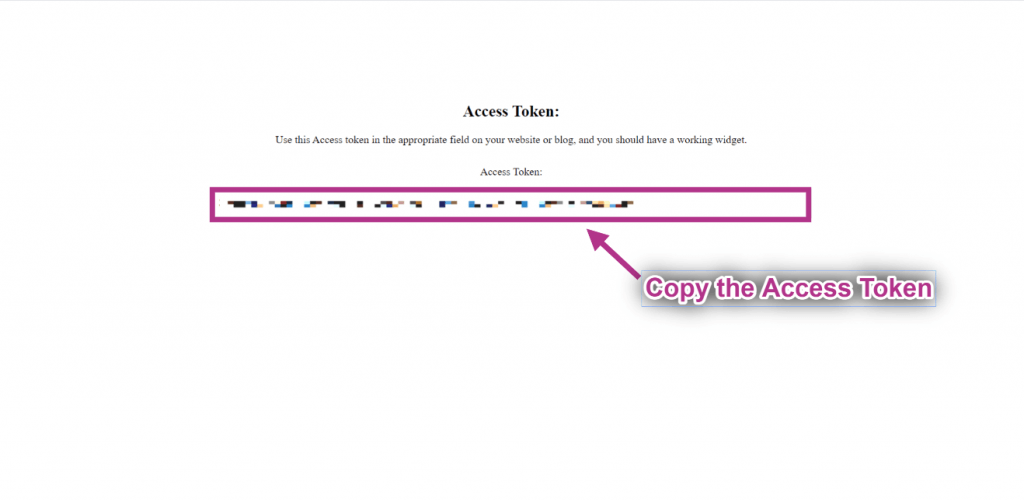
ステップ 6/7
ステップ=>6: 選択した領域にアクセストークンを貼り付け、変更を保存します。
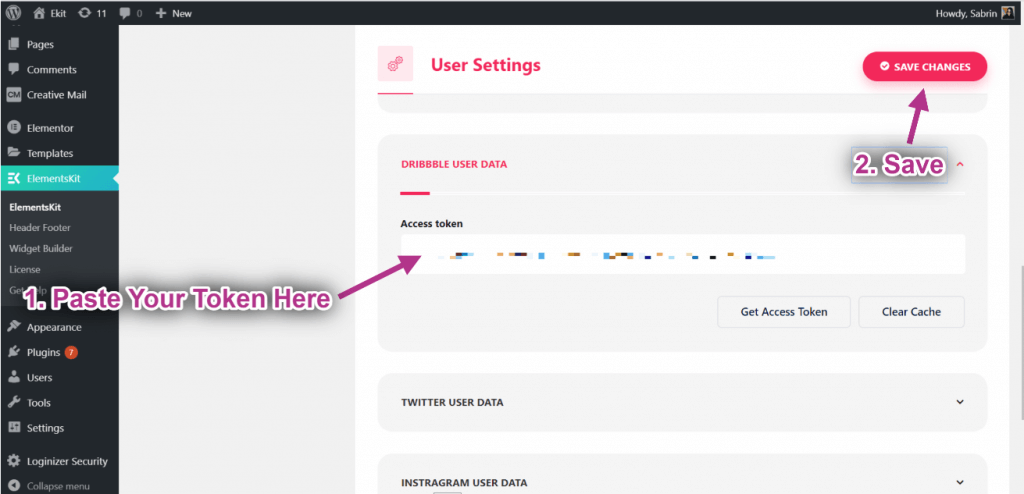
データの同期に関して問題が発生した場合は、[キャッシュのクリア] をクリックしてください。
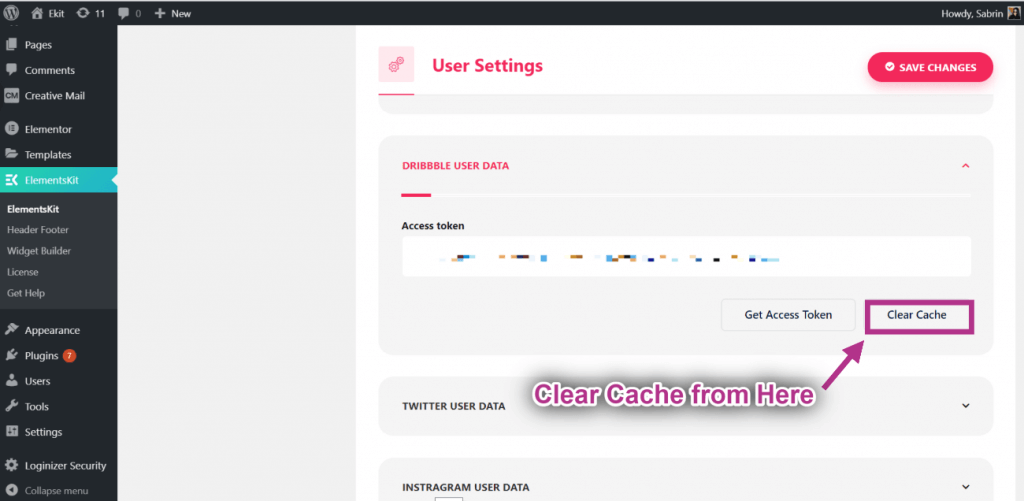
ステップ 7/7
ステップ=>7: 次に、「Dribble Feed」を検索し、ウィジェットをドラッグし、選択した領域にドロップします。
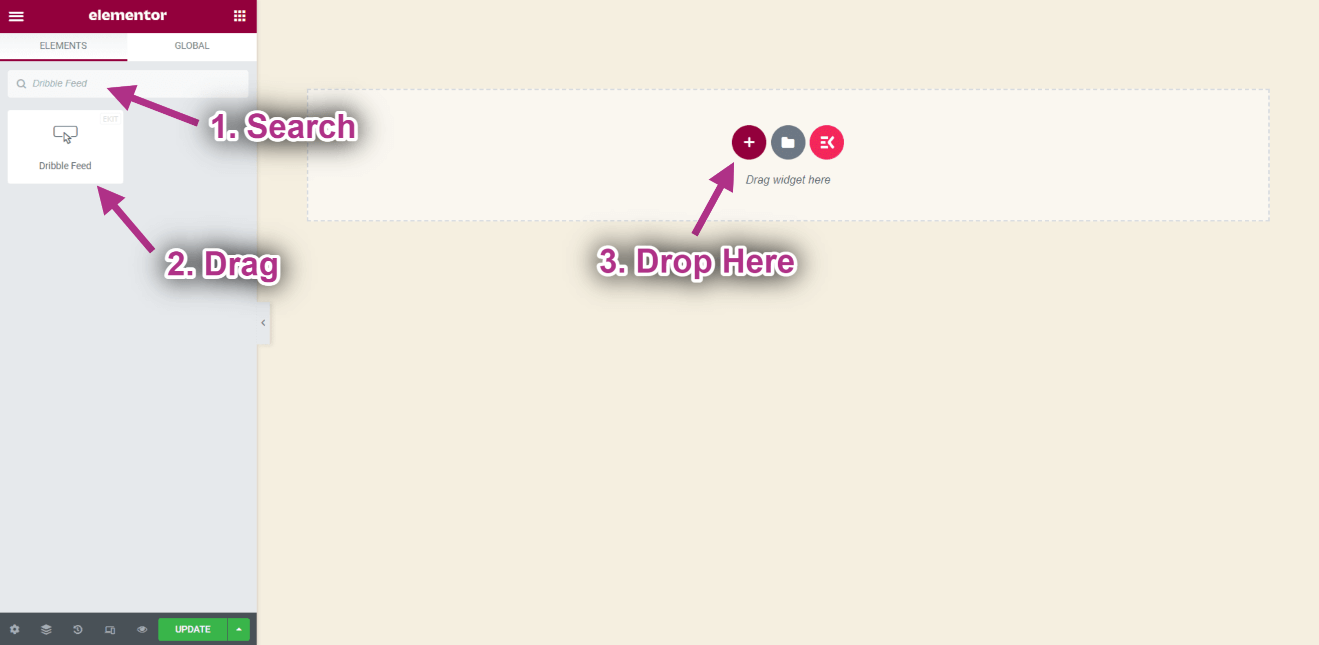
これで、ドリブル フィード ウィジェットにドリブル ショットが表示されるようになりました。
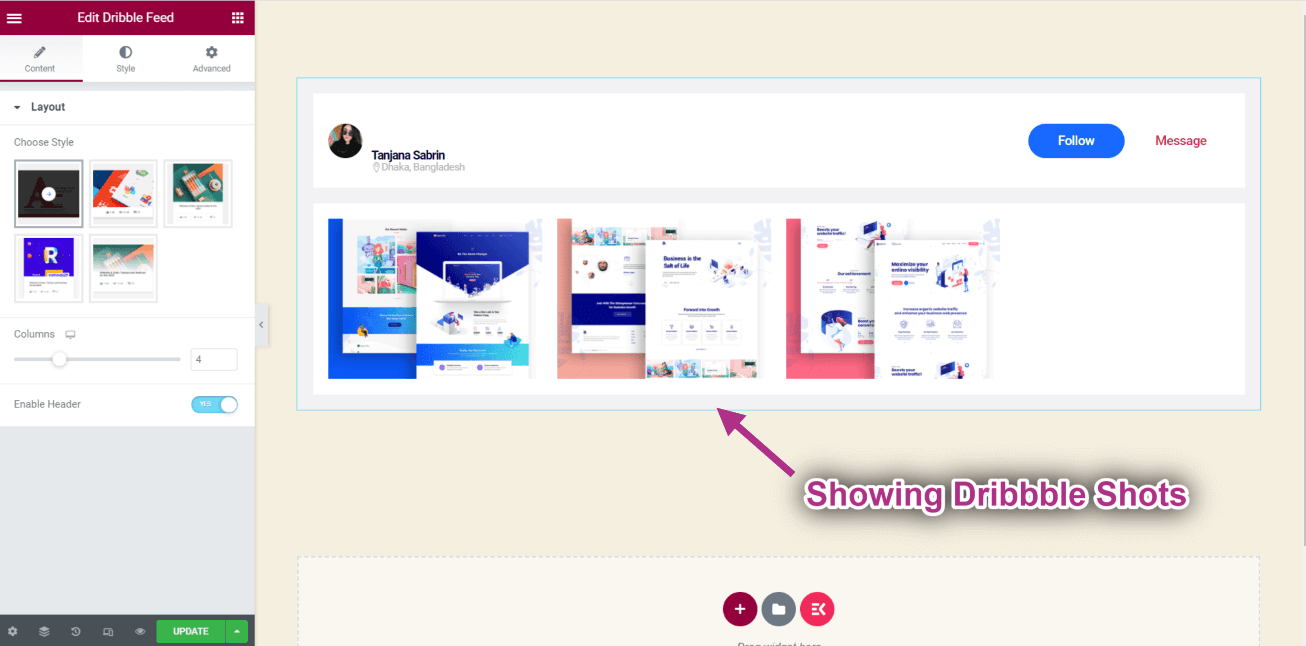
ドリブルフィードをカスタマイズする方法
- レイアウトからスタイルを選択します。
- 選択したスタイルが表示されます。
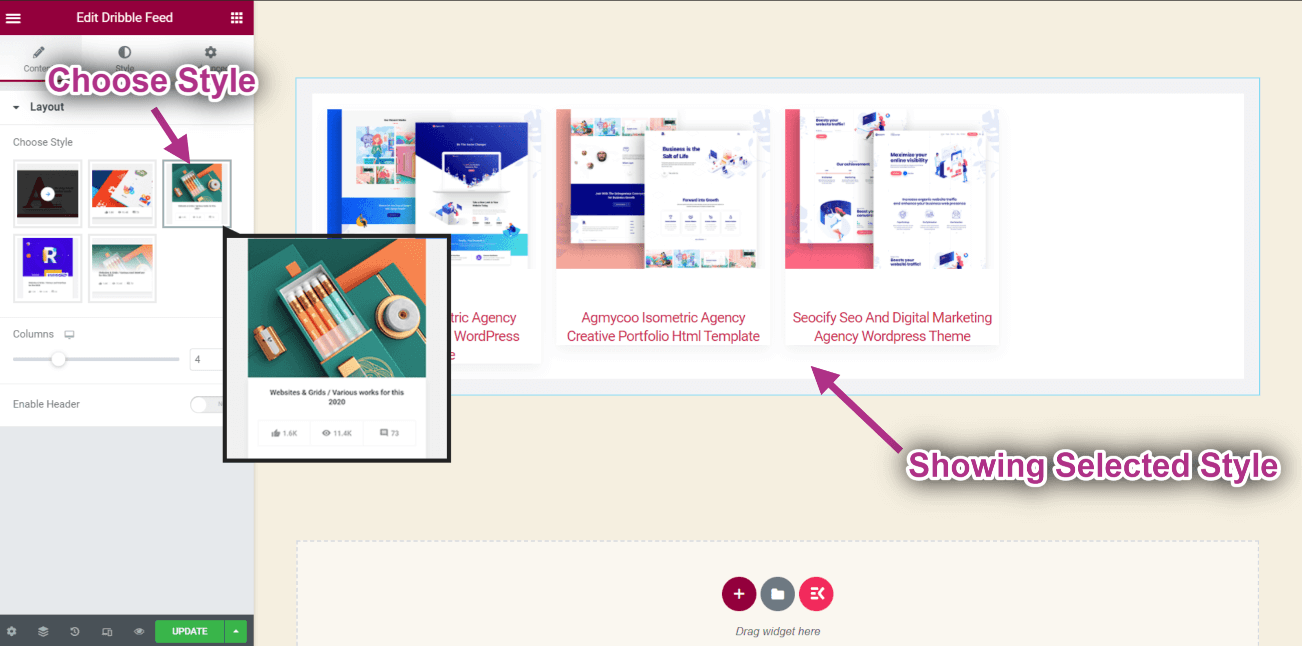
- 列を設定: 2.
- ヘッダーを有効にします。
- 上部にヘッダーが表示され、ショットが 2 列に表示されています。
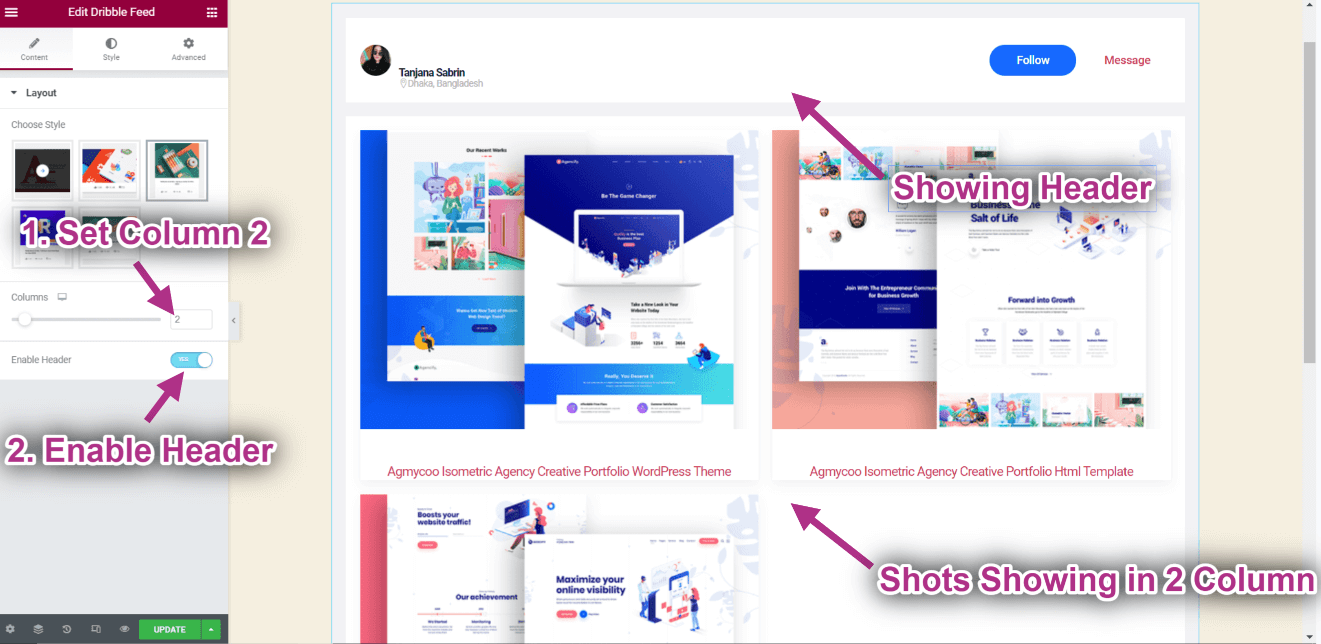
まとめ
Dribbble フィードを Web サイトに統合すると、クリエイティブ プロフェッショナルとしてのオンライン プレゼンスを大幅に強化できます。このガイドで説明されている手順に従うことで、デザイン ポートフォリオをシームレスに表示し、クリエイティブ プロジェクトで訪問者を引き付けることができます。視覚的に魅力的な表示を実現するために、Web サイトのスタイルとレイアウトに合わせて Dribbble フィード ウィジェットをカスタマイズすることを忘れないでください。今すぐ Dribbble ショットを披露して、Web サイトで創造性を輝かせましょう。

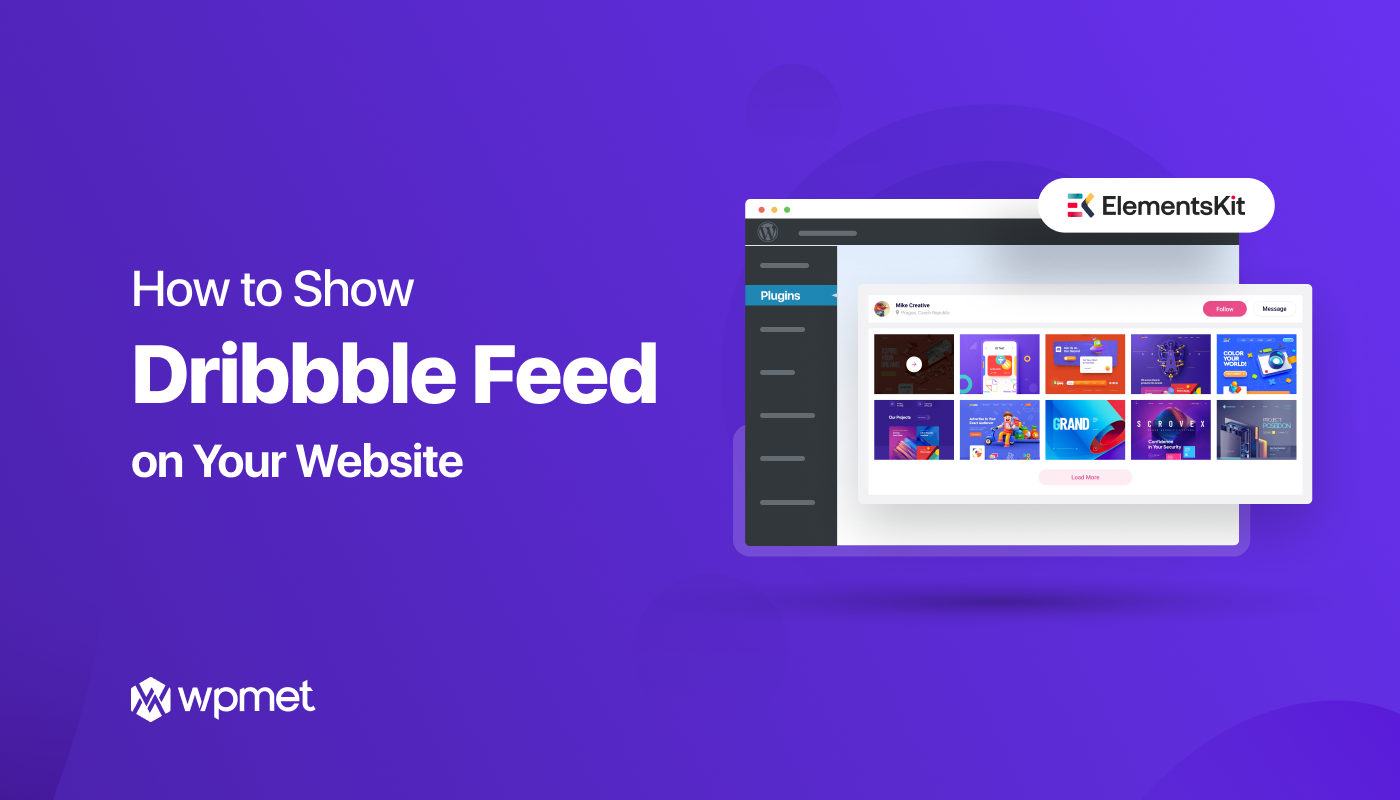
コメントを残す