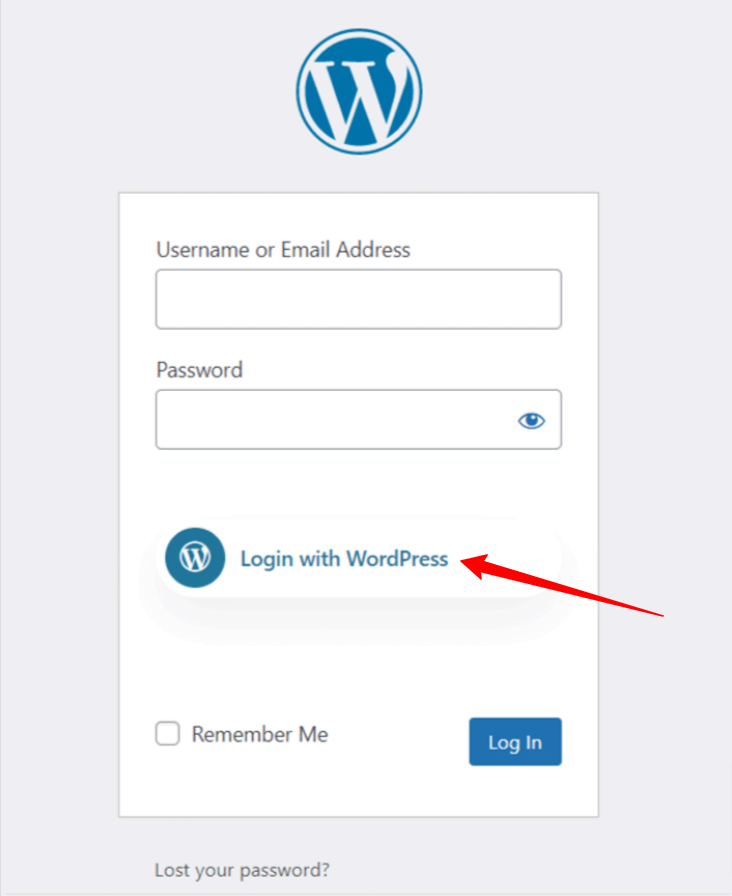WPソーシャルプラグイン すべての人気のあるソーシャル メディア プラットフォームと完全に統合されます。ソーシャルシェア、ソーシャルカウント、ソーシャルログインなどの機能が付属しています。他のプラットフォームと同様に、WordPress ログインのための WordPress アプリの統合をサポートします。 WP Social プラグインを使用して、WordPress.com アカウントにワンクリック ログイン オプションを追加できます。
ワンクリック WordPress ログイン オプションをサイトに追加し、ユーザーが自分のアカウントでログインできるようにする方法については、このドキュメントをお読みください。
はじめる #
訪問者が WordPress.com アカウントでログインできるようにするには、WordPress アプリを作成する必要があります。次のガイドは、WordPress アプリの作成プロセスに役立ちます。 WordPress アプリを作成したら、「設定」に移動し、LinkedIn アプリに従って指定された「アプリ ID」と「アプリのシークレット」を構成します。学びましょう…
WordPress アプリを作成する #
WordPress アプリを作成するには:
- に行く https://developer.wordpress.com/apps/
- WordPress.com アカウントでログインします (ログインしていない場合)
- クリック 新しいアプリケーションの作成 ボタン。アプリ作成ページに移動します。
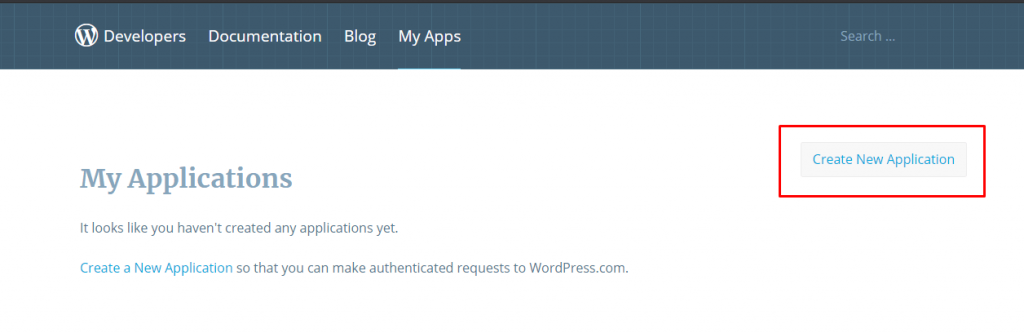
その後、アプリ作成ページで、
- を挿入します。 名前 そして 説明 あなたのアプリのために。
- を埋めてください ウェブサイトのURL ウェブサイトのホームページに合わせて。
- 入力 リダイレクト URL (WP Social Plugin から入手できます)。
- 残すことができます JavaScript の起源 フィールドが空です。
- 人体確認試験を完了する。
- で タイプ チェックボックス、確認してください ウェブ が選択されます。
- クリック 作成する ボタン。
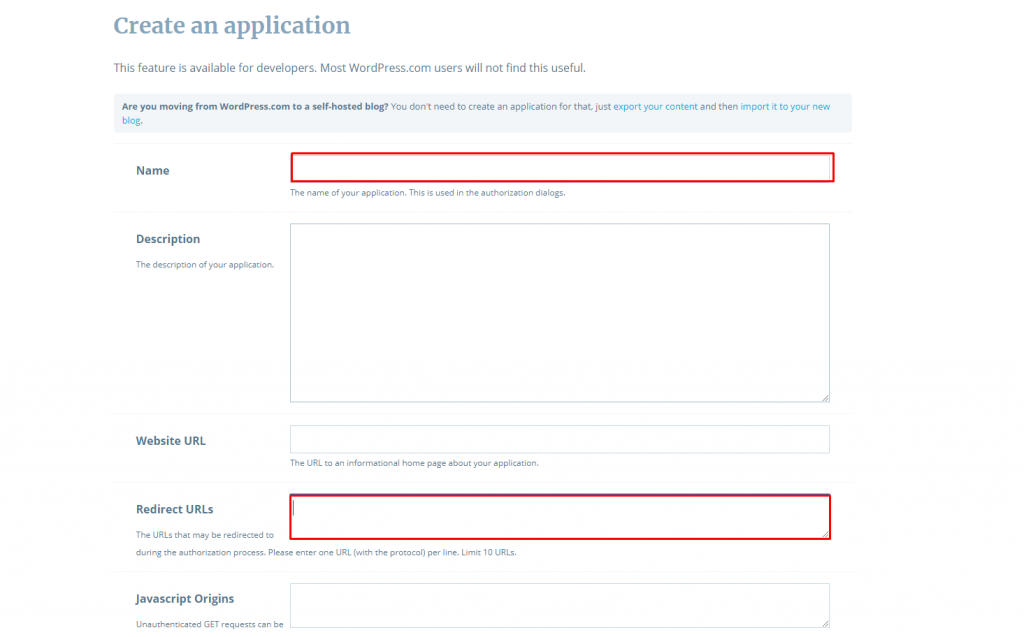
承認されたリダイレクト URL は次のとおりです。 WPソーシャル プラグイン。
- 案内する WPソーシャル > ソーシャルログイン > プロバイダー WordPress ダッシュボードから。
- WordPress アプリの設定を開きます。
- クリック はじめる LinkedIn ログインのボタン。
- 「」をコピーします有効なOAuthリダイレクトURL”。
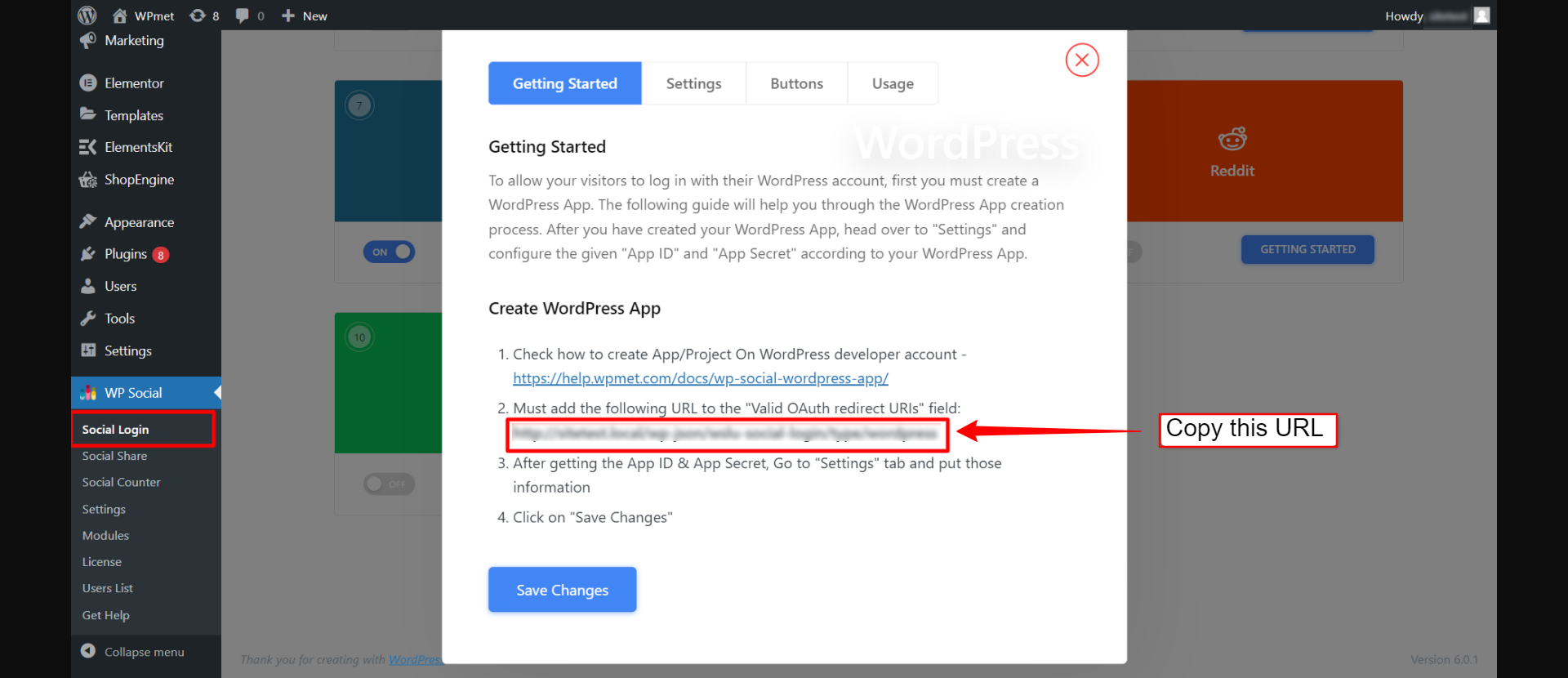
- 今すぐあなたのところに戻ってください アプリ作成ページ WordPress 開発者サイトで。
- リダイレクト URL を必須フィールドに貼り付けます。
- 最後に、下にスクロールして、 作成する ボタンをクリックして変更を保存します。
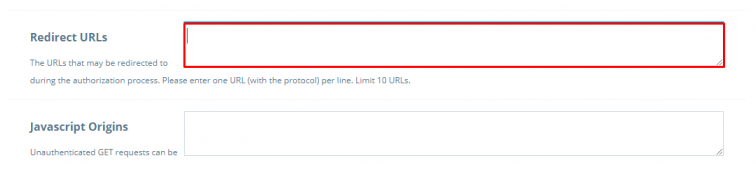
- アプリが作成されたら、アプリの名前をクリックします。最終的に [oAuth Information] ページが表示されます。
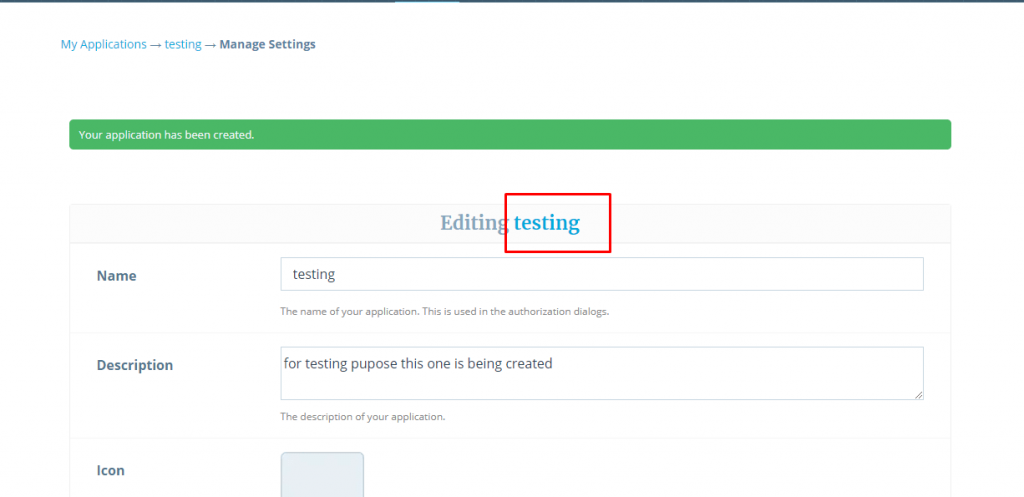
- ここであなたのものを見ることができます クライアントID そして クライアントシークレット.
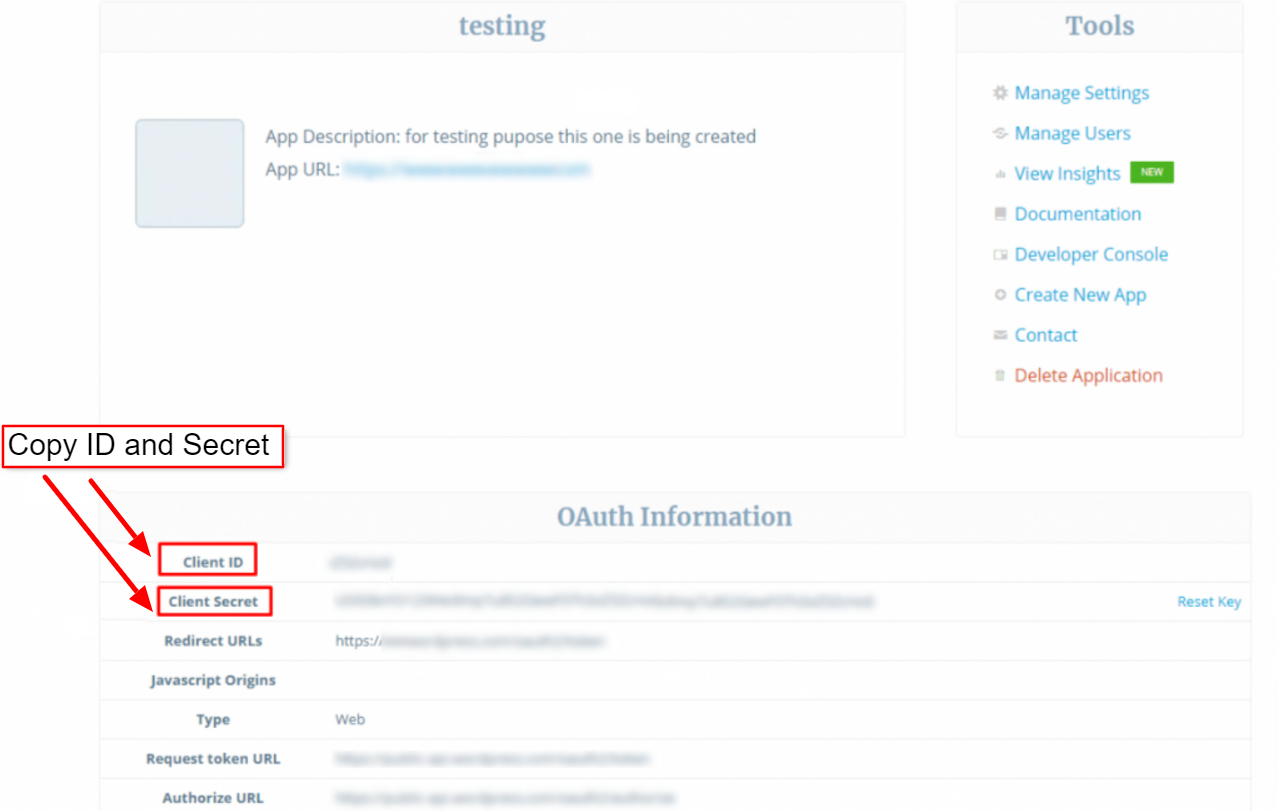
WP ソーシャルのセットアップ WordPress アプリ統合用 WordPress ログイン用 #
WordPress アプリの作成が成功したら、WordPress ログイン用の WordPress アプリ統合の次のステップは、資格情報 (クライアント ID とクライアント シークレット キー) を含むアプリをサイトに追加することです。そのためには、まず WordPress サイトにログインしてから、
- 案内する WPソーシャル > ソーシャルログイン ダッシュボードから。
- に切り替えます プロバイダー タブ。
- クリックして 設定 WordPress の下にあります。
- を貼り付けます クライアントID そして クライアントシークレット それぞれのフィールドで。
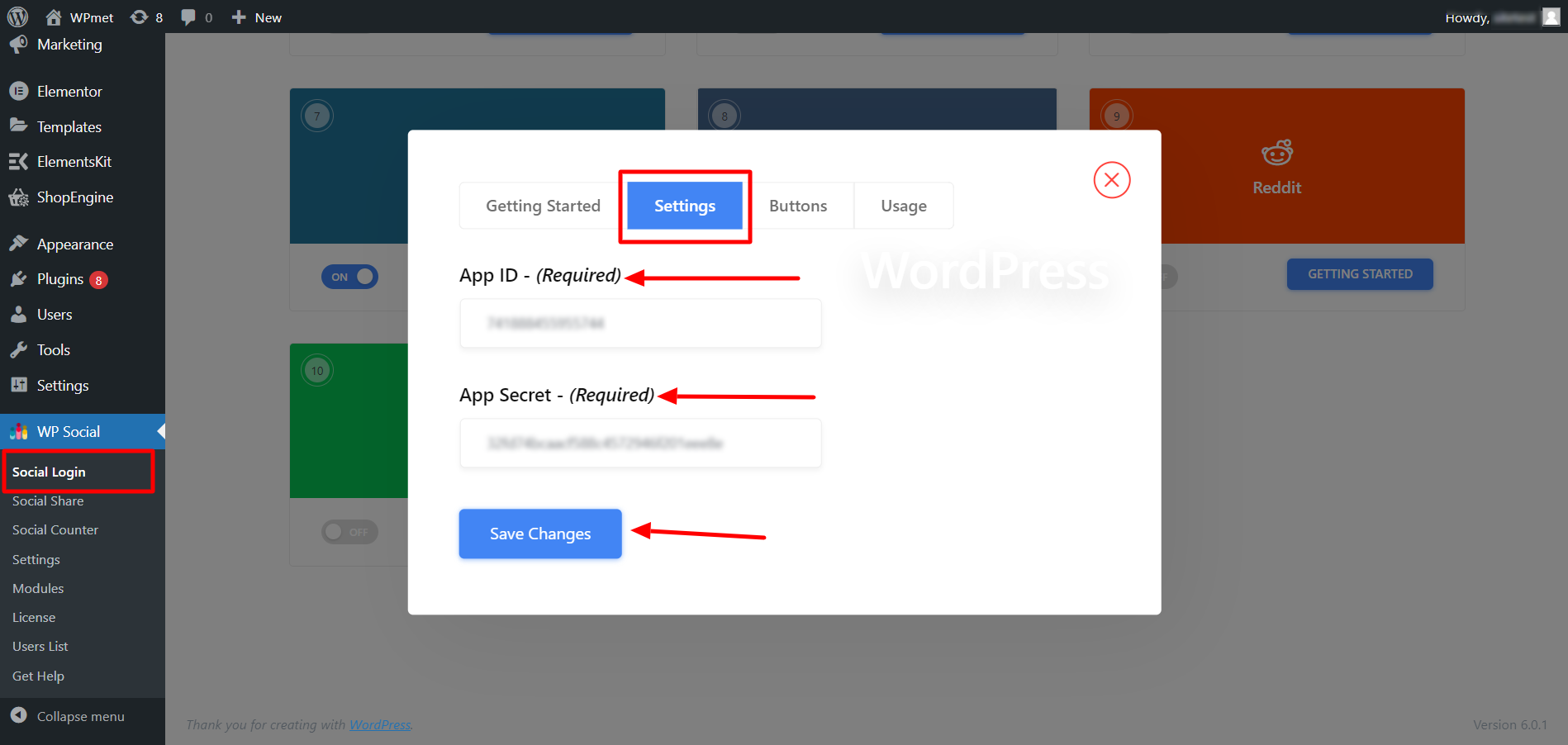
ログインボタンのラベルを追加する #
WordPress ログインのボタンのラベルをカスタマイズできます。ボタンのラベルを追加/変更するには、
- に移動します。 ボタン タブ。
- 入力 ログインラベルのテキスト.
- 入力 ログアウトラベルのテキスト.
- それから 変更内容を保存.
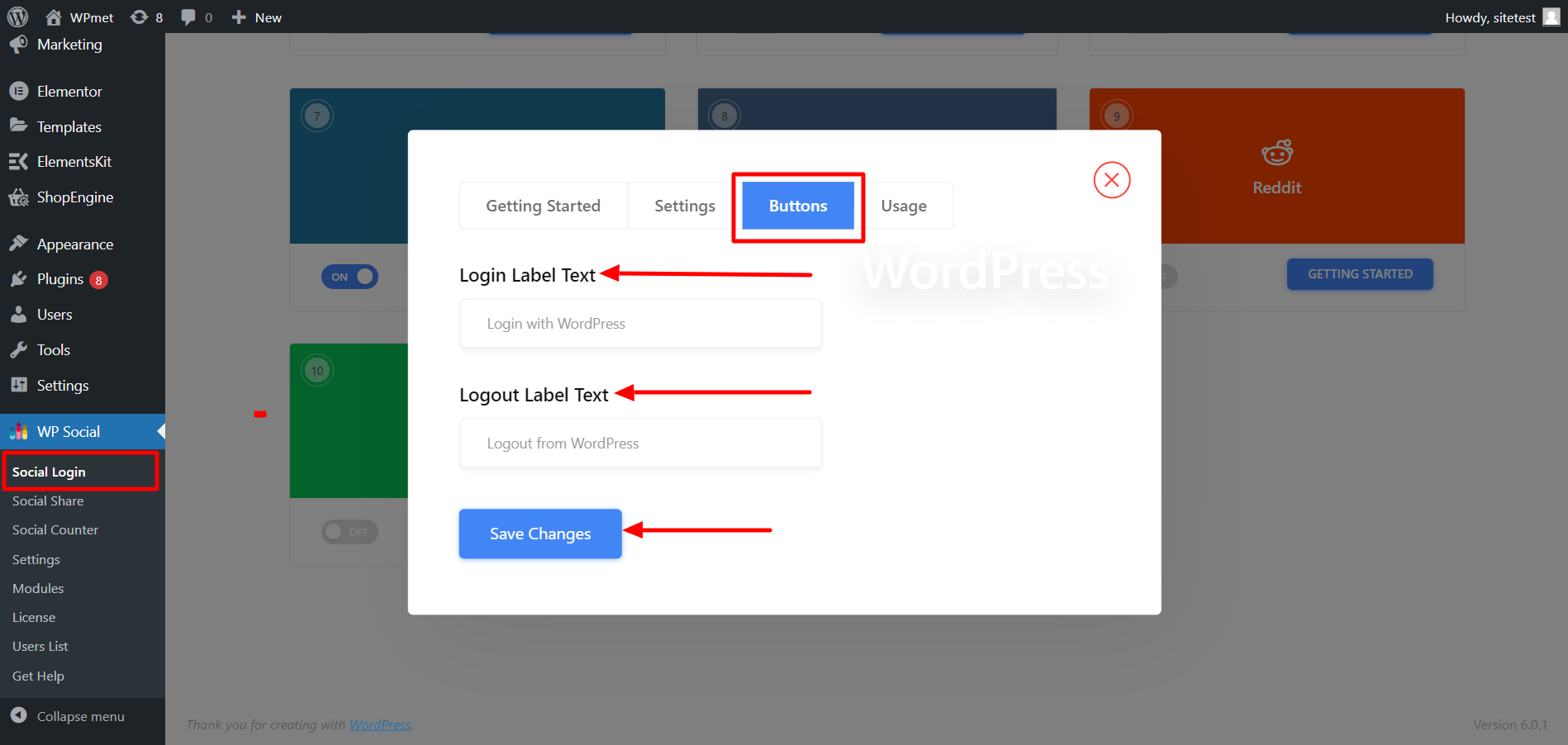
ショートコードとシンプルなリンクを見つける #
使用できます ショートコード 任意のページに WordPress ログインを追加します。ショートコードは次の場所にあります。 使用法 タブ。これらのショートコードの使用方法については、WP Social Shortcodes の使用に関するドキュメントを参照してください。
また、 シンプルリンク WordPress ログインボタン用。
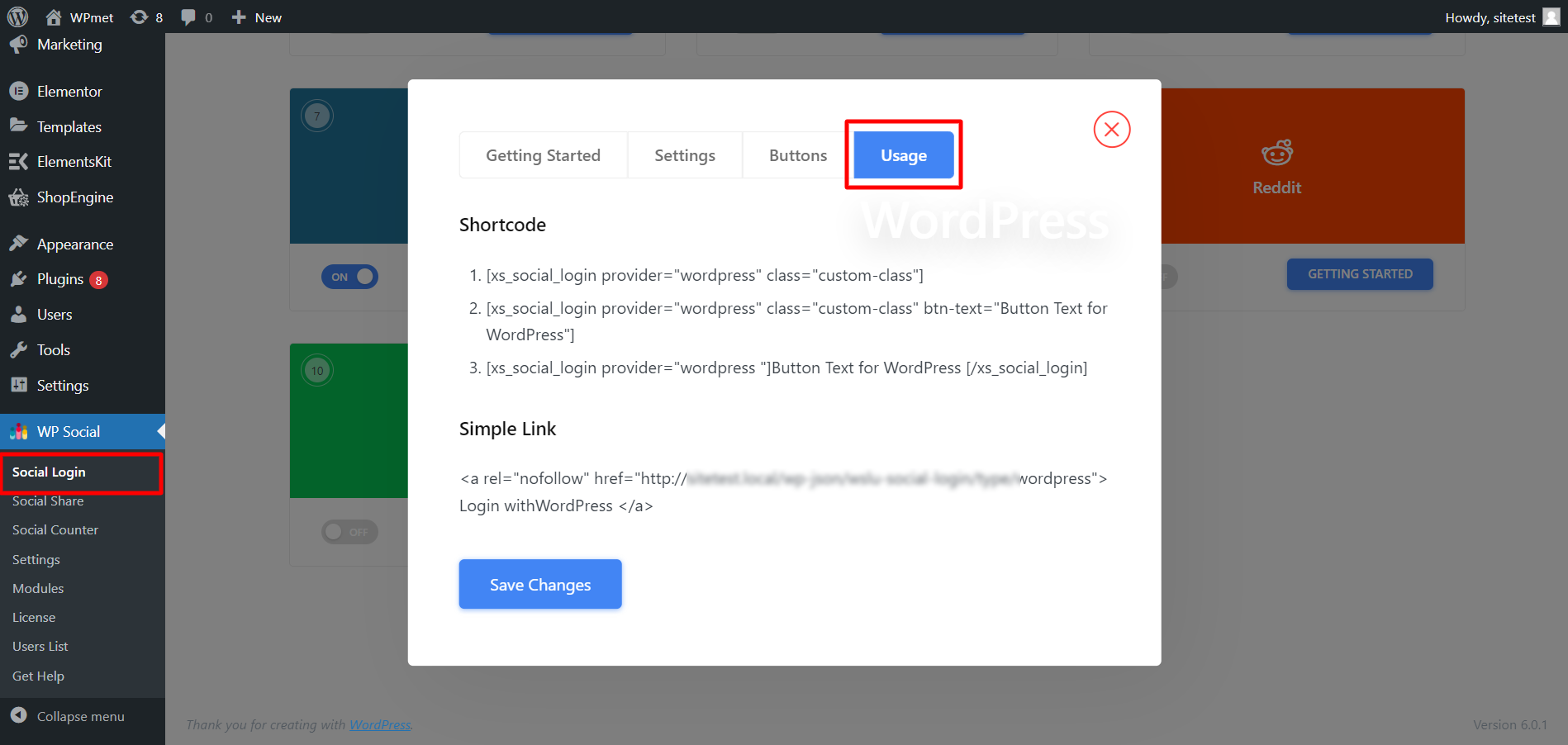
最後に、WordPress ログインのための WordPress アプリ統合のプロセスが完了しました。これで、WordPress ログイン ボタンを Web サイトに追加し、ユーザーが LinkedIn アカウントを使用して Web サイトにログインできるようになりました。