始めましょう #
支払い方法入力フィールドで PayPal などの支払いゲートウェイを選択し、ユーザーの支払いポリシーを簡単にします。
お支払い方法については、以下の段階的なプロセスに従ってください。
ステップ -> 1 #
検索する 支払方法=> 落とす 入力フィールド
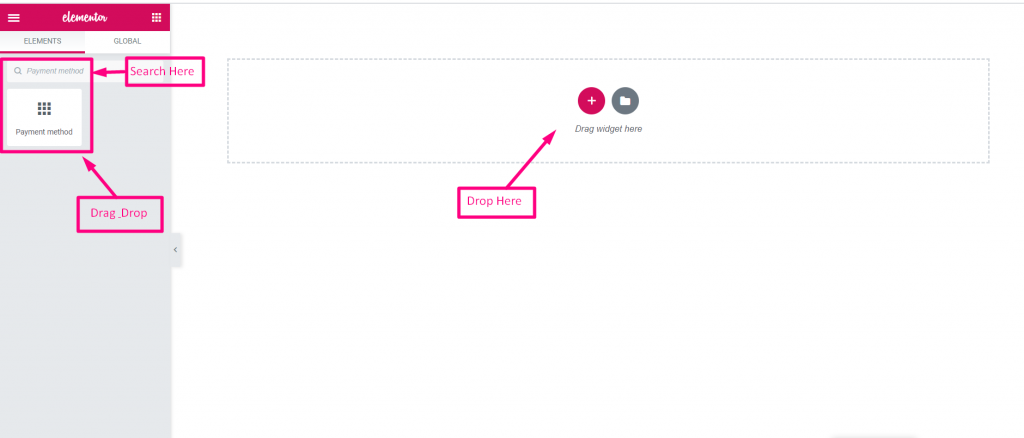
ステップ -> 2 #
- 落とす テキストフィールドと送信ボタン
- 次に、選択した名前をコピーします。 MFテキスト
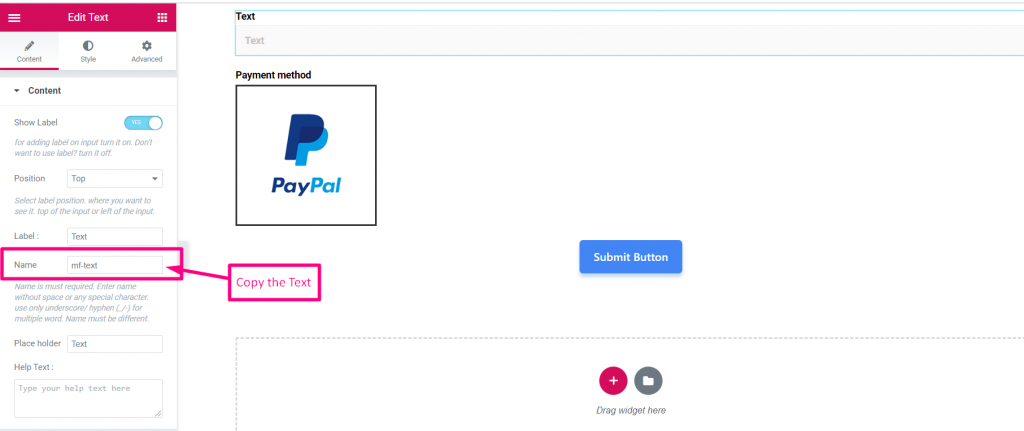
ステップ→3 #
- 支払い方法を選択してください
- テキスト名を統合フィールドに貼り付けます
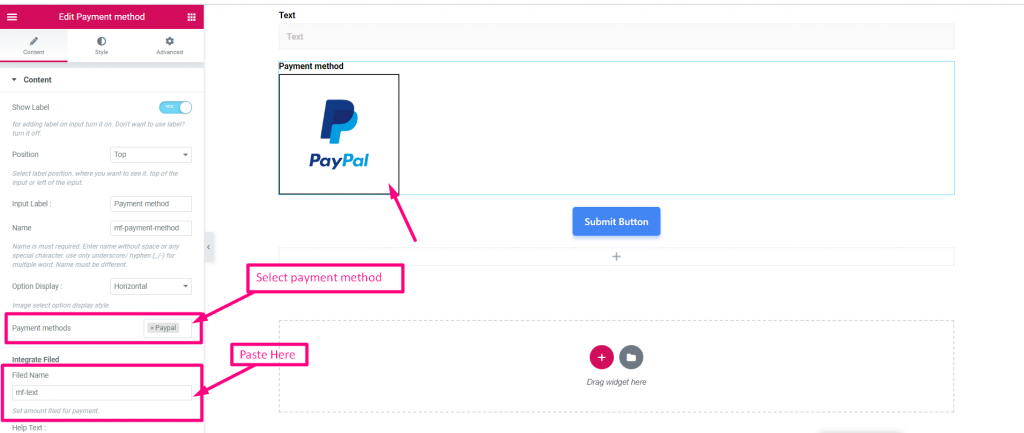
ステップ→4 #
- 設定金額
- 「送信」をクリックします
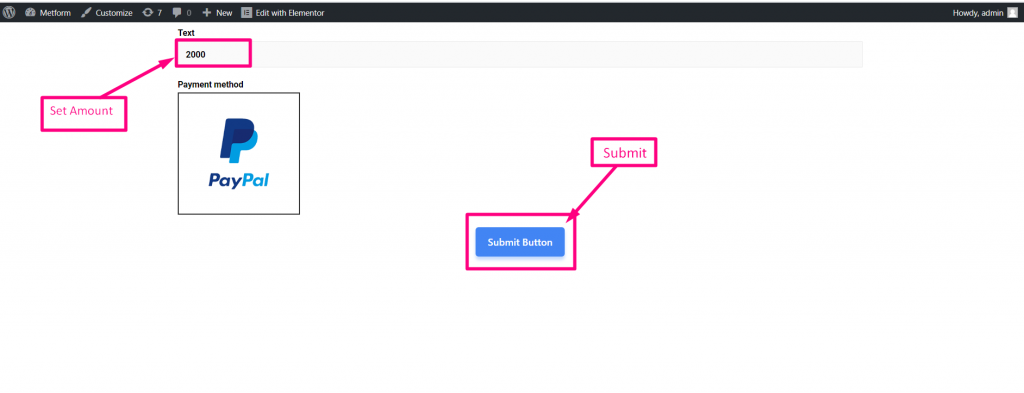
ステップ -> 5 #
PayPal アカウントでログインします
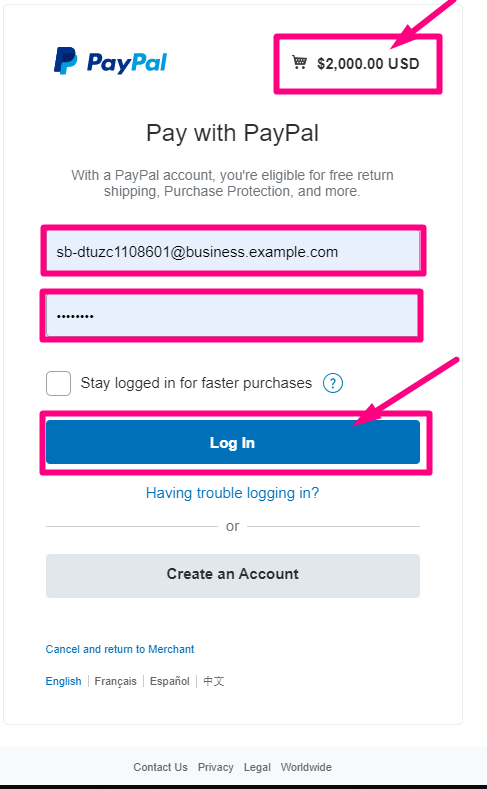
ステップ→6 #
- お支払いタイプを選択してください
- 「今すぐ支払う」をクリック
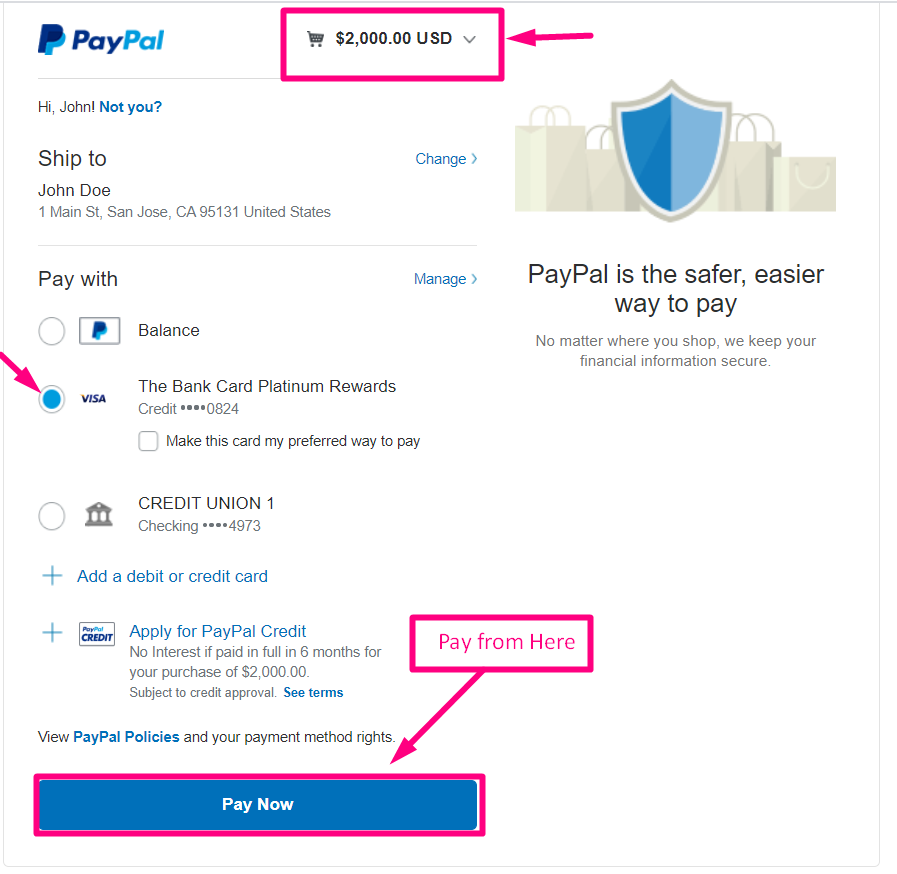
確認メールがあなたのメールに送信されました
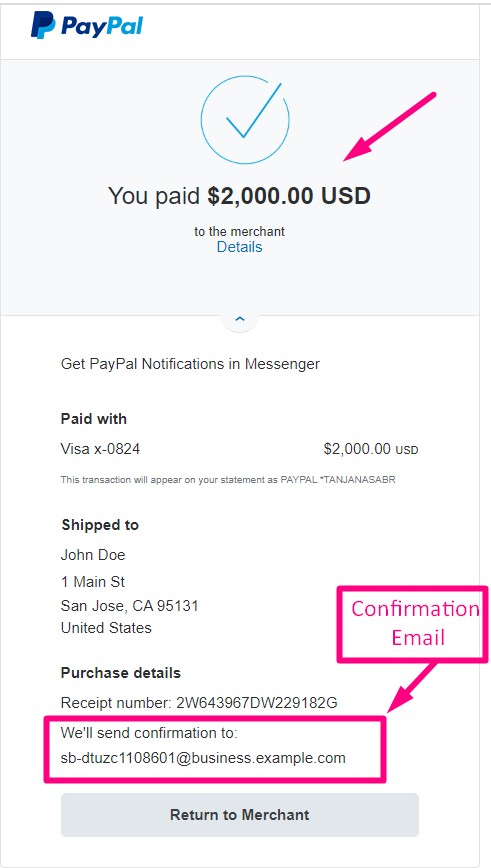
| オプション | 説明 |
|---|---|
| ラベルを表示 | ラベルをオン/オフにします。 |
| 位置 | デフォルト: 上 ラベルの位置を選択します。見たい場所に。入力の上部または左。 |
| 入力ラベル | ラベルのテキストを入力します。 |
| 名前 | 名前は必須です。スペースや特殊文字を含まない名前を入力します。複数の単語にはアンダースコア/ハイフン (_/-) のみを使用します。名前は違うはずです。 |
| オプション表示 | 表示の選択オプションの切り替え 水平方向 または 垂直方向 |
| 支払方法 | ドロップダウンから支払い方法を選択します。例えば: PayPal または Stripe |
| ヘルプテキスト | ウィジェットの下に表示するテキストを入力します。 |
| 統合ファイル | フィールド名: 支払いの金額フィールドを設定します。 |
| 必須 | デフォルト: いいえ このオプションを必須にするには、このオプションを切り替えます。ユーザーは必須フィールドに入力しないとフォームを送信できません。 |
| 条件付きロジック | 特定の基準に基づいてこのフィールドを表示/非表示にします。 |





