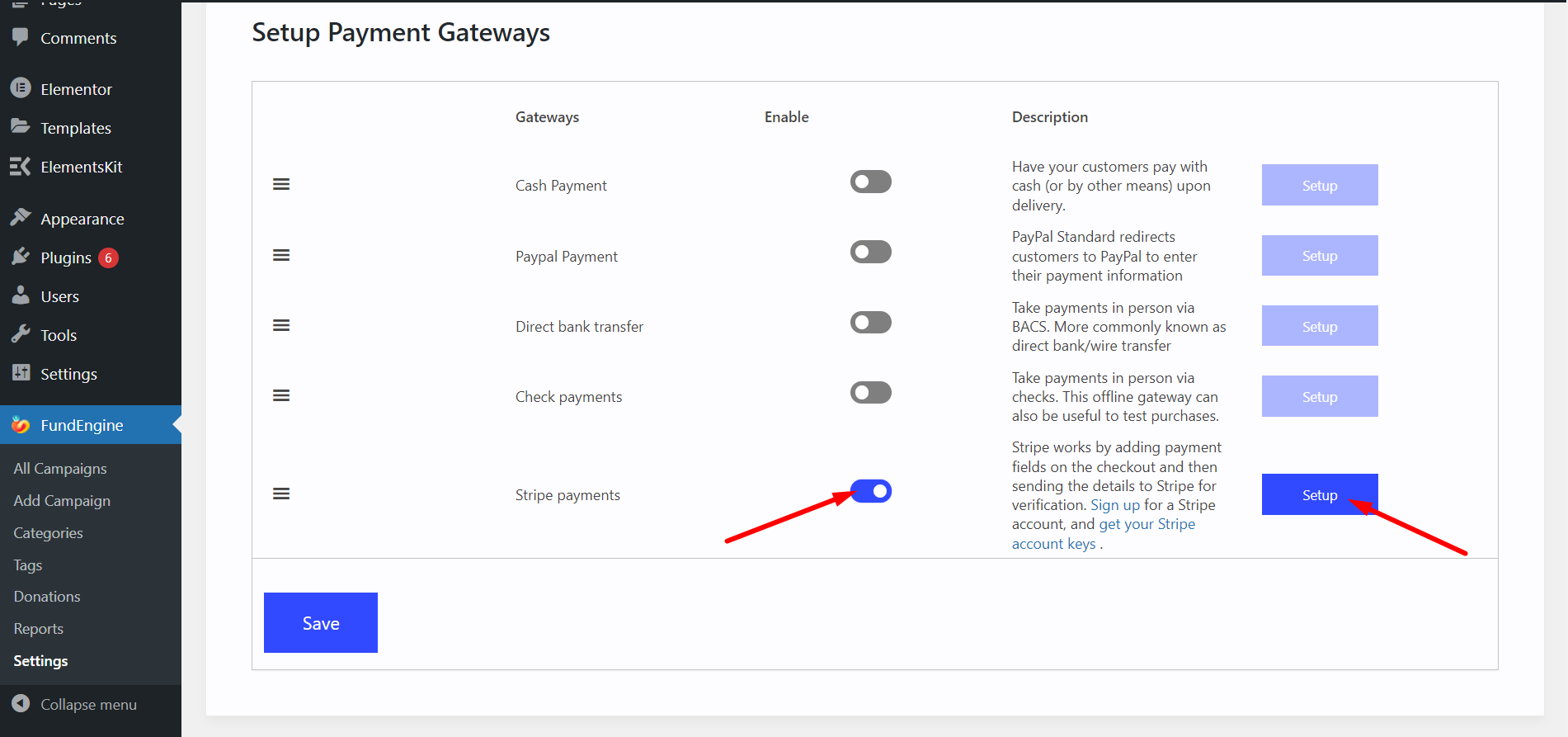デフォルトの支払い設定を使用して、WP FundEngine の支払い方法を簡単にします。当社は、代金引換、直接銀行振込、小切手支払い、PayPal、Stripe などを含む、非常に多くの支払いオプションを提供しています。
- ダッシュボードからWP FundEngineに移動します
- 設定
- 支払方法
- デフォルトを選択
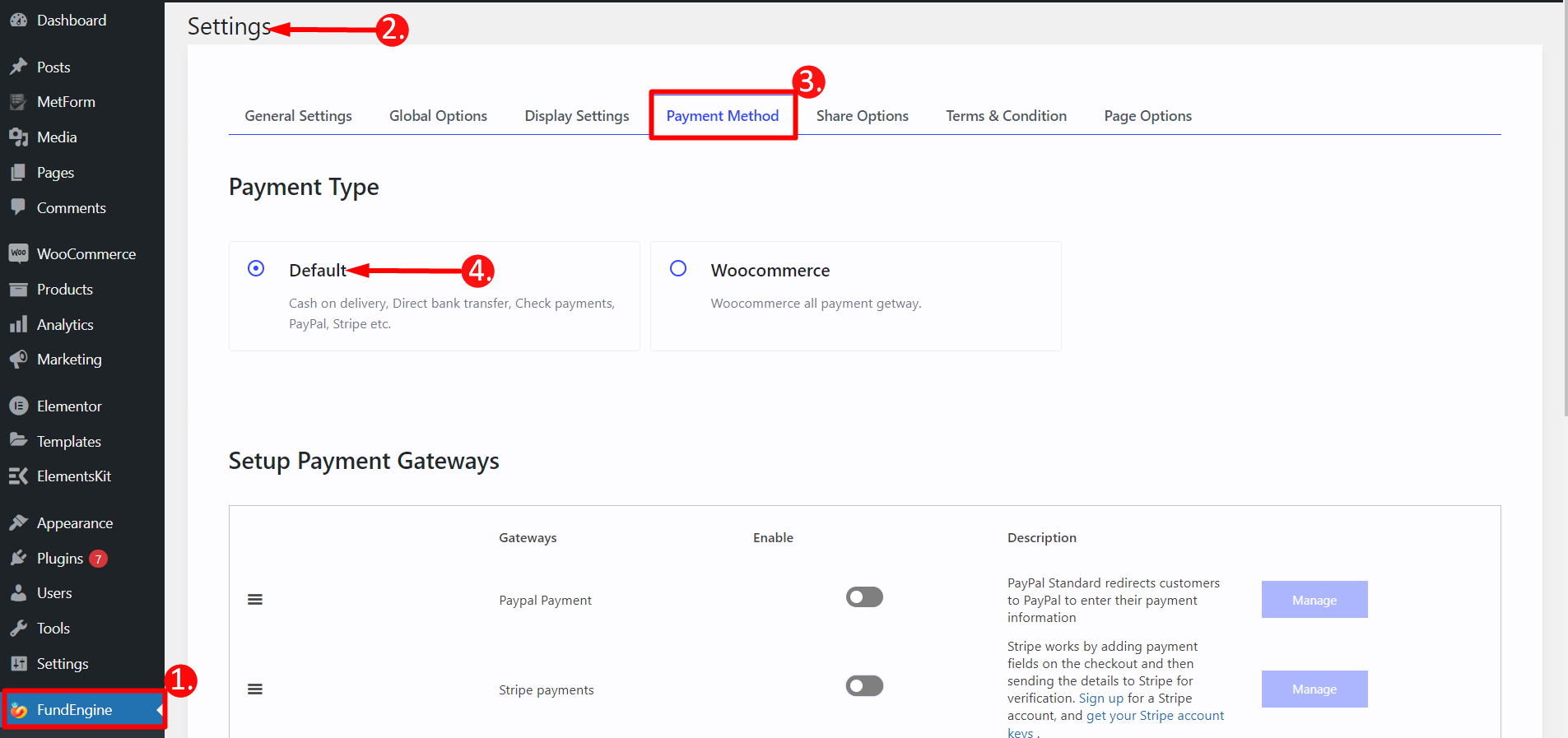
PayPal支払いの設定 #
PayPal は基本的に世界的なオンライン送金システムです。デフォルトの支払いに PayPal 支払いゲートウェイを使用すると、お金の取引が簡単になります。ここでは、支払い用に PayPal を設定する方法を段階的に説明します。
ステップ1: #
「支払いゲートウェイの設定」まで下にスクロールし、「PayPal 支払い」を見つけて有効にします -> 「管理」をクリックします。
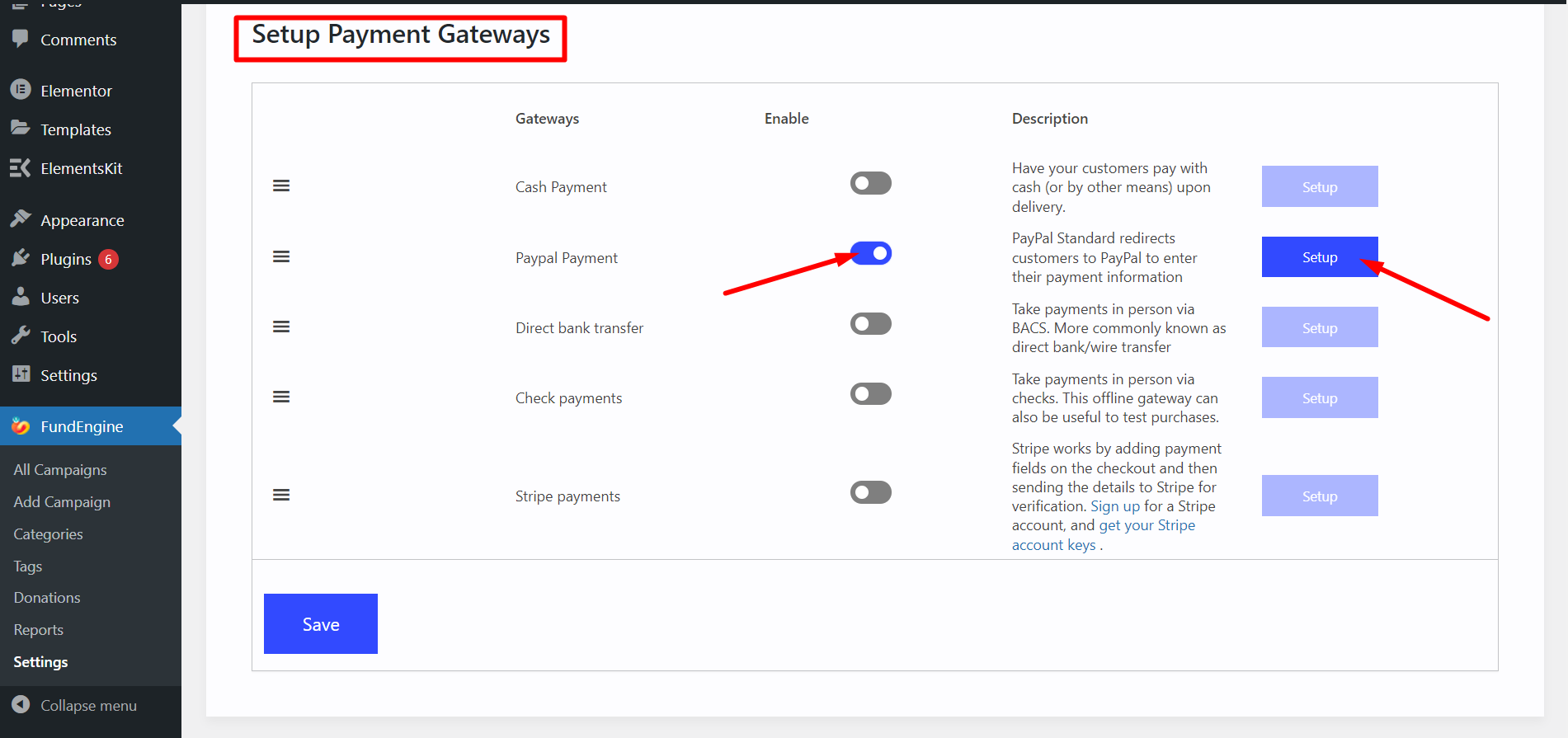
ステップ 2: 新しいウィンドウ #
基本情報
- タイトル — ページ見出しを入力します。
- 説明 — 支払いの説明や顧客に提供するメッセージを追加します。
- PayPalメール — 支払いの受け取りに使用する PayPal の電子メールを入力します。
高度なオプション
- PayPal サンドボックスを有効にする
- 通知を受け取る受信者の電子メールを提供します
- PayPal ID トークン
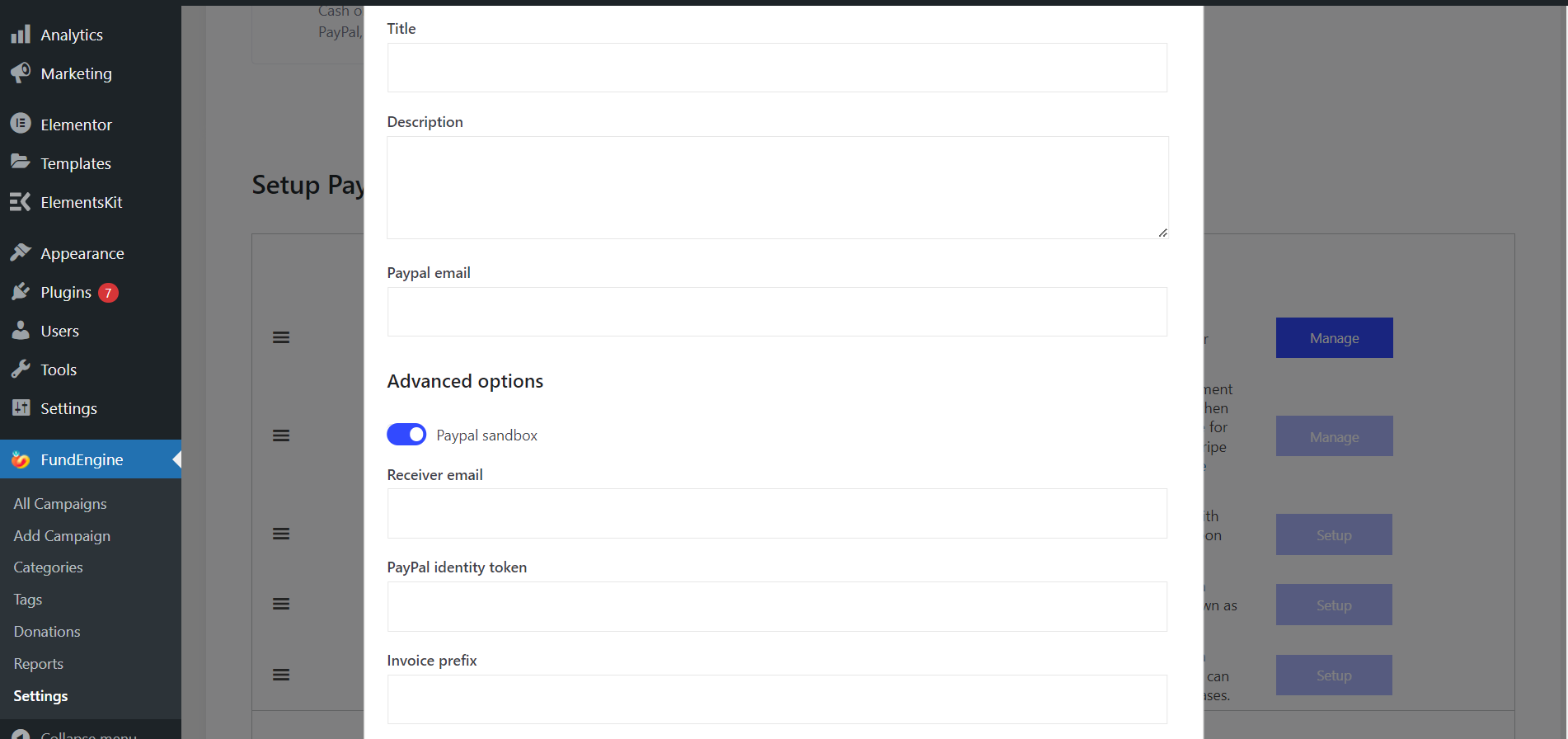
ステップ 3: PayPal IDトークンを取得する #
- ID トークンを取得するには、次の URL に移動します。 https://www.paypal.com/us/signin
- PayPal ビジネス アカウントを作成してログインします。
- 次に、PayPal ダッシュボードにアクセスし、次の場所に移動します。 販売者ツール -> ウェブサイト設定
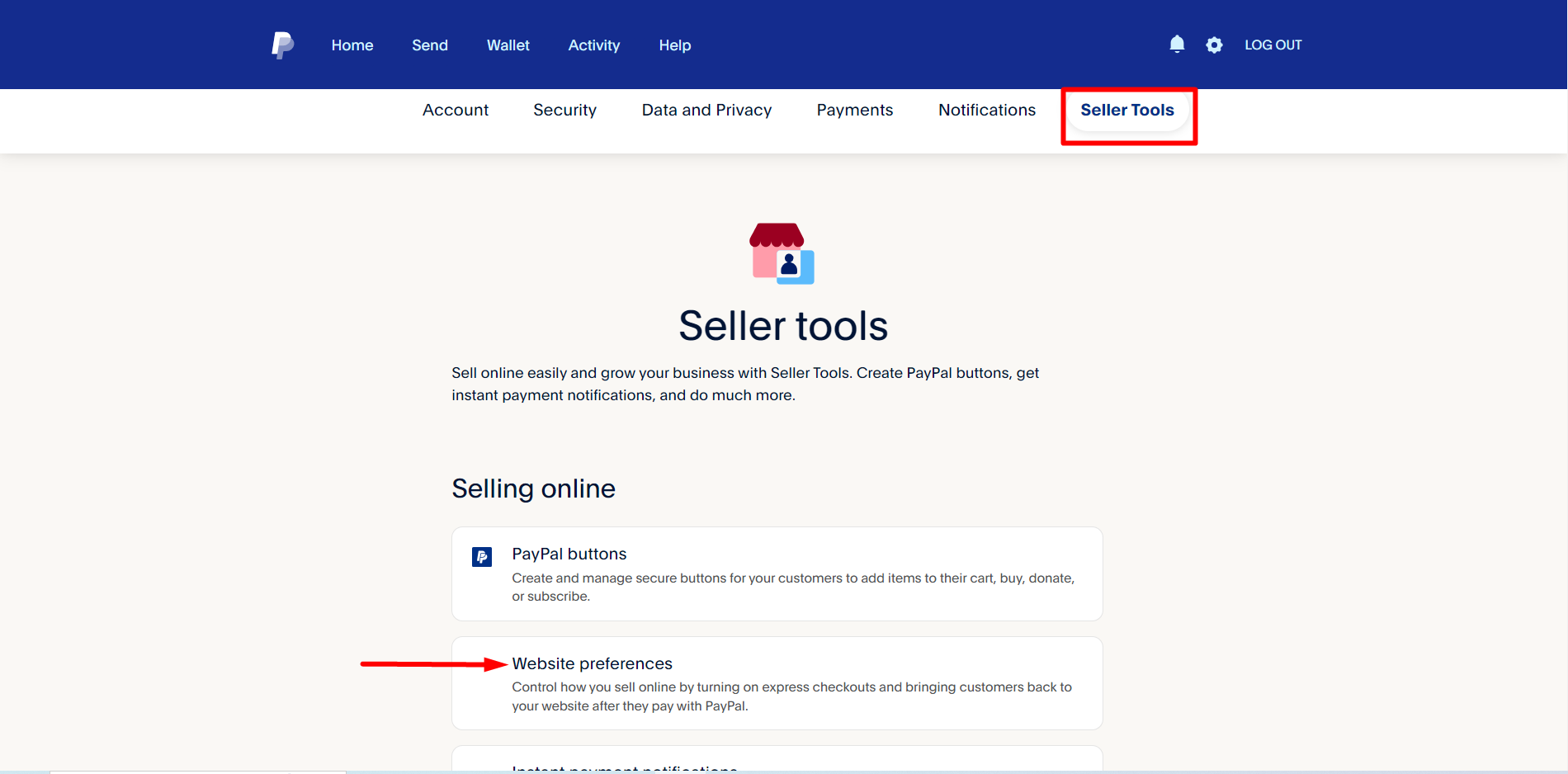
その後、有効にします。 ウェブサイトでの支払いの自動返品にストアのサンキューページのリンクを追加します。 戻り先URL 分野。
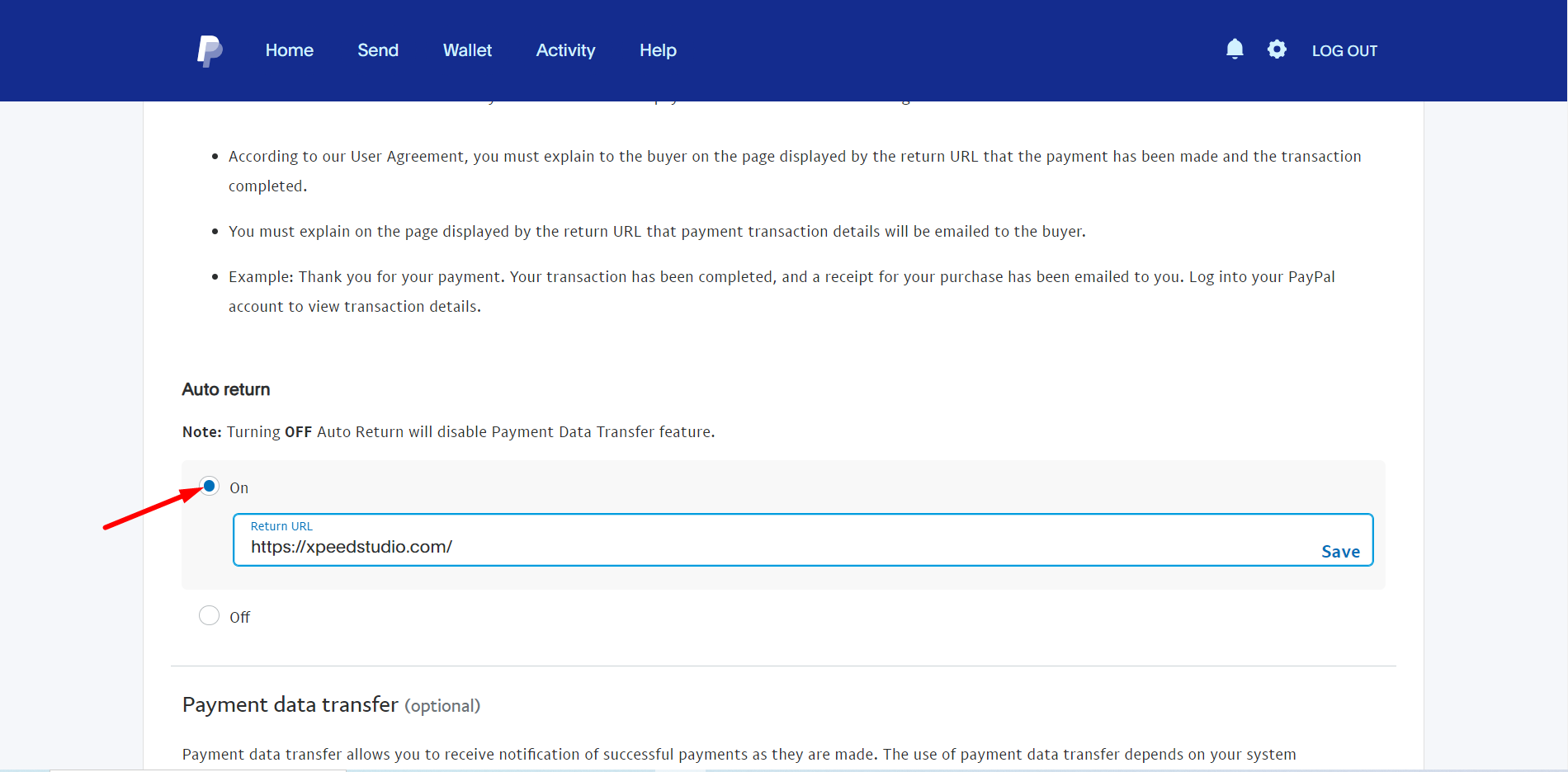
ここで、をオンにする必要があります。 決済データの転送 オプションと ID トークンがその後に表示されるはずです。
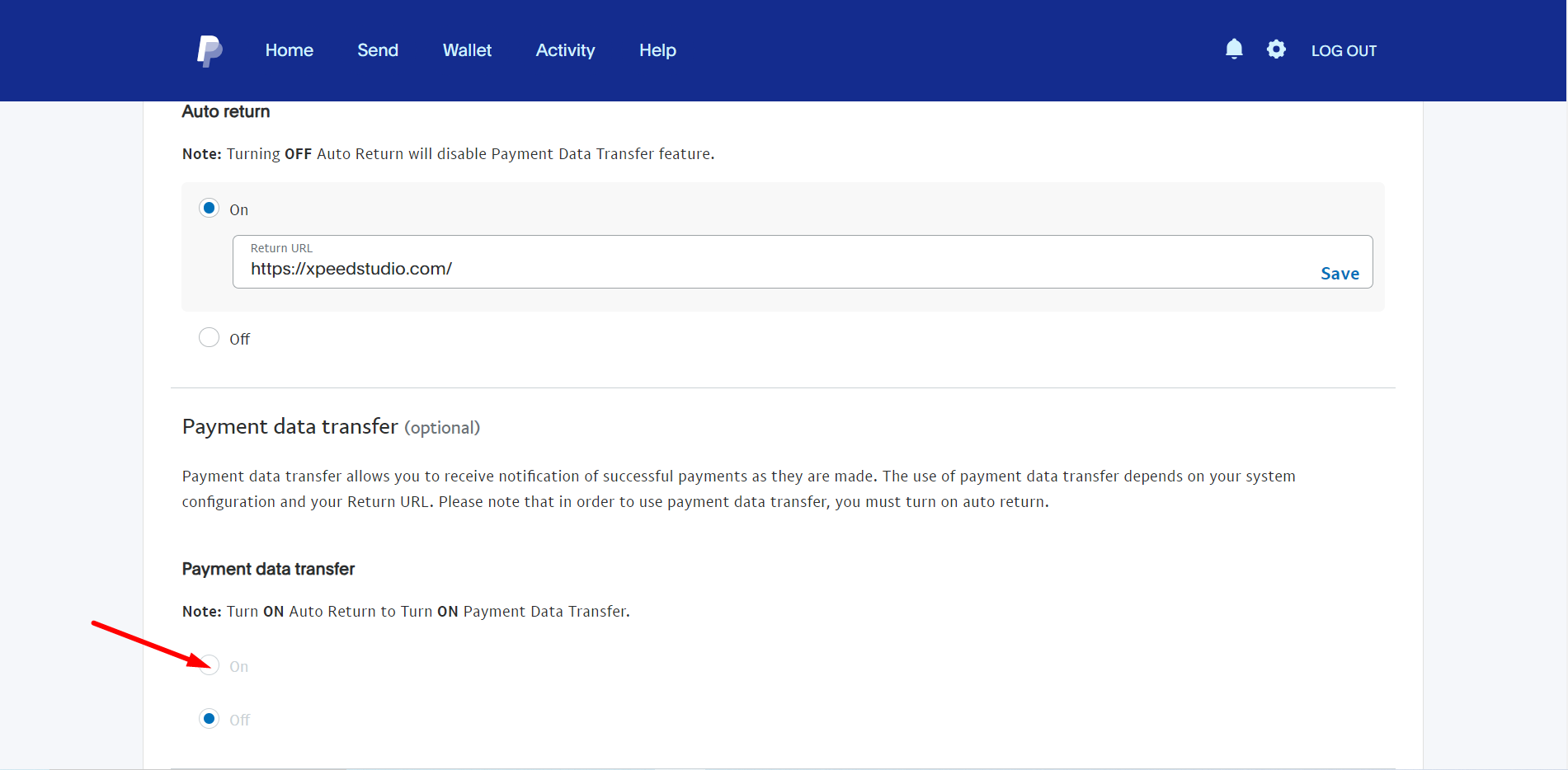
ステップ4: 請求書のプレフィックスを記入する 分野 #
PayPal アカウントを複数のストアに接続する場合は、文字と数字の組み合わせを追加して請求書を区別することができます。
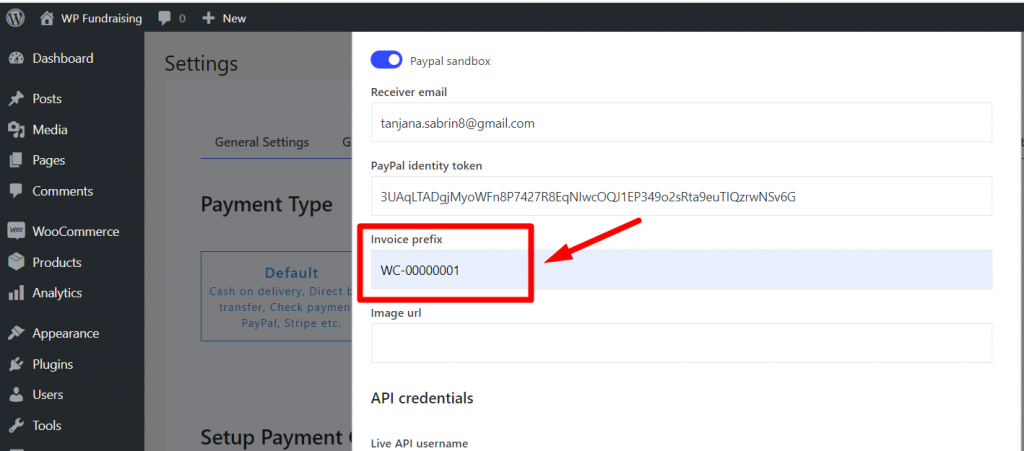
完了したら、クリックします 変更内容を保存.
ステップ5: チェックアウト #
チェックアウトするには、ブラウザに移動する必要があります。 「寄付」ボタンをクリックします。
- 画面にポップアップが表示されます。
- 提供する 額 あなたの寄付の
- 提供する ファーストネーム そして 苗字
- 置く Eメール 関連付けられたID PayPalアカウント。
- 選ぶ ペイパル 私たちの支払い方法として
- 次にクリックします 次 ボタン
次に、PayPal アカウントにログインします。
STEP6:お支払い #
リストからクレジット カードを選択し、クリックします。 今払う ボタン
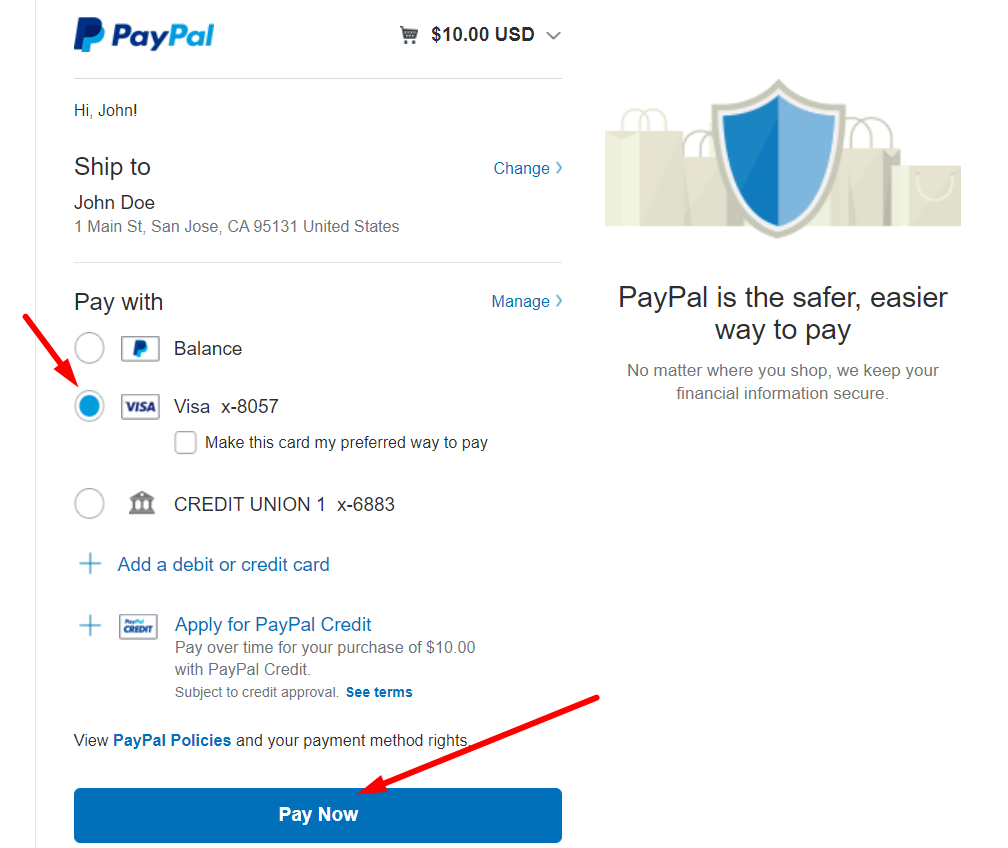
ステップ7: 寄付金を支払いました #
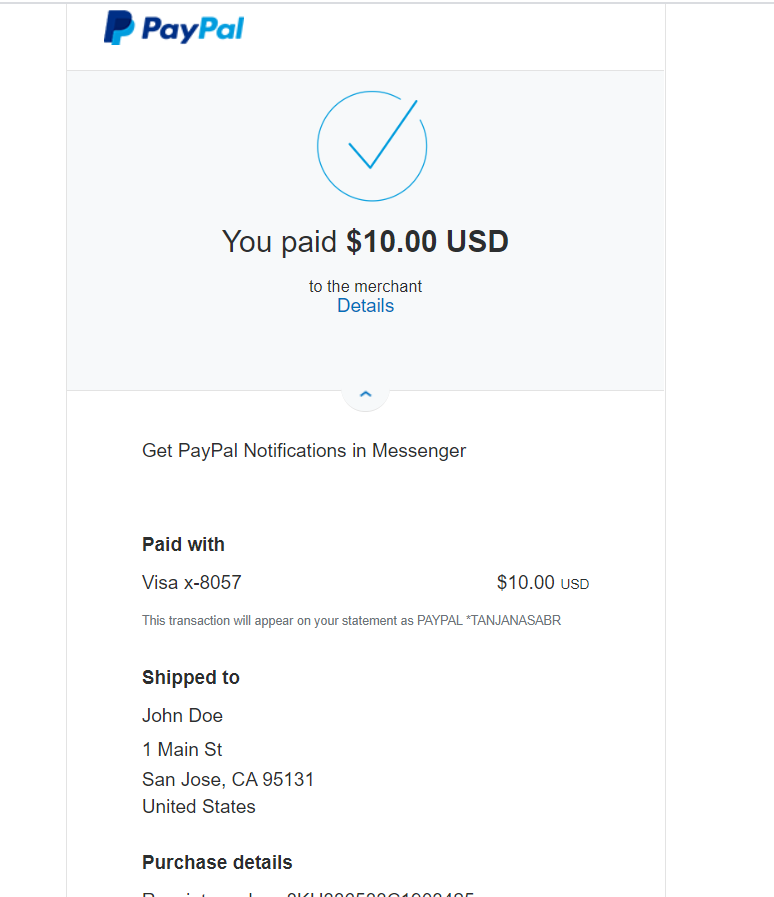
ただし、キャンペーンの寄付はバックエンドで確認できます。プラグインから「すべてのキャンペーン」セクションに移動し、簡単に確認してください。
現金払い #
現金支払いを有効にする -> [管理] をクリックします
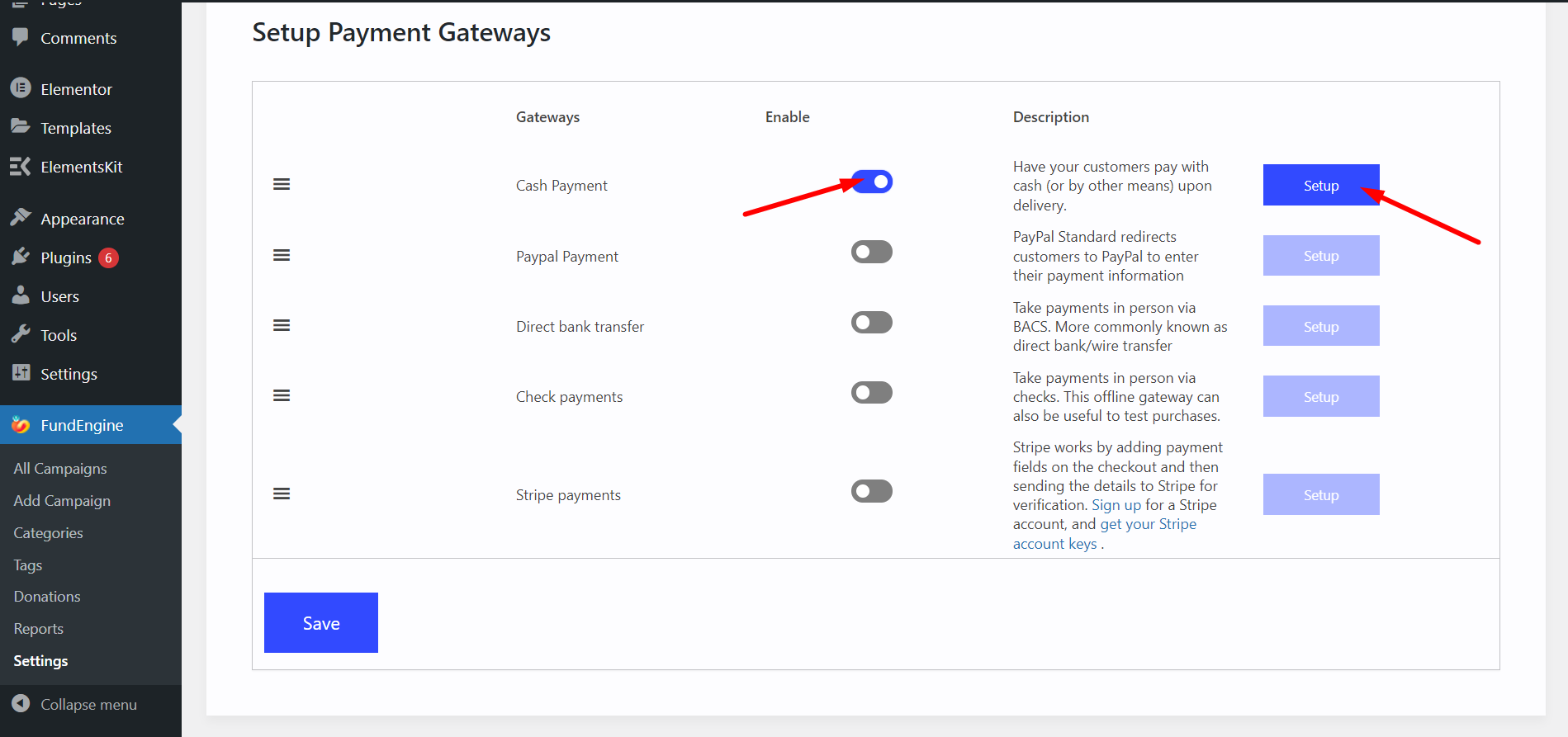
あなたのものを提供してください 詳細
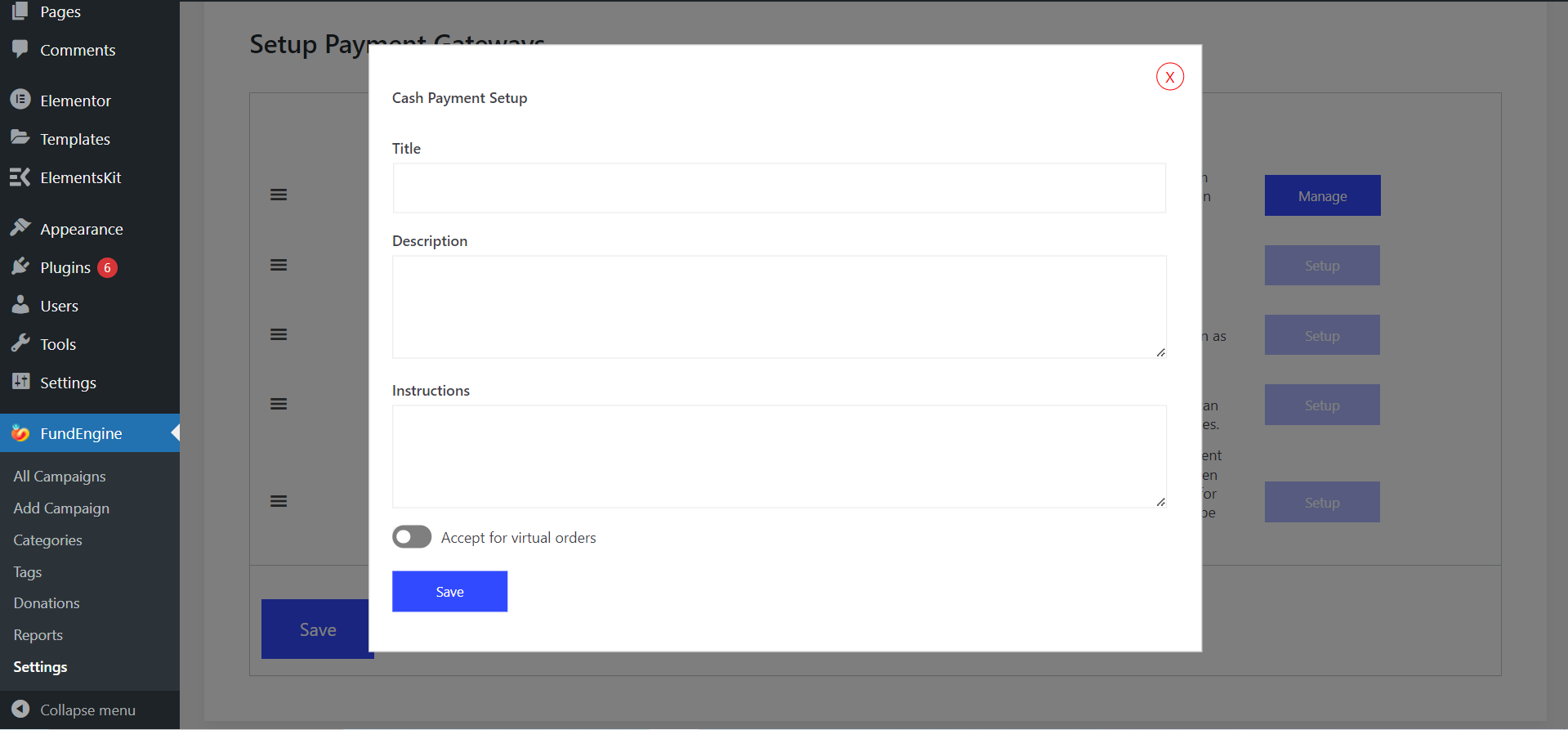
直接銀行振込 #
直接銀行振込を有効にする -> 「管理」をクリックします
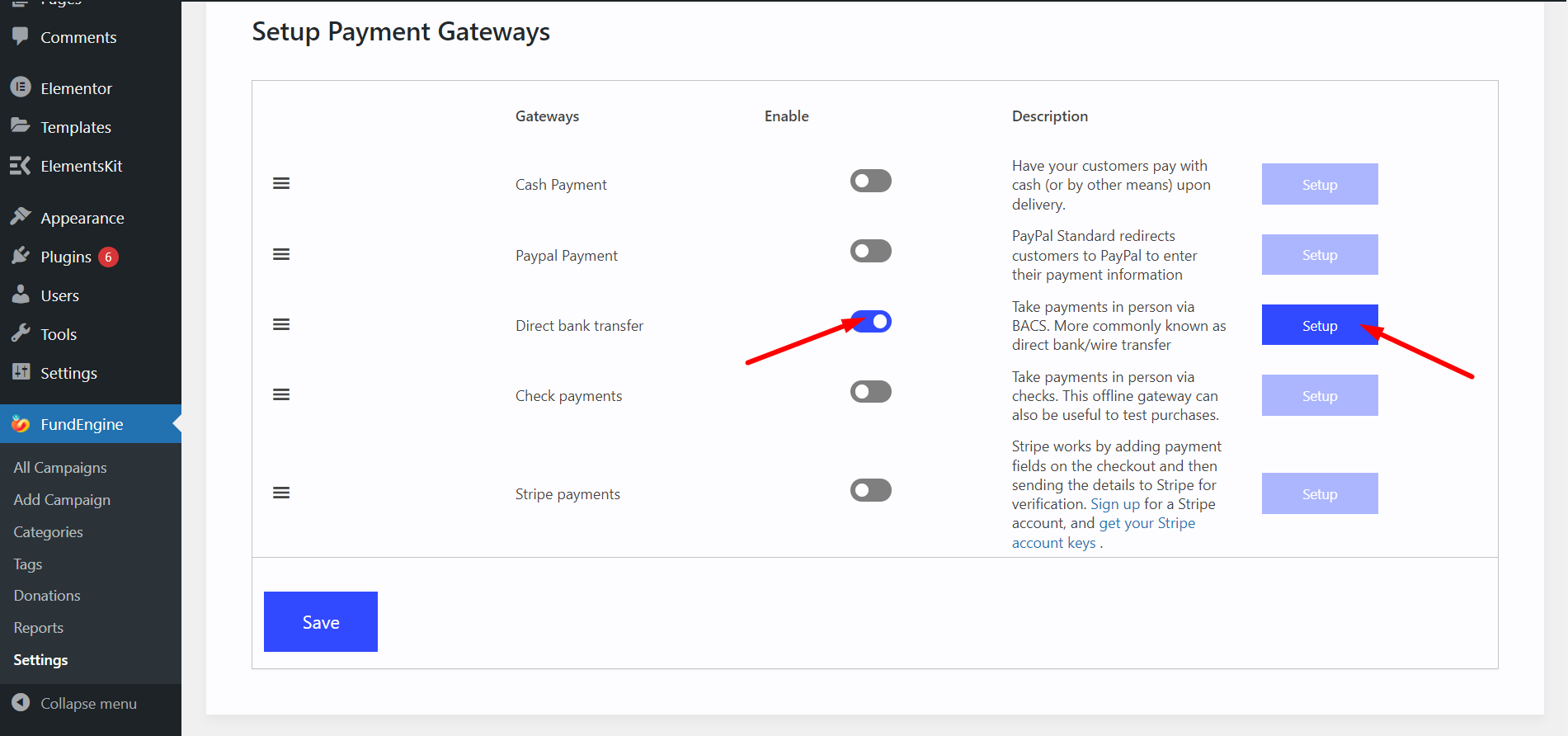
フォームに詳細を入力して保存します。
支払いの小切手 #
有効にする 支払いの小切手 現金で支払う→クリック 設定
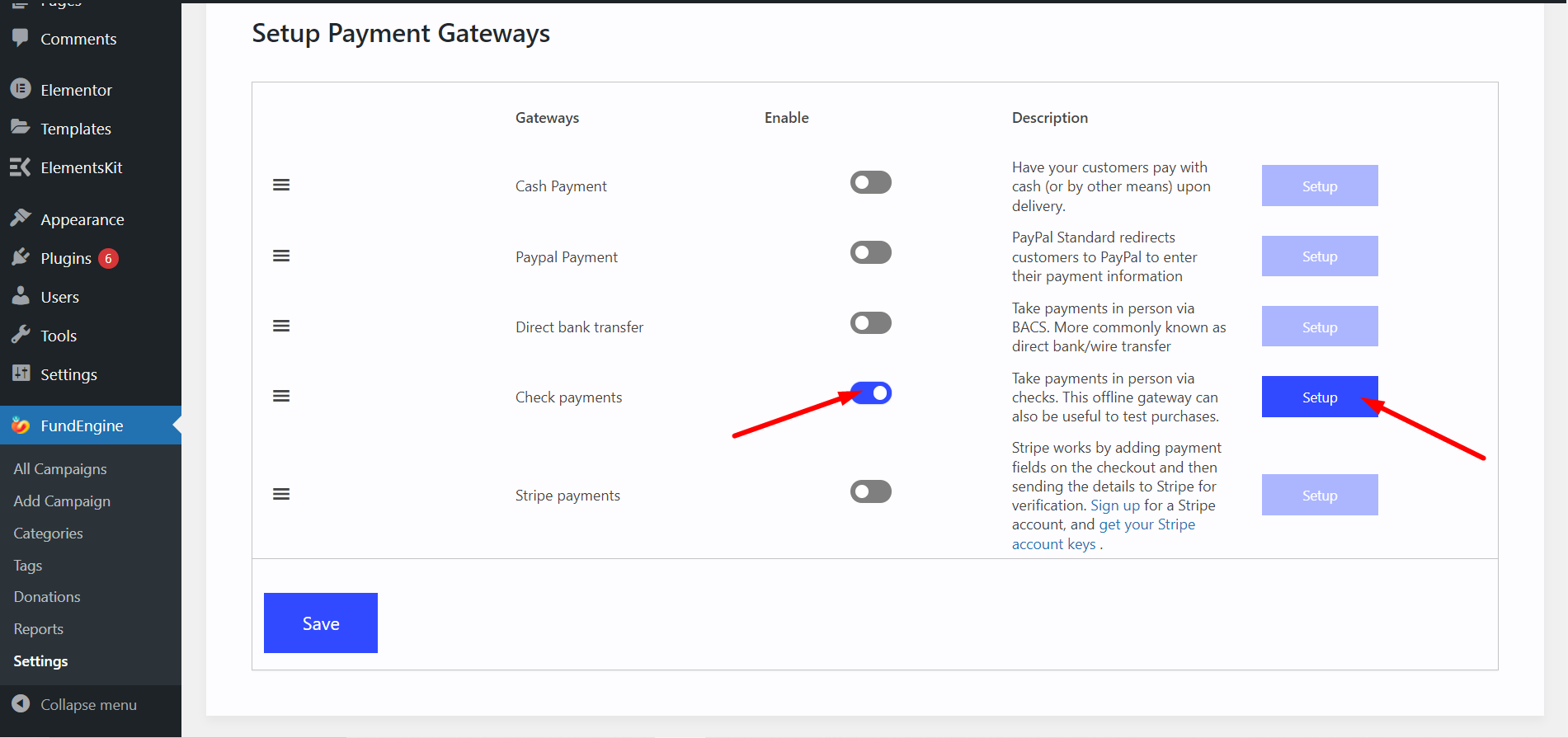
フォームに詳細を入力して保存します。
ストライプ決済 #
Stripe 支払いを有効にする Stripe 支払い方法で支払う クリック 設定 -> 保存
PayPal での支払いの場合と同様に、Stripe アカウントにログインして支払いシステムを設定する必要があります。