テレビのチャンネルでスライドバーを見たことがあるでしょうか?最新ニュース、トレンド、重要なイベントに焦点を当てます。これらはとして知られています 「ニュースティッカー」」を使用すると、WordPress Web サイトを強化することもできます。
ステップバイステップのガイドで、WordPress でニュース ティッカーを作成して使用する方法を学びましょう。 ElementsKit プラグインを使用して動的なニュース ティッカーを実装し、Web サイトのニュース配信を強化する方法を学びます。
WordPress のニュースティッカーを理解する
ニュース ティッカー (コンテンツ ティッカーとも呼ばれます) スクロールするテキスト効果を作成する ウェブサイトやその他のメディアで簡単な発表を行います。ティッカーは、時間に敏感な情報、投稿の呼びかけ、その他のテキストベースのメッセージをブロードキャストするのに役立ちます。これらのティッカーは、ページ上のテキストを動かすことで注目を集めます。
コンテンツ ティッカーは、幅広いコンテンツを表示できます。これらには、ニュースの見出し、お知らせ、プロモーション、またはその他のスクロール詳細が含まれます。ニュース ティッカーはニュース更新を配信する、特化したコンテンツ ティッカーです。
ニュース ティッカーやニュース フィードは、ニュース チャンネルにとって有益以上のものです。これらは、ニュース、スポーツ、株式などの変化するトピックに役立ちます。 Web サイト上のニュース ティッカーにより、訪問者は常に最新情報を入手できます。それは、ユーザーがあなたのコンテンツをもっと発見する動機になります。
WordPress にニュースティッカーを追加するには?
このガイドでは、 WordPress のニュースティッカープラグインとしての ElementsKit Webサイト。 WordPress にニュース ティッカーを追加する方法を段階的に説明する前に、まず、 エレメンター そして ElementsKit.
エレメンターと ElementsKit どちらも人気のある WordPress プラグインで、Web サイトの構築とカスタマイズに最適です。エレメンターはビジュアルです ドラッグアンドドロップページビルダープラグイン ワードプレス用。コードを学習しなくても、WordPress サイトの外観をカスタマイズできるツールです。
一方で、 ElementsKit は Elementor アドオンです これは、コーディングを行わずにあらゆる種類の Web サイトを最初からデザインするための完璧なソリューションです。追加の要素、ウィジェット、テンプレート、および機能を通じて Elementor の機能を拡張し、Elementor ページ ビルダーの機能を強化します。 Webサイトの目的を問わず、あらかじめ構築されたテンプレートやウィジェットをドラッグ&ドロップするだけでデザインできます。
ElementsKit には多くの強力な機能があります。そのうちの1人が彼らです コンテンツティッカーウィジェット、重要なニュースや話題のニュースを作成して表示するのに役立ちます。それはの一部です ElementsKit Pro バージョン、プレミアム機能を提供します。さまざまなレイアウト、境界線、アニメーション、デザインを使用してティッカーをカスタマイズできます。
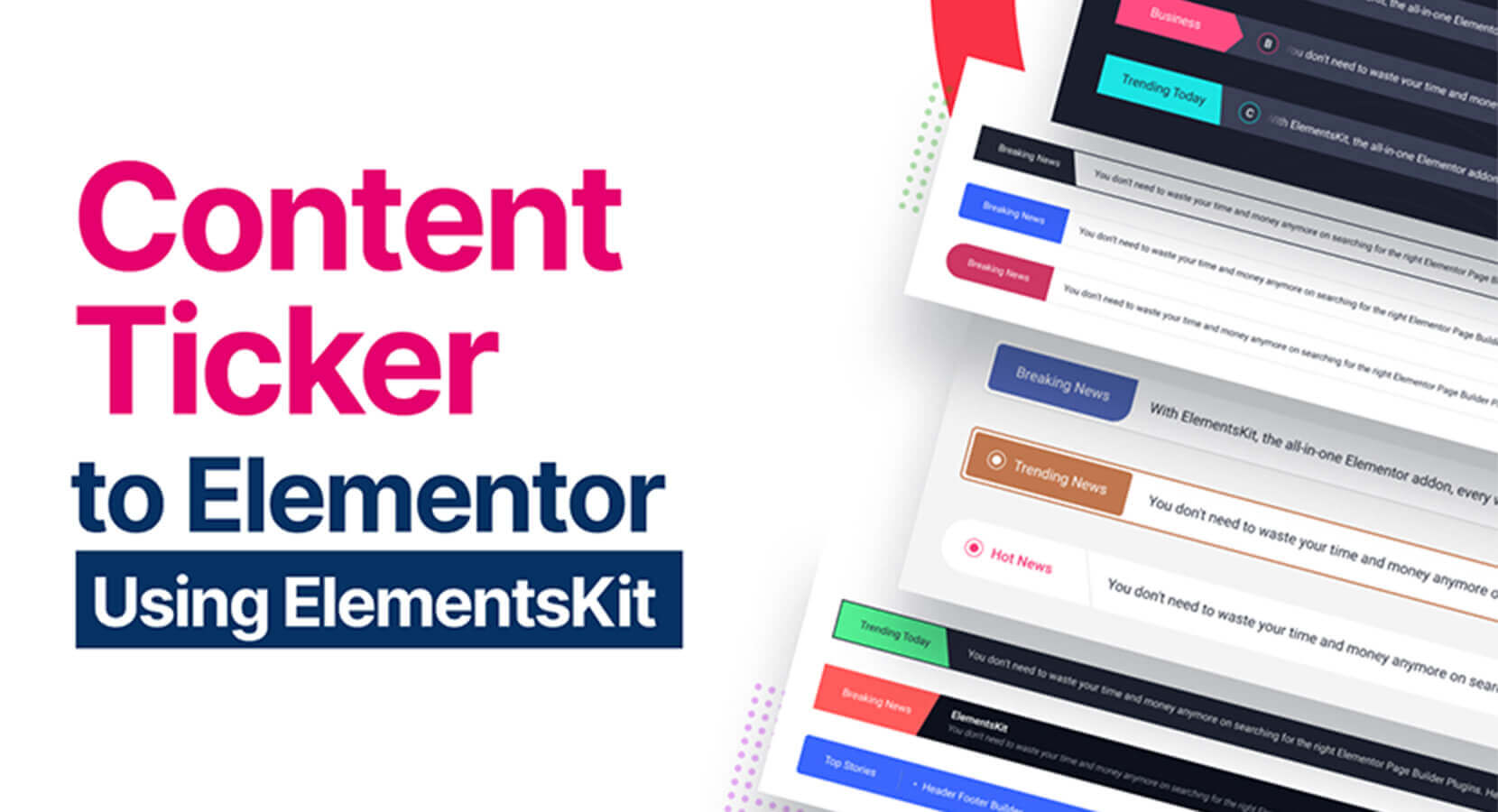
主な特徴:
- Elementor のコンテンツ ティッカー ウィジェット。
- ドラッグアンドドロップ機能により簡単にカスタマイズできます。
- ユーザーフレンドリーなインターフェイス。
- 重要なニュースや流行のニュースをスタイリッシュに紹介します。
- 外観をカスタマイズするための複数のレイアウト オプション。
- 視覚的な魅力を高めるための枠線、アニメーション、デザイン オプション。
- コンテンツティッカーを素早く作成します。
- Elementor を利用した Web サイトと統合します。
それでは、ElementsKit プラグインを WordPress のニュース ティッカーとして効果的に使用するための詳細なステップバイステップ ガイドに進みましょう。
ステップ1。 コンテンツティッカーウィジェットをオンにする
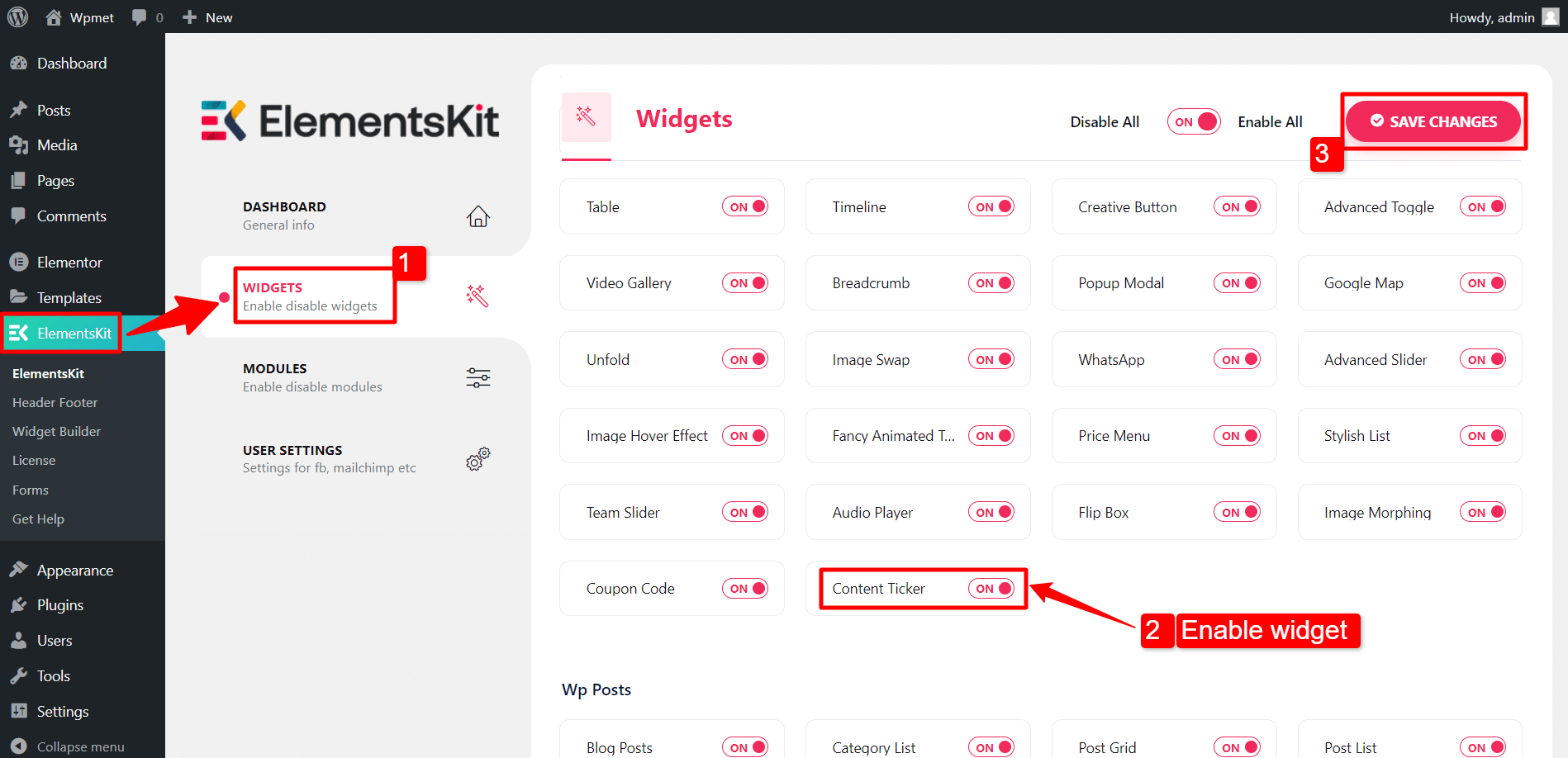
WordPress Web サイトにコンテンツ ティッカーを追加するには、 ElementsKit コンテンツ ティッカー ウィジェット。その後、Elementor エディターを開き、ウィジェットをデザイン領域にドラッグ アンド ドロップします。
コンテンツ ティッカー ウィジェットをアクティブにするには:
- ElementsKit > ウィジェットに移動します
- ウィジェット リストでコンテンツ ティッカーを見つけて有効にします。
- クリック "変更内容を保存" ボタン。
ステップ2。 Elementor のコンテンツ ティッカー設定をカスタマイズする
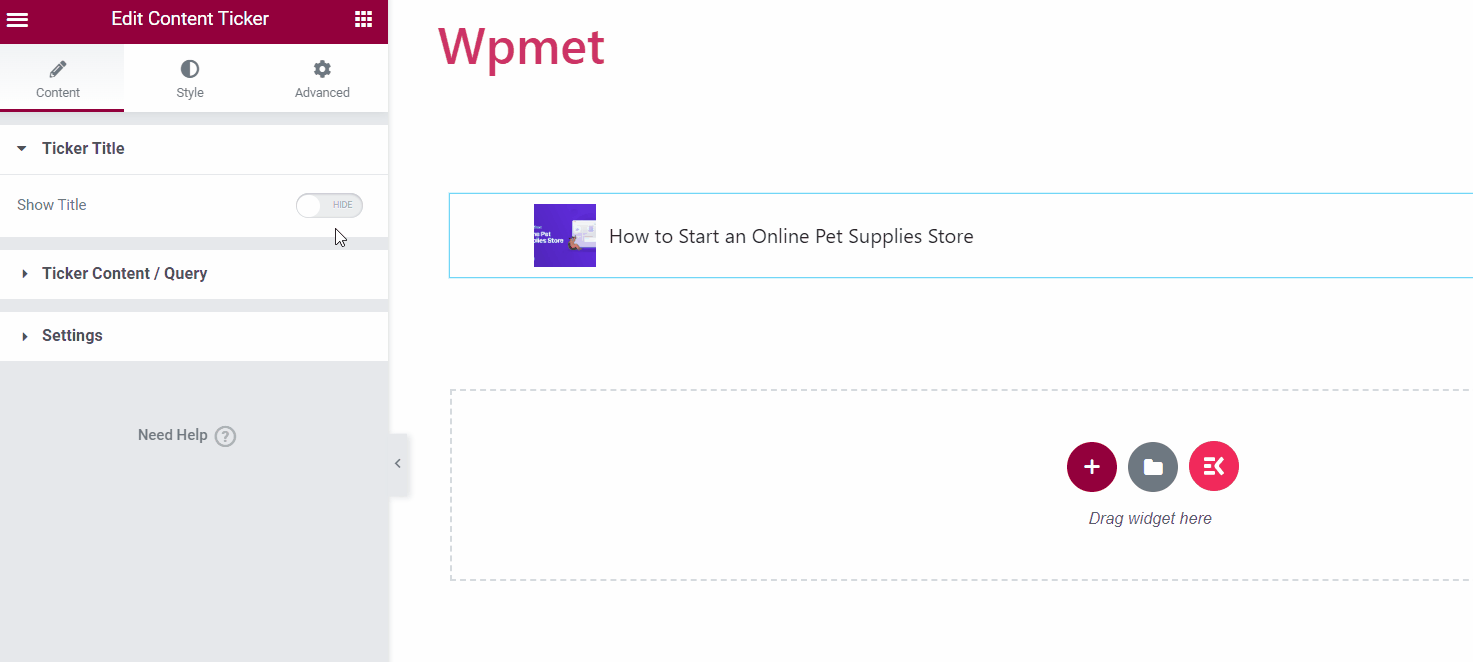
ティッカータイトル
- タイトルを表示します。 ティッカー タイトル機能を有効にすると、追加のカスタマイズ オプションのロックが解除されます。
- タイトルのスタイル。 利用可能なオプションの中からティッカー タイトルのスタイルを選択します。
- タイトルのテキスト。 タイトルに希望の文字を入力します。
- ポインタを有効にします。 ティッカー タイトルの横にポインターを表示できます。
- アイコン。 または、タイトルの横にアイコンを表示することもできます。
- 位置。 どちらかを選択してください。前に" または "後」を希望の配置として選択します。
- セパレータを有効にします。 ティッカー タイトルとともにセパレータを表示するオプションがあります。
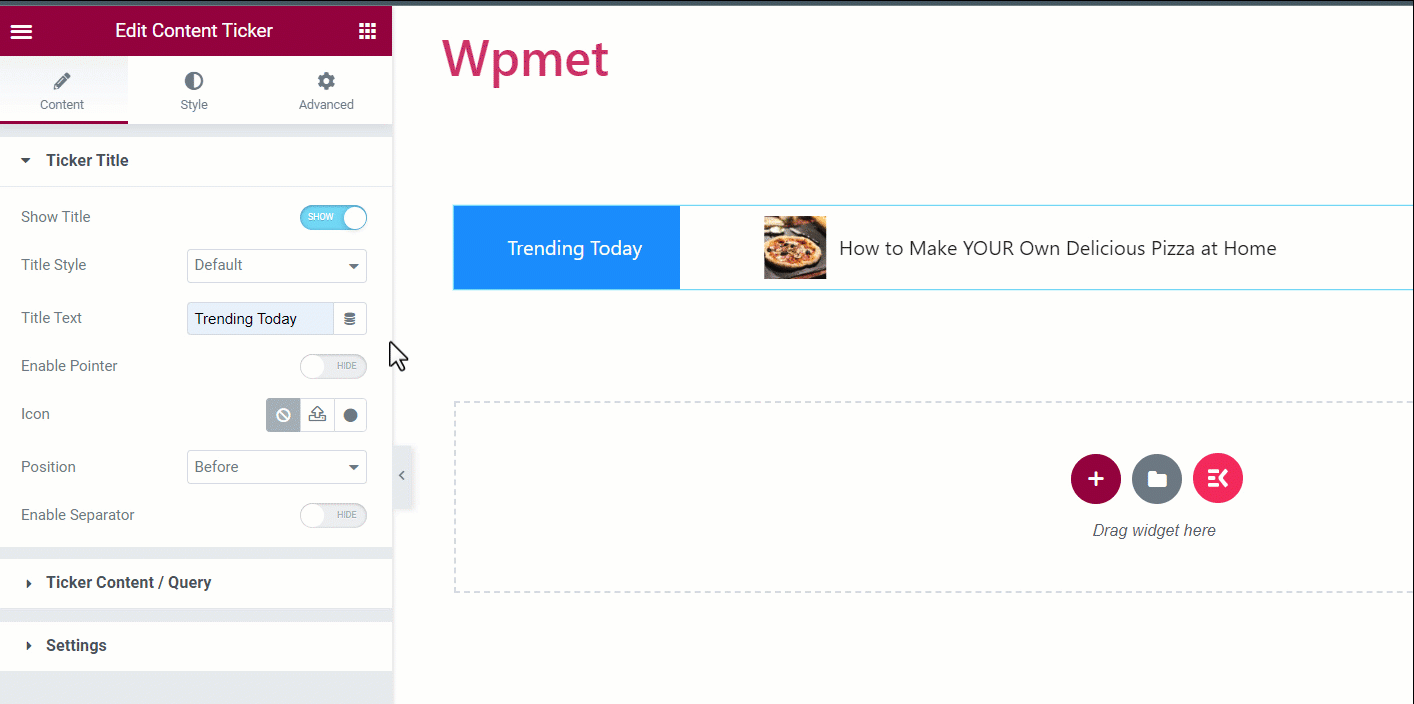
ティッカーのコンテンツ/クエリ
このセクションでは、コンテンツ タイプを選択し、好みに応じてその設定を調整できます。
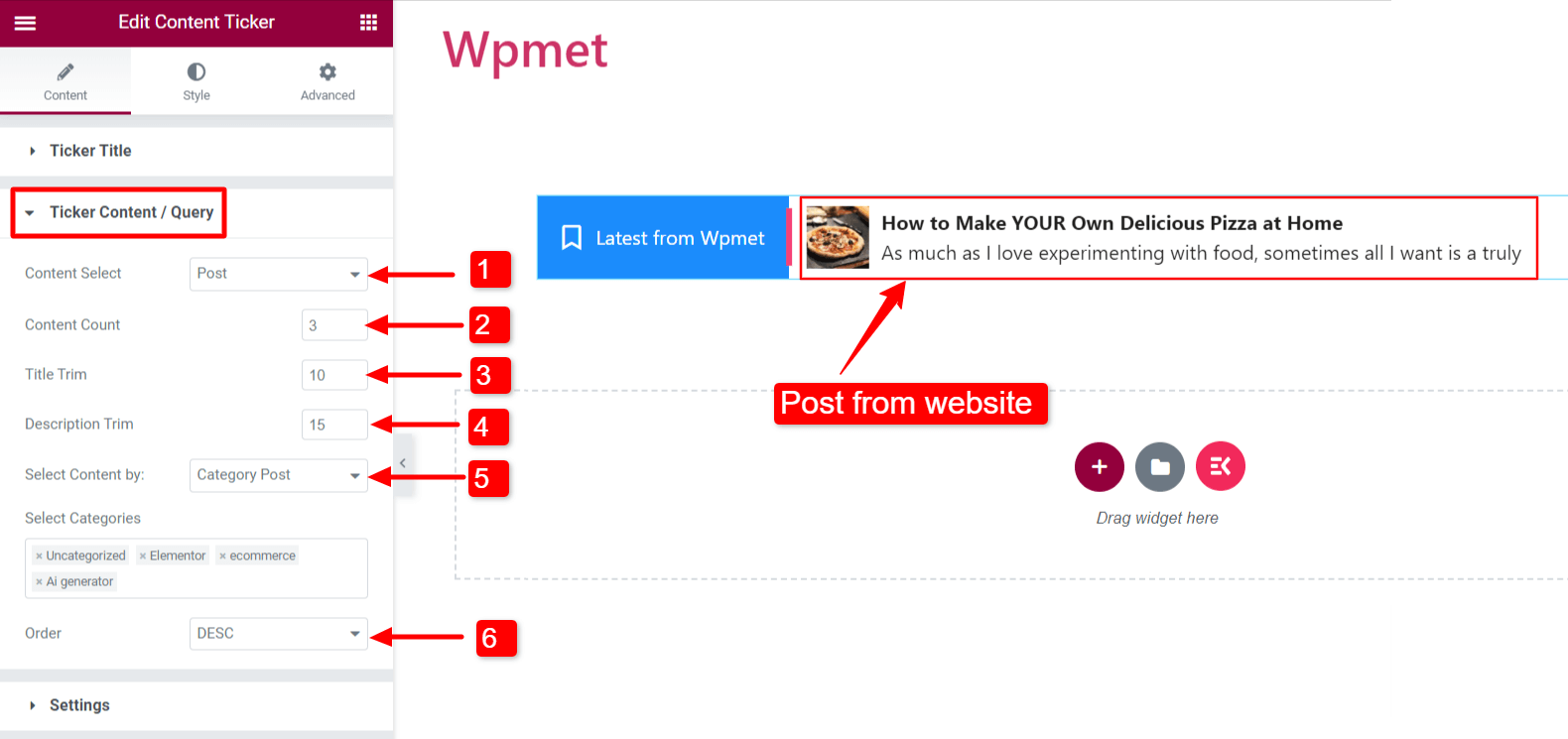
コンテンツタイプ: 役職
この選択により、Web サイトの投稿をティッカーに表示できるようになります。
- コンテンツ選択: 「」に設定してください役職”。
- コンテンツ数: 投稿数を指定します。
- タイトルトリム: ティッカー内の投稿タイトルの文字数を制限します。
- 説明トリム:投稿タイトルのティッカーに表示される文字数を制限します。
- コンテンツを選択してください: 次の方法で投稿の表示方法を選択できます。
- 最近の投稿: Web サイトの最新の投稿を表示します。
- 選択した投稿: 「」で特定の投稿を選択して表示します。検索と選択" 分野。
- カテゴリ投稿: カテゴリに基づいて投稿を表示します。 「」に希望のカテゴリを追加します。カテゴリの選択" 分野。
- 注文: コンテンツの順序を降順 (DESC) または昇順 (ASC) として決定します。
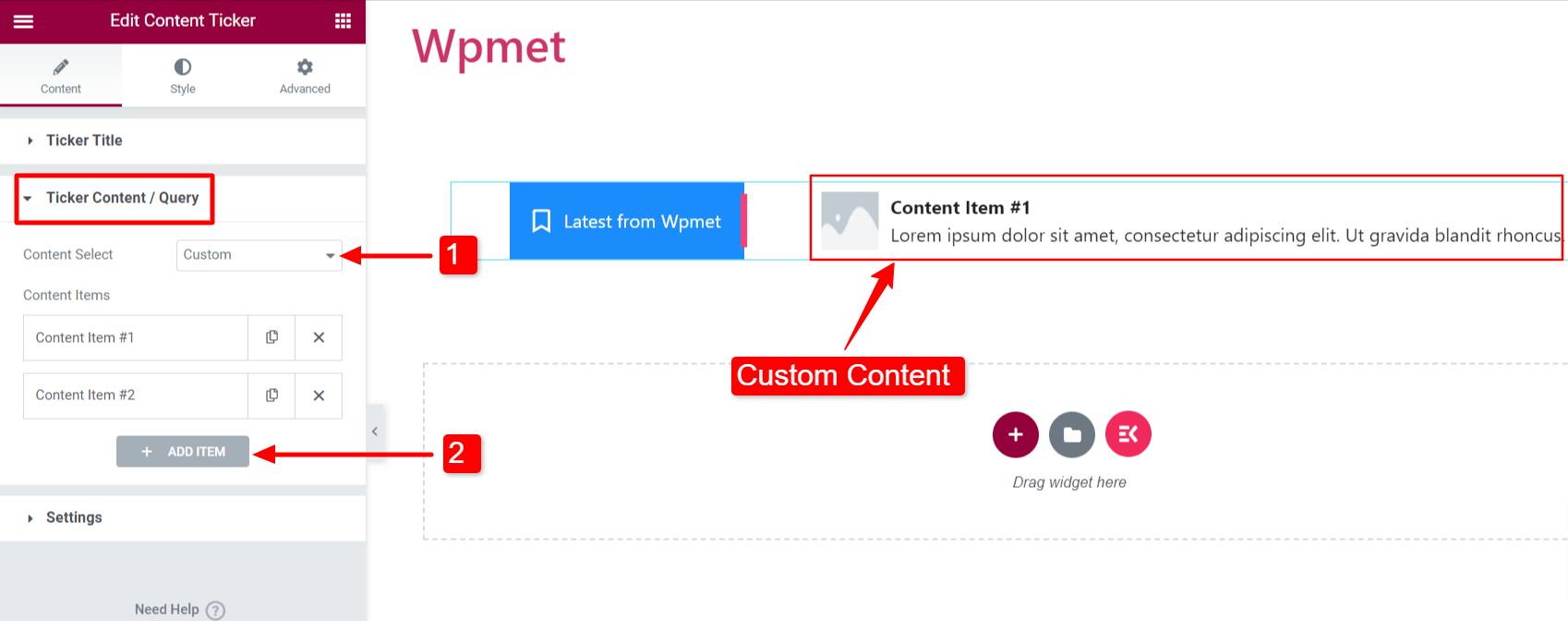
コンテンツタイプ: カスタム
ティッカーにカスタム コンテンツを表示するには、次の手順に従います。
- コンテンツ選択: 「」に設定してくださいカスタム”。
- 項目を追加: コンテンツ項目を追加できます。
- コンテンツのタイトル: ティッカーコンテンツのタイトルを入力します。
- コンテンツの説明: ティッカーコンテンツの説明を入力します。
- 画像を選択してください: ティッカー コンテンツに表示される画像を含めます。
- リンク: URL を入力してコンテンツを Web ページにリンクします。
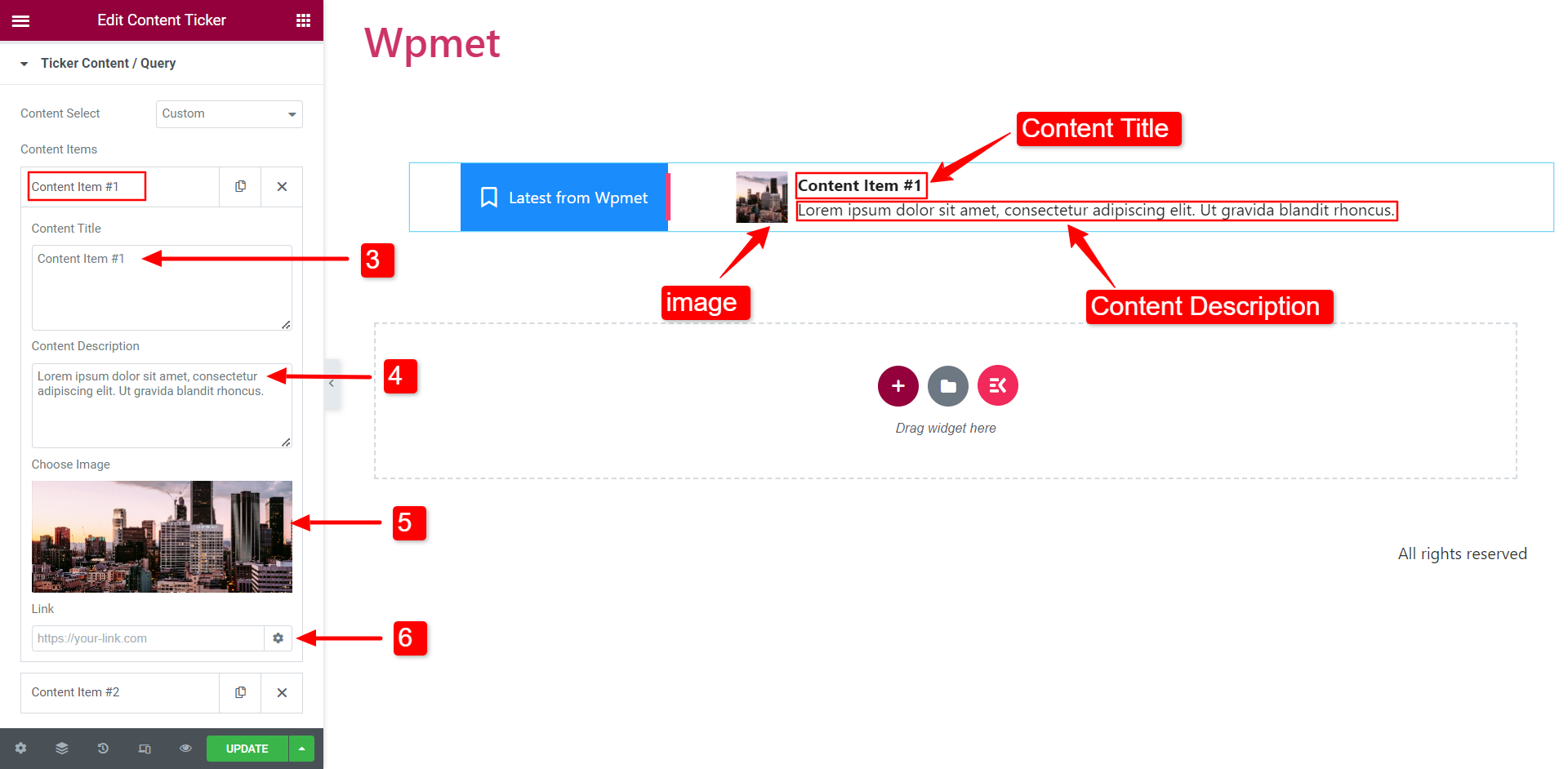
設定
このセクションでは、ティッカー設定をカスタマイズできます。
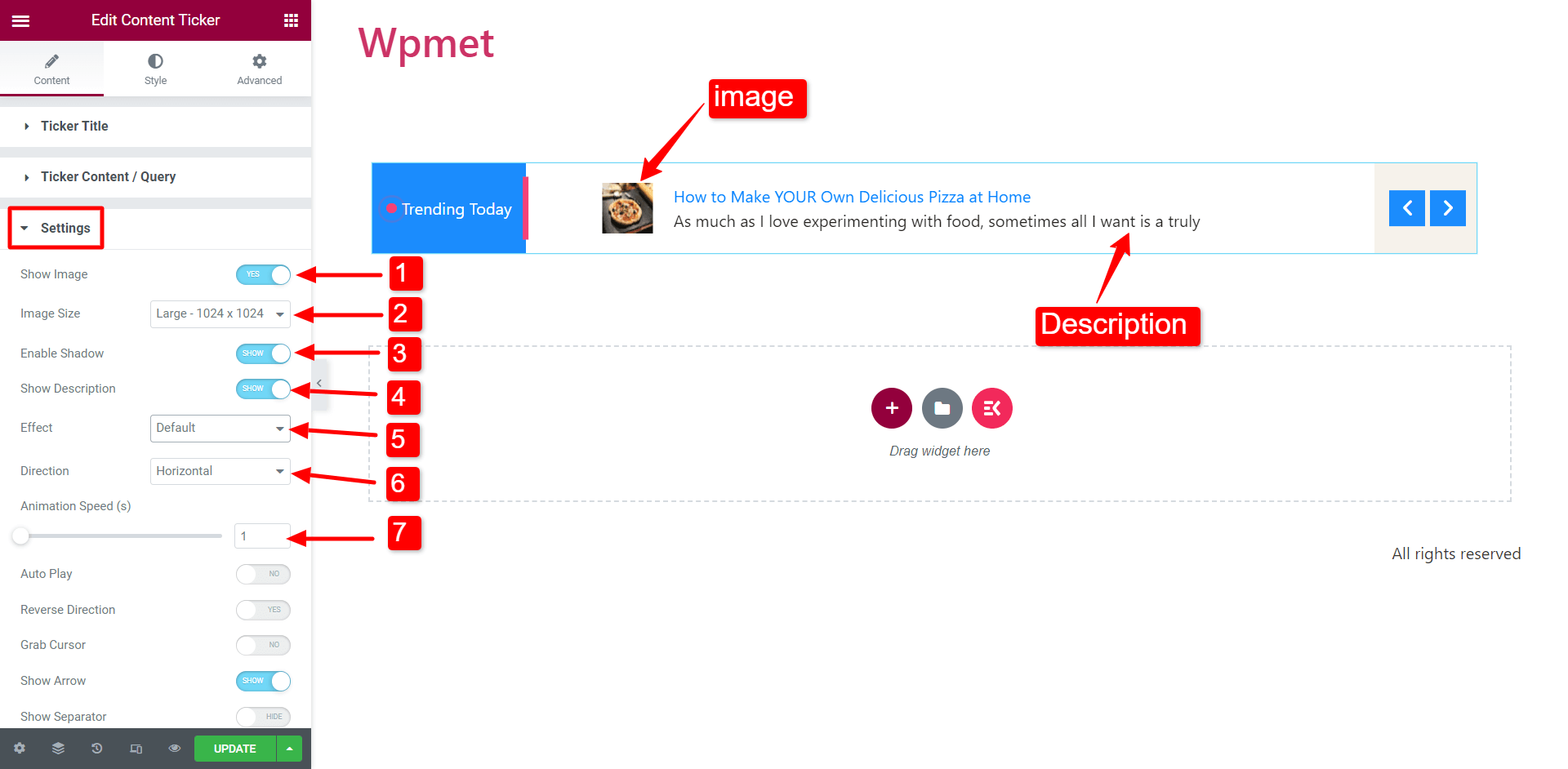
- 画像を表示: ティッカーにコンテンツのアイキャッチ画像を表示するかどうかを選択します。
- 画像サイズ: ティッカー コンテンツ内の画像のサイズを変更します。
- シャドウを有効にする: ティッカー コンテンツの左端と右端の影をアクティブにします。
- ショーの説明: ティッカーにコンテンツの説明を含めるかどうかを決定します。
- 効果: オプションから希望のアニメーション効果スタイルを選択します: デフォルト、フェード、マーキー、タイピング。 ヒント: マーキー効果を選択する場合は、アニメーション速度を上げて見やすくします。
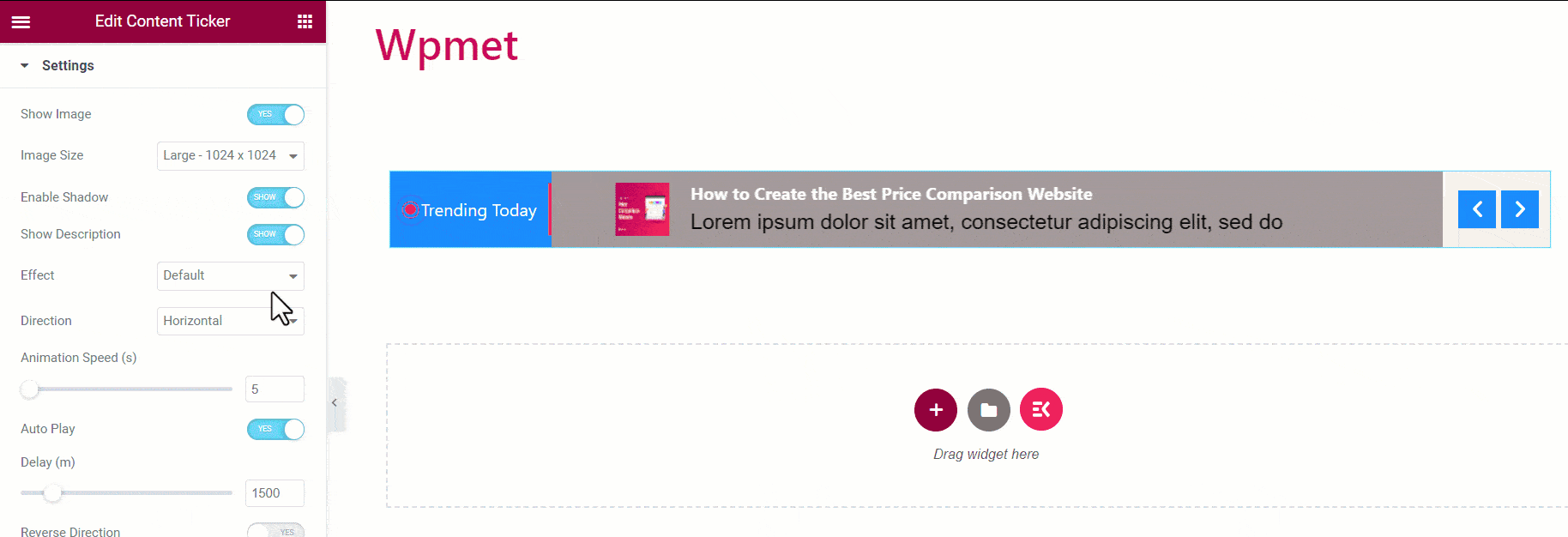
- 方向: スクロール順序を i のいずれかで指定します。水平スクロールまたは ii.縦スクロール。 注: 方向設定はマーキー効果には適用されません。
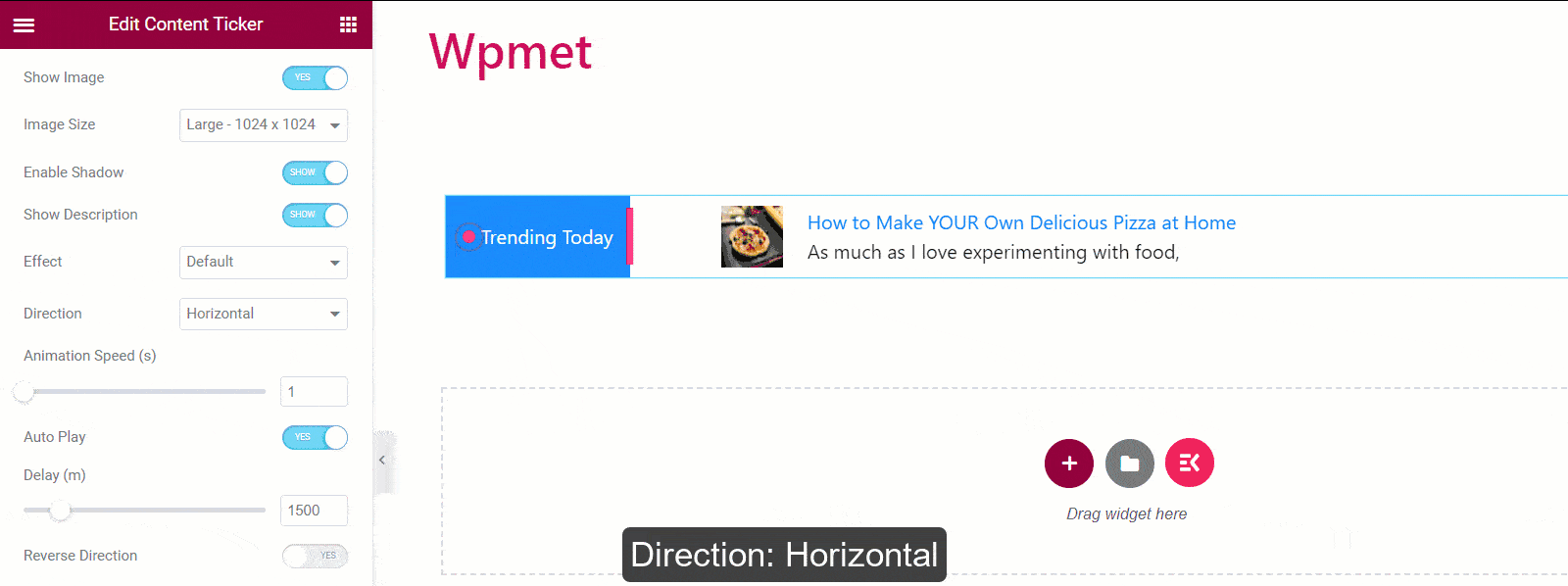
- アニメーションスピード: アニメーション効果の速度を変更および微調整できます。 注: 方向設定はマーキー効果には適用されません。
- 自動再生: コンテンツ ティッカーの自動再生を有効にするオプションがあります。有効にすると、コンテンツの変更間の遅延時間を設定できます。 注: 自動再生設定はマーキー効果には適用されません。
- 逆方向: デフォルトでは、ティッカーは右から左にスクロールします。ただし、ティッカーのスクロール方向を左から右に選択することもできます。
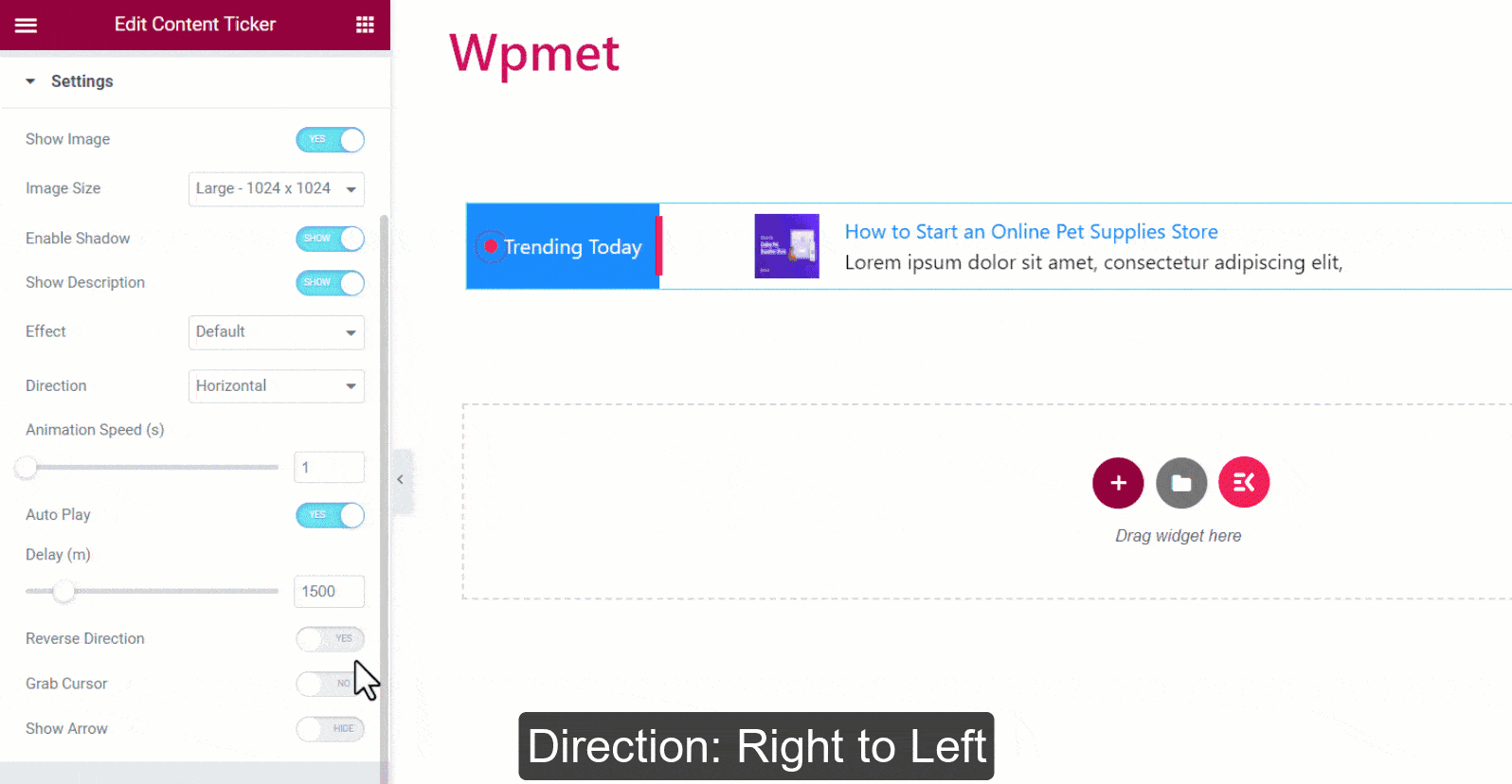
- カーソルを取得: ユーザーは、ティッカー コンテンツをマウス カーソルで掴むだけでスライドできます。 注: [グラブ カーソル] 設定はマーキー効果には適用されません。
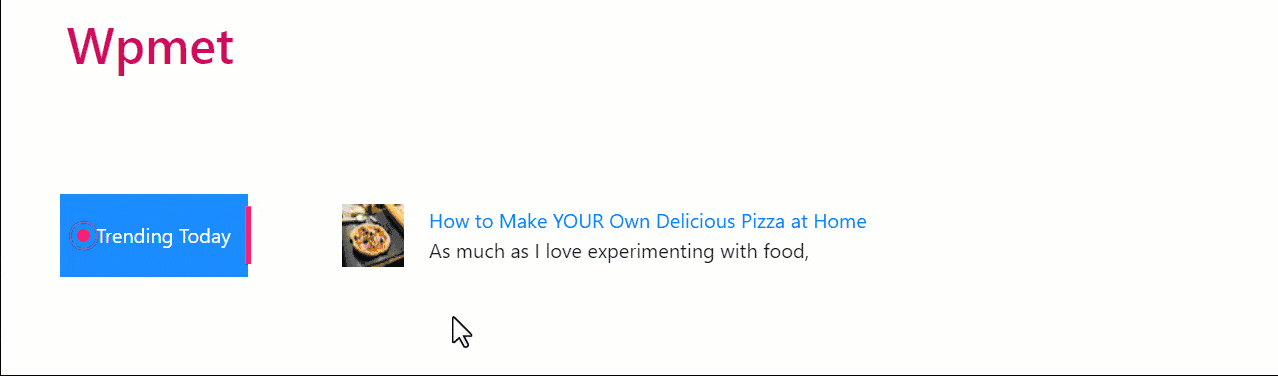
- 矢印を表示: 矢印機能を有効にしてティッカー コンテンツを手動で移動します。矢印の表示を選択した場合は、左矢印アイコンと右矢印アイコンを選択します。
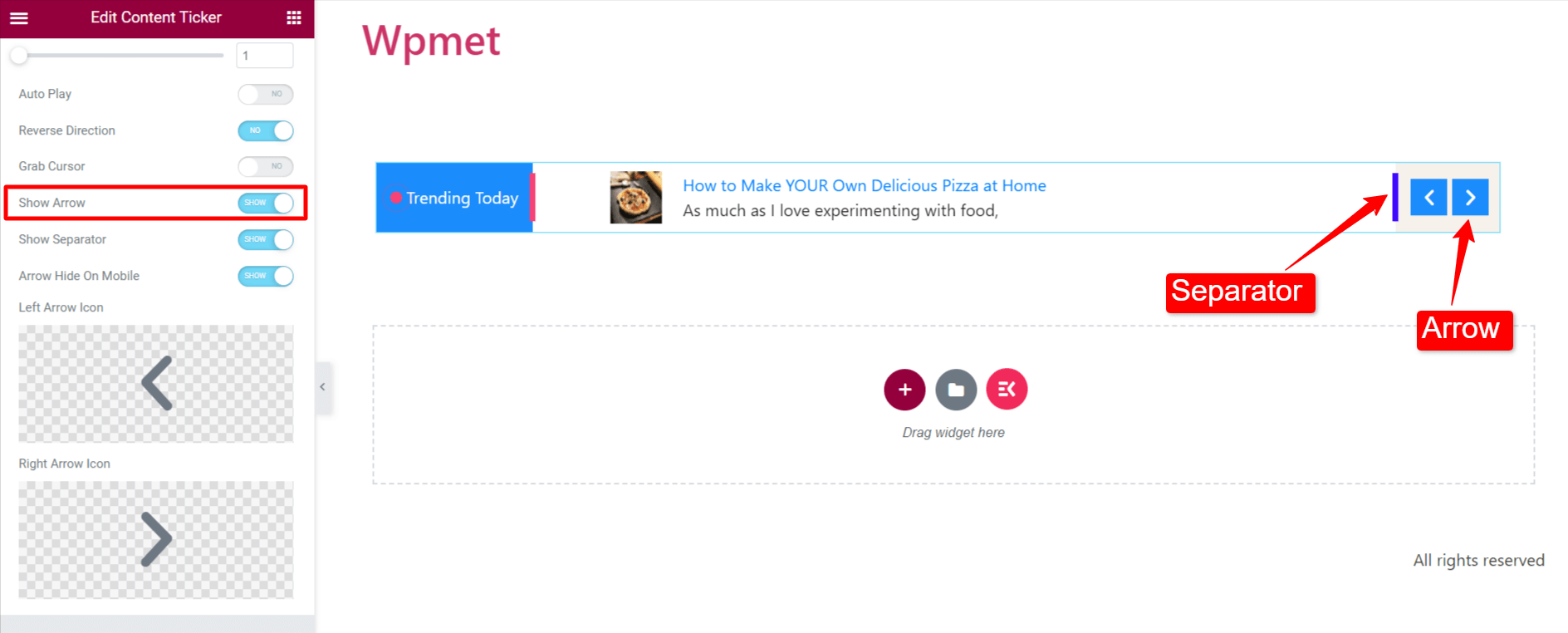
ステップ 3: コンテンツ ティッカー スタイルをカスタマイズする
Elementor の [スタイル] タブで、コンテンツ ティッカーを好みに合わせてカスタマイズできます。
ラッパー
1. 方向性: ティッカー タイトルと矢印の位置を選択します。
- 普通: ティッカー タイトルは左側、矢印は右側です。

- 逆行する: ティッカー タイトルは右側にあり、矢印は左側にあります。

2. ラッパーパディング: 好みに応じて、コンテンツ ティッカー セクション全体の上部と下部のパディングをカスタマイズします。

ティッカータイトル
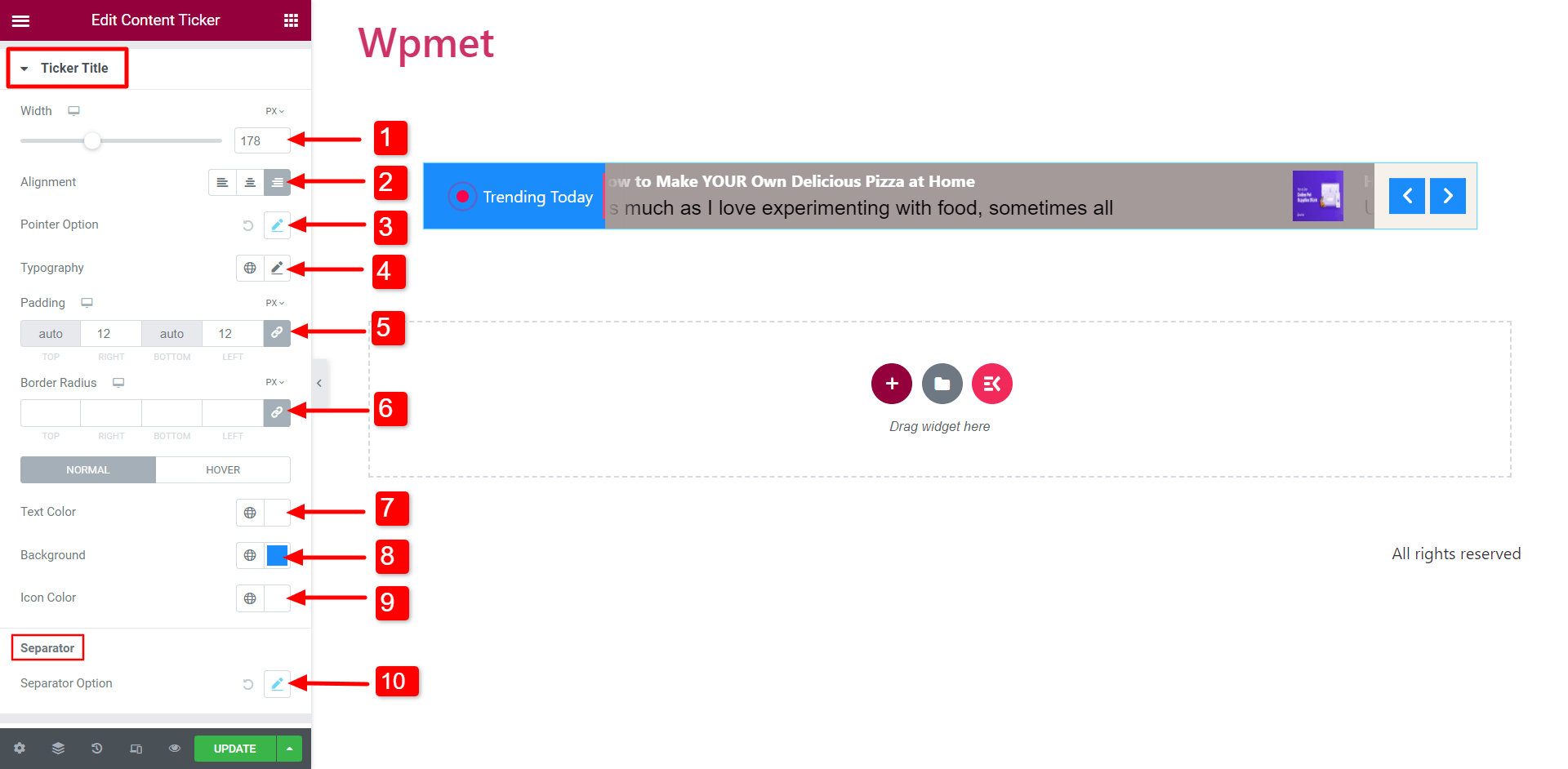
- 幅: ティッカー タイトル セクションの幅を変更して、希望の外観を実現します。
- 配置: ティッカー タイトル内のアイコンとテキストの配置を選択します。
- ポインター オプション/アイコン オプション: サイズ、タイトルとポインター/アイコン間の間隔、ポインター/アイコンの色をカスタマイズします。
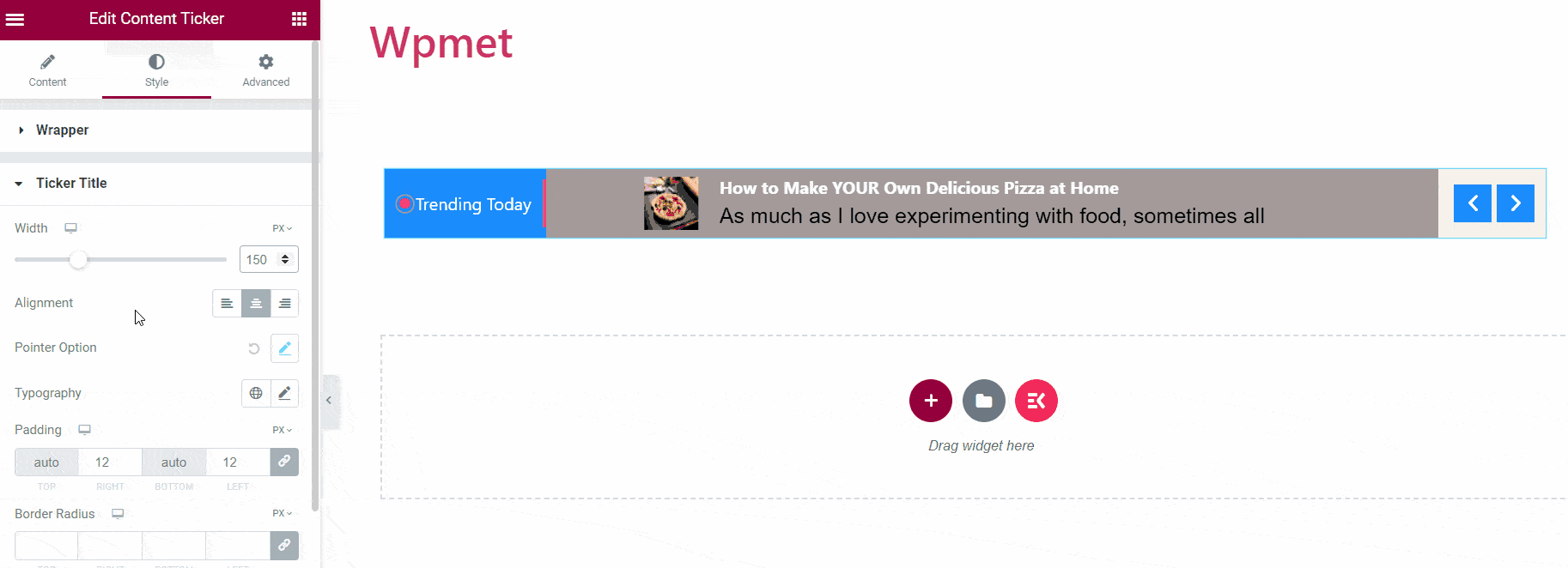
- タイポグラフィ: タイトルテキストに希望のタイポグラフィを選択します。
- パディング: ティッカー タイトルのパディングをカスタマイズします。
- 境界線の半径: ティッカー タイトルの境界線の半径を編集します。
- テキストの色: テキストの色を選択します。
- 背景: ティッカー タイトルの背景を選択します。
- アイコン: ティッカー タイトル内に表示されるアイコンを選択します。
- 区切り文字オプション: 有効にすると、幅、高さ、色などのプロパティを調整してスタイルをカスタマイズできます。
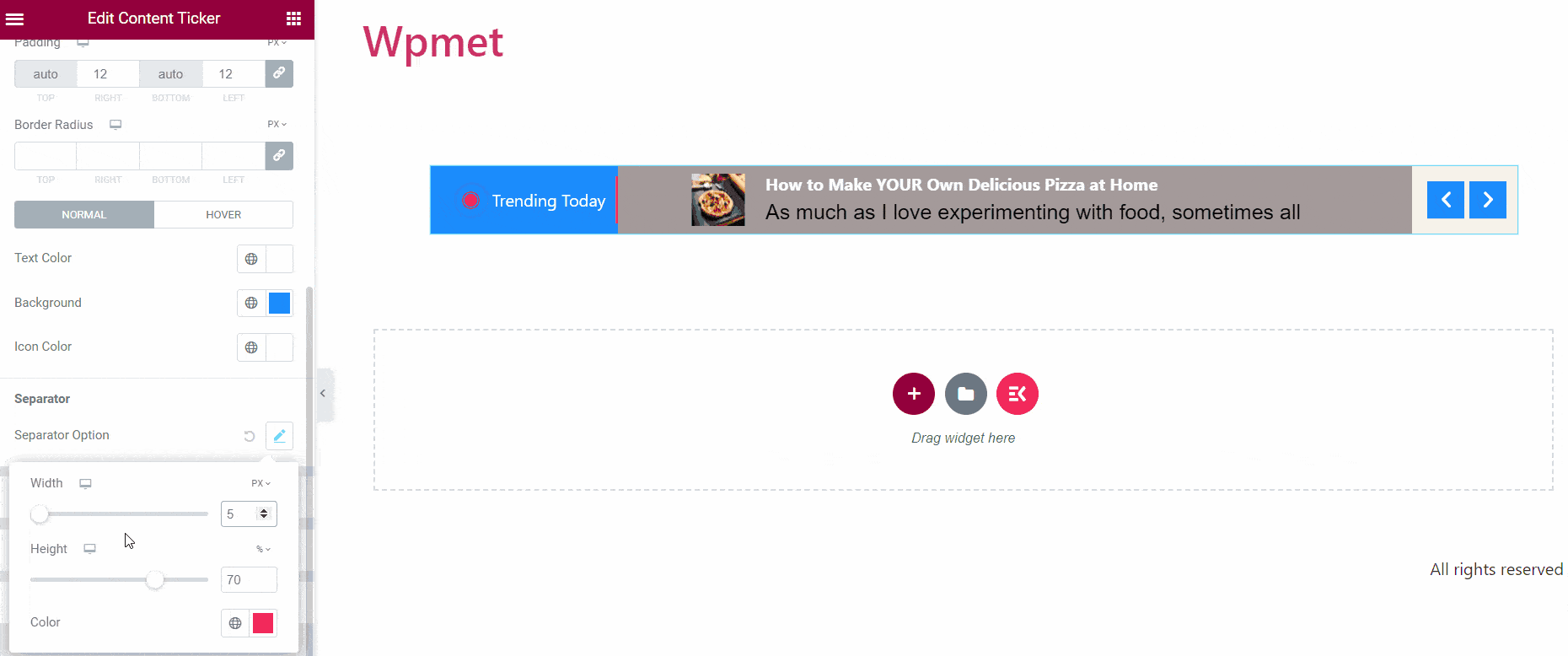
ティッカーコンテンツ
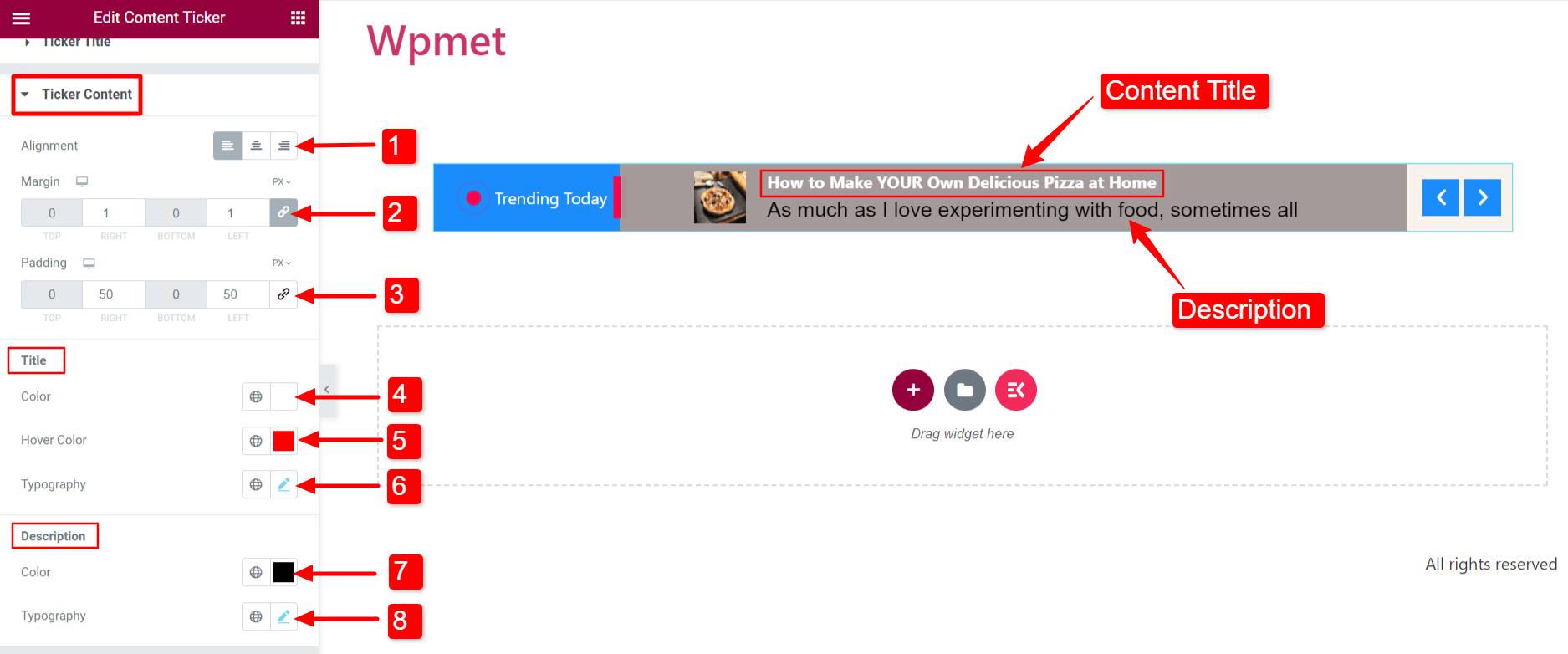
- 配置: ティッカー コンテンツの配置を選択します。
- マージン: ティッカーコンテンツの左右の余白を設定します。
- パディング: コンテンツのパディングをカスタマイズします。
- タイトルカラー: ティッカー コンテンツのタイトルの色を選択します。
- タイトルホバーの色: コンテンツのタイトルにカーソルを置いたときに表示される色を選択します。
- タイトルのタイポグラフィ: コンテンツのタイトル文字のタイポグラフィを設定します。
- 説明の色: コンテンツの説明の色を変更します。
- 説明タイポグラフィ: 説明テキストのタイポグラフィを定義します。
画像
「」を有効にすることで、画像を表示設定セクションの「」オプションを選択すると、コンテンツに画像の表示が含まれます。
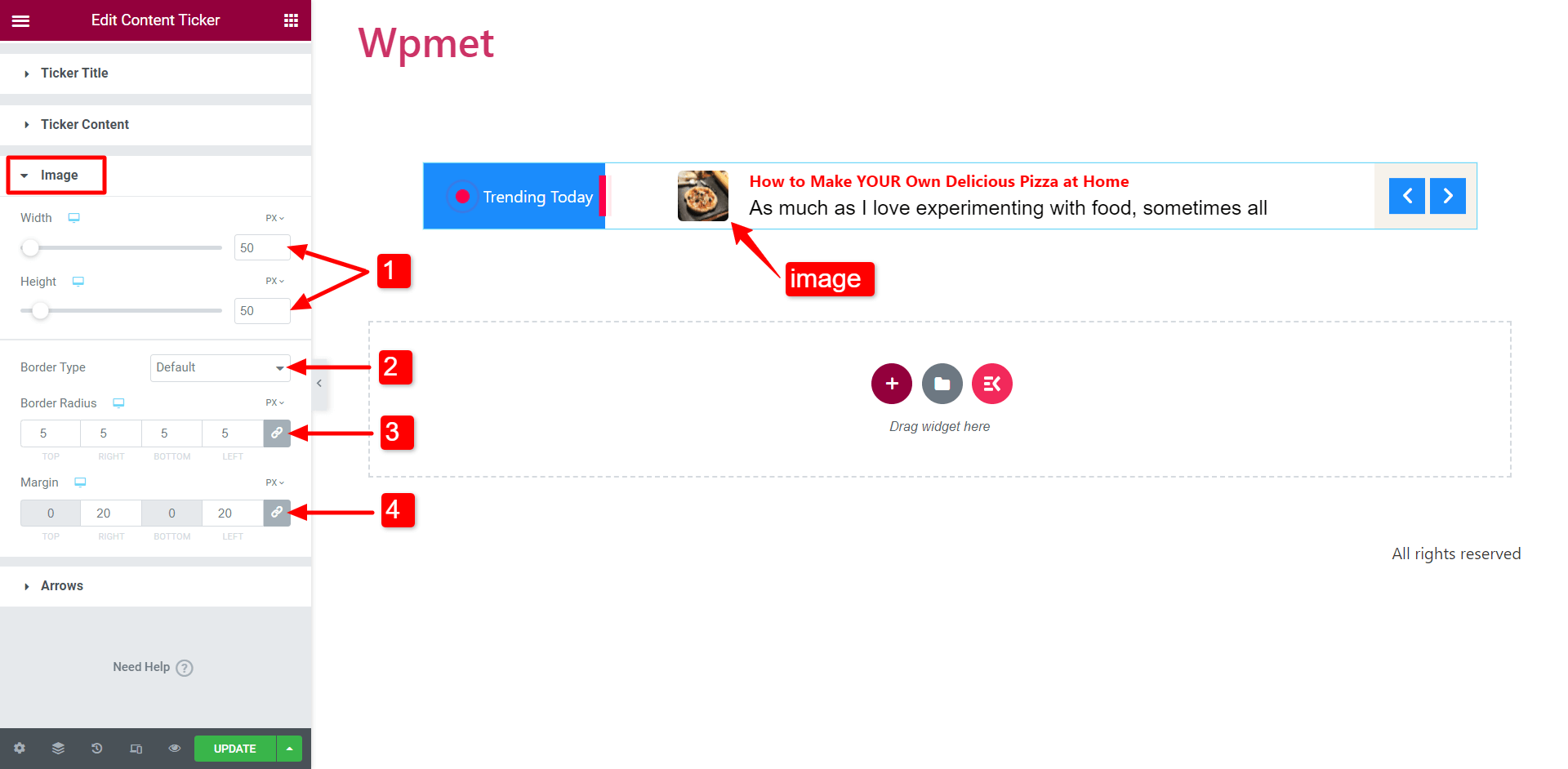
- 画像の幅と高さを好みに合わせてカスタマイズします。
- 境界線の種類を選択します。
- 境界線の半径を調整します。
- コンテンツ画像の余白を設定します。
矢印
「」を有効にすると、矢印を表示」機能を使用すると、ティッカーに矢印が表示されます。
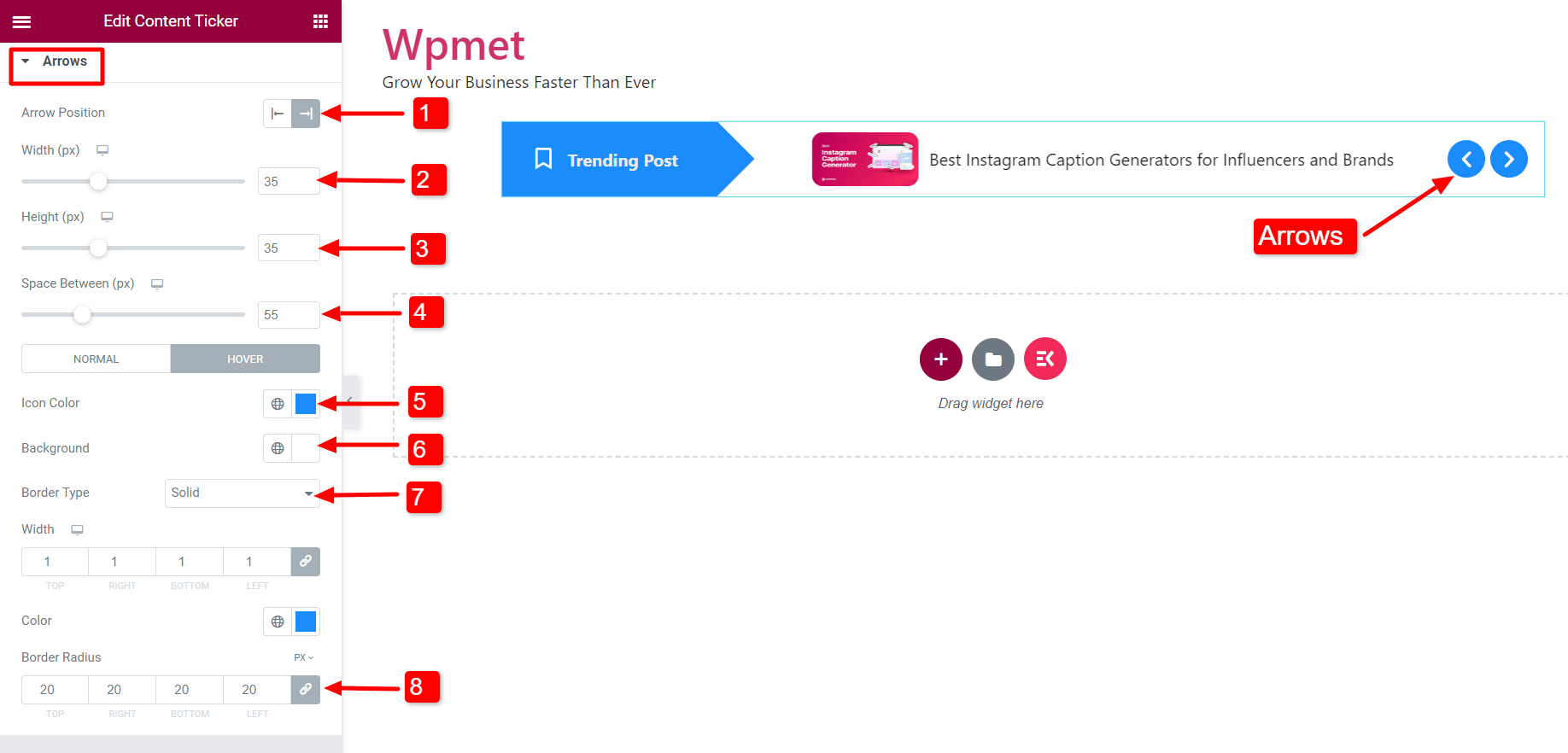
- 矢印の位置: 矢印の位置をティッカーの左または右に設定します。
- 幅: 矢印の幅を調整します。
- 身長: 矢印のサイズを調整します。
- 間のスペース: 2 つの矢印間の間隔を変更します。
- アイコンの色: 矢印アイコンの色を選択します。
- 背景色: 矢印の背景色を選択します。
- 枠線の種類: 枠線の種類を選択し、枠線の幅と色をカスタマイズします。
- 境界線の半径: 境界線の半径を調整します。
WordPress のニュースティッカーコンテンツのベストプラクティス
WordPress でニュース ティッカーを最大限に活用するには、コンテンツのベスト プラクティスに従うことが重要です。情報を慎重に選択して提示することで、聴衆を効果的に引き付けることができます。
- 関連性を保つ
ニュース ティッカーのコンテンツが最新かつ視聴者に関連するものであることを確認します。コンテンツの新鮮さと魅力を維持するために、コンテンツを定期的に更新してください。
- 読みやすさを優先する
視覚的に読みやすいフォントのスタイル、サイズ、色を選択します。コンテンツの読みやすさを妨げる可能性のある複雑なアニメーションやデザインの使用は避けてください。
- 速度と継続時間を最適化する
ティッカーの速度を微調整して、ユーザーがコンテンツを読んで理解する時間を与えます。ユーザーエクスペリエンスを損なう可能性があるため、設定が速すぎたり遅すぎたりしないようにしてください。
- アイテム数の制限
シームレスなユーザー エクスペリエンスを確保するには、適切な数のアイテムを維持することをお勧めします。
- 簡潔で明確なテキストを使用する
ニュース ティッカーのテキストは短く、焦点を絞ったものにしてください。ユーザーが各項目の主なアイデアをすぐに理解できるようにします。
- 関連リンクを含める
ニュースティッカーのテキストにハイパーリンクを添付します。ユーザーを Web サイト上の関連ページに接続します。ティッカーは、ユーザーをコンテンツに誘導する貴重なナビゲーション ツールに変わります。
- デバイス間の応答性を確認する
さまざまなデバイス、画面サイズ、解像度でニュース ティッカーをテストします。すべてのプラットフォームで一貫したユーザー エクスペリエンスを提供するようにします。
- パフォーマンスの監視と最適化
ニュース ティッカーのパフォーマンスを継続的に評価します。ユーザーエクスペリエンスとエンゲージメント指標を強化するために必要な変更を加えます。
まとめ
WordPress のニュース ティッカーを使用して Web サイトを強化できます。最新ニュース、トレンド、重要なアップデートを紹介できます。ニュース ティッカー コンテンツが関連性があり、読みやすく、速度が最適化されていることを確認します。簡潔なテキスト、関連リンクを使用し、デバイス間での応答性をテストして、ユーザー エクスペリエンスを向上させます。
WordPress で自動的にスクロールするニュース ティッカーとして再生するだけでなく、多用途性も備えたプラグインを選択してください。ニュース ティッカー プラグインを選択すると、ニュースの見出し、お知らせ、プロモーション、またはその他の種類のスクロール情報を表示できます。これが、ElementsKit コンテンツ ティッカー ウィジェットが Web サイトにもたらす利便性です。
プラグインに任せましょう。ElementsKit プラグインをインストールして有効化し、カスタマイズ可能な設定を備えたニュース ティッカーを作成しましょう。指示に従って簡単に統合し、WordPress サイトでその可能性を活かすことができます。
知りたいかもしれません ぜひ試してほしいWordPress向けの最高のSEOツール、ブログ体験が向上し、ウェブサイトのパフォーマンスがレベルアップします。
あなたのElementorウェブサイト向けのすべてのプレミアムソリューションをチェックしてください✨


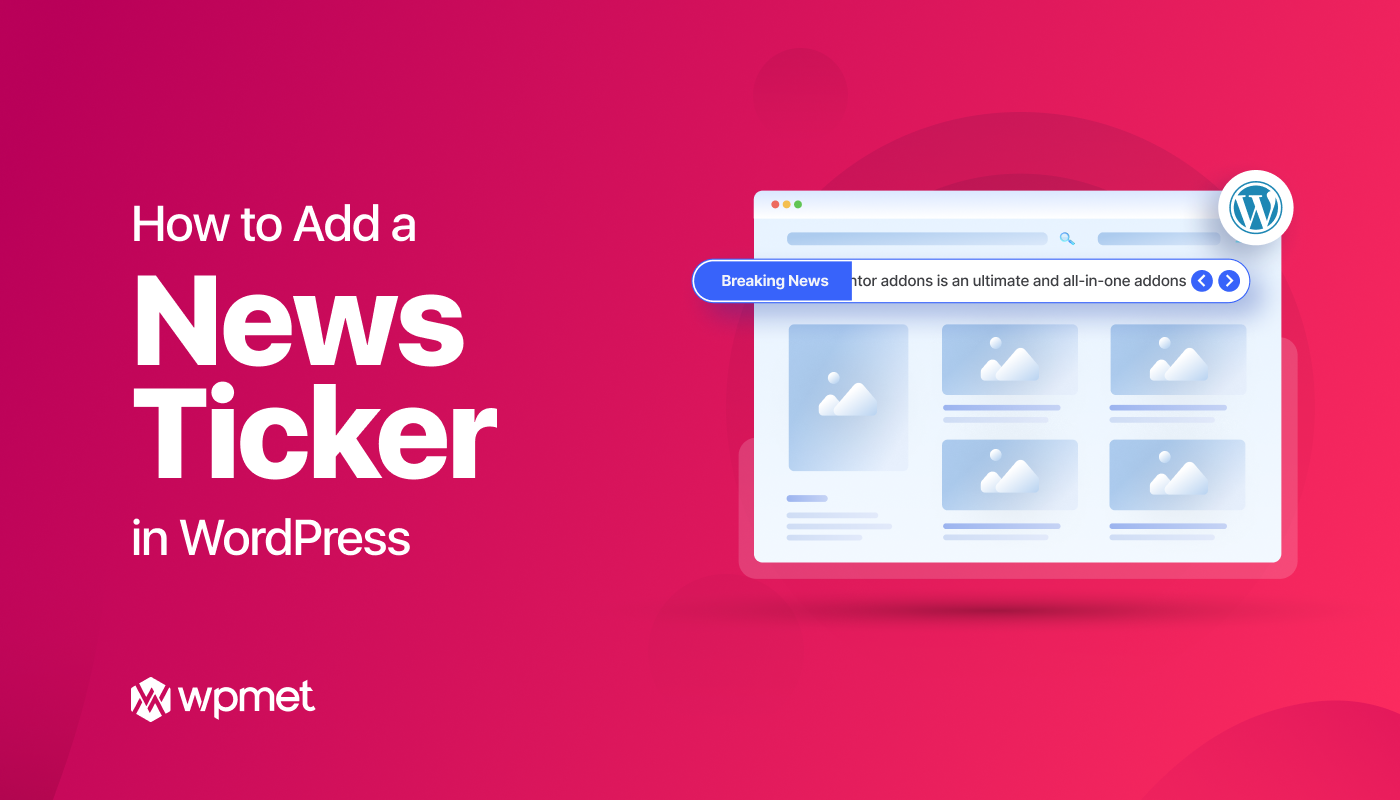
コメントを残す