WordPress テーマやページ ビルダーを使用するときに、Elementor のヘッダーとフッターを思うように制御できないことに気づいたことがありますか?
現在の WordPress テーマのメインヘッダーフッターを変更しますか?
を使って自分で作ってみてはいかがでしょうか エレメンター? 😃
ここでご案内します Elementorのカスタムヘッダーとフッターを作成する方法 WordPressで。コーディングの知識は必要ありません。 ElementsKit、使いやすい Elementor ヘッダー & フッター ビルダー。
ElementsKitのElementor用オールインワンアドオンを使用 多数のElementorウィジェット、モジュール、機能が含まれています これだけあれば、これまでにない最先端でありながらユーザーフレンドリーなサイト作成体験を得ることができます。
Quick Overview
This blog will guide you to a codeless method of creating and customizing header and footer in Elementor. ElementsKit is an all-in-one solution that allows you to customize header and footer with built-in templates. But, you need to install the free version of Elementor first since, ElementsKit is an Elementor addon.
Tools Used: Elementor (free), and ElementsKit (free & pro)
The free version of ElementsKit is enough to add header and footer. But if you want to enjoy advanced templates, you need to get the premium plan. After adding header and footer with pre-built templates, customize the section according to the preference and live your custom header and footer in Elementor.
Elementor ヘッダーとは何ですか?
基本的に、 ウェブページの上部 ウェブサイトのヘッダーと呼ばれます。通常、ヘッダーは Web サイト全体で同じです。一部の Web サイトでは、適切なテーマをサポートし、サイトのさまざまな部分に個別のヘッダーを使用しています。
Elementor ヘッダー テンプレートのデザインは、ユーザーがホームページ、概要ページ、またはその他の個別のコンテンツにアクセスしたかどうかにかかわらず、Web サイトの第一印象をユーザーに提供します。また、Elementor ヘッダー テンプレートが適切に設計されている場合は、 ユーザーの注意を引き、スクロールして読み続けたくなるでしょう。.
Elementor ヘッダーは、会社のブランド アイデンティティの促進にも役立ちます。会社のロゴ、フォント、色、全体的なブランド言語などの便利な機能を通じて。
サイトナビゲーション、サイト検索、ショッピングカート(eコマースサイトの場合)、CTA(Call to Action)ボタンなど、ユーザーエクスペリエンスを向上させてコンバージョン率を高める機能が すべてヘッダー内にあります.
🔔 あなたは知っていますか?
あらゆる種類の Web サイトにとって、メガ メニューは必須です。これによりナビゲーションが簡単になり、数回クリックするだけで必要な情報を見つけることができます。
もっと知りたい?最新のブログを忘れずにご覧ください WordPress に Elementor Mega メニュー項目を追加する方法.
Elementor フッターは、Web ページのセクションです。 ページの下部に表示されます。これらは通常、ヘッダーと同様に、Web サイト全体のすべてのページと投稿に常に表示されます。
フッターは見落とされることがよくありますが、フッターがサイトのすべてのページに表示されることを考えると、これは可能性の無駄です。これらはヘッダーにとっても同様に重要です。
Your Elementor footer layout design can 役立つ重要な情報を表示する 選択した設定に応じて、ニュースレターの登録、著作権情報、利用規約とプライバシー、サイトマップ、連絡先情報、地図、Web サイトのナビゲーションなどが含まれます。
ヘッダーとフッターは、あらゆる Web サイトのデザインに不可欠なコンポーネントです。と言っても過言ではありません。 ポジティブなユーザーエクスペリエンスを確立する上で重要な役割を果たす ウェブサイトのナビゲーションを容易にすることによって。それだけでなく、Web サイトのブランドを宣伝したり、CTA を表示したりするのにも役立ちます。
サイトにヘッダーとフッターを表示することのさらなる利点は次のとおりです。
- ヘッダーとフッターにより、Web サイトのナビゲーションが高速かつスムーズになります。
- WordPress のヘッダー フッターは、さまざまなページをスクロールすることで訪問者の関心を維持します。
- これらは、直帰率やサイト上の平均滞在時間などを改善することで、サイトのパフォーマンスを向上させます。
- 訪問者は探しているものを簡単に見つけることができます。
- ヘッダーとフッターは、売上と利益を増加させることでビジネス サイトに大きく貢献します。
- これにより、ユーザー エクスペリエンスが大幅に向上し、訪問者がサイトに再度アクセスするようになります。
Now, let’s dive how to create an Elementor header footer? Well, you just need to do 二つのこと:
1.Elementorをインストールします。
- 単にあなたのところに行くだけです WordPress 管理者ダッシュボード → プラグイン → 新規追加をクリックし、「」と入力します。エレメンター」を検索ボックスに入力します。
- インストールしてアクティブ化します。
簡単に言っておきますが、Elementor のフッター ビルダー モジュールとヘッダー ビルダー モジュールは Elementor Pro に付属しています。したがって、Elementor ヘッダー (Elementor フッターとともに) を編集およびカスタマイズしたい場合は、 プロバージョン (それは $49/年 1つのサイトに対して) またはオプション 2 に進みます。
インストールするには ElementsKit、Elementor のオールインワン アドオンを使用するには、上記と同じ手順に従う必要があります。
- 単にあなたのところに行くだけです WordPress 管理者ダッシュボード → プラグイン → 新規追加をクリックし、「」と入力します。ElementsKit」を検索ボックスに入力します。
- インストールしてアクティブ化します。
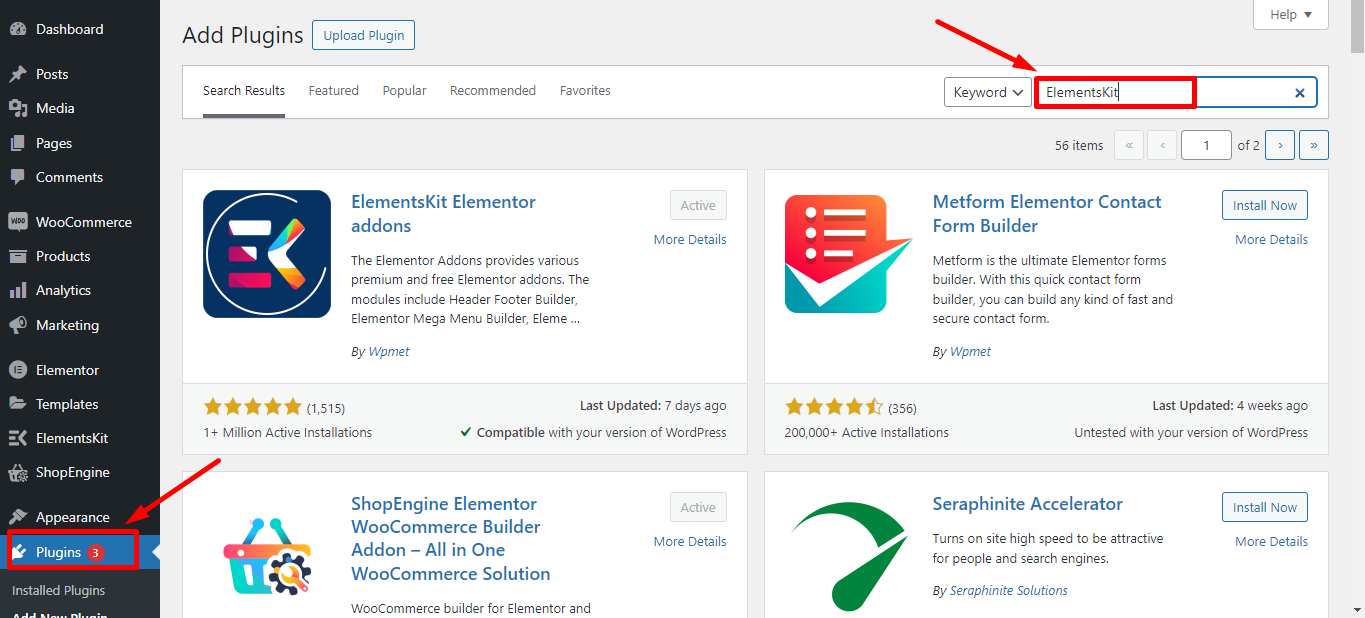
ElementsKit を使用する理由
ElementsKit ヘッダー フッター ビルダー モジュール comes with a bundle of surprises you can edit and customize your Elementor header (and edit Elementor footer) just the way you prefer. It also comes with multiple Elementor header and footer templates, which will help you to create your header and footer in just a few clicks. Additionally, it allows you to WordPressで多言語ウェブサイトを作成する。だからこそ、多くの人に認識され、積極的に使用されています。 100万人のアクティブユーザー.
Elementor 用の ElementsKit オールインワン アドオン このWordPress市場に参入して以来、その人気は高まっています。私たちはユーザーの要望を常に検討しており、物事をより簡単に、より良くするために常に取り組んでいます。
ElementsKit ヘッダー フッター モジュールには、無料版と有料版があります。 Elementor ヘッダー フッターに加えて、他にもたくさんのモジュール、機能、ウィジェットがあります。
言い換えると、 ElementsKit 最高のものを持っています メガメニュービルダー エレメンターも同様に ヘッダー フッター ビルダー WordPress のモジュール。
ElementsKit のもう 1 つの優れた点は、事前にデザインされたテンプレートです。 これは、Elementor の最も人気があり、完全にカスタマイズ可能なアドオンの 1 つです。.
Apart from the free and pro WordPress templates, it also has an enormous amount of free and premium features:
- 17以上のユニークなモジュール
- 87以上の無料およびプレミアム要素
- 98以上の準備完了ページ
- 790以上の準備済みセクション
ElementsKit は、複数の Web サイト構築ツールを 1 か所で入手できる場所です。また、すべての機能を簡単にカスタマイズできる余地も提供します。
ElementsKit が成功した主な理由の 1 つは次のとおりです。 その機能は時間の経過とともに定期的に更新されます。 ElementsKit を使用すると、Web サイト構築リソースの完全なパッケージが入手できます。
また、 視差フィルター効果 これにより、Web 訪問者にプロフェッショナルな体験が提供されます。
ElementsKit は、誰でもすぐに優れた Web サイトを作成するために適用できる、最も多くのモジュールと機能を表します。
ElementsKit を使用すると、WordPress でヘッダーとフッターを作成および編集するのは、ほんの数ステップで完了します。ただし、ヘッダーを作成する前に、まずメガ メニューを作成する必要があります。次に、ナビゲーション メニュー ウィジェットを使用して、Elementor ヘッダーにメニューの詳細を挿入できます。
まず構築を開始するには、次の場所に移動する必要があります。 WordPress ダッシュボード そして > ElementsKitをクリックします。その後 > ヘッダー フッターをクリックします.
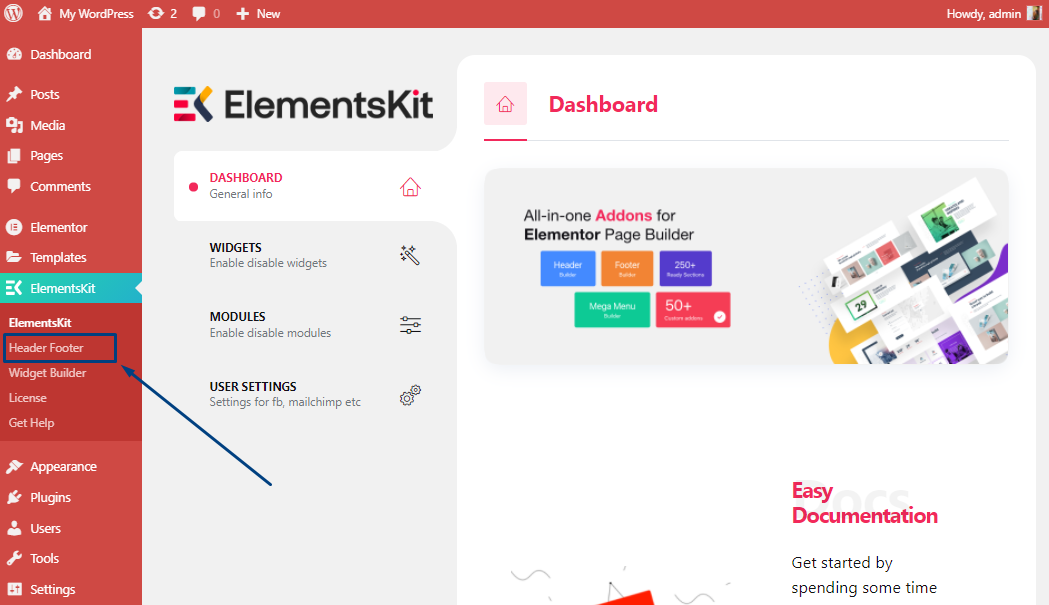
ヘッダー フッター ビルダー ページに移動します。次にクリックします 新しく追加する Elementor ヘッダー テンプレート名とその他の詳細を設定します。
To create and edit a header or footer in Elementor you have to follow the same instructions. After clicking on the 新しく追加する ボタンA テンプレートの設定 タブが開きます。
入力する必要があるのは:タイトル、種類 (ヘッダーまたはフッター)、および 条件。 どちらかを選択できます ヘッダーまたはフッター サイト全体に配置するか、単一のページに配置するか、アーカイブするかを選択します。その後、をクリックする必要があります アクティベーション ボタン。
ヘッダー (またはフッター) が正常に作成されました。次はそれをカスタマイズします。
今度はエレメンターを編集します ヘッダ (またはフッター) テンプレートをクリックする必要があります。 Elementorで編集する ボタン。最終的にヘッダー (またはフッター) を Web サイトに統合できるようになります。
「Elementor」ボタンで「編集」をクリックすると、次の画面が表示されます。 エレメンターダッシュボード。すると、次のような 3 つのアイコンが表示されます。
ElementsKit アイコンをクリックするだけで、ElementsKit による Elementor テンプレート ライブラリがポップアップ表示され、そこには 3 つのテンプレートが含まれています オプション: テンプレート、ページ、 そして セクション.
ヘッダーの場合:
次に、をクリックします セクション 完璧な Elementor ヘッダー テンプレートを取得します。よりよく理解するには、左隅にある「カテゴリ」をクリックして、目的のセクションを見つけてください。の中に ヘッダーの選択 セクションでは、すべてのタイプのデフォルトのヘッダー テンプレートが表示されます。好きなテンプレートのデザインを選択して、その魔法を体験してください。
ElementsKit プラグインを使用すると、Elementor ヘッダー フッター レイアウトを好みに応じてカスタマイズできることに留意してください。
希望のテンプレートを選択すると、ヘッダー テンプレートにナビゲーション メニュー アイコンが表示されます。
その後、エレメンターが表示されます ヘッダ WordPress ダッシュボードから追加したタイトルが メニューセクションを選択。ヘッダー タイトルをクリックするだけで、すべてのメガ メニュー項目が表示されることがわかります。
Elementor の目のアイコンをクリックすると、ヘッダーをプレビューできます。
フッターの場合:
Both the header and footer integration are the same, apart from one. To create a footer you need to select the footer template from the search category of ElementsKit, input your details and you’re all good to go, easy peasy!
おめでとうございます。Web サイトにヘッダーとフッターを追加することができました。 👏
フッターのカスタマイズの他の選択肢を検討してみませんか?チェックしてください 👉👉: WordPressでフッターを編集する方法.
追加リソース
- WordPress で Elementor Mega メニューを構築する方法
- WordPressでElementorメニューアンカーを作成する方法
- WordPress ウェブサイトで Instagram フィードを作成する方法
- Elementor WordPress で FAQ セクションを作成する方法
- Elementor に最適な WordPress テーマ (無料およびプロ)
3 ウェブサイトヘッダーテンプレートの例
Elementor ヘッダー フッター プラグインである ElementsKit を使用すると、複数のヘッダー レイアウトにアクセスできます。ここでは、Web サイトに素晴らしい効果をもたらす最高の 3 つのヘッダーを紹介します。
1. ナビゲーションに最も望ましいヘッダー:

このページ ヘッダーは、より複雑なナビゲーションがあるサイトに最適です。検索バーと中央のナビゲーション メニューがあります。ナビゲーションを容易にするための検索項目もあります。
左側には、会社のロゴと会社のカラーがボーナスとして表示されます。このプロフェッショナルな外観のヘッダーには、クラシックでビジネスライクな雰囲気があります。
2. モバイルフレンドリーなレストランのヘッダー:

レストランにはヘッダー ナビゲーション エリアがあり、今すぐ購入オプションとカート ビューは反対側の巨大なアイコンで強調表示されています。ソーシャル メディア ボタンを備えたトップ バーを追加することもできます。
3. 気取らないヘッダー:

Bright lavender is used in the Elementor header design, which is set against a clear white background. It conveys a sense of cleanliness and order. If you want to change the colors or use gradients instead, it would just take a few seconds to accomplish your goal.
✔ 魅力的なYouTubeフィードを追加するには、 最高の WordPress YouTube フィード プラグイン.
ElementsKit を使用すると、いくつかのフッターを取得できます。ここでは、Web サイトに素晴らしい印象を与えることができる最適な 3 つのフッターを紹介します。
1. エレガントな代理店フッター:
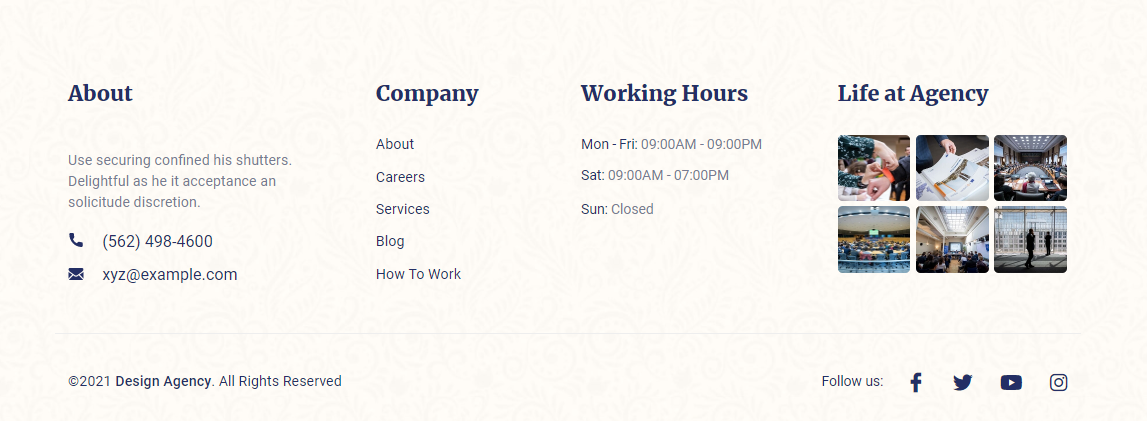
このフッターのデザインには独自の個性があります。内容が明確に表示され、背景が抽象的なこのフッターは代理店向けにのみ作成されています。ナビゲーションが簡単なこのフッター レイアウトは、デザインを重視しています。
2. モバイルフレンドリーなレストランのフッター:
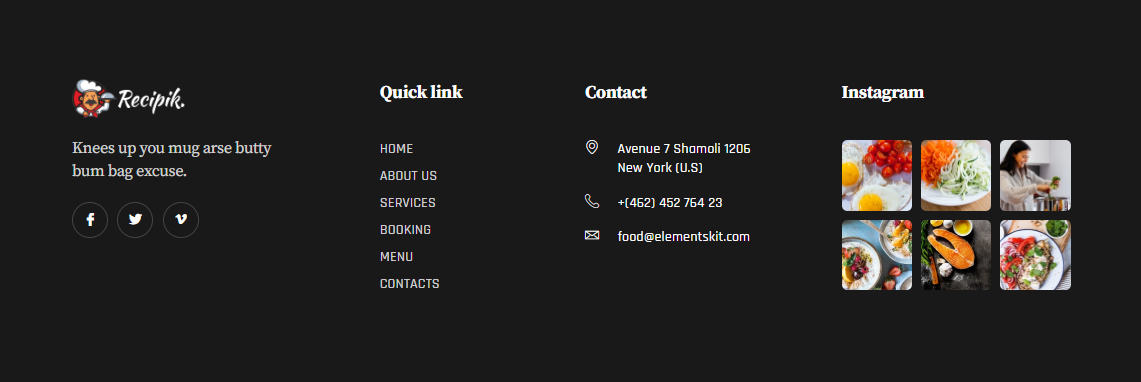
フッターの広いセクションにはダークテーマが満載されており、目を引くものになっています。控えめなダーク背景のおかげで、食べ物をより美しく表現できます。連絡先の詳細と場所が、ここでも目立つ場所に表示されています。
3. 非常に長い – SaaS フッター:
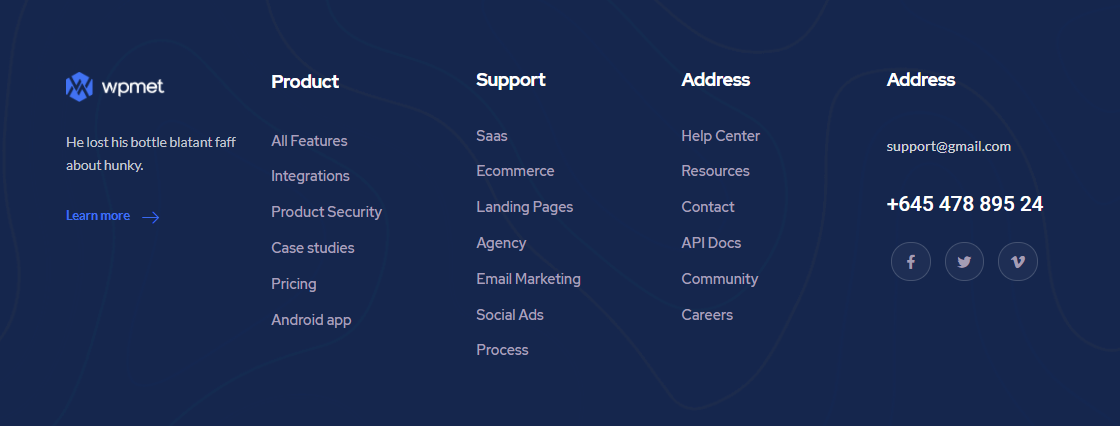
このフッターは、ロイヤル ブルーの背景を備えた美しく詳細な外観を持っています。中央にロゴと詳細列があり、右側にナビゲーター、連絡先、ニュースレター、ソーシャル リンクがあります。 SaaS またはソフトウェア企業に最適なオプションです。
ElementsKit ヘッダー フッター モジュールの使用に関する詳細情報が必要ですか? ドキュメントを読む.
📃 クイックノート
デフォルトのフォールバック テーマ サポートを使用してヘッダーまたはフッターを開発するときは、モバイル デバイスを考慮することを忘れずに、モバイル デバイスによってデザインがどのように異なる可能性があるかを理解してください。
よくある質問
よくある質問をいくつか確認してください。
ヘッダーのサイズはブロックの「スタイル」タブから変更できます。そのためには、最初にヘッダーを選択します。次に、「スタイル」タブに移動すると、「タイポグラフィ」という名前のオプションが見つかります。タイポグラフィーからヘッダーのサイズを選択できます。
ヘッダーのスタイルを設定するには、最初にヘッダーを選択する必要があります。次に、右側から「ブロック」に移動し、「スタイル」タブをクリックします。ここには、ヘッダーの色のカスタマイズ、タイポグラフィ、その他のスタイル オプションがあります。
結論
ElementsKit, an Elementor header and footer builder has made it easy for every WordPress website owner, as ヘッダーとフッターを追加すると、Web サイトがより整理され、繊細になります。また、ユーザー エクスペリエンスが向上するだけでなく、Web トラフィックも改善されます。
開発者が header.php ファイルを変更するのを待ったり、ヘッダー ロゴを移動するためだけに別のテーマに切り替えたり、サイトの CSS ヘッダー要素とフッター要素をカスタマイズするのに何時間も費やす必要はもうありません。 ElementsKit を使用すると、ヘッダーとフッターを簡単に作成できます。
今すぐ ElementsKit Pro を入手して、さまざまな可能性で Web サイトを最大限に活用してください。
ElementsKit ヘッダー フッターまたはその機能に関してご質問がある場合は、以下にコメントを残してください。

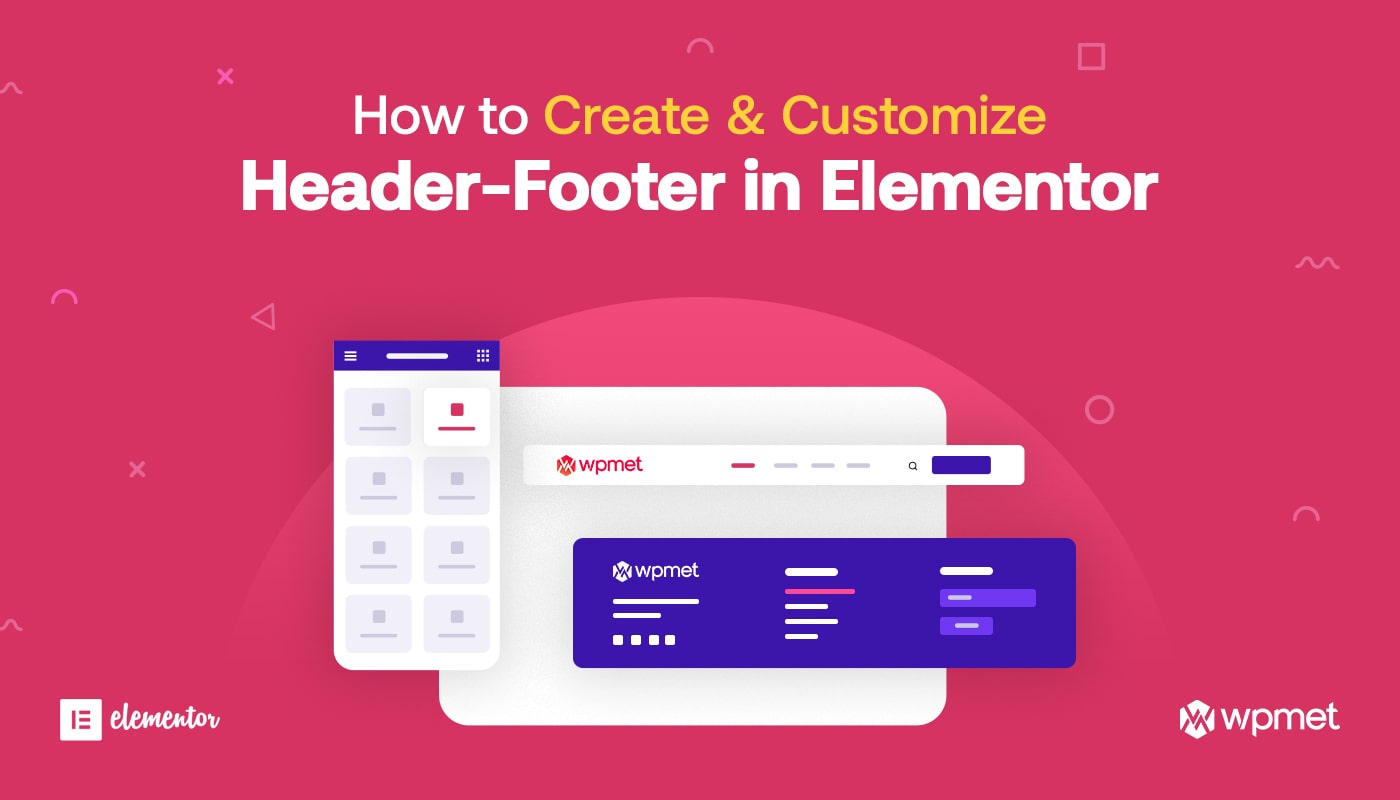
コメントを残す