Avez-vous déjà réalisé que vous n'avez pas autant de contrôle sur l'en-tête et le pied de page Elementor que vous le souhaiteriez lorsque vous utilisez un thème ou un constructeur de pages WordPress ?
Souhaitez-vous modifier l'en-tête de pied de page principal de votre thème WordPress actuel ?
Pourquoi ne pas le faire vous-même avec Élémentor? 😃
Ici, nous allons vous montrer comment créer des en-têtes et pieds de page Elementor personnalisés dans WordPress. Aucune connaissance en codage n'est requise, ainsi que ElementsKit, un générateur d'en-tête et de pied de page Elementor convivial.
Avec le module complémentaire tout-en-un d'ElementsKit pour Elementor comprend des tonnes de widgets, modules et fonctionnalités Elementor cela suffit pour vous offrir l'expérience de création de site la plus avancée et la plus conviviale que vous ayez jamais eue.
Qu’est-ce qu’un en-tête Elementor ?
Fondamentalement, le partie supérieure de votre page Web s'appelle un en-tête de site Web. L’en-tête est généralement le même sur l’ensemble de votre site Web. Certains sites Web utilisent des en-têtes distincts pour différentes parties du site, avec une prise en charge appropriée des thèmes.
La conception de votre modèle d'en-tête Elementor fournira à vos utilisateurs leur première impression de votre site Web, qu'ils soient arrivés sur votre page d'accueil, à propos de votre page ou sur tout autre contenu individuel. Et, si votre modèle d'en-tête Elementor est bien conçu, cela attirera l'attention de l'utilisateur et l'incitera à continuer à faire défiler et à lire.
L'en-tête Elementor aide également à promouvoir l'identité de marque de votre entreprise. Grâce à ses fonctionnalités utiles telles que le logo, la police, les couleurs et le langage général de la marque.
La navigation sur le site, la recherche sur le site, un panier (pour les sites de commerce électronique), des boutons d'appel à l'action (CTA) et d'autres fonctionnalités qui améliorent l'expérience utilisateur et augmentent les taux de conversion sont tout se trouve dans les en-têtes.
🔔 Savez-vous?
Pour tout type de site Web, un méga menu est indispensable. Il facilite la navigation et aide les internautes à trouver les informations dont ils ont besoin en quelques clics seulement.
Veulent en savoir plus? N'oubliez pas de consulter notre dernier blog sur Comment ajouter des éléments de menu Elementor Mega dans WordPress.
Un pied de page Elementor est une section d'une page Web qui apparaît en bas de page. Ils sont généralement affichés en permanence sur tout le site Web, sur toutes les pages et tous les articles, à l’instar des en-têtes.
Les pieds de page sont souvent négligés, ce qui constitue un gaspillage de potentiel étant donné qu'ils apparaissent sur chaque page du site. Ils sont également cruciaux pour les en-têtes.
La conception de votre disposition de pied de page peut afficher des informations utiles et vitales tels que l'inscription à la newsletter, les informations sur les droits d'auteur, les conditions d'utilisation et de confidentialité, un plan du site, les informations de contact, les cartes, la navigation sur le site Web et bien plus encore, en fonction des paramètres que vous choisissez.
L’en-tête et le pied de page sont des éléments essentiels de la conception de tout site Web. Il n'est pas exagéré de prétendre qu'ils jouer un rôle important dans l’établissement d’une expérience utilisateur positive en facilitant la navigation sur le site Internet. Non seulement cela, mais ils sont également utiles pour promouvoir la marque du site Web et afficher des CTA.
Voici d’autres avantages de l’affichage de l’en-tête et du pied de page sur votre site :
- L’en-tête et le pied de page rendent la navigation sur le site Web rapide et fluide.
- L’en-tête et le pied de page WordPress maintiennent vos visiteurs engagés en faisant défiler différentes pages.
- Ceux-ci améliorent les performances des sites en améliorant le taux de rebond, le temps moyen sur site, etc.
- Les visiteurs peuvent facilement trouver ce qu’ils recherchent.
- L’en-tête et le pied de page aident grandement les sites commerciaux en augmentant les ventes et les bénéfices.
- Ceux-ci améliorent considérablement l’expérience utilisateur et incitent les visiteurs à revenir sur votre site.
Maintenant, de quoi avez-vous exactement besoin pour créer un pied de page d’en-tête Elementor ? Eh bien, tu as juste besoin de faire deux choses:
1. Installez Elementor :
- Rendez-vous simplement dans votre Tableau de bord d'administration WordPress → Plugins → Ajouter un nouveau, et tapez "Élémentor» dans le champ de recherche.
- Installez et activez.
Un petit rappel, les modules de création de pied de page et d'en-tête Elementor sont fournis avec Elementor Pro. Donc, si vous souhaitez modifier et personnaliser votre en-tête Elementor (ainsi que le pied de page Elementor), vous devriez opter pour le version professionnelle (lequel est $49/an pour un site) ou optez pour l'option 2.
Pour installer le ElementsKit, un module complémentaire tout-en-un pour Elementor, vous devez suivre la même procédure que celle mentionnée ci-dessus.
- Rendez-vous simplement dans votre Tableau de bord d'administration WordPress → Plugins → Ajouter un nouveau, et tapez "ElementsKit» dans le champ de recherche.
- Installez et activez.
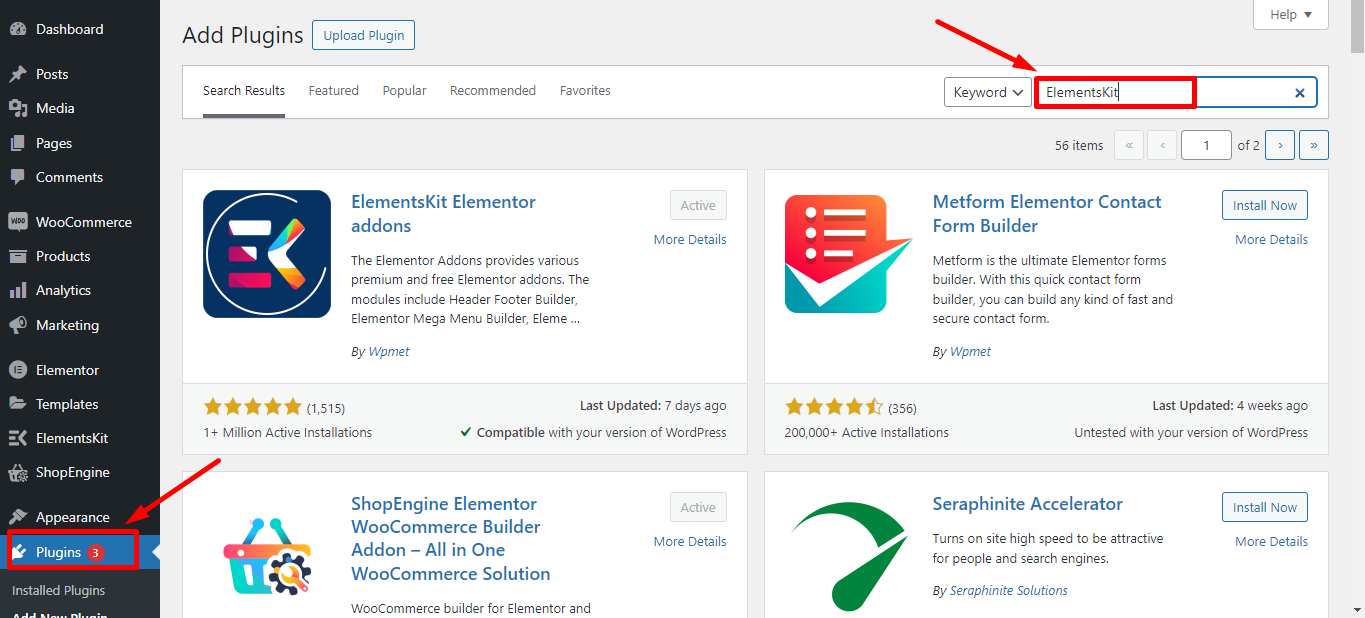
Pourquoi ElementsKit ?
Module de création de pied de page d'en-tête ElementsKit est livré avec un tas de surprises que vous pouvez modifier et personnaliser votre en-tête Elementor (et modifier le pied de page Elementor) comme vous le souhaitez. Il est également livré avec plusieurs modèles de pied de page d’en-tête Elementor, qui vous aideront à créer votre en-tête et votre pied de page en quelques clics. De plus, cela vous permet de créer des sites Web multilingues dans WordPress. C'est pourquoi il est reconnu et utilisé activement par plus de 1 million d'utilisateurs actifs.
Module complémentaire tout-en-un ElementsKit pour Elementor a gagné en popularité depuis son arrivée sur ce marché WordPress. Nous avons toujours examiné et étudierons les demandes de nos utilisateurs et travaillons constamment pour rendre les choses plus faciles et meilleures !
Les modules d’en-tête et de pied de page ElementsKit sont disponibles en versions gratuites et payantes. En plus du pied de page d'en-tête Elementor, nous avons des tonnes d'autres modules, fonctionnalités et widgets.
Autrement dit, ElementsKit a l'un des meilleurs Générateur de méga menus ainsi qu'Elementor Générateur de pied de page d'en-tête modules dans WordPress.
Une autre partie louable d’ElementsKit réside dans ses modèles préconçus. C'est l'un des modules complémentaires les plus populaires et entièrement personnalisables pour Elementor..
Outre les modèles, il propose également une énorme quantité de fonctionnalités gratuites et premium :
- 17+ modules uniques
- 87+ éléments gratuits et premium
- Plus de 98 pages prêtes
- Plus de 790 sections prêtes
ElementsKit est un endroit où vous pouvez obtenir plusieurs outils de création de sites Web en un seul endroit. Il vous offre également la possibilité de personnaliser facilement toutes les fonctionnalités.
L'une des principales raisons du succès d'ElementsKit est ses fonctionnalités sont mises à jour régulièrement au fil du temps. Avec ElementsKit, vous obtiendrez un ensemble complet de ressources de création de sites Web.
Il comprend également Effets de filtre de parallaxe ce qui vous offrira une expérience professionnelle pour vos visiteurs Web.
ElementsKit représente le plus grand nombre de modules et de fonctionnalités que n'importe qui pourrait appliquer pour créer un meilleur site Web en un rien de temps.
La création et la modification de l'en-tête et du pied de page sur WordPress avec ElementsKit peuvent être effectuées en quelques étapes simples. Mais avant de créer des en-têtes, vous devez d'abord créer un méga menu. Ensuite, grâce à notre widget de menu de navigation, vous pouvez insérer les détails de votre menu sur votre en-tête Elementor.
Pour commencer à construire, vous devez d'abord vous rendre à votre Tableau de bord WordPress et cliquez sur > ElementsKit. Après cela cliquez sur > En-tête Pied de page.
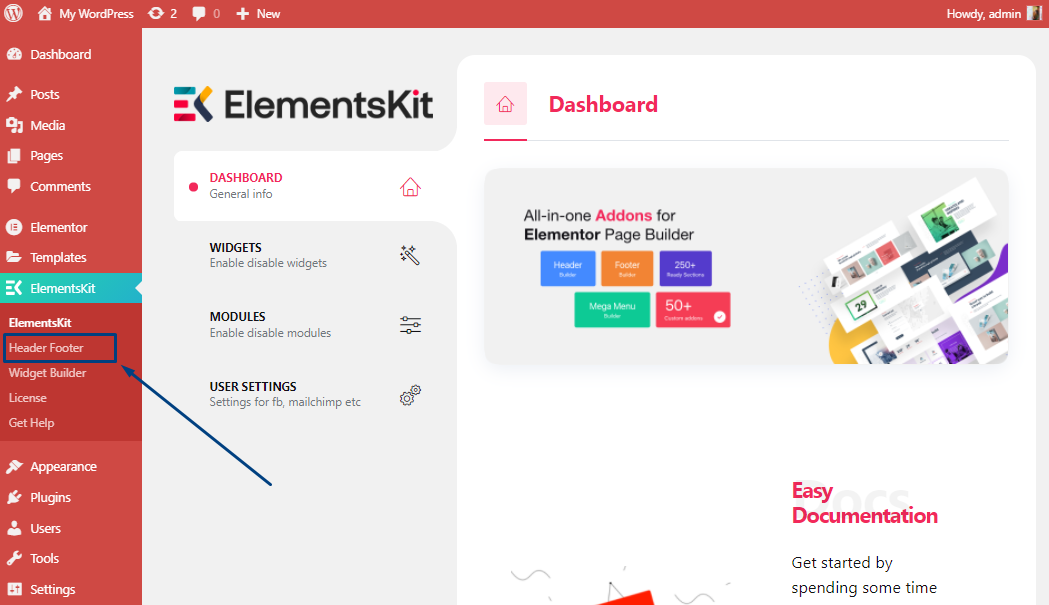
Cela vous amènera à la page du générateur d’en-tête et de pied de page. Puis clique Ajouter un nouveau pour configurer le nom de votre modèle d’en-tête Elementor et d’autres détails.
Pour créer et modifier un en-tête ou un pied de page, vous devez suivre les mêmes instructions. Après avoir cliqué sur le Ajouter un nouveau bouton un Paramètres du modèle L'onglet sera ouvert.
Dans lequel vous devez saisir: Titre, Type (En-tête ou pied de page), et Conditions. Vous pouvez sélectionner soit en-tête ou pied de page que vous souhaitez placer dans l'ensemble du site, dans une seule page, ou l'archiver. Après cela, vous devez cliquer sur le Activation bouton.
Vous avez créé avec succès votre en-tête (ou pied de page), il est maintenant temps de le personnaliser !
Maintenant, pour modifier votre Elementor entête (ou pied de page), vous devez cliquer sur le Modifier avec Elementor bouton. Vous pourrez ensuite enfin intégrer votre en-tête (ou pied de page) dans votre site Web.
Après avoir cliqué sur Modifier avec le bouton Elementor, cela vous amènera au Tableau de bord Elementor. Ensuite, vous verrez trois icônes comme celle-ci :
Cliquez simplement sur l'icône ElementsKit et une bibliothèque de modèles Elementor d'ElementsKit apparaîtra dans laquelle vous en aurez trois choix : Modèle, Pages, et Sections.
Pour l'en-tête :
Cliquez ensuite sur Sections pour obtenir le modèle d’en-tête Elementor parfait. Pour une meilleure compréhension, cliquez sur « Catégorie » dans le coin gauche pour trouver la section souhaitée. Dans le Sélectionnez l'en-tête section, vous verrez tous les types de modèles d’en-tête par défaut. Sélectionnez maintenant le modèle de votre choix et découvrez la magie.
Gardez à l’esprit que vous pouvez personnaliser n’importe quelle disposition de pied de page d’en-tête Elementor à l’aide du plugin ElementsKit selon vos préférences.
Maintenant que vous avez choisi le modèle souhaité, vous verrez une icône de menu de navigation apparaître sur votre modèle d'en-tête.
Après cela, vous verrez votre Elementor Entête le titre que vous avez ajouté depuis votre tableau de bord WordPress apparaîtra sur le sélectionner une section de menu. Et simplement en cliquant sur le titre de l'en-tête, vous verrez que tous vos éléments de méga menu sont visibles.
En cliquant sur l'icône en forme d'œil sur Elementor, vous pouvez prévisualiser votre en-tête.
Pour le pied de page :
L’intégration de l’en-tête et du pied de page est la même, à une exception près. Pour créer un pied de page, vous devez sélectionner le modèle de pied de page dans la catégorie de recherche d'ElementsKits, saisir vos coordonnées et vous êtes prêt à partir, c'est facile !
Félicitations, vous avez enfin réussi à ajouter un en-tête et un pied de page sur votre site Web. 👏
Vous souhaitez explorer les autres alternatives de personnalisation du pied de page ? Découvrez 👉👉 : Comment modifier le pied de page dans WordPress.
Ressources additionnelles
- Comment créer un méga menu Elementor dans WordPress
- Comment créer une ancre de menu Elementor dans WordPress
- Comment créer un flux Instagram sur un site WordPress
- Comment créer une section FAQ dans Elementor WordPress
- Meilleur thème WordPress pour Elementor (gratuit et Pro)
3 exemples de modèles d'en-tête de site Web
ElementsKit, un plugin de pied de page d'en-tête Elementor vous donne la parole pour accéder à ses multiples mises en page d'en-tête, voici les 3 meilleurs en-têtes qui peuvent créer beaucoup de choses sur votre site Web.
1. L'en-tête le plus souhaitable pour la navigation :

Cet en-tête de page convient mieux aux sites dont la navigation est plus compliquée. Il y a une barre de recherche ainsi qu'un menu de navigation central. Il existe également des éléments de recherche pour une navigation plus facile.
A gauche, vous pouvez voir le logo de l'entreprise ainsi que les couleurs de l'entreprise en bonus. Cet en-tête d'aspect professionnel a une sensation classique et professionnelle.
2. En-tête de restaurant adapté aux mobiles :

Le restaurant comportait une zone de navigation d'en-tête, et l'option d'achat immédiat et la vue du panier sont mises en évidence par d'énormes icônes de l'autre côté. Vous pouvez également ajouter une barre supérieure avec des boutons de réseaux sociaux.
3. L'en-tête sans prétention :

De la lavande brillante est utilisée dans le design, qui se déroule sur un fond blanc clair. Il transmet un sentiment de propreté et d’ordre. Si vous souhaitez changer les couleurs ou utiliser des dégradés à la place, cela ne prendra que quelques secondes pour atteindre votre objectif.
✔ Ajoutez des flux YouTube attrayants à l'aide de l'un des meilleurs plugins de flux WordPress YouTube.
Avec ElementsKit, vous obtiendrez plusieurs pieds de page, voici les meilleurs 3 pieds de page qui peuvent créer une bonne impression sur votre site Web.
1. Le pied de page de l'agence élégante :
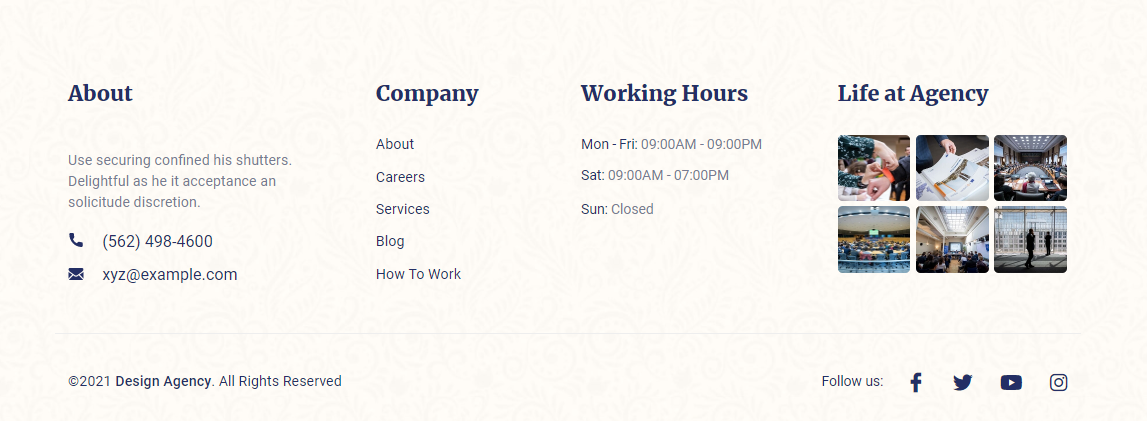
Ce design de pied de page a sa propre personnalité. Une vision claire du contenu, avec un fond abstrait, ce footer est uniquement destiné aux agences. Avec une navigation facile, cette disposition de pied de page met l’accent sur le design.
2. Pied de page du restaurant adapté aux mobiles :
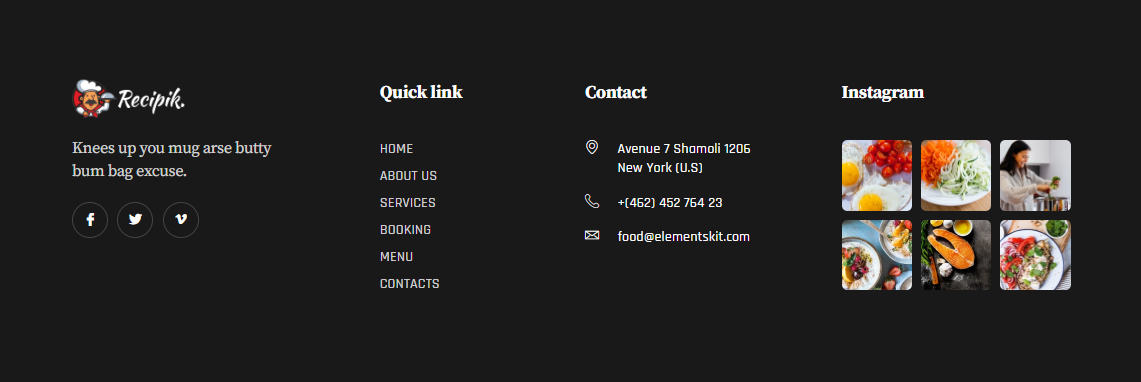
La large section du pied de page est remplie d'un thème sombre, ce qui la rend accrocheuse. Grâce à son fond sombre et subtil, les aliments peuvent être mieux représentés. Les coordonnées et l'emplacement sont à nouveau affichés à un endroit bien en vue.
3. Le pied de page Extra Long – SaaS :
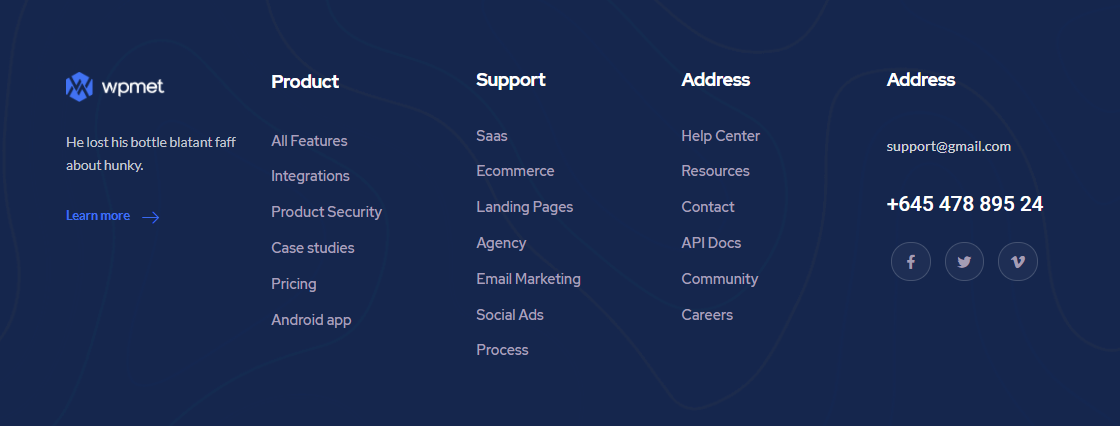
Ce pied de page a un aspect magnifiquement détaillé, avec un fond bleu royal. Il comporte un logo et des colonnes de détails au centre, ainsi qu'un navigateur, un contact, une newsletter et des liens sociaux sur la droite. Une option parfaite pour les entreprises SaaS ou de logiciels.
Besoin de plus de détails sur l'utilisation des modules En-tête/Pied de page ElementsKit ? Lire la documentation.
📃 Note rapide
N'oubliez pas de prendre en compte les appareils mobiles lors du développement d'un en-tête ou d'un pied de page avec une prise en charge de thème de secours par défaut, et de comprendre en quoi la conception peut différer pour eux.
FAQ
Consultez quelques questions fréquemment posées :
Vous pouvez modifier la taille de l'en-tête depuis l'onglet « Styles » du bloc. Pour cela, sélectionnez d’abord l’en-tête. Ensuite, allez dans l’onglet « Styles » et vous y trouverez une option nommée « Typographie ». Depuis Typographie, vous pouvez sélectionner la taille de l’en-tête.
Pour styliser votre en-tête, vous devez d’abord le sélectionner. Ensuite, sur le côté droit, allez dans « Bloquer » et cliquez sur l'onglet « Styles ». Vous trouverez ici la personnalisation des couleurs, la typographie et d'autres options de style pour votre en-tête.
Conclusion
ElementsKit, un générateur de pied de page d'en-tête Elementor, a facilité la tâche de chaque propriétaire de site Web WordPress, car l'ajout d'un en-tête et d'un pied de page rend un site Web plus organisé et plus subtil. Cela augmente également non seulement l'expérience des utilisateurs, mais améliore également le trafic Web.
Vous n'aurez plus jamais à attendre qu'un développeur modifie votre fichier header.php, passe à un thème différent uniquement pour déplacer un logo d'en-tête ou passe des heures à personnaliser les éléments d'en-tête et de pied de page CSS de votre site. ElementsKit facilite la création d'en-têtes et de pieds de page.
Obtenez ElementsKit Pro dès aujourd'hui et tirez le meilleur parti de votre site Web dans diverses possibilités.
Veuillez laisser un commentaire ci-dessous si vous avez des questions concernant le pied de page d'en-tête ElementsKit ou ses fonctionnalités.

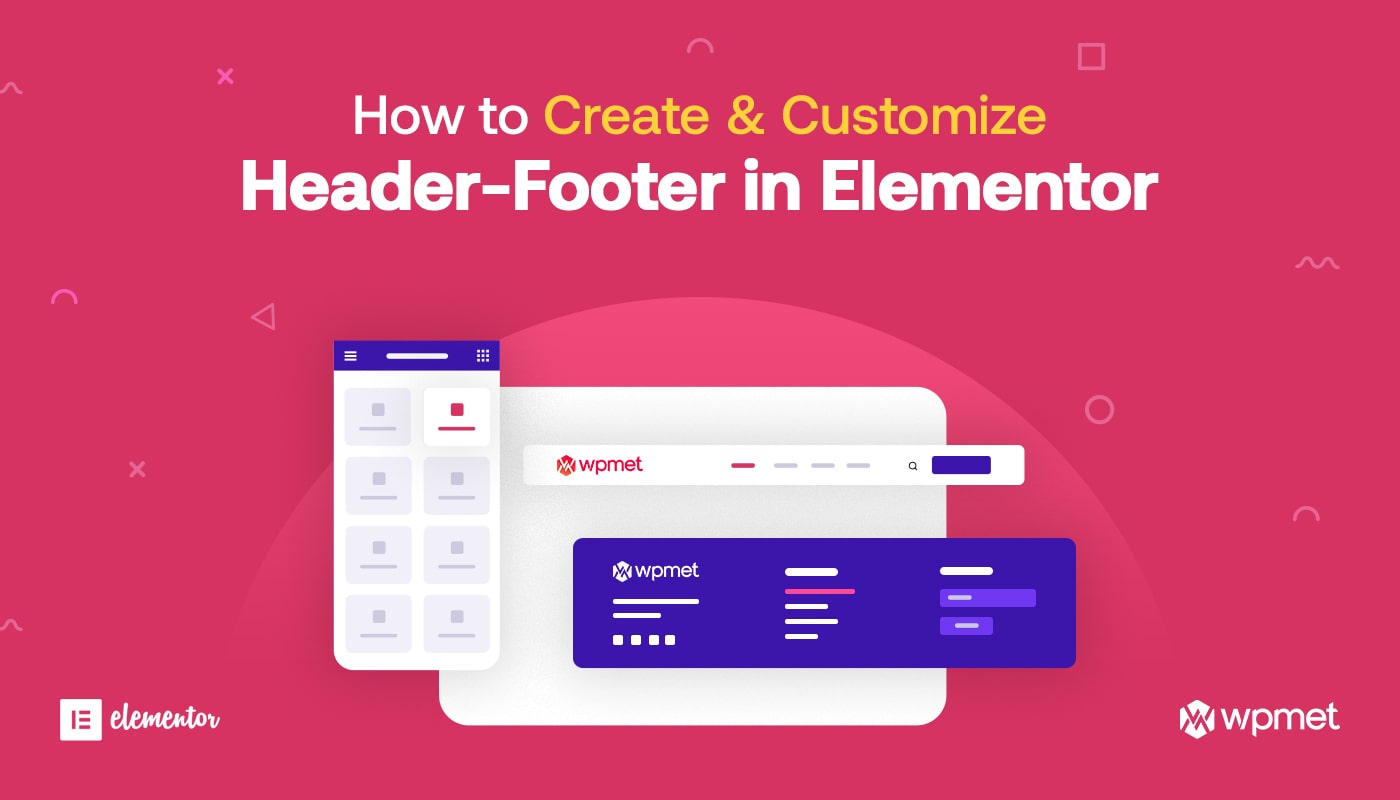
Laisser un commentaire