Non sarà possibile far risaltare la tua attività di eCommerce senza implementare strategie che completino le tue vendite e i tuoi profitti. Una strategia comprovata per raggiungere questo obiettivo è mostrare prodotti correlati sul tuo negozio WooCommerce. È un modo per promuovere prodotti pertinenti insieme agli articoli da aggiungere al carrello.
Fortunatamente, confrontando la sua efficacia nell'aumento dei tassi di conversione medi, la visualizzazione di prodotti correlati non è così difficile. Puoi mostrare prodotti correlati nel tuo negozio di e-commerce sfruttando le impostazioni o il plugin WooCommerce predefiniti.
In questa guida parleremo di entrambi questi metodi per sfruttare al meglio il potenziale del tuo negozio per aumentare le vendite e la soddisfazione del cliente. Quindi, entriamo nel vivo e inizia a mostrare i prodotti correlati sulla tua pagina prodotto.
Cosa sono i prodotti correlati in WooCommerce?
I prodotti correlati a WooCommerce sono prodotti rilevanti che vengono suggeriti in base al categorie o tag del carrello da aggiungere articoli. Lo scopo principale di visualizzare questi prodotti correlati sul tuo Sito web di e-commerce è quello di incrementare le vendite e i ricavi indirizzando i clienti verso tassi di conversione più elevati.
Perché esporre prodotti correlati è utile per la tua attività?
Mostrare i consigli sui prodotti su WooCommerce dà ai tuoi clienti un'idea di cos'altro possono acquistare per completare i loro ordini. Attraverso i prodotti consigliati, puoi aumentare notevolmente il valore di un ordine, il che contribuisce ulteriormente a molte altre opportunità per incrementare la tua attività.
Ecco perché è importante mostrare prodotti pertinenti nella tua attività online:
- I prodotti correlati incoraggiano i clienti a migliorare la loro esperienza di acquisto consentendo al pubblico di effettuare facilmente acquisti nel tuo negozio.
- Questi prodotti hanno un grande impatto su aumentare il valore di conversione.
- Una migliore esperienza di acquisto aumenta le possibilità di convertire il tuo primo cliente in cliente abituale.
- Vendite e profitti entrambi aumentano esponenzialmente presentando prodotti pertinenti sul tuo sito.
- Le aziende possono raggiungere rapidamente obiettivi mirati E imprese su larga scala per ottenere maggiori profitti.
- Questa raccomandazione di prodotto aiuta gestire e organizzare gli inventari dei negozi suggerendo prodotti upsell e cross-sell.
Come mostrare i prodotti correlati in WooCommerce
WooCommerce stesso ha un'opzione per presentare prodotti correlati. Tuttavia, numerose opzioni possono essere prese in considerazione e seguite per visualizzare prodotti correlati nel tuo negozio.
Qui illustreremo i due metodi più popolari per esporre prodotti correlati in WooCommerce:
Metodo 1: Visualizza i prodotti correlati tramite plugin
Il primo processo consiste nell'utilizzare un plugin WordPress che abbia una funzionalità per visualizzare prodotti correlati. WordPress è dotato di plugin versatili che hanno funzionalità e capacità uniche per il tuo sito. ShopEngine è un page builder WooCommerce completamente dedicato che soddisfa tutti i requisiti per la creazione di un sito di eCommerce completo.
Include anche un widget Prodotti correlati che aggiunge senza sforzo prodotti pertinenti alla tua pagina prodotto singola. Inoltre, la sua interfaccia utente e UX fluide sono anche molto degne di nota. Quindi, diamo un'occhiata a come funziona realmente:
Passaggio 1: installa un plugin per prodotti correlati a WooCommerce
Prima di installare ShopEngine, un plugin di prodotto correlato a WooCommerce, devi aggiungere altri due plugin. Uno è WooCommerce e l'altro è Elementor. Questo page builder WooCommerce supporta l'interfaccia drag-and-drop di Elementor che aggiunge scintille extra per semplificare la personalizzazione.
Plugin richiesti:
- Elementor (Gratuito).
- WooCommerce (Gratuito).
- ShopEngine (Gratuito).
- ShopEngine (Professionista).
Quindi, dopo aver installato WooCommerce ed Elementor, scarica le versioni freemium e premium di ShopEngine. Troverai la soluzione gratuita nella directory dei plugin visitando Plugin >> Aggiungi nuovo plugin. Poi, installare e attivare ShopEngine.
Passaggio 2: abilitare la funzionalità Prodotti correlati
Nel secondo passaggio, devi farlo abilitare il “Prodotto correlato” funzionalità dalla scheda widget. Per farlo, vai a ShopEngine >> Widget E abilitare il “Prodotto correlato” aggeggio. Dopo di che, premere il pulsante “Salva modifiche” pulsante per attivare questa funzione.
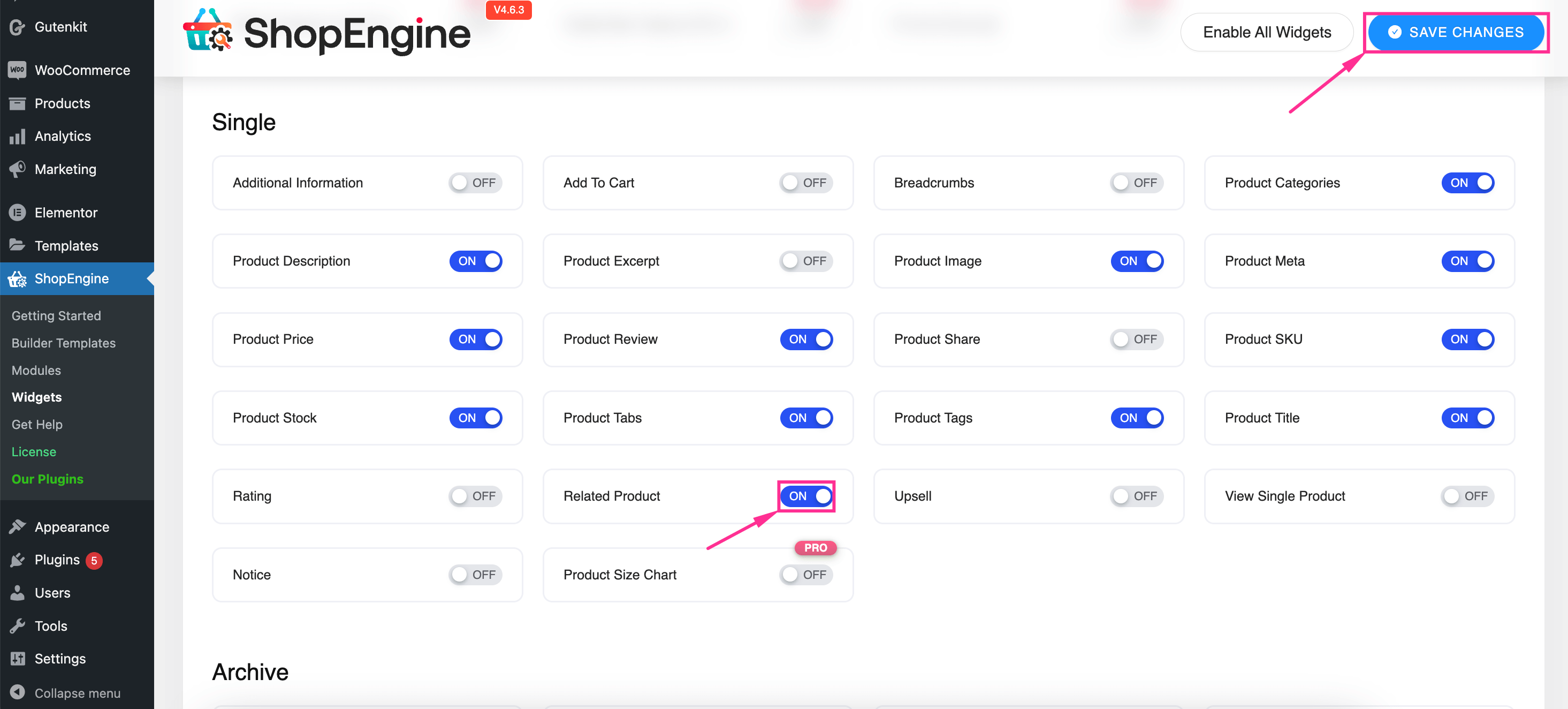
Passaggio 3: mostra i prodotti pertinenti sul tuo sito
Dopo aver abilitato la funzione "Prodotto correlato", è necessario creare una pagina prodotto singola. Poi, premi “Modifica con Elementor” pulsante per modificare quella pagina. Dopo aver reindirizzato all'editor Elementor, cerca i “Prodotti Correlati” widget e trascinalo e rilascialo su “+” icona.
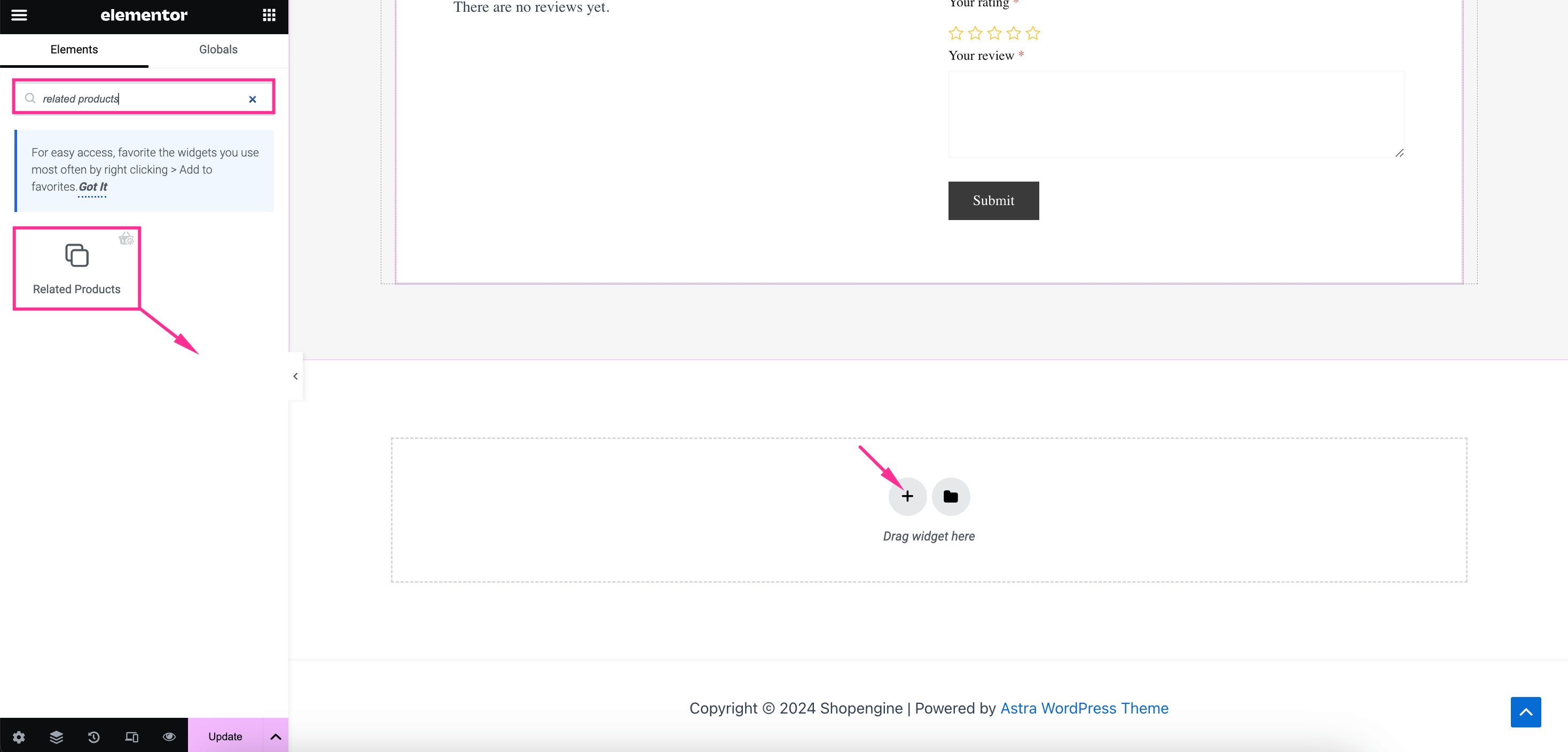
Passaggio 4: personalizza la sezione Prodotti correlati
Infine, devi personalizzare la sezione dei prodotti in evidenza di WooCommerce. Nella scheda Contenuto, abilitare e regolare i seguenti campi:
- Abilita dispositivo di scorrimento: Attivare il pulsante di attivazione/disattivazione per ottenere un effetto scorrevole.
- Vendita lampo: Aggiungi un badge Saldi abilitandolo.
- Prezzo di vendita: Mostra o nascondi il prezzo di vendita per ogni prodotto.
- Pulsante Carrello: Visualizza il pulsante "Aggiungi al carrello" abilitando questo pulsante.
Puoi anche selezionare quanti prodotti mostrare contemporaneamente.
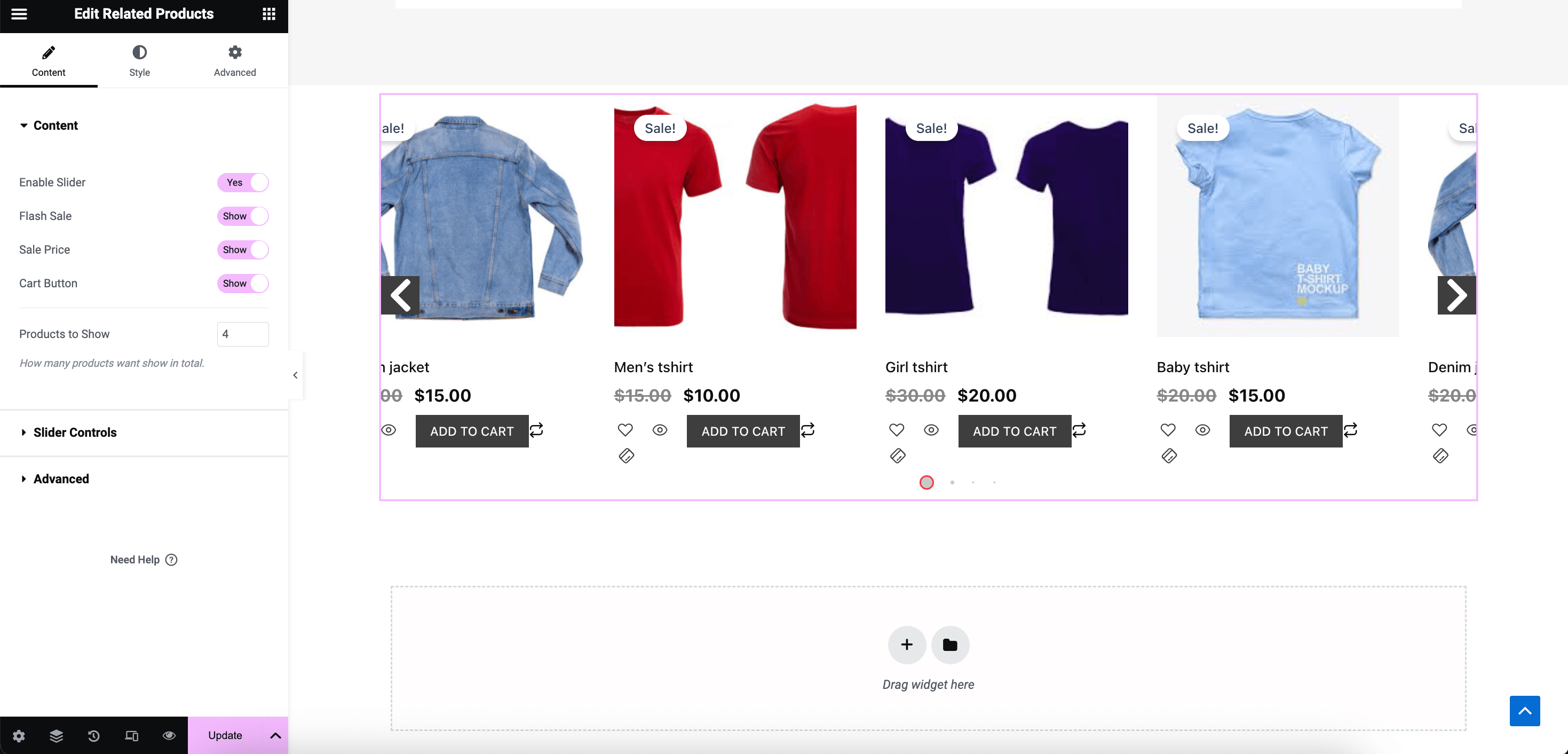
Dopodiché, espandi il campo Controlli cursore a personalizzare le seguenti aree della sezione di raccomandazione dei prodotti WooCommerce:
- Slider per visualizzazione: Seleziona il numero di cursori che desideri visualizzare contemporaneamente.
- Ciclo continuo: Abilita il loop per i cursori.
- Riproduzione automatica: Attiva questo pulsante per spostare automaticamente i cursori.
- Mostra frecce: Abilita o disabilita questo pulsante per mostrare o nascondere le frecce.
- Mostra punti: Abilitando questa opzione è possibile visualizzare i punti.
- Freccia sinistra: Selezionare un'icona con la freccia rivolta verso sinistra.
- Freccia destra: Scegli un'icona con la freccia rivolta verso destra.
- Dimensione dei punti: Selezionare pixel per la dimensione del punto.
- Dimensioni dei punti attivi: Regola la dimensione dei punti attivi.
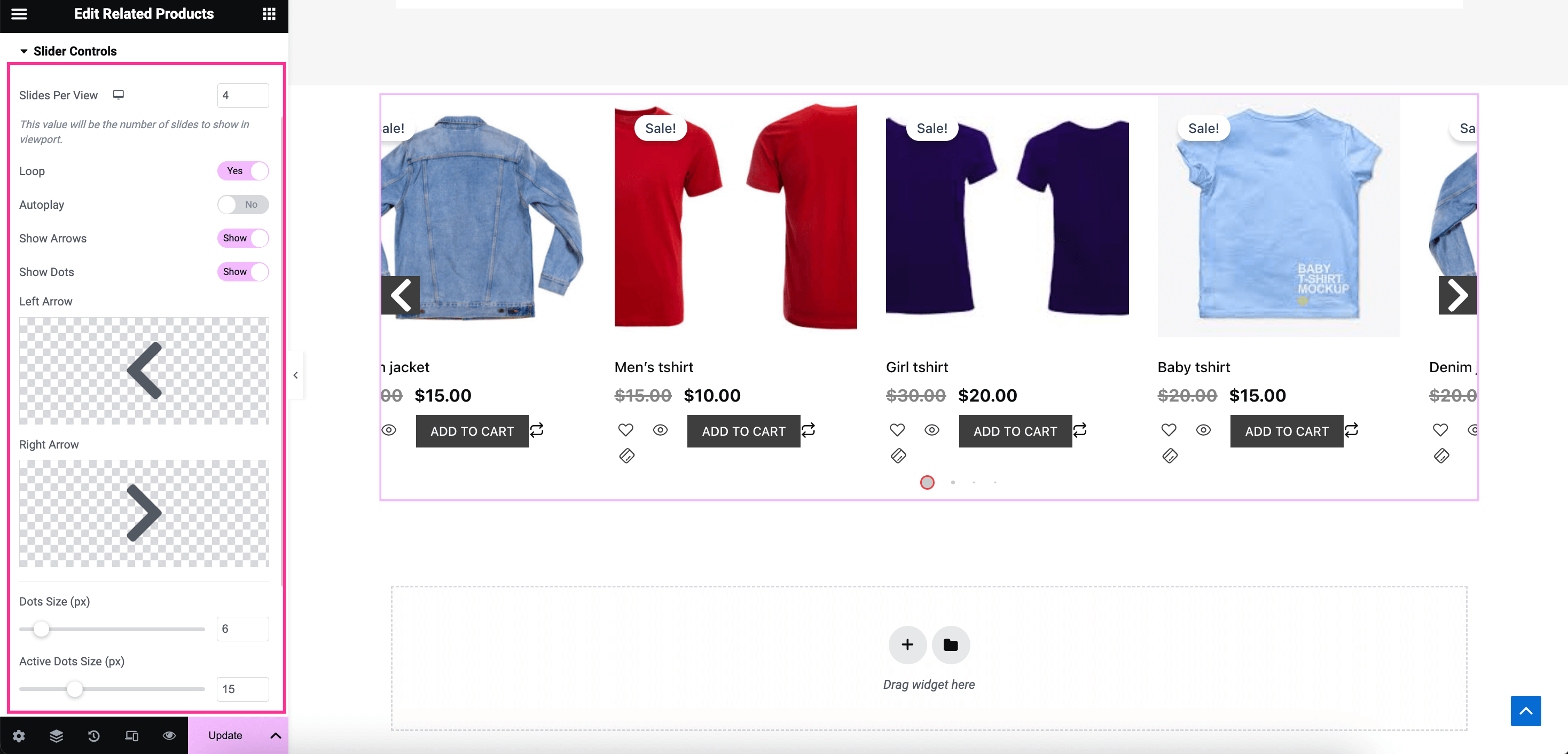
Ora regola il ordine del tuo WooCommerce in primo piano o prodotti correlati da prezzo, popolarità, valutazione o altre metriche. Anche, seleziona ascendente o discendente per organizzare i prodotti in base all'ordine.
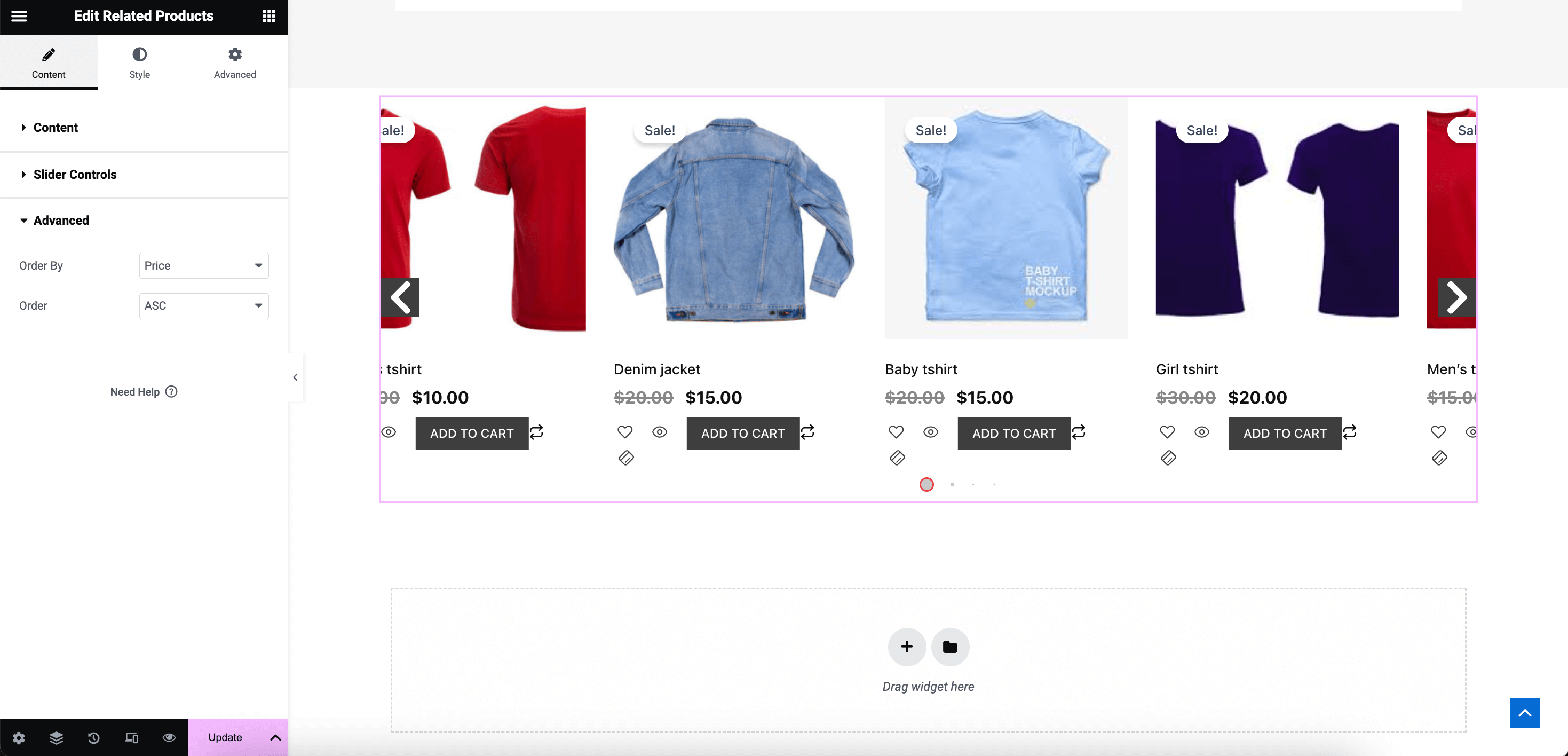
Dopo di che, vai su “Stile” scheda e configura personalizzazione dello stile come l'allineamento del testo, il colore, la tipografia, il colore di sfondo, la dimensione del badge, ecc. per Elementi, Vendita lampo, Immagine, Titolo, Valutazione, Prezzo, Aggiungi al carrello, Stile cursore, E Carattere globale. Finalmente, premere il pulsante “Aggiorna” pulsante per visualizzare la sezione prodotti correlata a WooCommerce sul tuo sito.
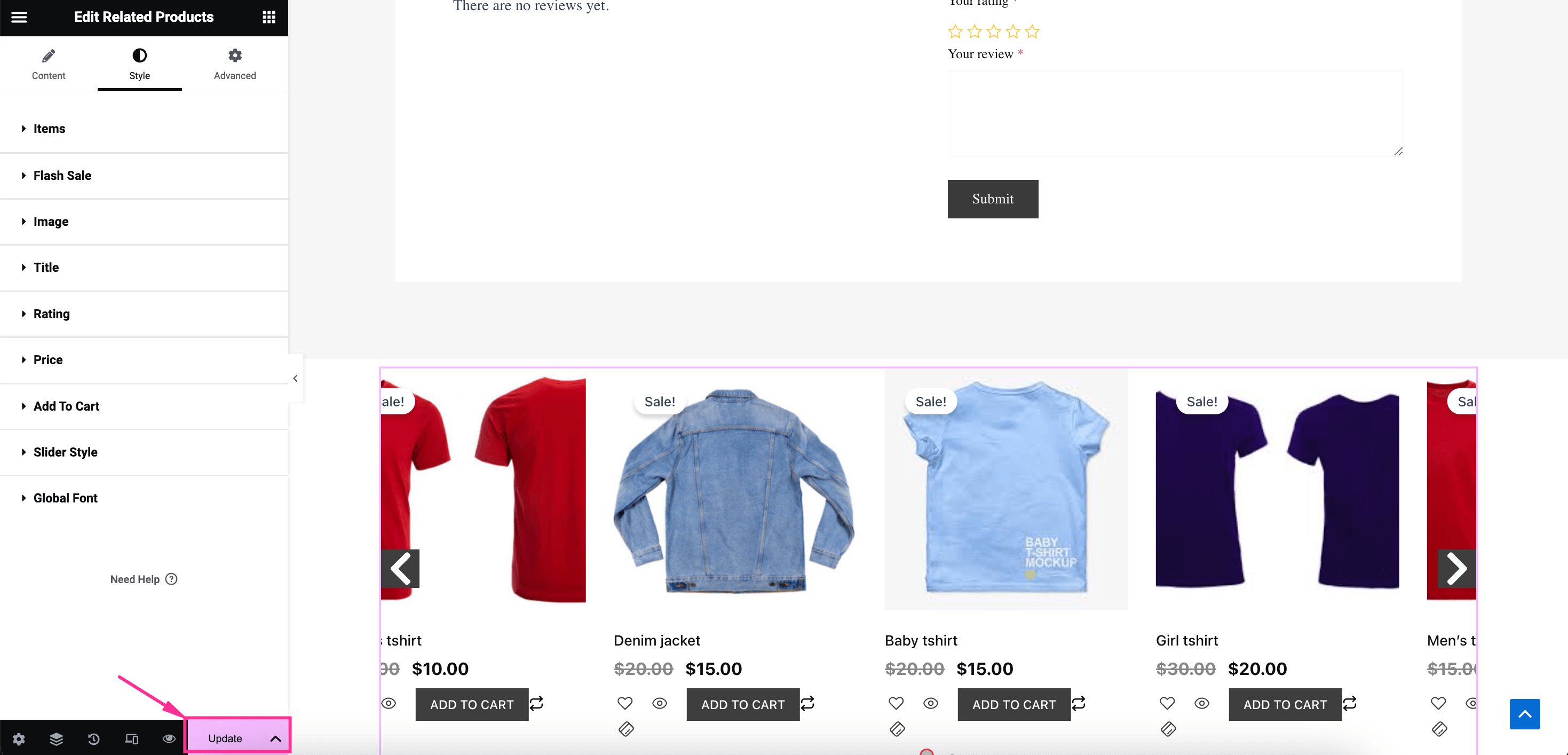
Metodo 2: utilizzare le impostazioni predefinite di WooCommerce
Il secondo processo riguarda l'aggiunta di una sezione di prodotto correlata utilizzando la configurazione predefinita di WooCommerce. Per sfruttare questa opzione predefinita, vai a Prodotti >> Tutti i prodotti E clicca su “Prodotti collegati” scheda. Ora, aggiungi i prodotti in evidenza di WooCommerce tramite selezione di prodotti upsell e cross-sell.
Dopo aver completato la selezione dei prodotti consigliati, premere il pulsante “Aggiorna” pulsante. Questo mostrerà prodotti WooCommerce aggiuntivi o correlati nel tuo negozio.
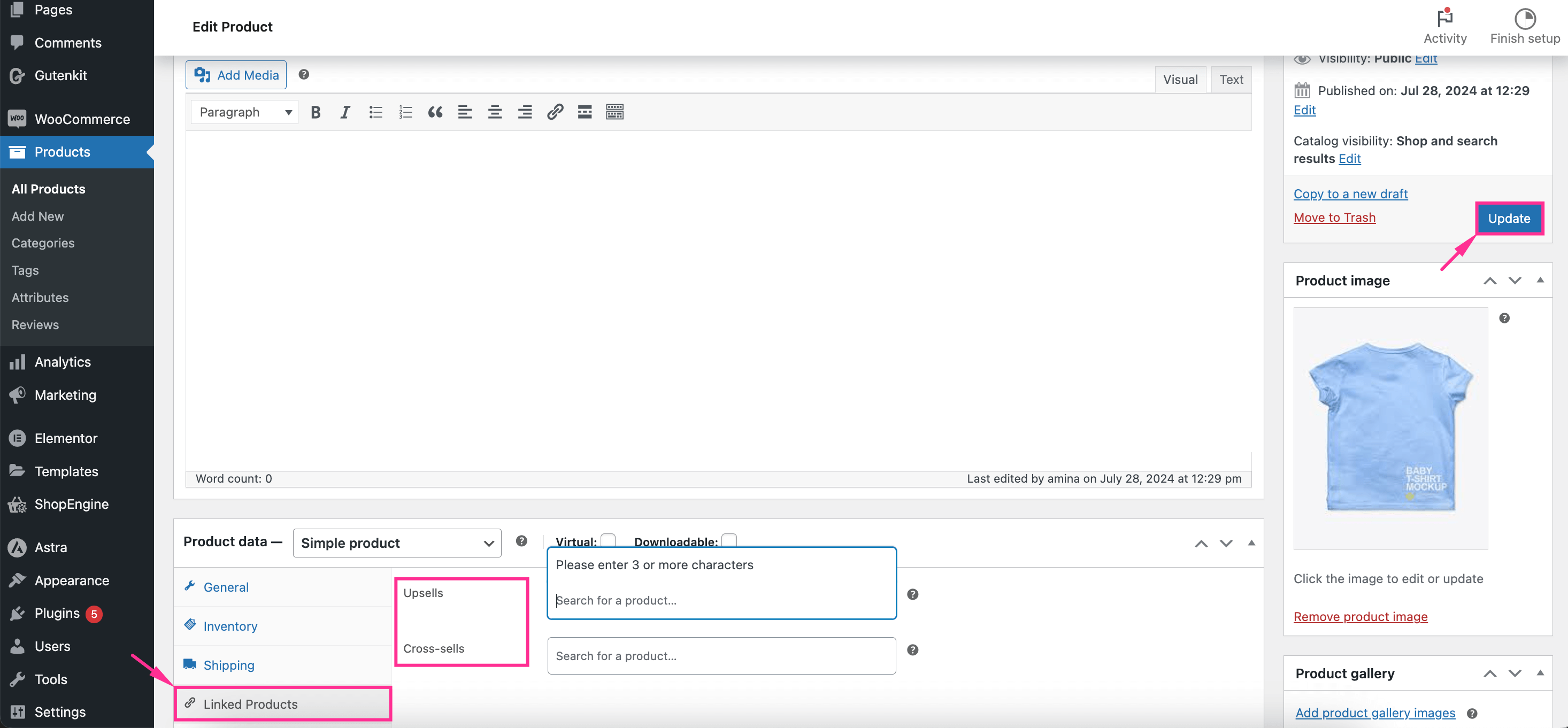
FAQ
Se utilizzi le impostazioni predefinite di WooCommerce per presentare prodotti correlati, puoi disabilitare questa sezione rimuovendo i prodotti upsell e cross-sell. In alternativa, per una soluzione dedicata come ShopEngine, disabilita semplicemente il widget WooCommerce Related Products. In questo modo, le raccomandazioni sui prodotti verranno rimosse dal tuo negozio.
Puoi semplicemente aggiungere o modificare l'intestazione del prodotto correlato utilizzando un componente aggiuntivo WooCommerce. Queste soluzioni hanno opzioni per aggiungere e personalizzare le intestazioni dei tuoi prodotti correlati. Ad esempio, il widget Product Title di ShopEngines ti consente di farlo in pochi minuti.
✅ Inizia visualizzare i prodotti più venduti sul tuo negozio WooCommerce.
Avvolgendo…
Ogni negozio di eCommerce deve concentrarsi sulla visualizzazione di prodotti correlati sulle proprie pagine, poiché ciò ha un impatto sostanziale sull'aumento delle vendite e dei profitti. Inoltre, l'esposizione di prodotti correlati aiuta a fornire un'esperienza orientata all'utente ai tuoi clienti. Ecco perché è giunto il momento di seguire la guida e mostrare prodotti pertinenti per il miglioramento del tuo negozio WooCommerce.
Se vuoi evitare di usare una soluzione dedicata, allora è inclusa anche la guida predefinita di WooCommerce. Tuttavia, utilizzare una Plugin WooCommerce Piace ShopEngine è sempre consigliato per una personalizzazione avanzata e personalizzata. Quindi, adotta la guida in base alle tue preferenze.

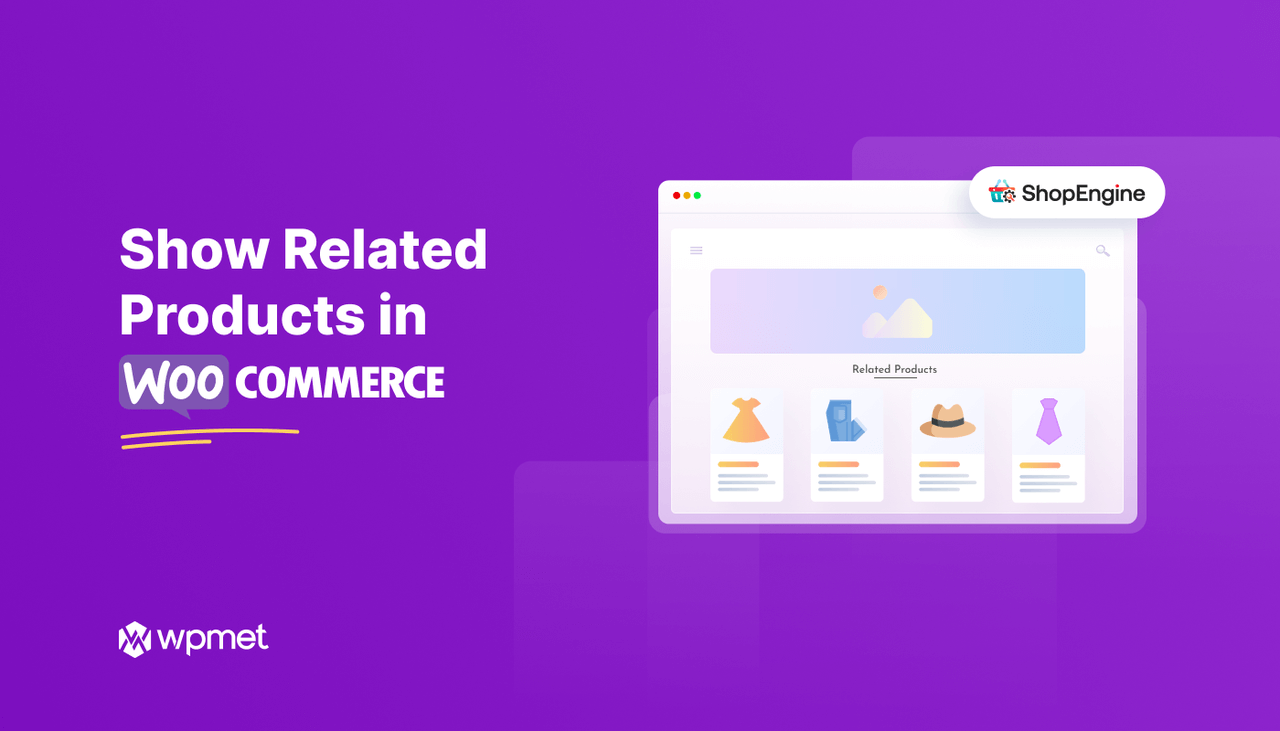
Lascia un commento