Want to Add a Menu to Your Elementor Site?
This guide will show you how to create, set up, and customize a navigation menu in Elementor using the ElementsKit Nav Menu Widget.
Navigation menus are key for any website, helping visitors quickly find what they need. Most site owners place menus in the header for easy access across all pages.
With the tips in this guide, you’ll have a functional, stylish menu ready in no time. Let’s get started!
What is an Elementor Mega Menu in WordPress?
Mega menus have become a popular way to improve website navigation, helping users easily browse your content and find what they need.
In WordPress, the default navigation menu allows you to include pages, posts, categories, and URLs, with the design typically controlled by your theme. However, upgrading to a mega menu offers more flexibility and customization to provide better site’s experience to users.
Why Use the ElementsKit Nav Menu Widget?
- You can create custom and advanced menus in the drag and drop style
- ElementsKit offers all-in-one solution along with the navigation menu
With the ElementsKit add-on for Elementor, you can build a feature-rich mega menu that enhances your website’s functionality and design effortlessly.
🔔 Did you know?
Using a WordPress theme or page builder often limits your control over the header and footer design.
What about getting full control in customization? Check this out to learn more Come creare e personalizzare il piè di pagina dell'intestazione – Elementor Page Builder
Cosa ha da offrire il Mega Menu di Elementor di ElementsKit:
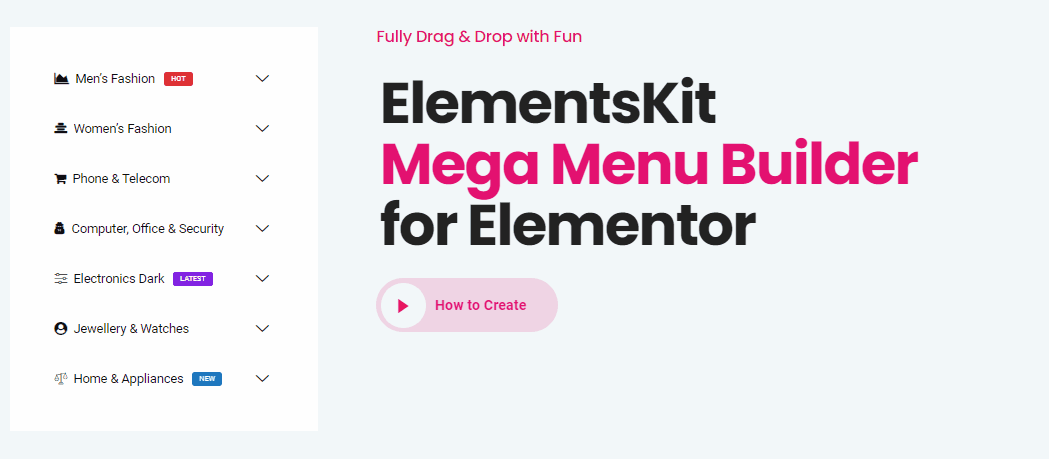
Come il mega menu for ElementorElementsKit offre inoltre una serie di possibilità per 'hackerare' il normale menu di WordPress.
Per essere più specifici, il plugin ti aiuterà nei seguenti aspetti:
- Customize menus with tags, colors, hover effects, and icons
- Style top-level and submenu appearances
- Create vertical or horizontal menus
- Choose header layouts from the ElementsKit library
- Add animations for submenu displays
- Drag-and-drop the nav menu widget with one click
- Compatible with eCommerce platforms like WooCommerce
- Build content using Elementor widgets
- Fully responsive with off-canvas menus for tablets
- Display builder content or simple lists as submenus on tablets
E, naturalmente, la parte migliore è che Il menu ElementsKit Nav è disponibile sia gratuitamente che premium versioni. Quindi, anche se non acquisti gli abbonamenti a pagamento, potrai comunque sperimentare questa straordinaria funzionalità del menu Elementor sul tuo sito.
Come creare voci di menu in Elementor
Diamo un'occhiata ad alcuni casi reali e seguiamo la nostra lezione sul grande menu di WordPress. Ora stai per andare all'estero per creare il mega menu, l'intestazione e l'aggiunta dei suoi contenuti WordPress.
Crea un menù
Per creare un menu Elementor, devi farlo Accendere l'opzione del mega menu dall'avvio di ElementsKit Moduli pagina e dopo averlo acceso, fare clic su Salvare le modifiche pulsante.
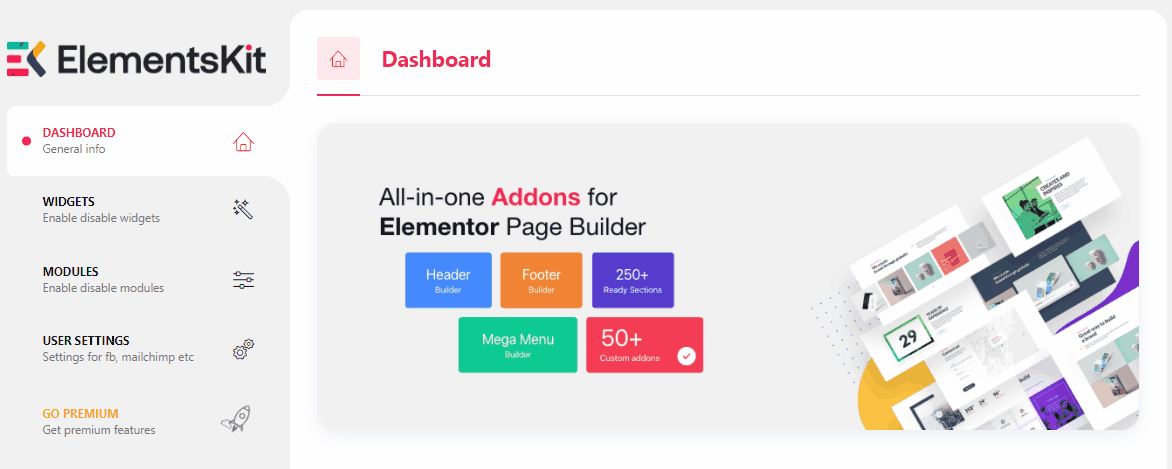
Creating a menu in Elementor requires a few simple steps. Go to your Pannello di controllo di WordPress e quindi fare clic su Menù. Successivamente, vedrai una sezione denominata Struttura del menù. Quindi inserisci il tuo Nome del menù o l'intestazione del menu e fare clic su Crea Menù.
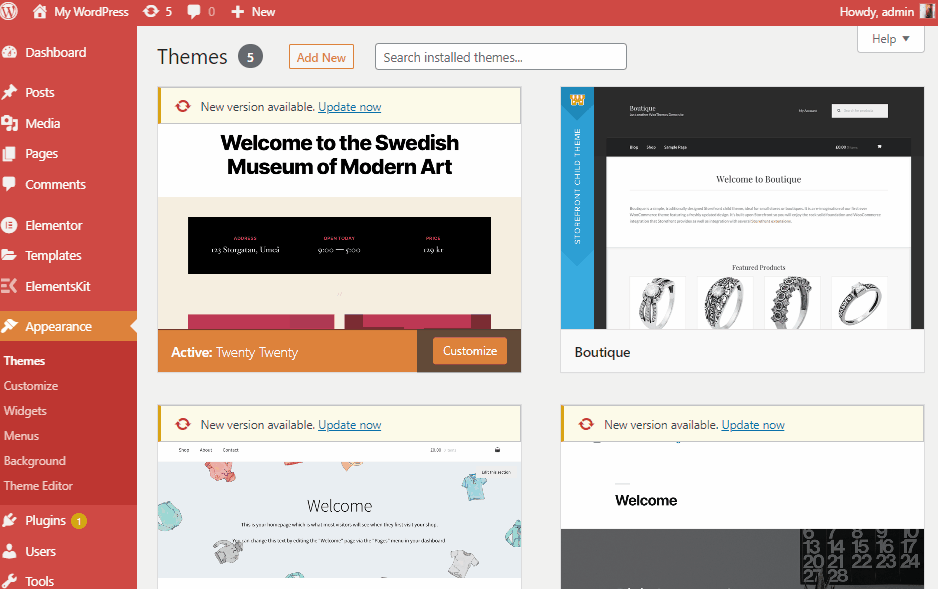
Ora espandi Collegamenti personalizzati e metti il tuo URL così come Collegamento testo, then click on Aggiungi al menu.
📝Nota veloce
Puoi aggiungere, rimuovere o modificare tutte le voci del mega menu che desideri ripetendo lo stesso metodo.
È ora di aggiungere le voci del menu in Elementor tramite ElementsKit. Ma prima, devi spuntare ✅ il abilitare il menu per il contenuto del mega menu section as shown in the image, underneath the Menu Name section.
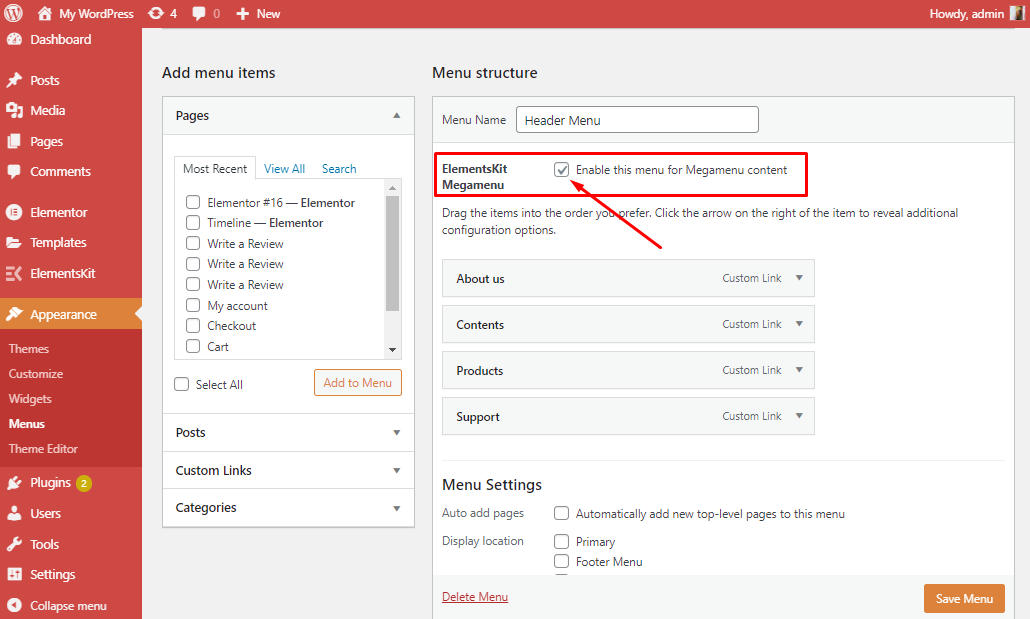
Quindi vedrai un tag Mega Menu sul tuo Collegamento testo. Dopo aver cliccato su Megamenù tag si aprirà un popup.
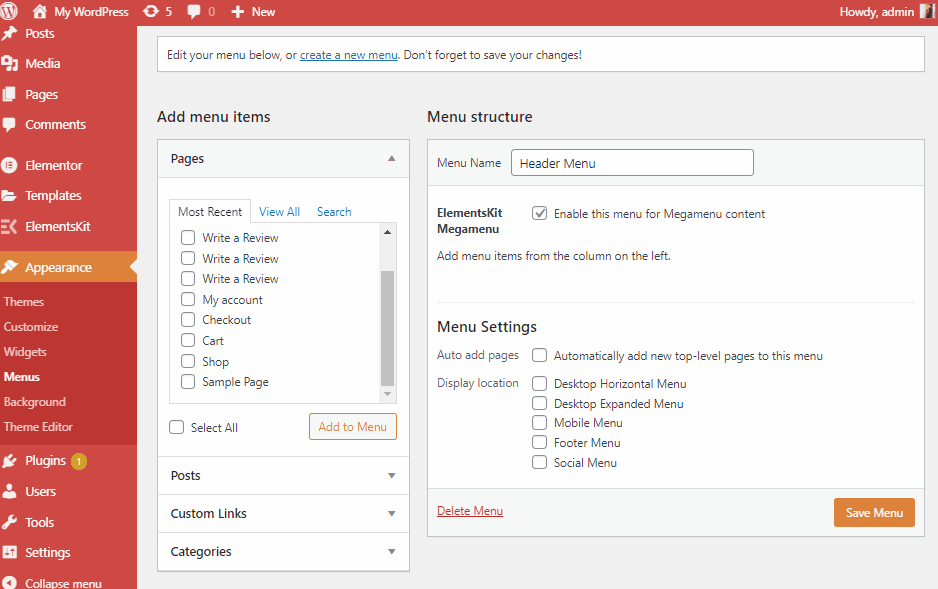
Per abilitare l'opzione Mega Menu è necessario fare clic su Abilita MODIFICA CONTENUTO DEL MEGA MENU pulsante e salva. È tutto pronto!
🧐 Maggiori informazioni sul menu Elementor
Non dimenticare di visitare la nostra documentazione su ElementsKit Mega Menu Builder per Elementor

Importa un menu (mega menu verticale)
Per creare un menu verticale, devi prima farlo accendere IL menù verticale aggeggio. Quindi fare clic su Salvare le modifiche.
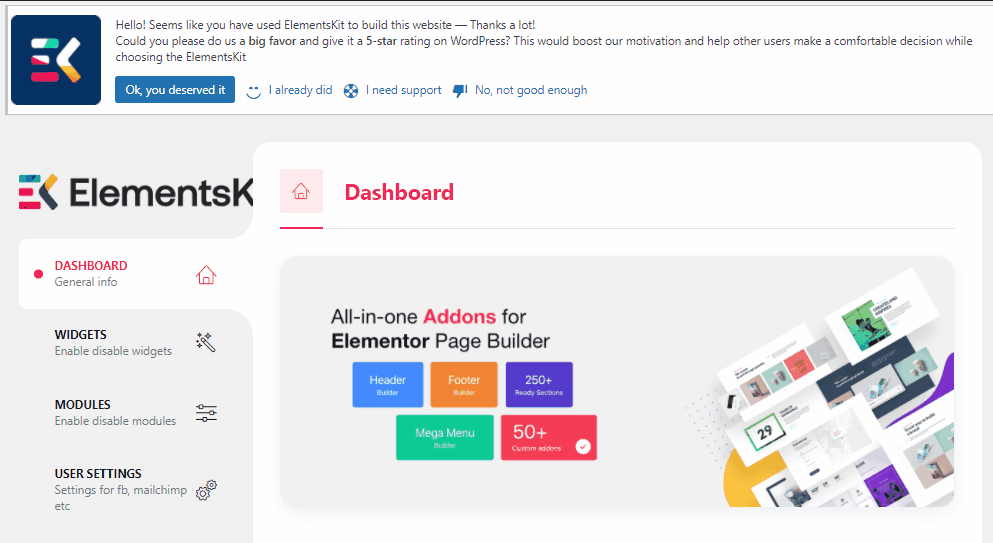
Quindi fare clic su Modelli sul lato sinistro della dashboard. Dopo aver semplicemente cliccato su Importa modelli.
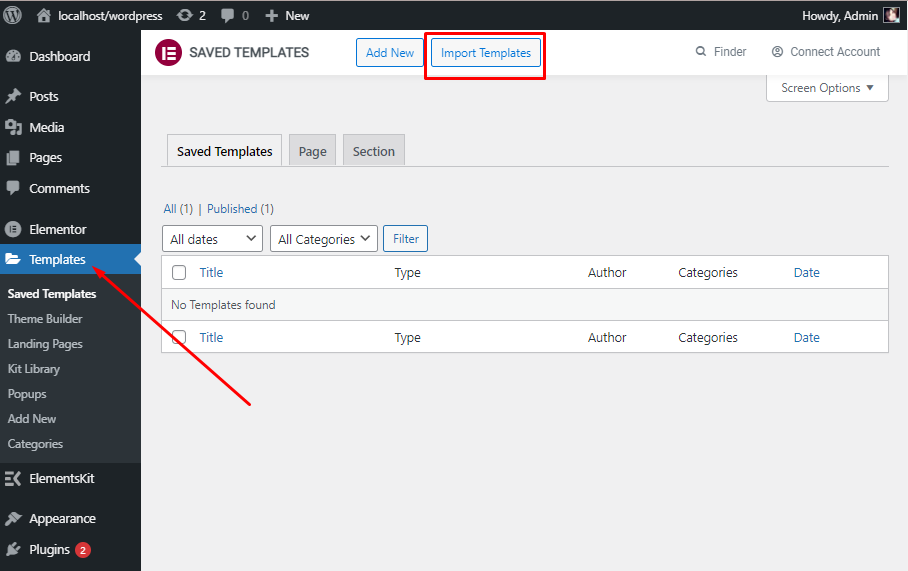
Ora devi selezionare scegli il file dal tuo dispositivo. Quindi basta fare clic su Importa ora. E vedrai tutti i tuoi dati importati in una volta.
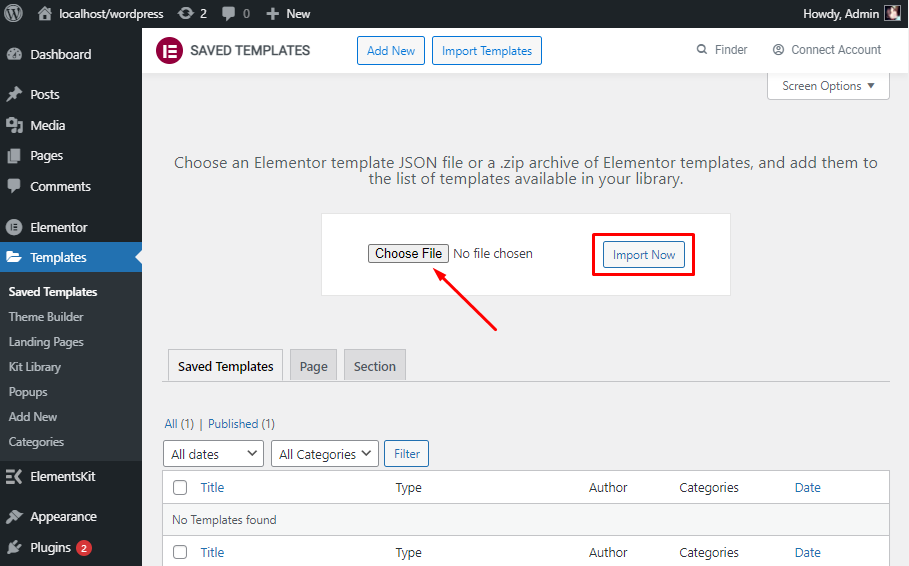
Inoltre, per creare un menu verticale con i tuoi dati devi andare su Aspetto quindi fare clic su Menù. Puoi anche creare un menu dall'alto. Per maggiori dettagli potete visitare il nostro sito di documentazione nel menu verticale.
Personalizzazione del Menù
È il momento di personalizzare i tuoi contenuti e per farlo devi fare clic su MODIFICA CONTENUTO DEL MEGA MENU pulsante. Subito dopo aver fatto clic sul pulsante, vedrai che è stata visualizzata una schermata in stile menu Elementor.
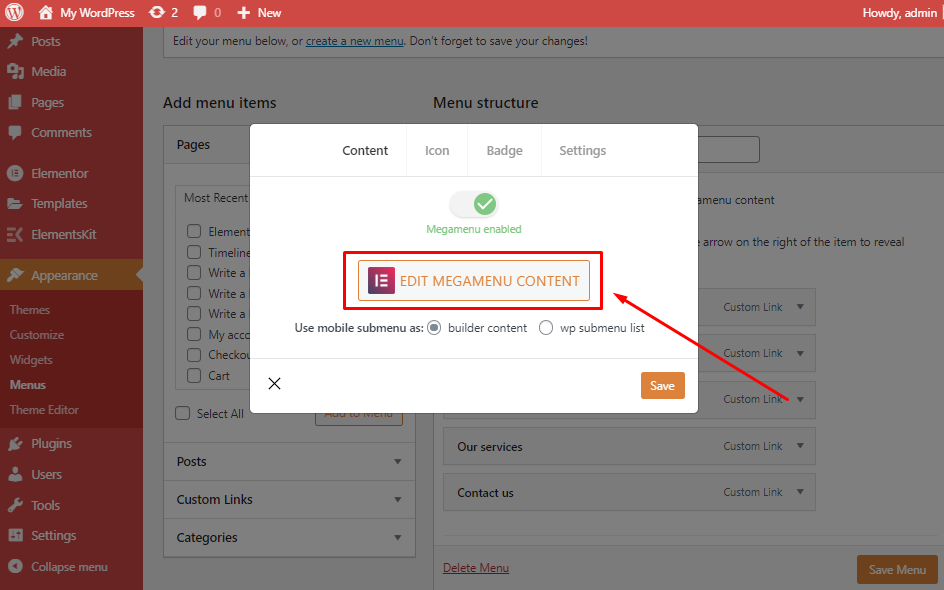
Tutto quello che devi fare è fare clic su Icona ElementsKit e seleziona quale intestazione predefinita che desideri inserire nel tuo sito web.

Subito dopo aver cliccato su Pulsante widget ElementsKit, ti porterà alla sua libreria di widget. In cui otterrai tonnellate di pagine, modelli e sezioni già pronti. Ma per creare una sezione del mega menu devi fare clic su Sezioni
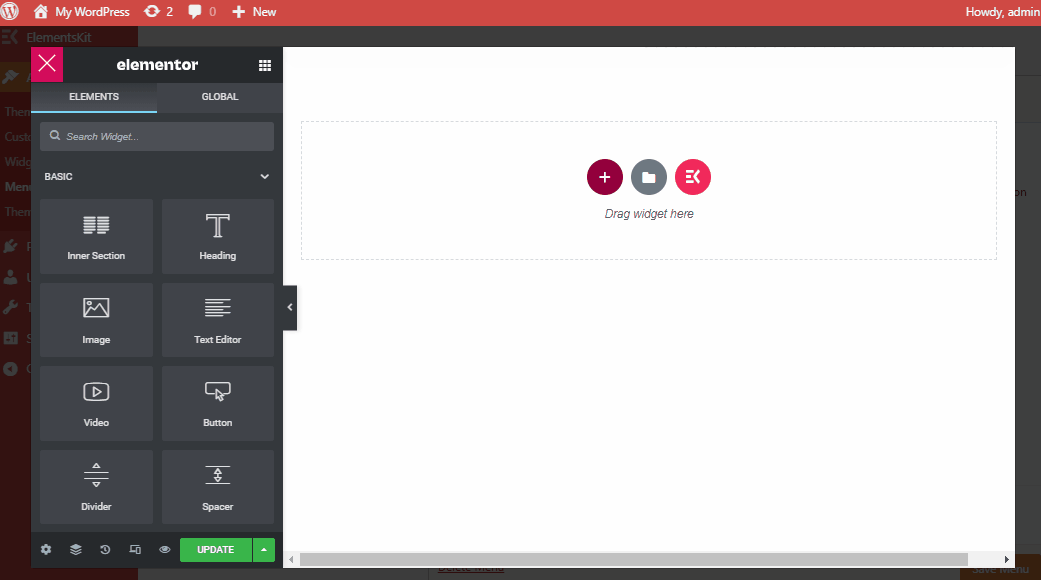
Per creare e personalizzare le voci del menu su Elementor. Devi selezionare il layout delle voci del Mega Menu e iniziare a personalizzarlo a tuo piacimento!
Qui troverai 3 parti (Layout, Stile e Avanzate) di personalizzare il tuo menu Elementor tramite ElementsKit:
Disposizione:
In questa sezione vedrai molteplici opzioni per modificare il layout e la struttura del menu di Elementor. Hai il controllo totale su come dovrebbe essere presentato il tuo mega menu.
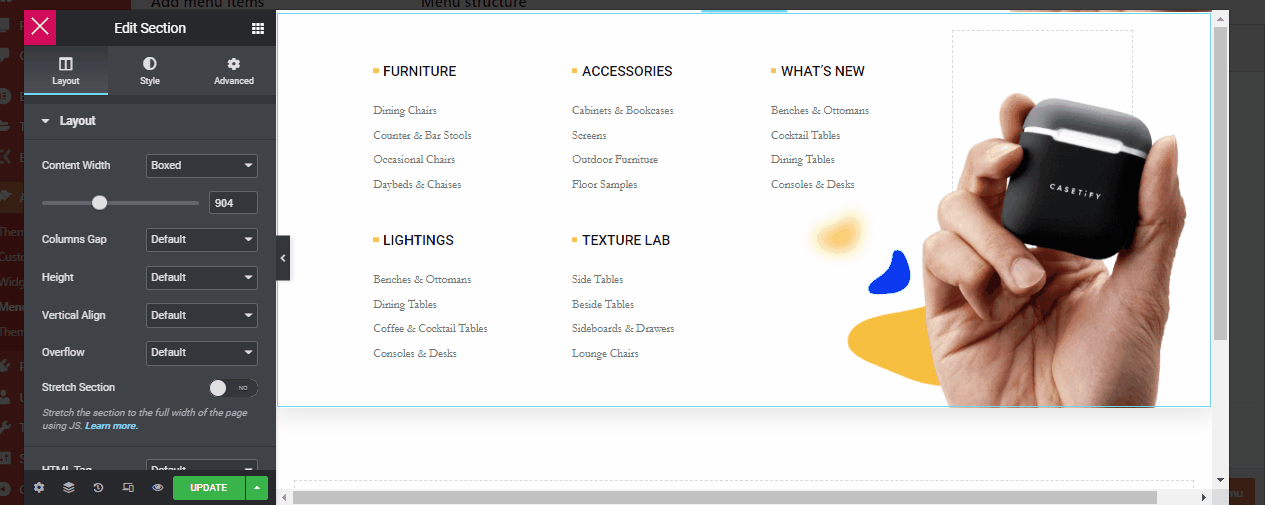
Ora con il widget del mega menu ElementsKit puoi personalizzare il tuo Larghezza contenuto, puoi renderlo un menu a schermo intero o personalizzare qualsiasi dimensione preferisci facendo scorrere verso destra o verso sinistra. Lacune nelle colonne tra il tuo mega menu puoi anche personalizzarlo come preferisci.
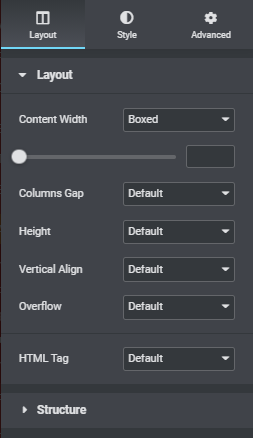
Con il menu ElementsKit Elementor, puoi modificare l'altezza delle voci del menu. Ha anche più opzioni per modificare il file Allineamento verticale, Traboccamento, Tag HTML che può essere modificato in base alla vostra richiesta.
Stile:
Con le opzioni di stile del mega menu di ElementsKit, puoi modificare l'aspetto dell'intero menu. Per essere più specifici puoi cambiare o modificare il file Sfondo, Sovrapposizione di sfondo, Confine, Divisore di forma, e naturalmente Tipografia.
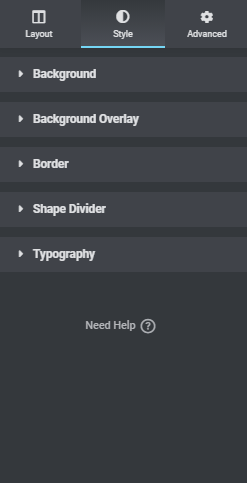
Il widget mega menu Elementor di ElementsKit è un vero toccasana. Ha una gamma di elementi in stile menu che ti aiuteranno a sfruttare al meglio le voci del tuo menu.
Avanzate:
Le nostre opzioni avanzate in stile menu per il tuo menu WordPress sono qualcosa che hai sempre cercato. Sì, le opzioni del mega menu di ElementsKit Elementor ti aiuteranno anche ad accedere e modificare anche tutte le sezioni avanzate.
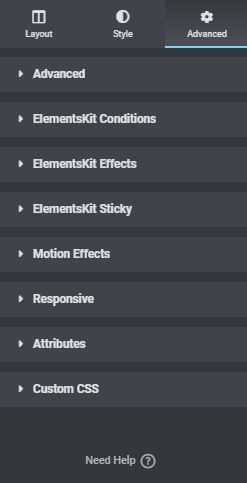
In cui puoi creare un layout di menu completamente nuovo. ElementsKit ha alternative più avanzate come sommare effetti, appiccicoso, effetti di movimento, passa il mouse personalizzazione e molto altro ancora che miglioreranno ancora di più la tua esperienza editoriale e renderanno il tuo mega menu più intelligente.
L'ultima e più importante parte è sincronizzare un mega menu necessario per creare un'intestazione sul tuo sito Web Elementor.
Ora ti mostreremo come creare un modello di intestazione personalizzata Elementor. Bene, c'è un'altra buona notizia per te con il widget del menu di navigazione ElementsKit: puoi creare il layout del menu di navigazione semplicemente facendo clic sulle opzioni di layout del menu WordPress predefinite.
Iniziamo!
Prima di tutto, devi andare a ElementsKit sulla dashboard di WordPress, quindi fai clic su piè di pagina dell'intestazione, per attivare il widget del menu di navigazione sul tuo sito web.
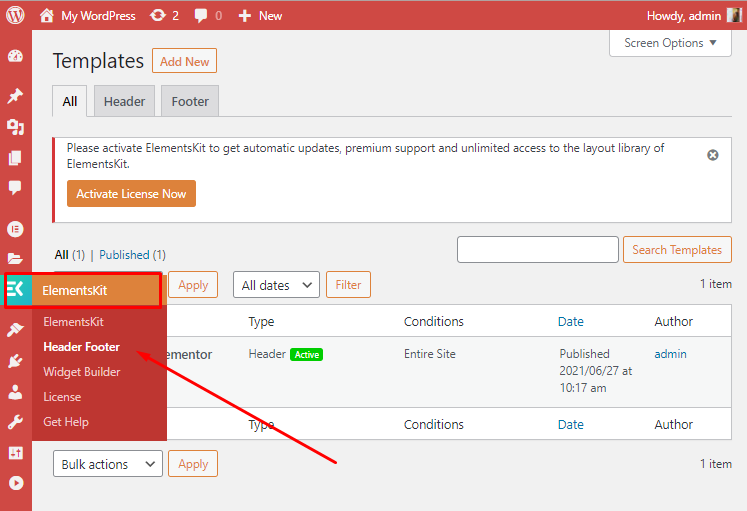
Quindi fare clic su aggiungere nuova menzionato subito dopo i modelli.
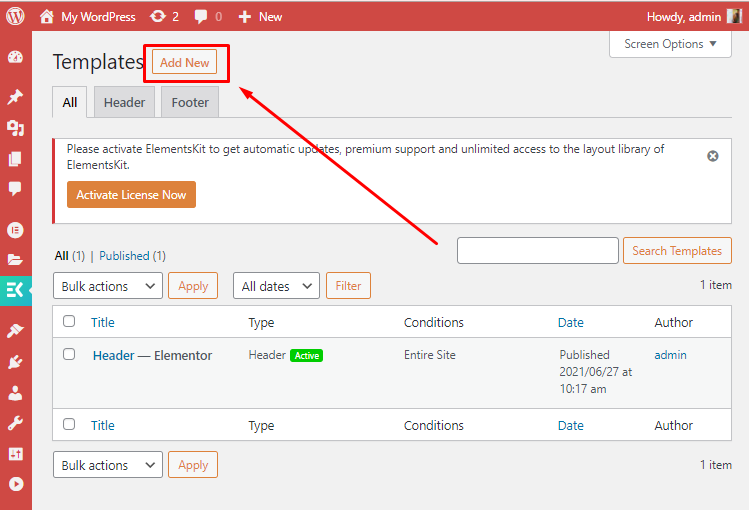
Dopo aver cliccato su aggiungere nuova pulsante a Impostazioni del modello apparirà, che è la parte finale dell'integrazione di un mega menu nel tuo sito web.
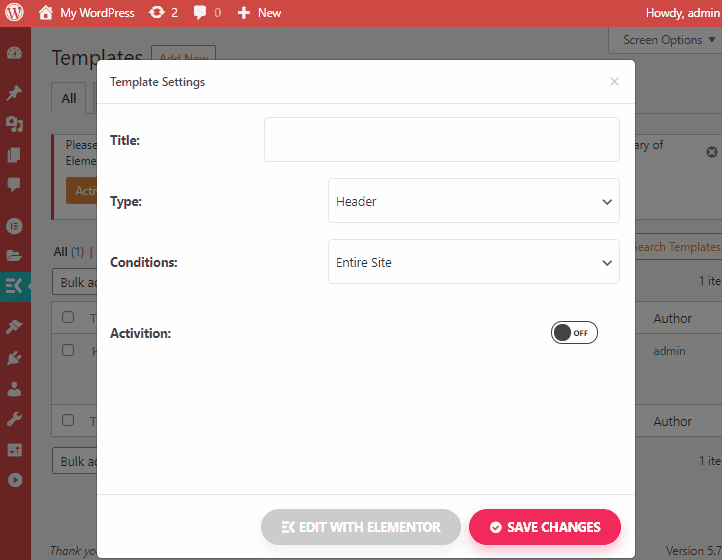
Qui in questa sezione, devi dare al tuo menu di navigazione un nome chiamato titolo dell'intestazione. Puoi anche modificare il file condizioni dell'intestazione e fai clic su attivazione (se sei pronto e soddisfatto delle voci del mega menu.)
Nella parte finale, non dimenticare di cliccare sul modifica con elementor pulsante subito prima del Salvare le modifiche pulsante.
Ora ti mostreremo 2 modi per aggiungere il tuo mega menu tramite il widget del menu di navigazione di ElementsKit.
Metodo uno:
Per aggiungere un widget del menu di navigazione al tuo sito web, il primo metodo che puoi eseguire dopo aver fatto clic su di esso modifica con elementor pulsante, tutto ciò che devi fare è fare clic su ElementsKit icona del widget poi vai a sezioni e seleziona a stile dell'intestazione qualunque tu preferisca.
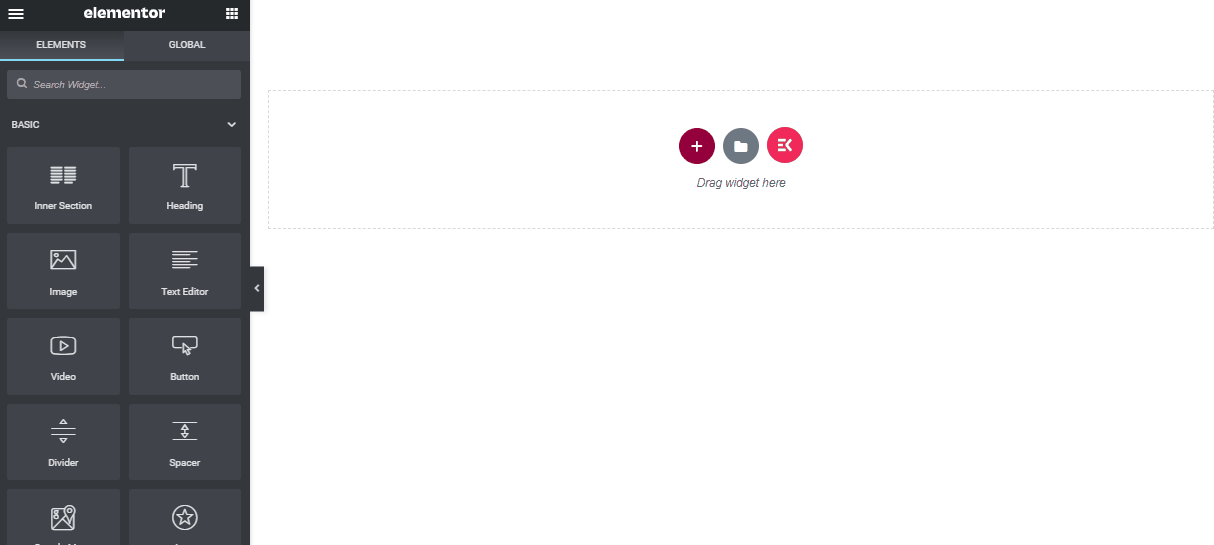
Dopodiché vedrai il tuo Intestazione il titolo che hai aggiunto dalla dashboard di WordPress apparirà nel menu select sezione del menu. E semplicemente facendo clic sul titolo dell'intestazione, vedrai che tutte le voci del tuo mega menu sono visibili.
Metodo due:
Puoi anche incorporare il widget del menu di navigazione tramite il file opzione di trascinamento e anche aggiungere diversi elementi attorno ad esso (ad esempio immagini, video, altre sezioni, ecc.)
Tutto quello che devi fare è selezionare qualsiasi tipo di sezione (ho selezionato tre sezioni per questo esempio). Cerca quali widget preferiresti aggiungere dalla dashboard di Elementor.
In questo esempio abbiamo trascinato un'immagine, un menu di navigazione e un video. Puoi aggiungere tutte le sezioni e i widget che desideri.
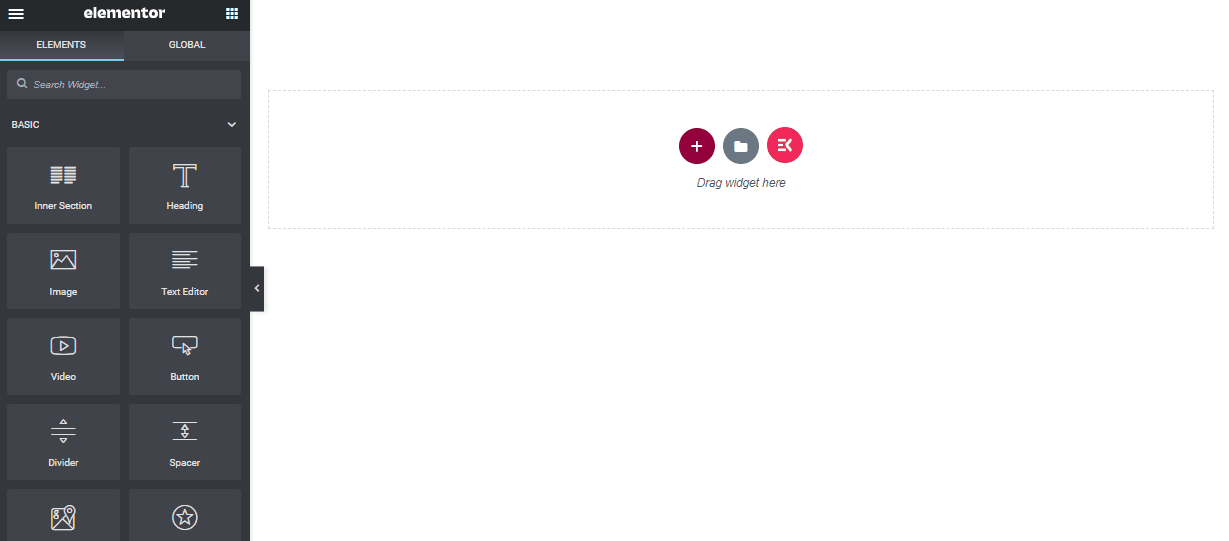
Quindi di nuovo lo stesso metodo può essere utilizzato per attivare il tuo menu di navigazione: sul selezionare il menu sezione, vedrai apparire il titolo dell'intestazione che hai aggiunto dalla dashboard di WordPress. E semplicemente facendo clic sul titolo dell'intestazione, vedrai inserite tutte le voci del tuo mega menu.
Ora sai che usare il widget del menu di navigazione è semplicissimo e sei pronto per il rock 'n' roll! Tieni presente che puoi anche creare un menu fuori schermo anche in ElementsKit.
🛠 Informazioni addizionali
Per saperne di più su menu fuori schermo in ElementsKit, non dimenticare di dare un'occhiata al nostro ultimo video su costruire un menu fuori quadro utilizzando ElementsKit

Pensieri finali
I mega menu sono strumenti meravigliosi per migliorare la navigazione del sito web. Te lo permettono organizzare un gran numero di categorie e beni per renderlo più semplice per gli utenti per sfogliare i tuoi contenuti.
La creazione di Mega Menu con il componente aggiuntivo ElementsKit per Elementor è sempre lì per darti il miglior supporto senza alcun costo. Se lo aggiungi da solo, l'opzione Nav Mega Menu integrata del componente aggiuntivo ElementsKit può essere un inizio per te.
ElementsKit è semplice, richiede poco tempo per la configurazione e la messa a punto ed è anche semplice da usare. Tuttavia, speriamo che questo articolo sia stato abbastanza utile da fornire una panoramica dell'intero aspetto del mega menu.
Si prega di lasciare un commento qui sotto se avete domande riguardanti Mega Menu, Nav Menu o le sue funzionalità.
Se ti è piaciuto questo articolo, troverai sicuramente alcuni suggerimenti e blog più utili iscrivendoti al nostro Comunità WPmet Seguici su Facebook/Twitter. Infine, non dimenticare di iscriverti al nostro canale su Youtube per tutorial utili.
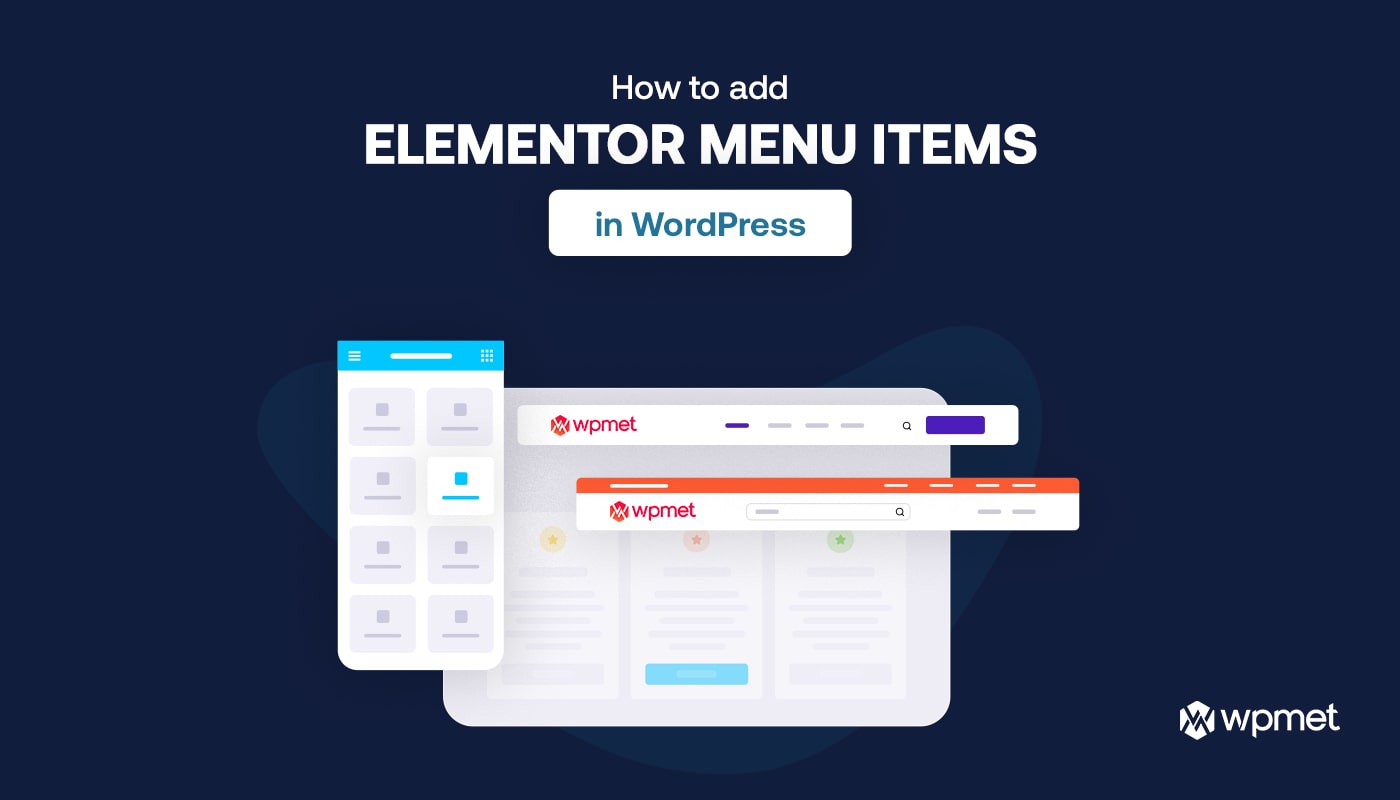
Lascia un commento