Lo scopo del blocco Menu Prezzo in WordPress è quello di visualizzare i prezzi dei prodotti o dei servizi in modo chiaro e organizzato. Con il blocco Menu Prezzo GutenKit puoi creare bellissimi menu in formato tabella.
Controlla la documentazione e impara a utilizzare il blocco Menu Prezzi GutenKit.
Come puoi utilizzare il blocco Menu Prezzo? #
Accesso alla dashboard di WordPress –
- Trovare Pagine/Articoli > Aggiungi nuova pagina/Articolo oppure inizia a modificare una pagina esistente con l'editor a blocchi.
- Cerca il “+" sul lato destro o nella parte superiore della schermata dell'editor. Cliccalo.
- Apparirà un menu a blocchi, cerca "Menù prezzi”.
- Quando lo vedi, fai clic su di esso o trascinalo e rilascialo nella schermata dell'editor dei blocchi.
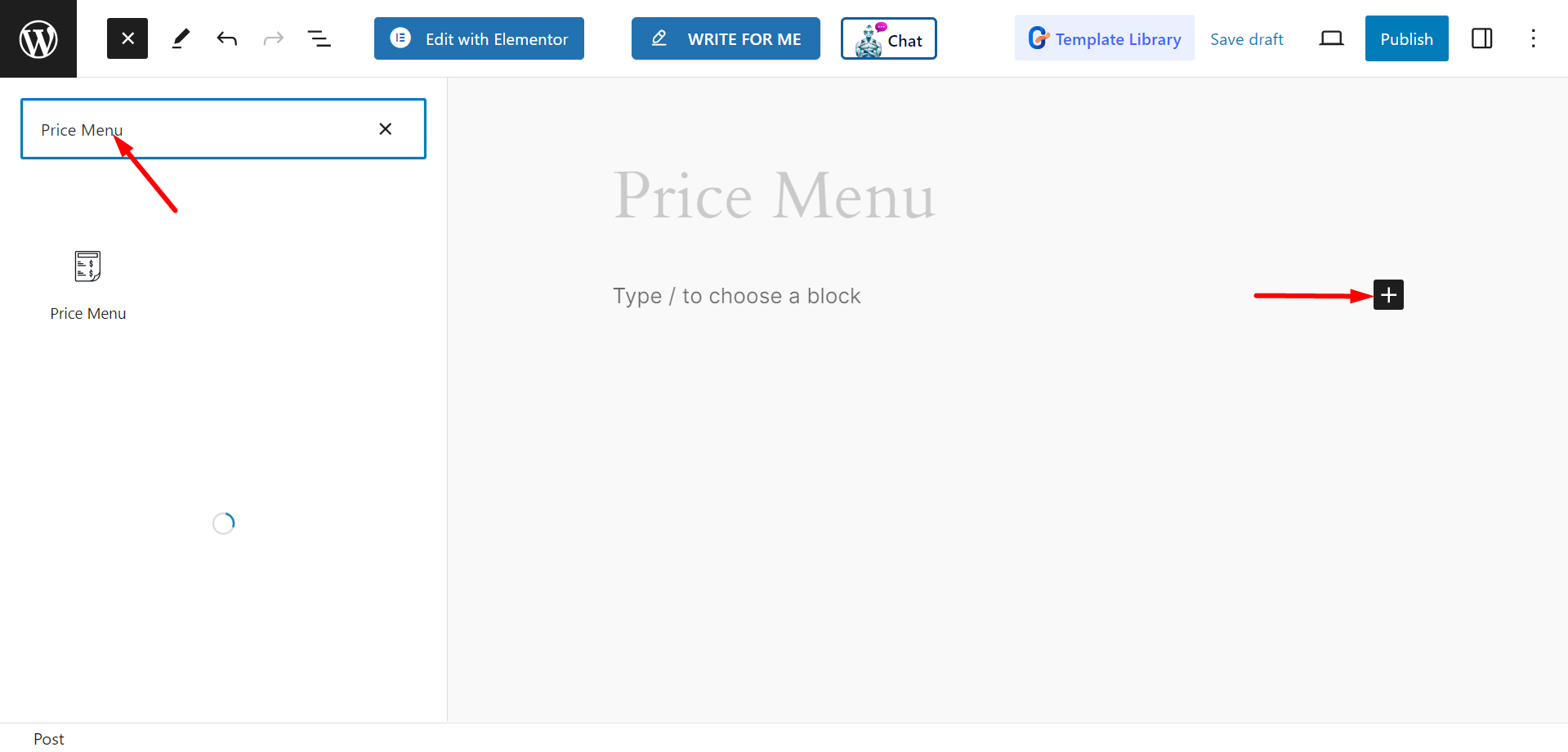
Modifica della parte del contenuto #
Impostazioni – Questa opzione offre i seguenti controlli –
- Scegli supporto: Per impostare i media, puoi scegliere un'icona o impostare un'immagine, oppure scegliere di non conservare alcun media.
- Seleziona stile: Puoi visualizzare il menù prezzi come Listino o come Scheda.
- Posizione del prezzo: Scegli tra Destra e In basso per impostare la posizione del prezzo.
- Mostra separatore prezzo: Puoi mostrare un separatore per il prezzo.
- Mostra separatore elementi: Tra ogni elemento è possibile mostrare il separatore abilitando il pulsante.
- Usa il pulsante: Se lo desideri, puoi accedere al menu dei prezzi. Dopo aver abilitato il pulsante, otterrai queste opzioni:
- Testo del pulsante: È possibile scrivere il testo del pulsante nel campo.
- Aggiungi icona nel pulsante: Questa opzione ti consente di aggiungere un pulsante con il tuo pulsante. Se abiliti questa opzione, puoi anche scegliere l'icona dall'elenco e regolarne la posizione.
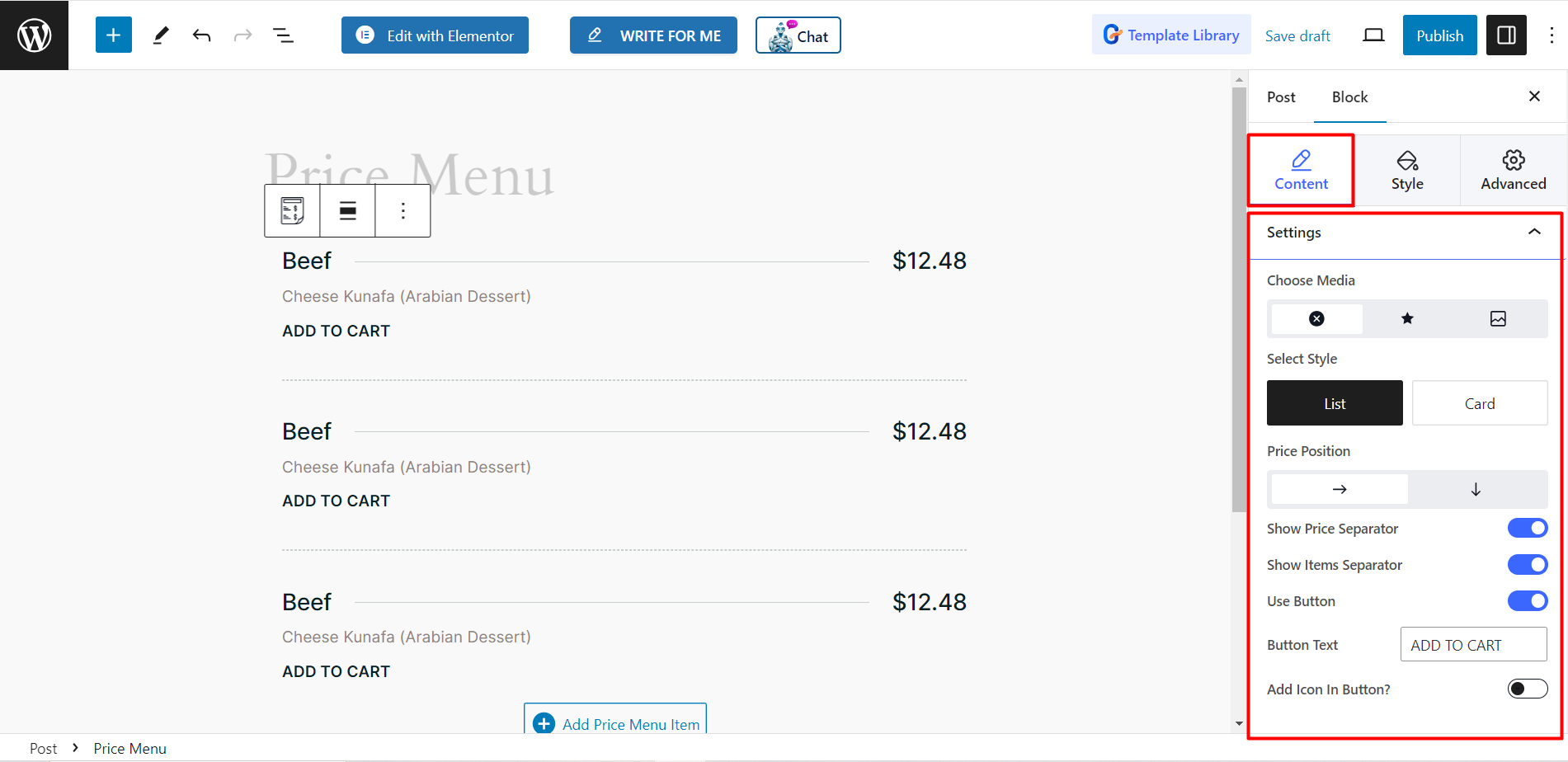
Modifica il contenuto di singoli elementi #
Per ciascuna voce del menu dei prezzi, puoi personalizzare separatamente la sezione dei contenuti. Ti mostrerà a Generale opzione. Con questa opzione puoi inserire il collegamento del titolo oppure se hai abilitato Button, puoi farlo insertButtonLink.
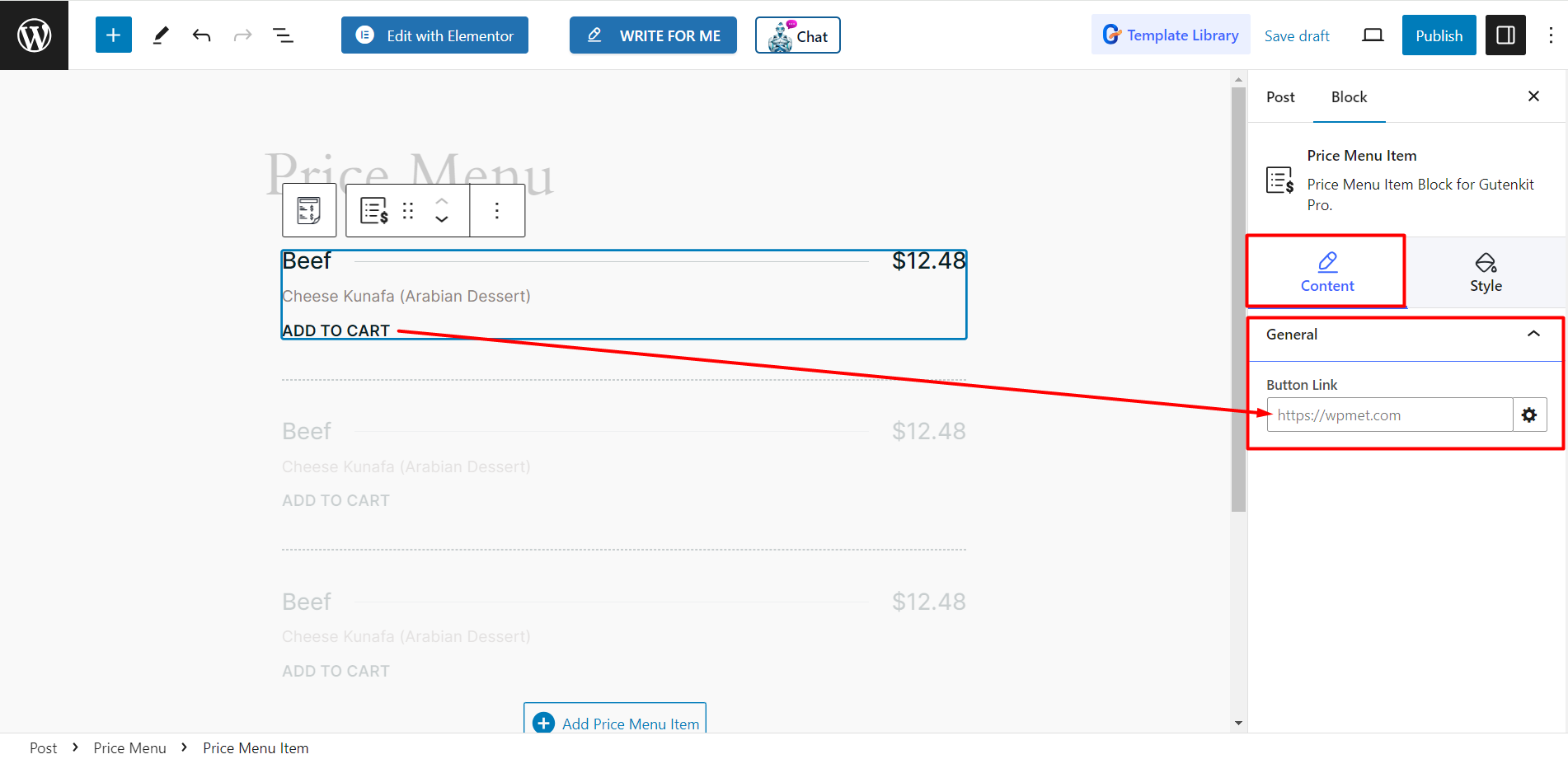
Stile #
A seconda delle opzioni di personalizzazione della sezione dei contenuti, qui otterrai tutte le opzioni di stile necessarie.
- Articolo: Per progettare gli elementi, puoi regolare l'allineamento verticale, lo spazio tra, il separatore, il riempimento, il raggio del bordo, il tipo di sfondo, ecc.
- Contenuto: Qui puoi controllare il riempimento e quindi impostare colore, tipografia, margine, ecc. per il titolo, la descrizione e il prezzo.
- Pulsante: Per modellare i pulsanti puoi modificare la tipografia, il bordo, l'ombra del riquadro e altre cose correlate da qui.
- Icona del pulsante: Per progettare le icone dei pulsanti, considera la possibilità di modificare il colore, la dimensione delle icone, la spaziatura, ecc. da qui.
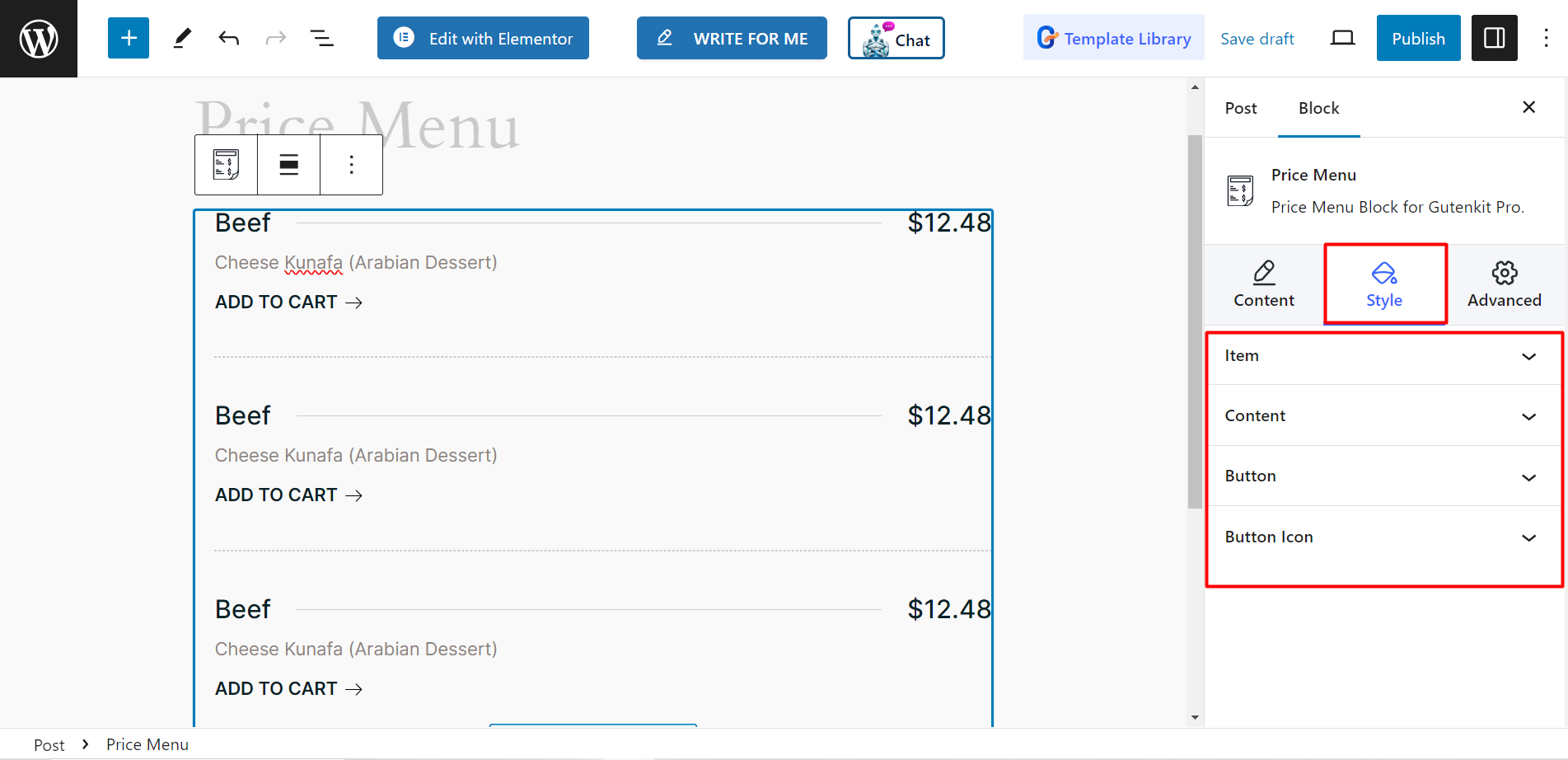
Modifica il contenuto di singoli elementi #
Per un singolo articolo, otterrai le seguenti opzioni di stile:
- Disposizione: Per modellare questa parte, devi modificare il margine, il riempimento e la larghezza.
- Sfondo: Puoi decorare lo sfondo con colori e immagini diversi e mantenerlo allo stato normale o al passaggio del mouse.
- Confine: Qui le opzioni sono: Stile e colore del bordo, raggio del bordo e ombra del riquadro.
- Morfismo del vetro: Per dare un effetto vetro smerigliato al tuo menù a prezzi, puoi utilizzare questa opzione e creare un menù a prezzi accattivante.
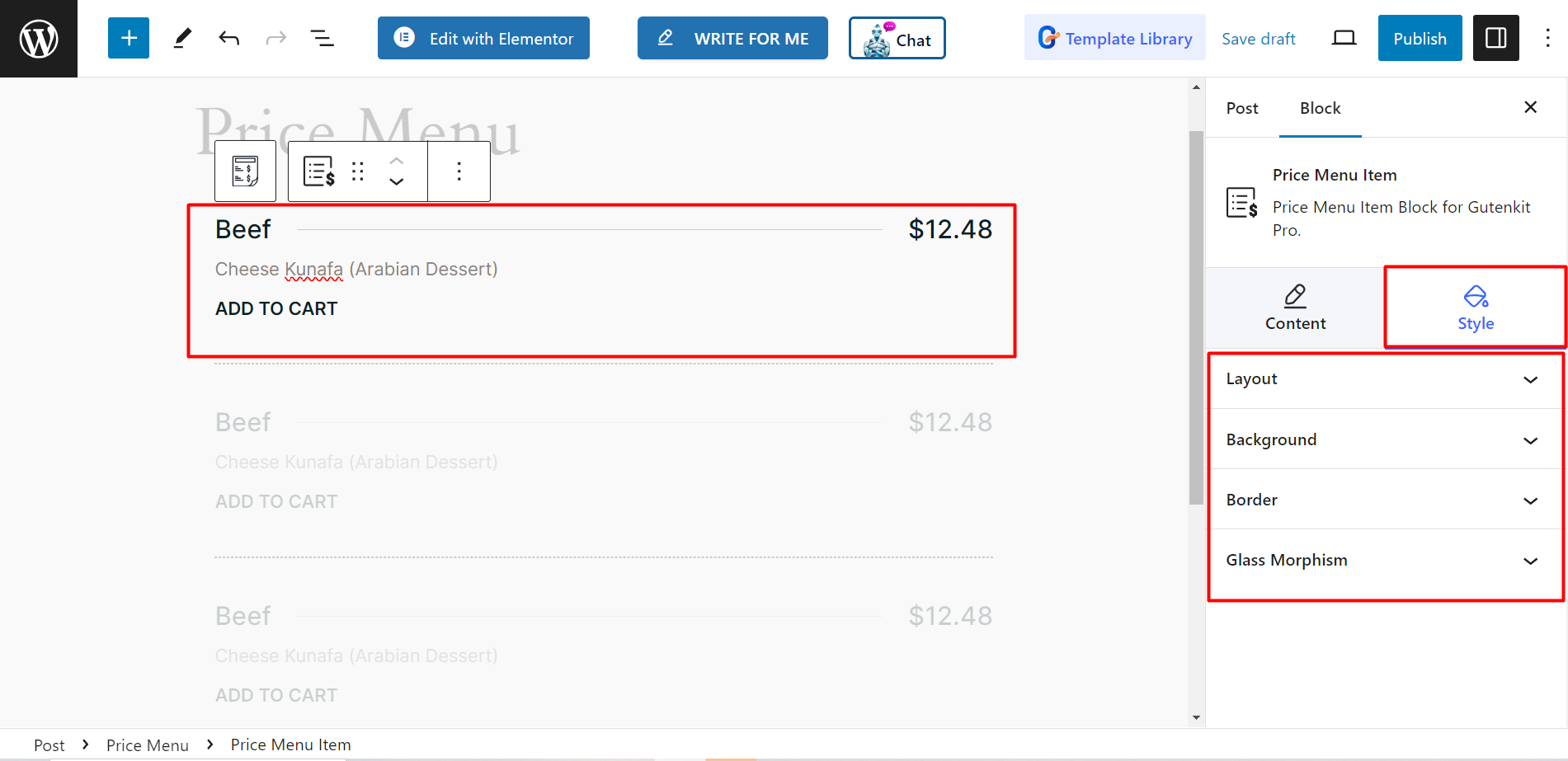
Non è un processo semplice? Per migliorare la chiarezza e l'esperienza dell'utente devi provare il blocco oggi stesso.



