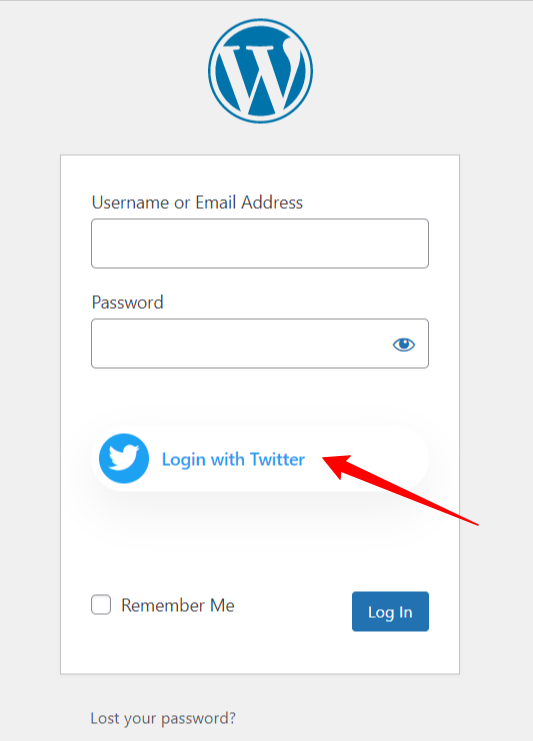WP Social si integra perfettamente con tutte le popolari piattaforme di social media. Puoi aggiungere opzioni di accesso social sul sito Web utilizzando questo plug-in per social media WordPress. Come altre piattaforme popolari, puoi aggiungere l'opzione di accesso a Twitter sul tuo sito WordPress.
Leggi questa documentazione per apprendere il processo di integrazione di WordPress Twitter Login con Plug-in WP Social.
Iniziare #
Per consentire ai tuoi visitatori di accedere con i loro account Twitter, devi prima creare un'app Twitter per il tuo sito web. La seguente guida ti aiuterà attraverso il processo di creazione dell'app Twitter. Dopo aver completato la creazione dell'app Twitter, vai su "Impostazioni" e configura la "Chiave ID APP" e la "Chiave segreta APP" generate dalla tua app Twitter per completare il processo di integrazione dell'accesso Twitter WordPress.
Crea l'applicazione Twitter #
- Vai a https://developer.twitter.com/en/apps
- Accedi con il tuo account Twitter (se non hai effettuato l'accesso)
- Clic Crea un'app pulsante. Ti porterà alla pagina di creazione dell'app.

- Se non disponi di un account sviluppatore, richiedi un account sviluppatore facendo clic su Fare domanda a pulsante. Ti ritroverai nella pagina di Benvenuto.
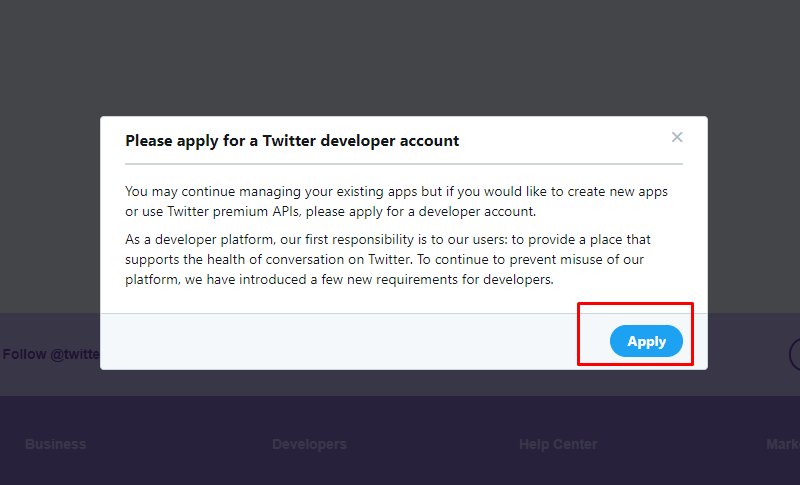
- Dalla pagina di benvenuto, dovrai selezionare il motivo per cui desideri utilizzare Twitter Developer Tool.
- Dopo aver selezionato un motivo, fare clic sul pulsante Avanti in basso.
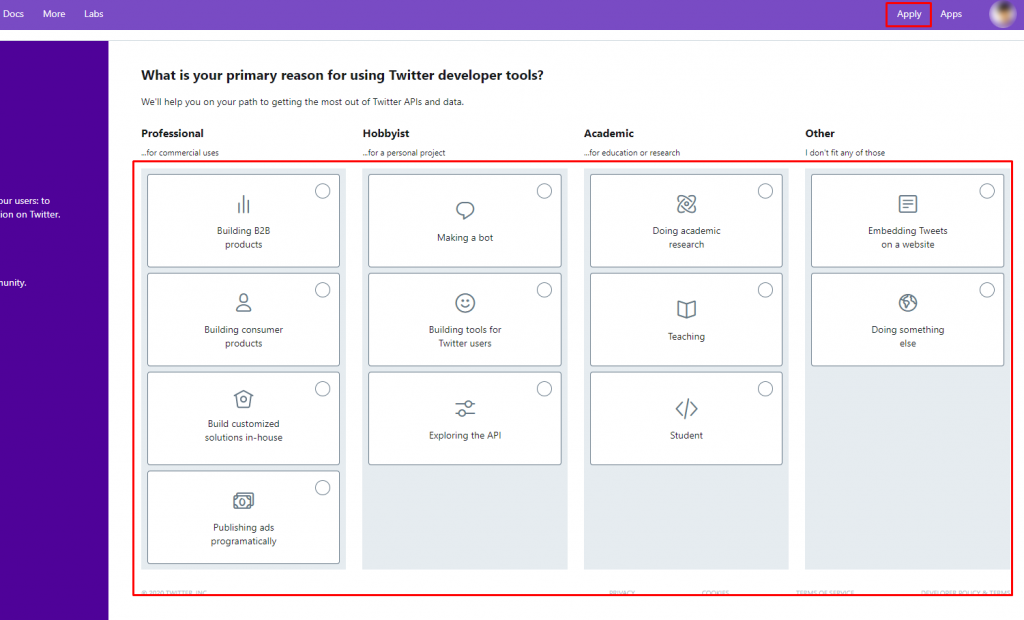
- Ora fai clic Richiedi un account sviluppatore. Puoi anche leggere informazioni su Twitter Termini dell'account sviluppatore.
- Dovrai inoltre compilare il modulo dell'account sviluppatore.
- Una volta ottenuto l'account sviluppatore, accedi alla dashboard dello sviluppatore.
- Crea un nuovo progetto se non ne hai ancora uno.
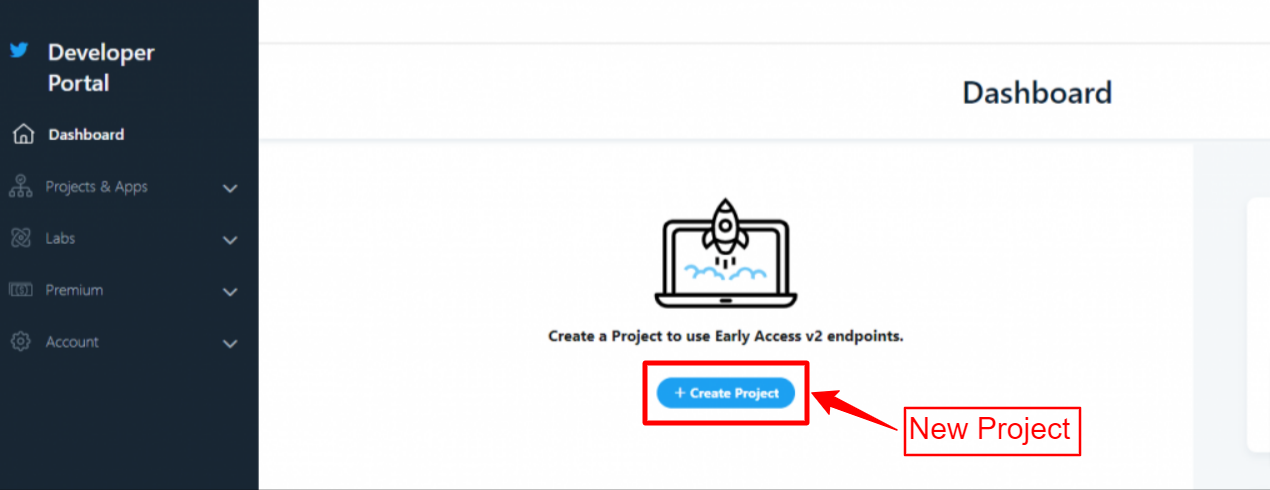
- Dopo aver fatto clic su Crea progetto pulsante ti porterà alla pagina di creazione del progetto.
- Inserisci un nome conciso e significativo per il tuo progetto.
- Clic Prossimo pulsante.
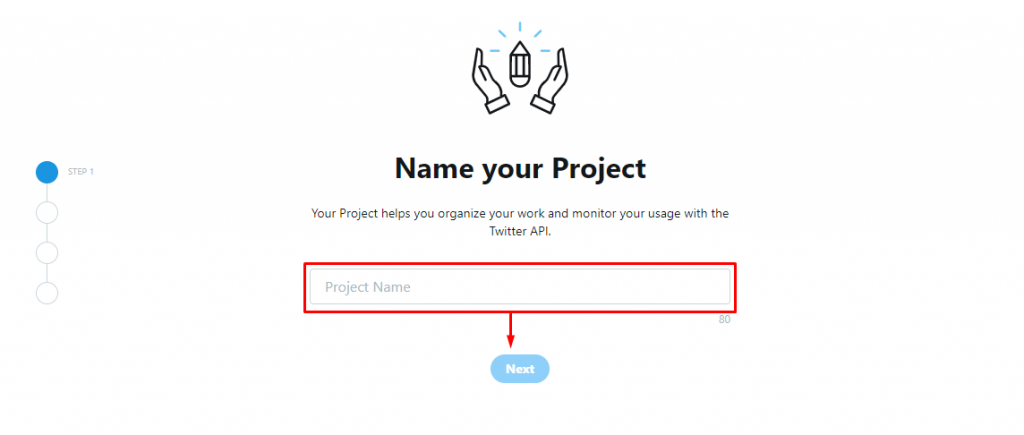
- Ora seleziona un caso d'uso per sapere perché desideri utilizzare l'API di Twitter.
- Clic Prossimo pulsante.
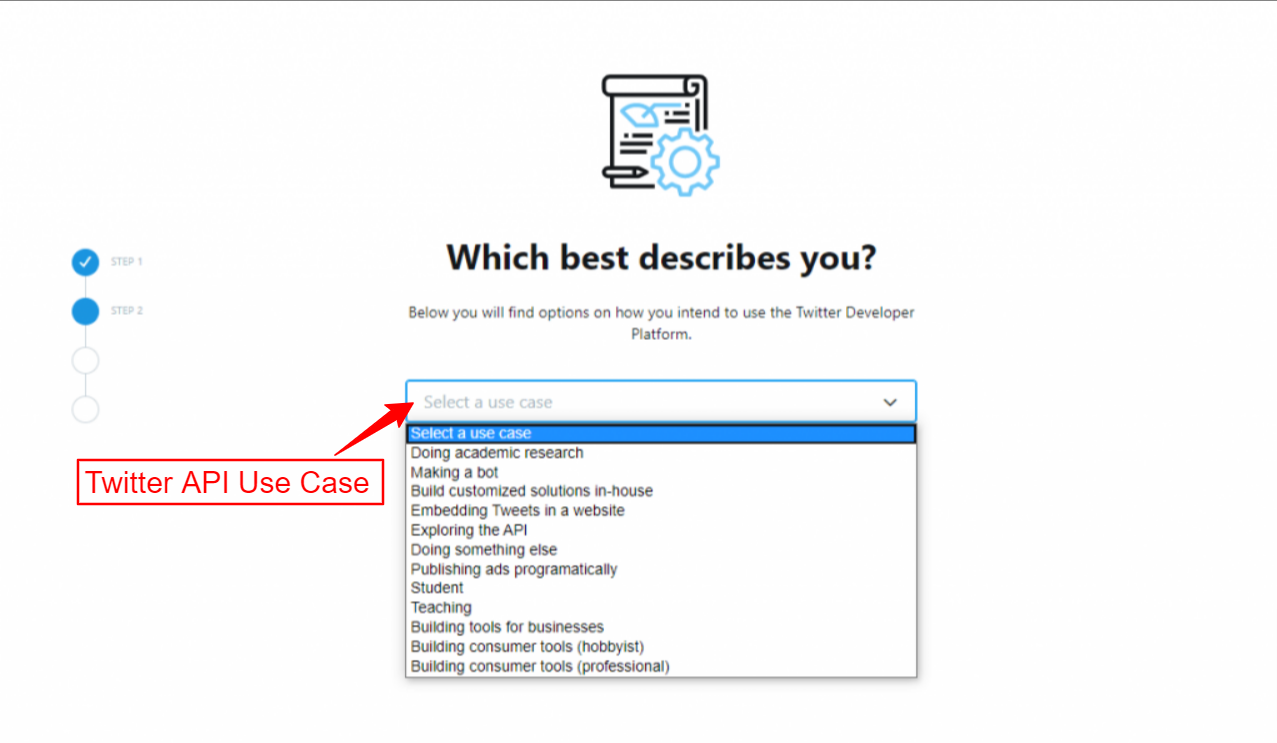
- Ora inserisci il tuo descrizione del progetto.
- Clic Prossimo pulsante.
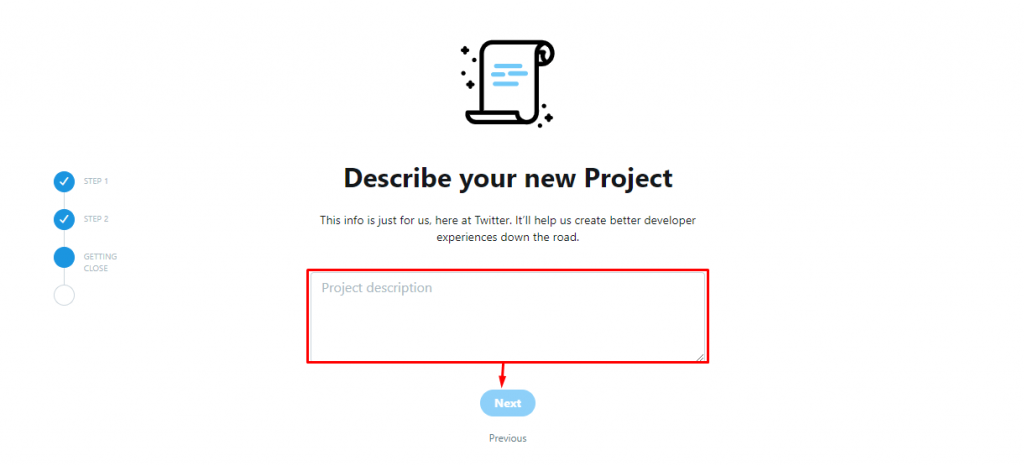
- Nella fase finale del processo di creazione del progetto, dovrai inserire un file univoco nome per la tua app.
- Clicca il Completare Pulsante.
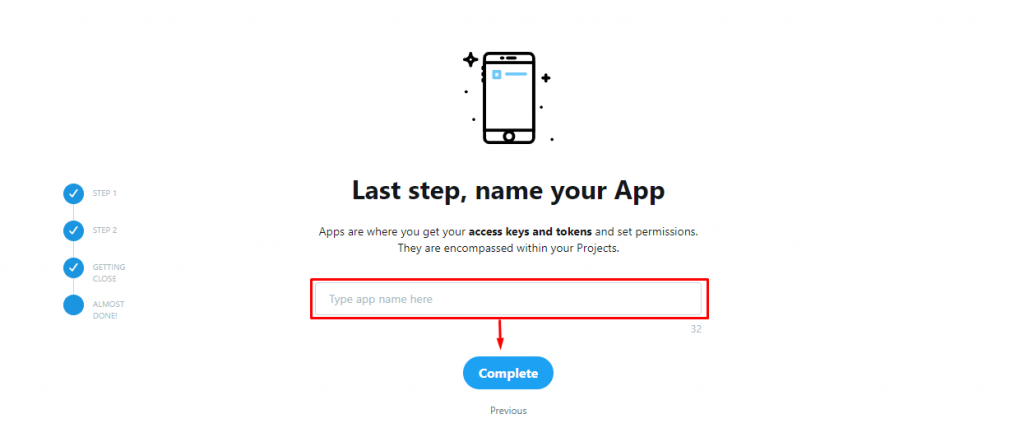
- Dal pannello del menu di sinistra, fare clic su Progetto e app > il tuo progetto > La tua app.
- Da Autorizzazioni app fare clic su Modificare pulsante > seleziona leggere e scrivere > clic Salva.
- Dalla sezione Autenticazione, fare clic su Modificare pulsante.
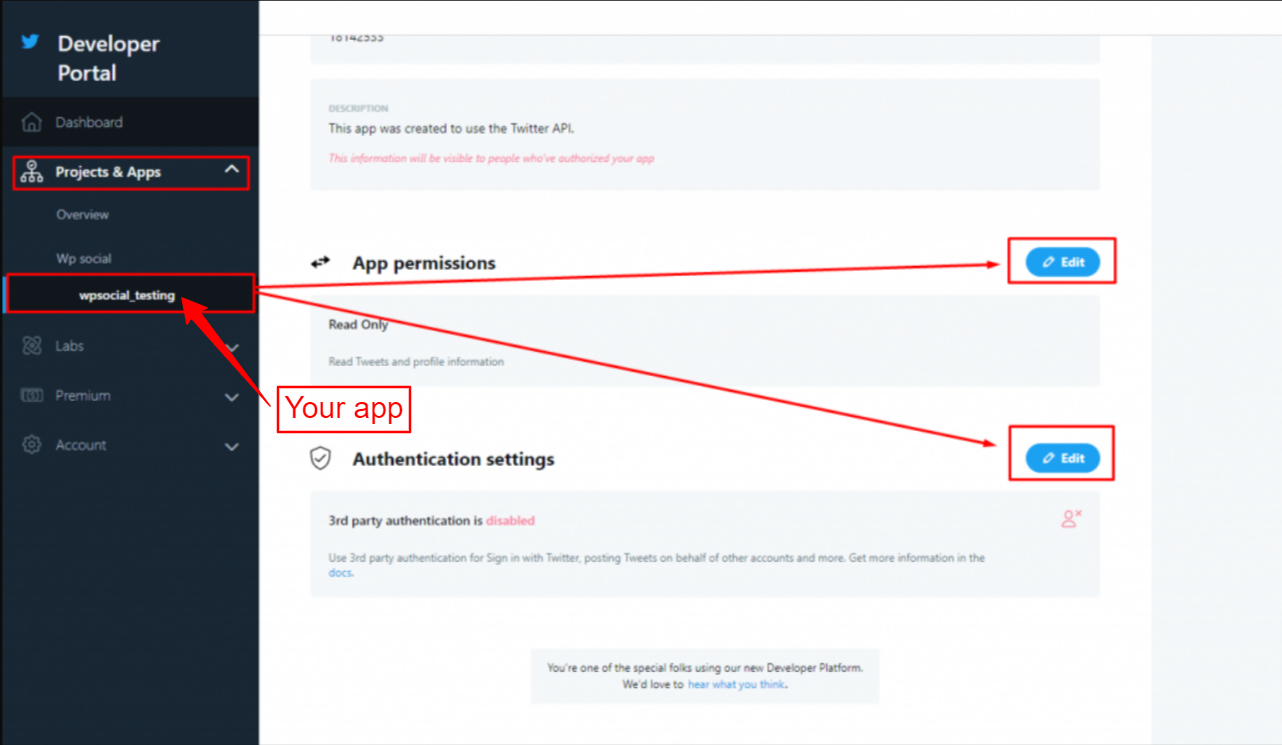
- Abilita l'autenticazione di terze parti.
- Dalla pagina di autenticazione dovrai compilare URL di richiamata e URL del sito web.
- Inoltre, puoi inserire altre informazioni.
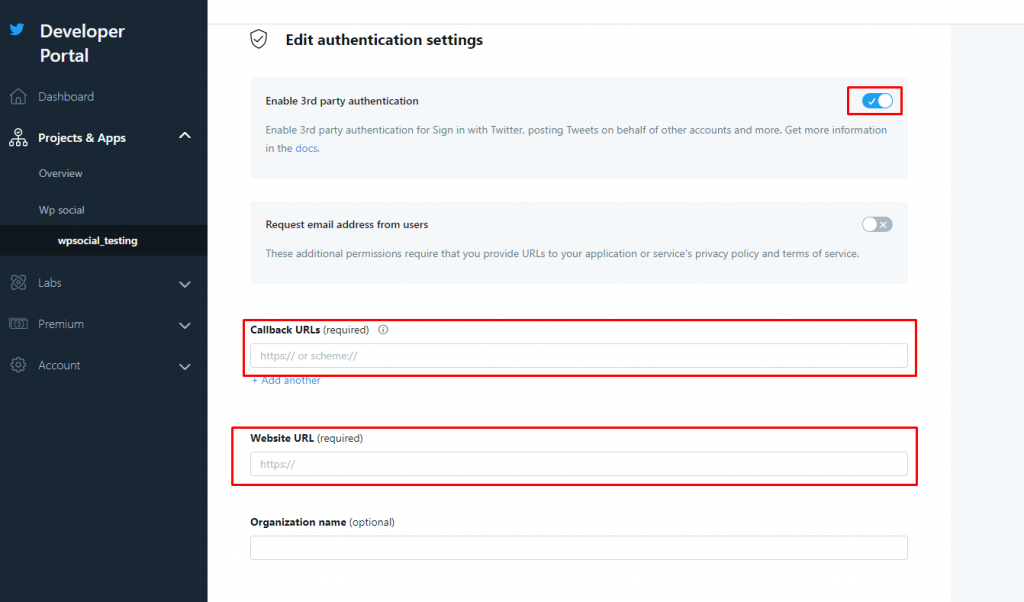
Troverai l'URL di reindirizzamento o l'URL di richiamata da WP Social Plugin.
- Navigare verso WP Social > Accesso social > Provider dalla dashboard di WordPress.
- Apri le impostazioni dell'app Twitter.
- Clicca il Iniziare pulsante sull'accesso a Twitter.
- Copia il "URL di reindirizzamento OAuth valido“.
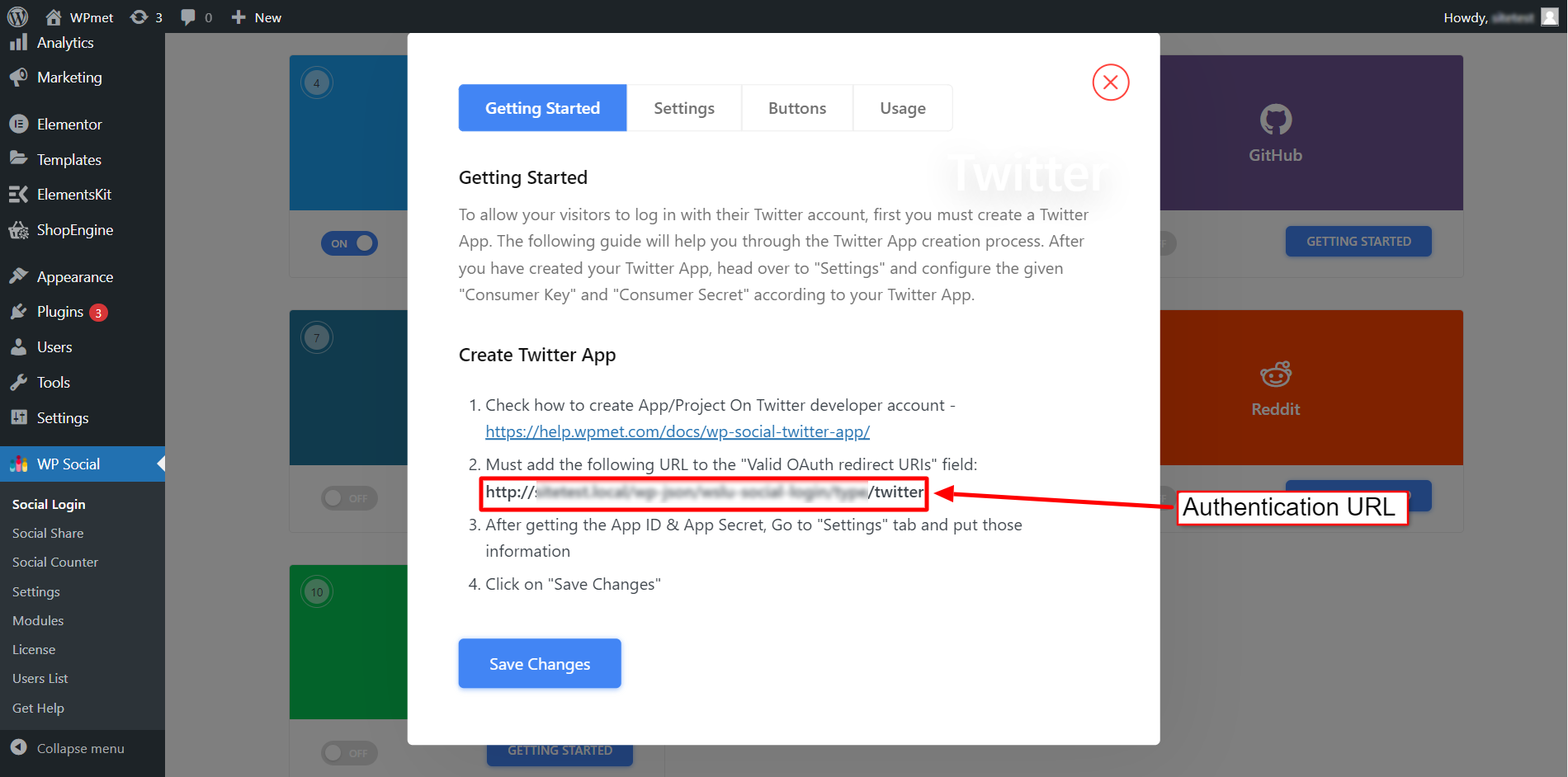
- Dal pannello del menu di sinistra, fare clic su Progetto e app > il tuo progetto > La tua app > Chiavi e token scheda.
- Da Chiavi e gettone fare clic sulla scheda Visualizza chiavi pulsante.
- Da qui potrai raccogliere l'ID dell'app e il segreto dell'app.
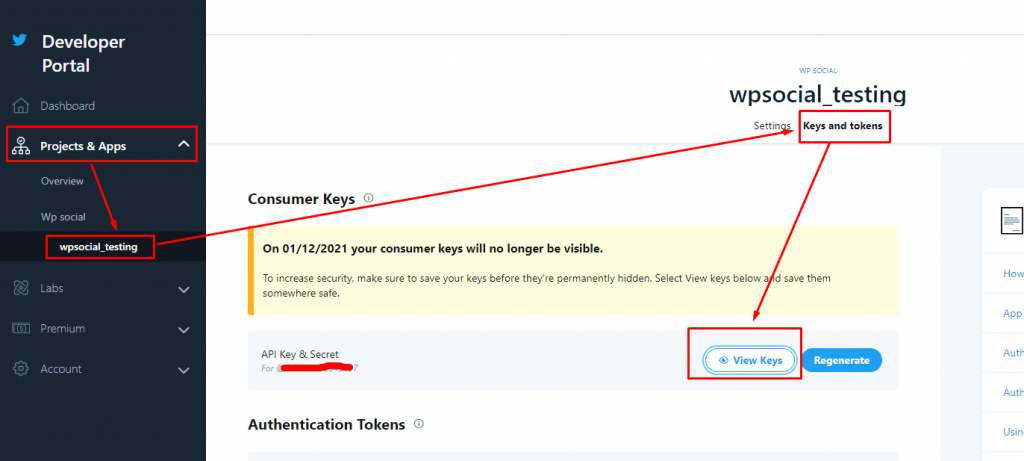
Configura l'accesso Twitter di WordPress su WP Social #
Dopo aver creato con successo l'app Twitter, il passaggio successivo è aggiungere la configurazione Twitter con le credenziali (ID APP e chiave segreta APP) al tuo sito. Per questo, accedi prima al tuo sito WordPress, quindi,
- Navigare verso WP Social > Accesso social dalla tua dashboard.
- Passa a Fornitori scheda.
- Clicca su Impostazioni sotto Twitter.
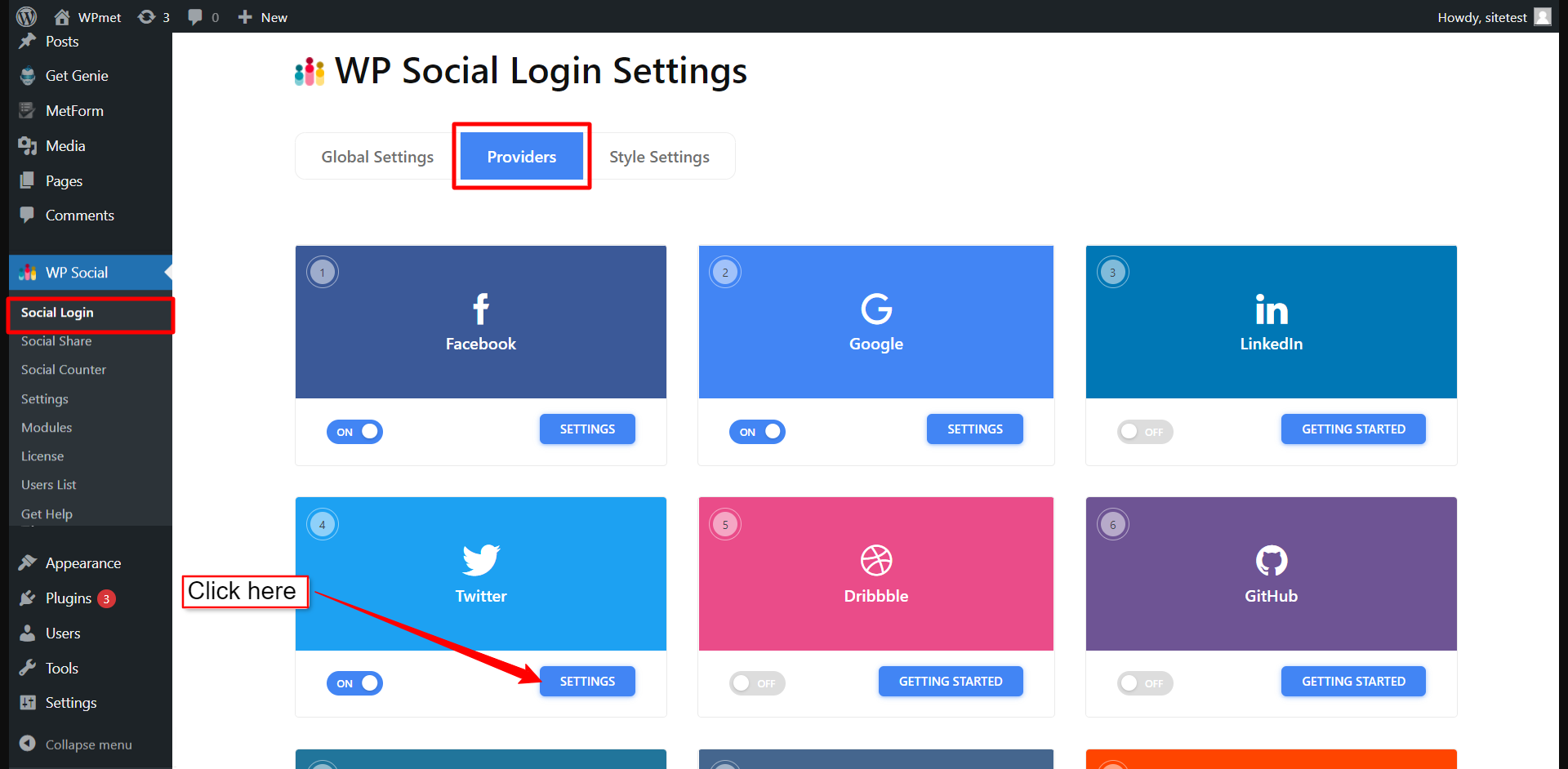
- Nel popup, passa a Impostazioni scheda.
- Inserisci il ID dell'app nel campo richiesto.
- Inserisci il Segreto dell'app nel campo richiesto.
- Il clic Salvare le modifiche pulsante.
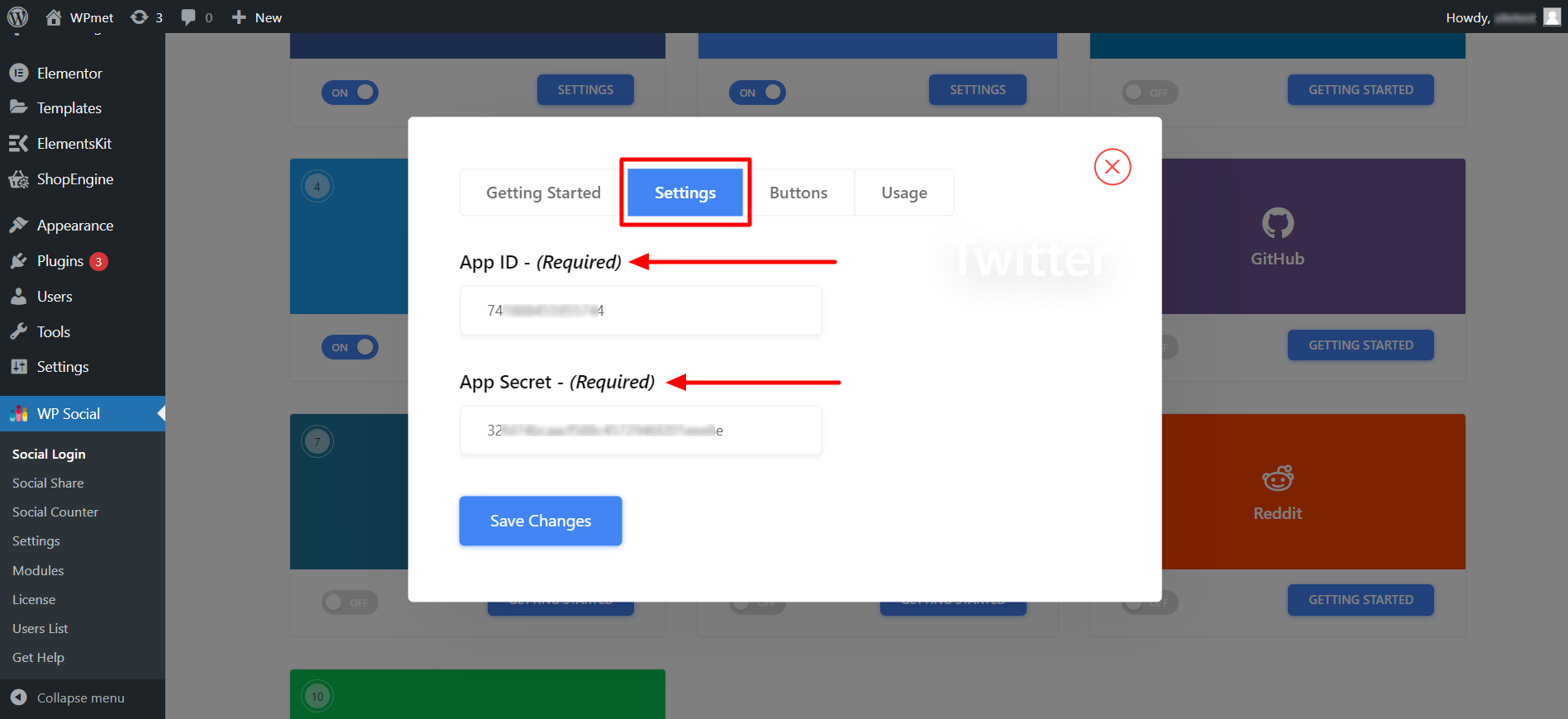
Aggiungi l'etichetta del pulsante di accesso #
È possibile personalizzare l'etichetta del pulsante per l'accesso a Twitter. Per aggiungere/modificare l'etichetta del pulsante,
- Spostati in Pulsanti scheda.
- accedere Testo dell'etichetta di accesso.
- accedere Testo dell'etichetta di disconnessione.
- Poi Salvare le modifiche.
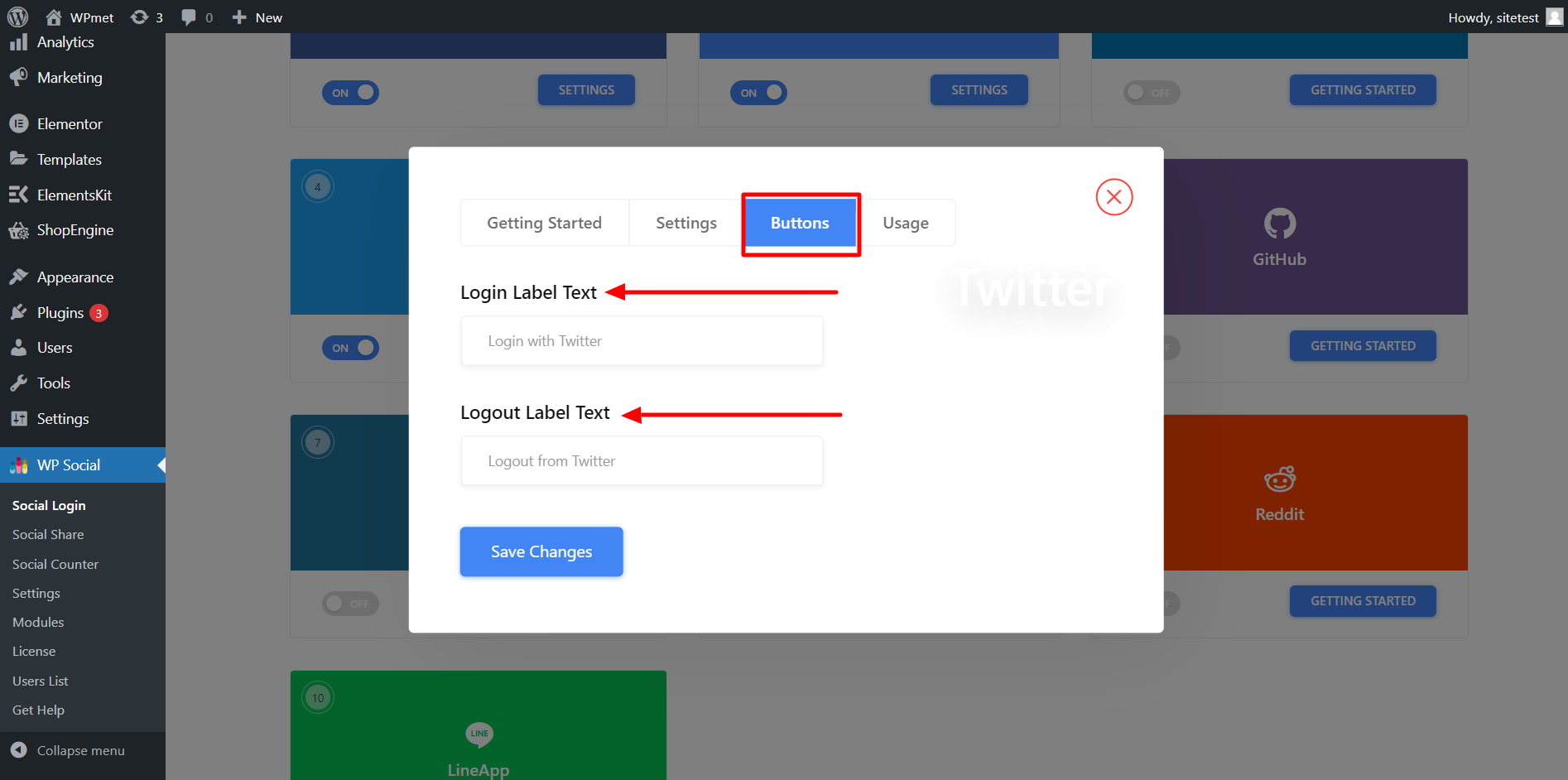
Trova codici brevi e collegamento semplice #
Puoi usare Codici brevi per aggiungere l'accesso a Twitter su qualsiasi pagina. Puoi trovare gli shortcode nel file Utilizzo scheda. Leggi la documentazione di Utilizzo dei codici brevi social di WP per imparare come utilizzare questi codici brevi.
Trovi anche un Collegamento semplice per il pulsante Accedi a Twitter.
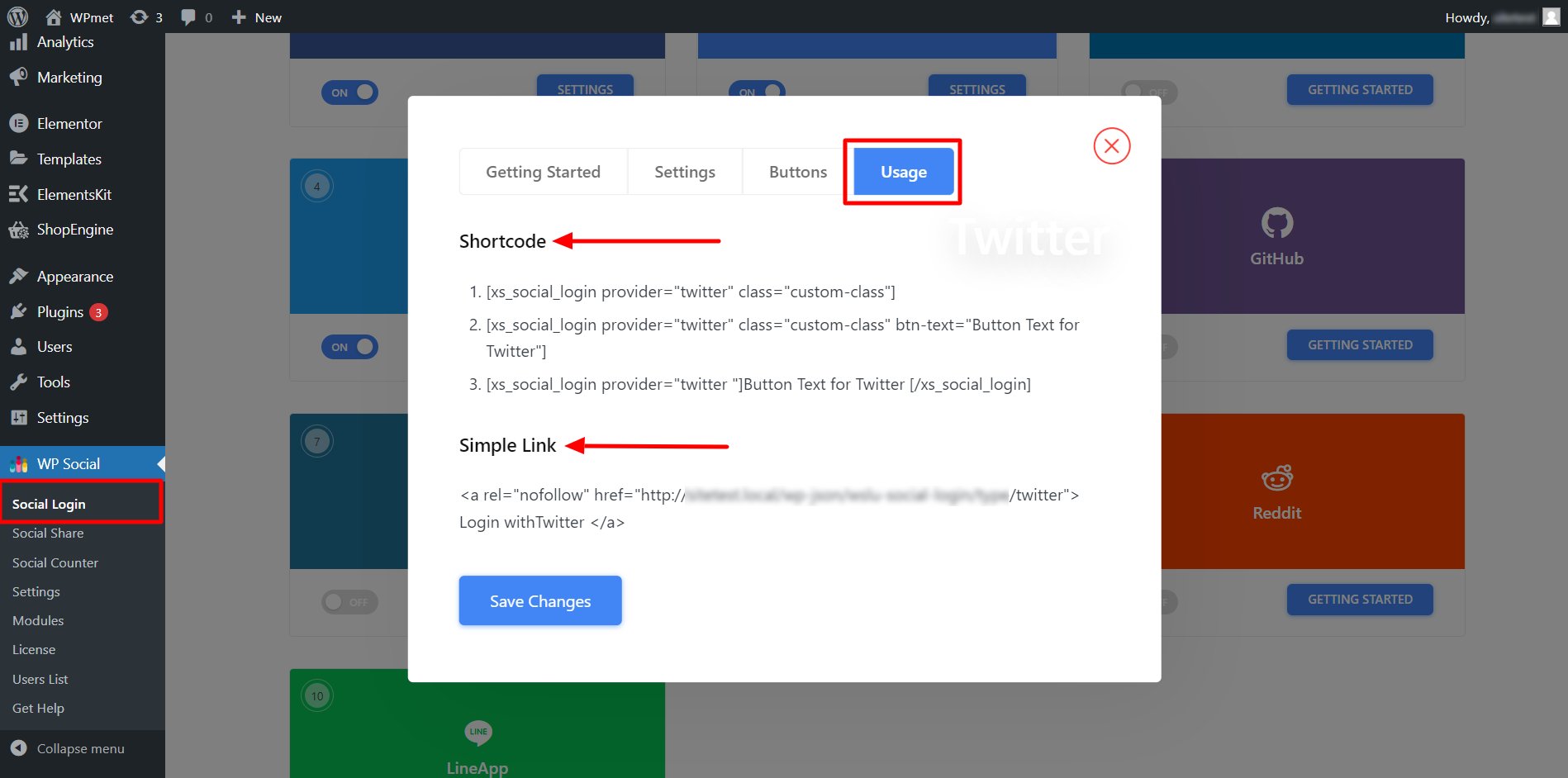
Infine, il processo di integrazione dell'accesso social Twitter per WordPress è stato completato. Ora puoi aggiungere un pulsante di accesso a Twitter al tuo sito Web e consentire all'utente di accedere al sito Web utilizzando il proprio account Twitter.