I coupon o gli sconti hanno un impatto potente sui tuoi clienti. Quasi tutti gli acquirenti online controllano i coupon disponibili prima di acquistare da un negozio virtuale. Offrire coupon di sconto non solo incoraggia i nuovi clienti, ma aiuta anche a fidelizzare i vecchi clienti creando fedeltà.
Tuttavia, generare questi coupon personalizzati dinamici è super facile e diretto in WooCommerce. Con gli efficaci componenti aggiuntivi di WooCommerce, puoi creare sia coupon avanzati che in blocco senza intoppi.
Qui mostreremo la guida completa utilizzando uno strumento WooCommerce che ti consente di crea coupon personalizzati o in blocco sfruttando l'interfaccia intuitiva di WooCommerce.
Come creare coupon personalizzati in WooCommerce?
I coupon avanzati WooCommerce aumentano efficacemente le conversioni, convertono i visitatori in clienti, premiano i vecchi clienti, promuovono le attività e aumentano le vendite. Nonostante l'immensa importanza, creare coupon avanzati WooCommerce richiede meno di qualche secondo con la soluzione giusta.
ShopEngine, un Plugin coupon WooCommerce, ha un modulo dedicato per generare coupon per il tuo negozio virtuale. Questa è una soluzione senza codice e senza problemi, che ti consente di impostare i coupon rapidamente. Il processo complessivo include quattro passaggi da seguire.
Quindi, segui i passaggi per aggiungere coupon WooCommerce utilizzando la soluzione più avanzata, ShopEngine:
Passaggio 1: installa un plugin coupon avanzato.
Nel primo passaggio, è necessario installare un plugin coupon avanzato WooCommerce, ShopEngine, navigando su Plugin >> Aggiungi nuovo pluginPoiché il coupon avanzato di WooCommerce è una funzionalità premium, devi installare sia la versione gratuita che quella pro di ShopEngine.
Puoi installa e attiva la versione gratuita dalla directory dei plugin dopo aver navigato su Plugin >> Aggiungi nuovo plugin e cercare ShopEngine nella casella di ricerca. Per quella a pagamento, visita Wpmet sito.
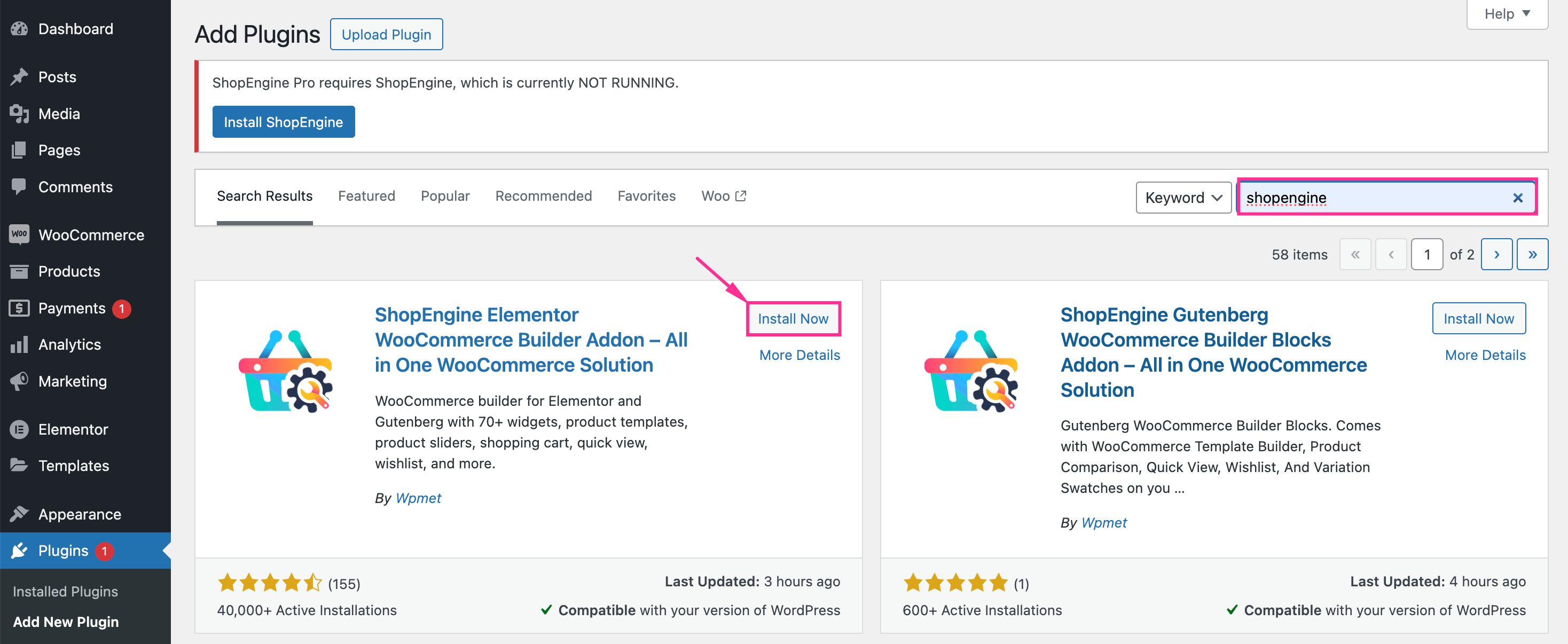
Passaggio 2: abilitare il modulo coupon avanzato.
Successivamente, devi abilitare il modulo Advanced Coupon di ShopEngine. Ora, per abilitare questo modulo, visita la scheda Moduli sotto ShopEngine e clicca sul “Coupon Avanzato” modulo. Dopo di che, abilitare il pulsante di attivazione/disattivazione E premere “Salva modifiche” per accedere a questa funzionalità.
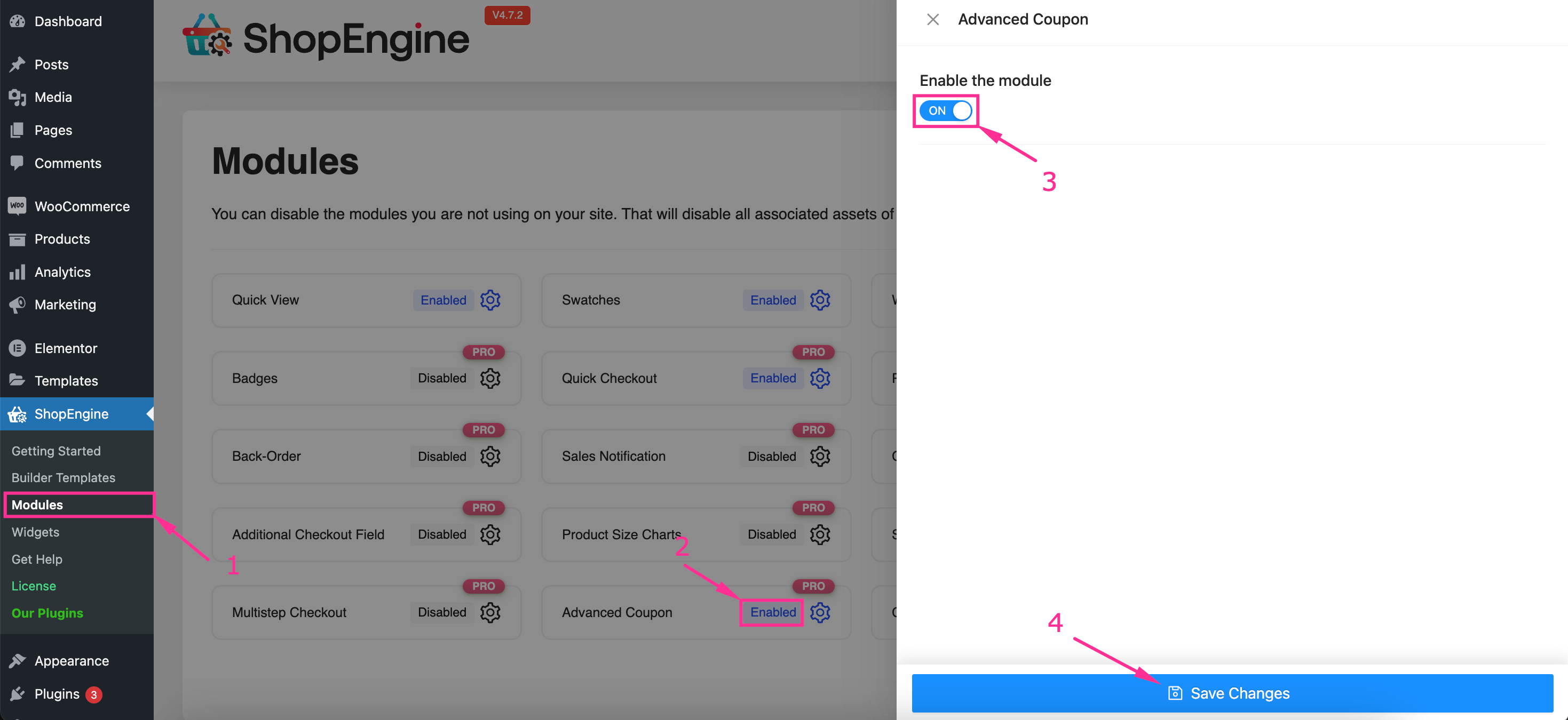
Passaggio 3: Aggiungi un buono sconto.
Dopo aver abilitato l'Advanced Coupon, devi creare dei coupon di sconto WooCommerce. Per aggiungere coupon, visita Marketing >> Buoni sconto E premi “Aggiungi Coupon” pulsante.
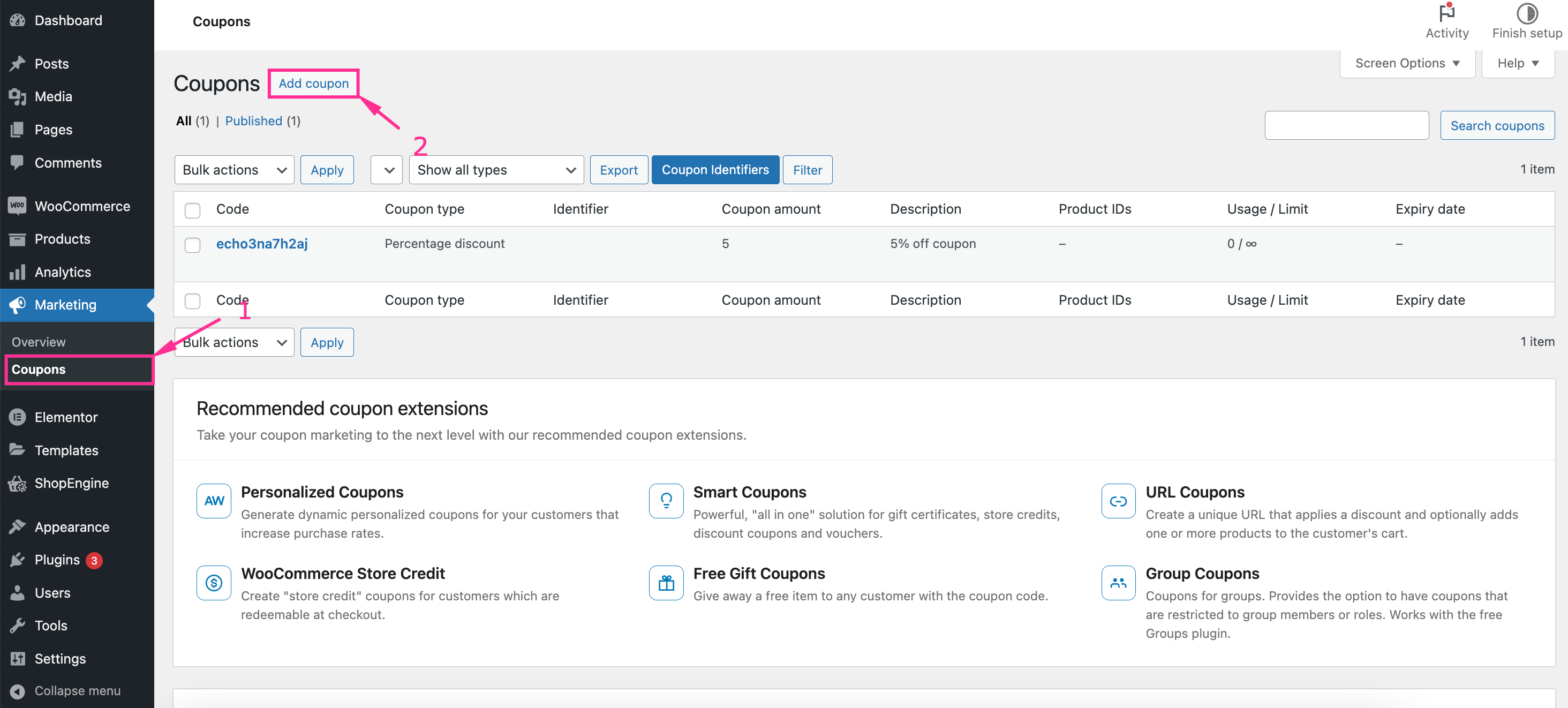
Questo ti reindirizzerà alla pagina "Aggiungi nuovo coupon" da cui puoi aggiungere coupon WooCommerce dinamici tramite compilando i seguenti campi:
- Codice coupon: Inserisci qui il codice coupon.
- Descrizione (facoltativa): Se necessario, aggiungere una descrizione per il codice coupon.
Dopo aver aggiunto il codice coupon e la descrizione, entra nella scheda Generale e inserisci i dati nei seguenti campi:
- Tipo di sconto: Seleziona dal menu a discesa il tipo di codice coupon che desideri creare.
- Importo del buono: Inserisci l'importo del coupon in questo campo.
- Consenti la spedizione gratuita: Fai clic con il pulsante destro del mouse su questa casella di controllo se desideri offrire ai tuoi clienti la spedizione gratuita con il coupon WooCommerce.
- Data di scadenza del coupon: Imposta una data di scadenza per il tuo coupon WooCommerce.
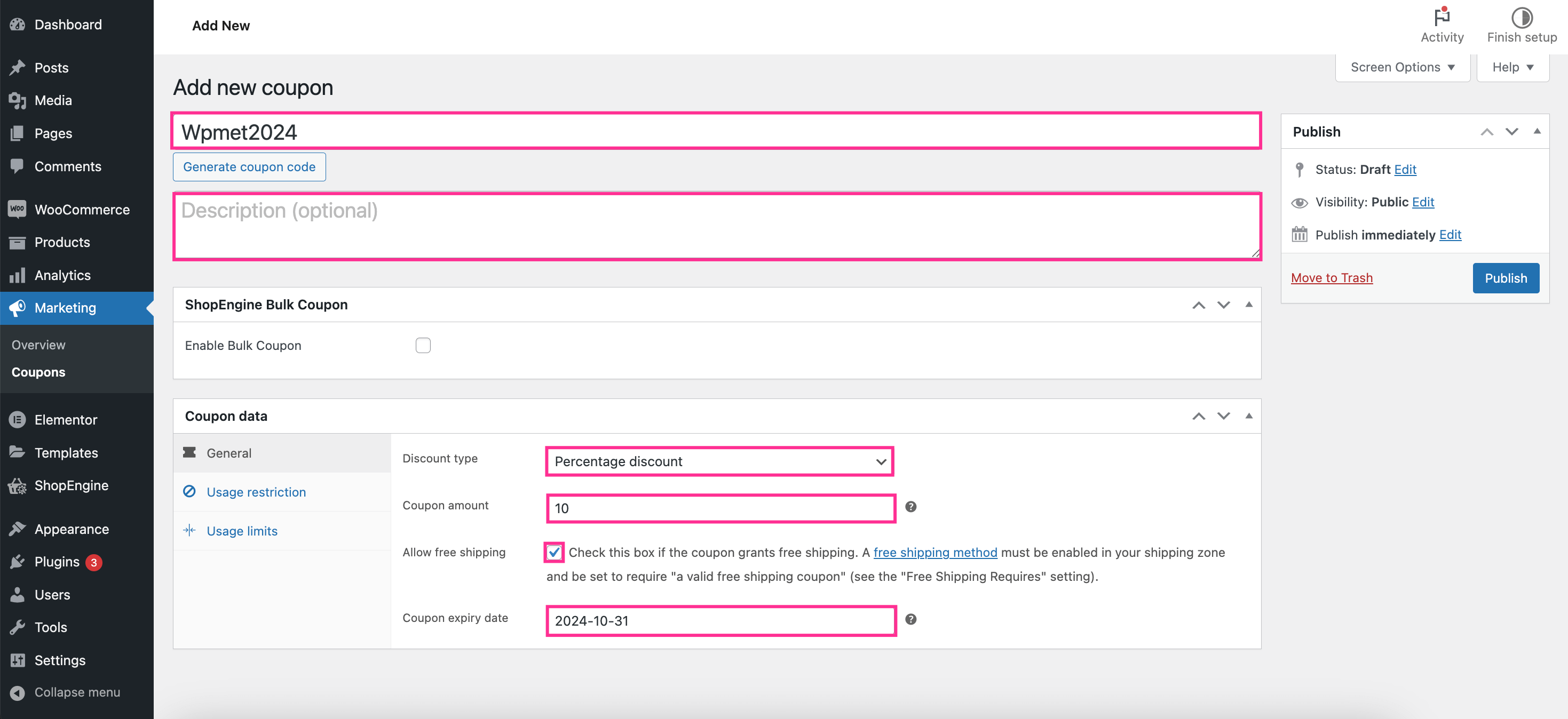
Passaggio 4: configura le impostazioni avanzate dei coupon WooCommerce.
Nell'ultimo passaggio, devi configurare le impostazioni avanzate dei coupon WooCommerce navigando alla scheda "Restrizione utilizzo". Qui troverai due campi aggiuntivi per l'impostazione dei coupon avanzati:
- Consentito – Paese (facoltativo): Aggiungi il paese in cui vuoi offrire il tuo coupon WooCommerce. Ciò significa che solo le persone dei paesi aggiunti possono usare questo coupon.
- Consentito – Stato (facoltativo): Puoi anche limitare l'utilizzo dei coupon WooCommerce all'interno del paese aggiungendo stati. Se vuoi limitare l'utilizzo dei coupon, inserisci i nomi degli stati in cui vuoi promuovere il tuo coupon avanzato.
Questi campi consentono di impostare restrizioni sull'utilizzo dei coupon WooCommerce.
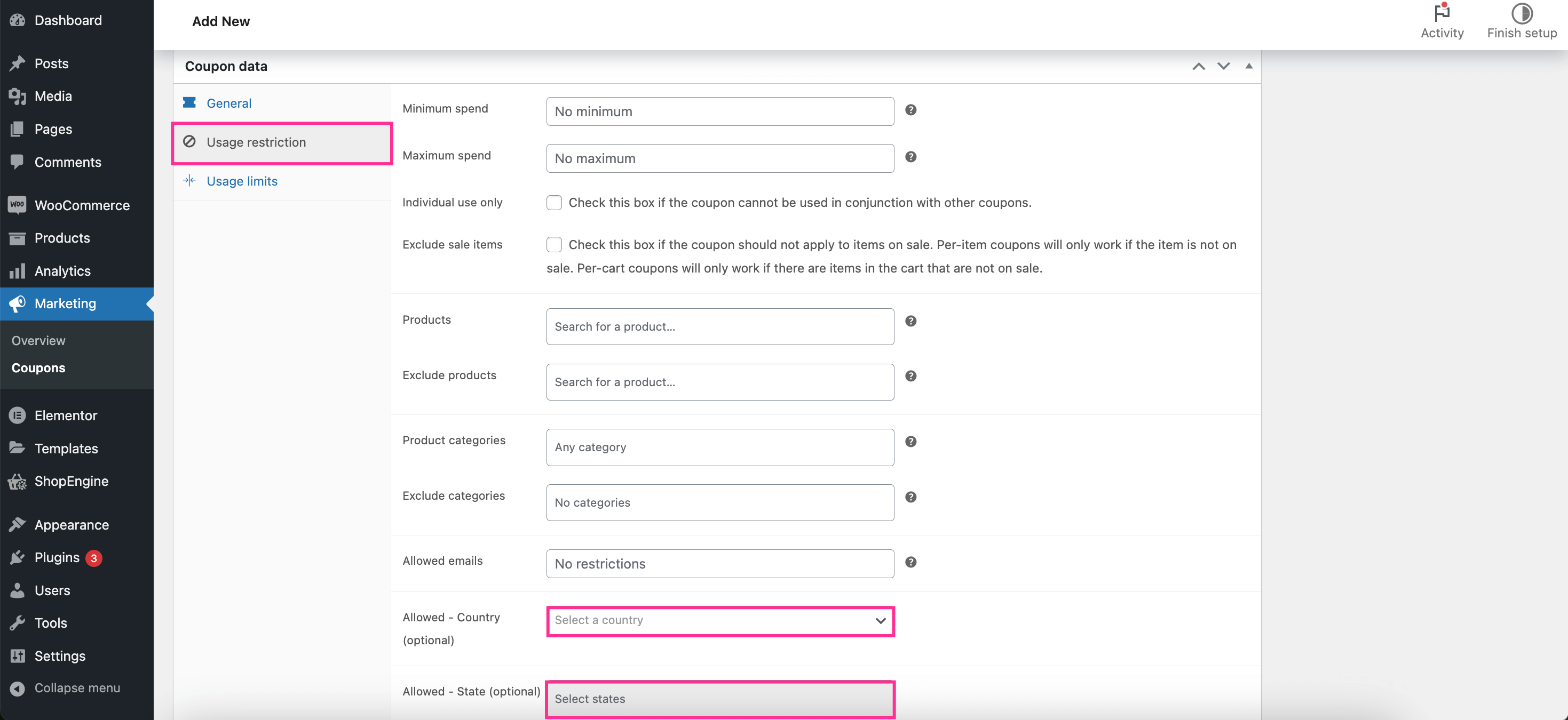
Alla fine, premere il pulsante “Pubblica”. dopo aver impostato tutti i dati del tuo coupon avanzato. Questo renderà attivo o attivo il tuo coupon WooCommerce.
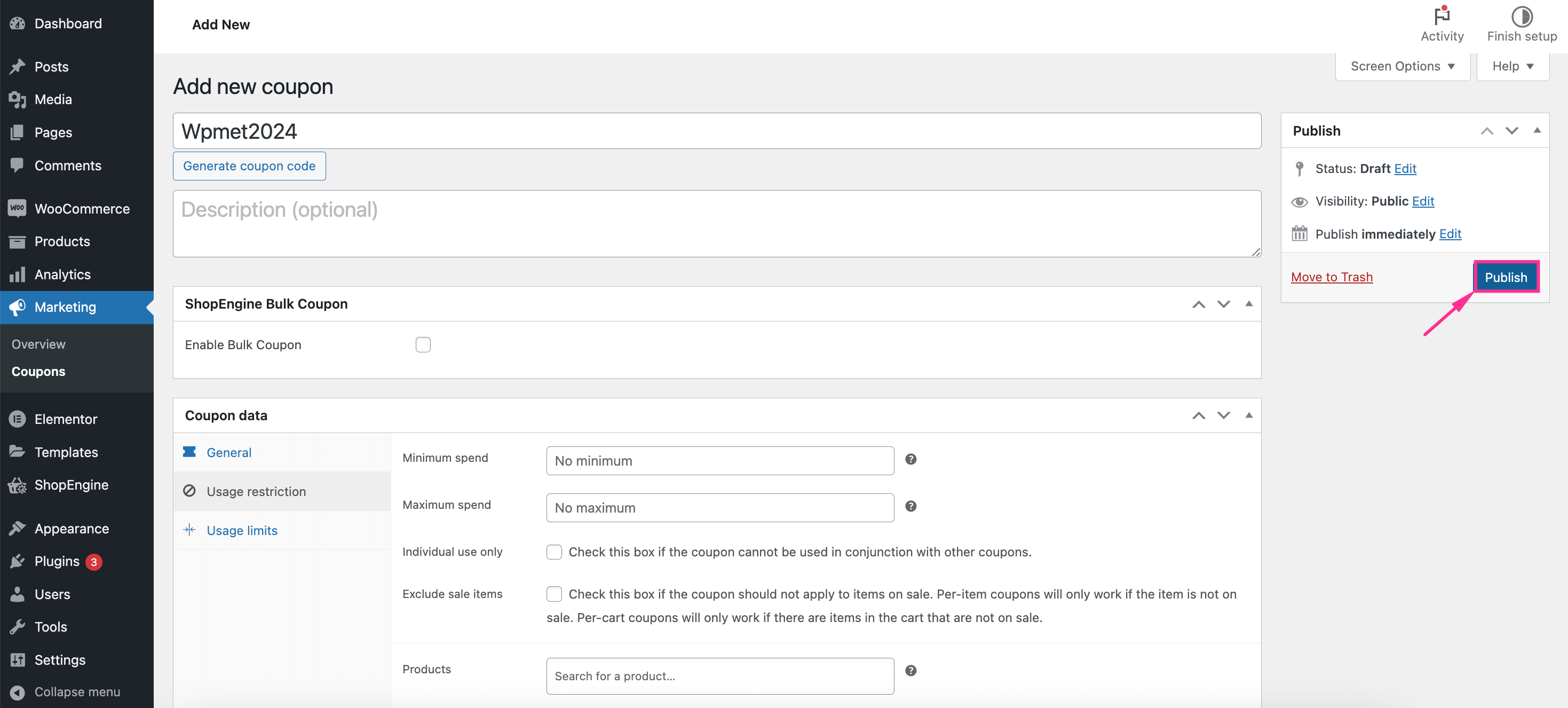
Come aggiungere coupon all'ingrosso in WooCommerce?
ShopEngine, un generatore di codici coupon WooCommerce, ti consente anche di aggiungere coupon in blocco al tuo negozio online. Il suo modulo Advanced Coupon è dotato di due opzioni: una per aggiungere coupon avanzati e un'altra per creare coupon in blocco. Come per i coupon avanzati, i coupon in blocco possono essere creati seguendo solo due passaggi che richiedono meno di un minuto.
Ecco i passaggi da seguire per aggiungere coupon all'ingrosso in WooCommerce:
Passaggio 1: attiva il modulo Coupon avanzato.
Per aggiungere un coupon all'ingrosso, è necessario attiva il modulo “Coupon Avanzato” navigando su ShopEngine >> Moduli. Dalla sezione Moduli, abilita il modulo "Coupon avanzato" e premere il pulsante “Salva modifiche” pulsante.
Passaggio 2: crea più coupon utilizzando l'opzione Coupon in blocco.
Il passo successivo dopo l'attivazione del modulo è abilitando la funzione Buono Sconto in Massa navigando verso Marketing >> Buoni scontoDopo aver abilitato questa funzionalità avanzata dei coupon di WooCommerce, puoi aggiungere coupon in blocco per il tuo negozio online.
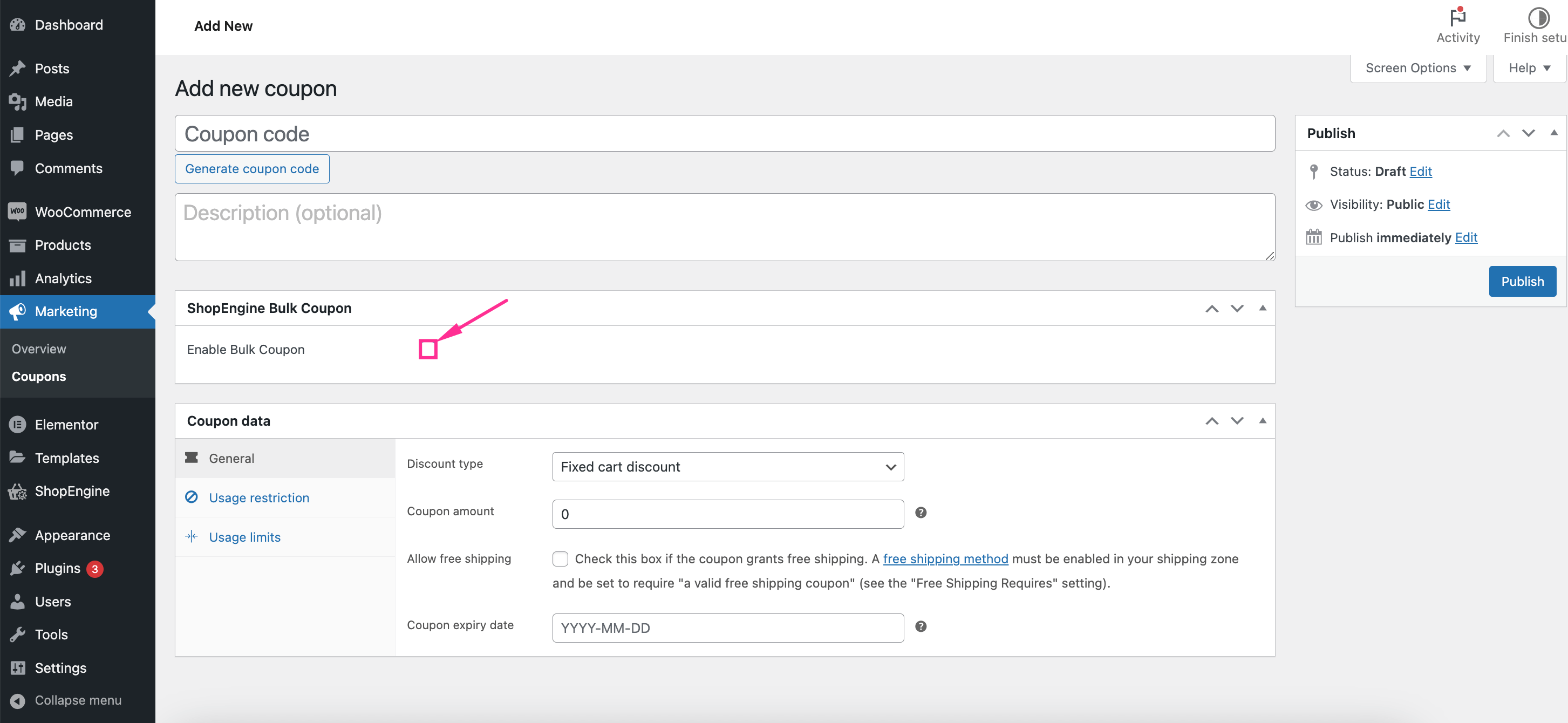
Ora devi compilare i campi sottostanti per creare coupon in blocco:
- Numero di coupon: Inserisci il numero di coupon che desideri aggiungere in blocco.
- Durata del buono: Aggiungi la lunghezza del coupon WooCommerce.
- Prefisso: Aggiungi un prefisso per il tuo coupon.
- Suffisso: Simile al Prefisso, aggiungi un Suffisso al tuo coupon. Assicurati che il la lunghezza combinata del prefisso e del suffisso è uguale o inferiore al numero di lunghezze del coupon.
- Nome identificativo coupon: Inserisci il nome dei coupon all'ingrosso.
Finalmente, premere il pulsante “Pubblica”. per rendere attivi i coupon all'ingrosso.
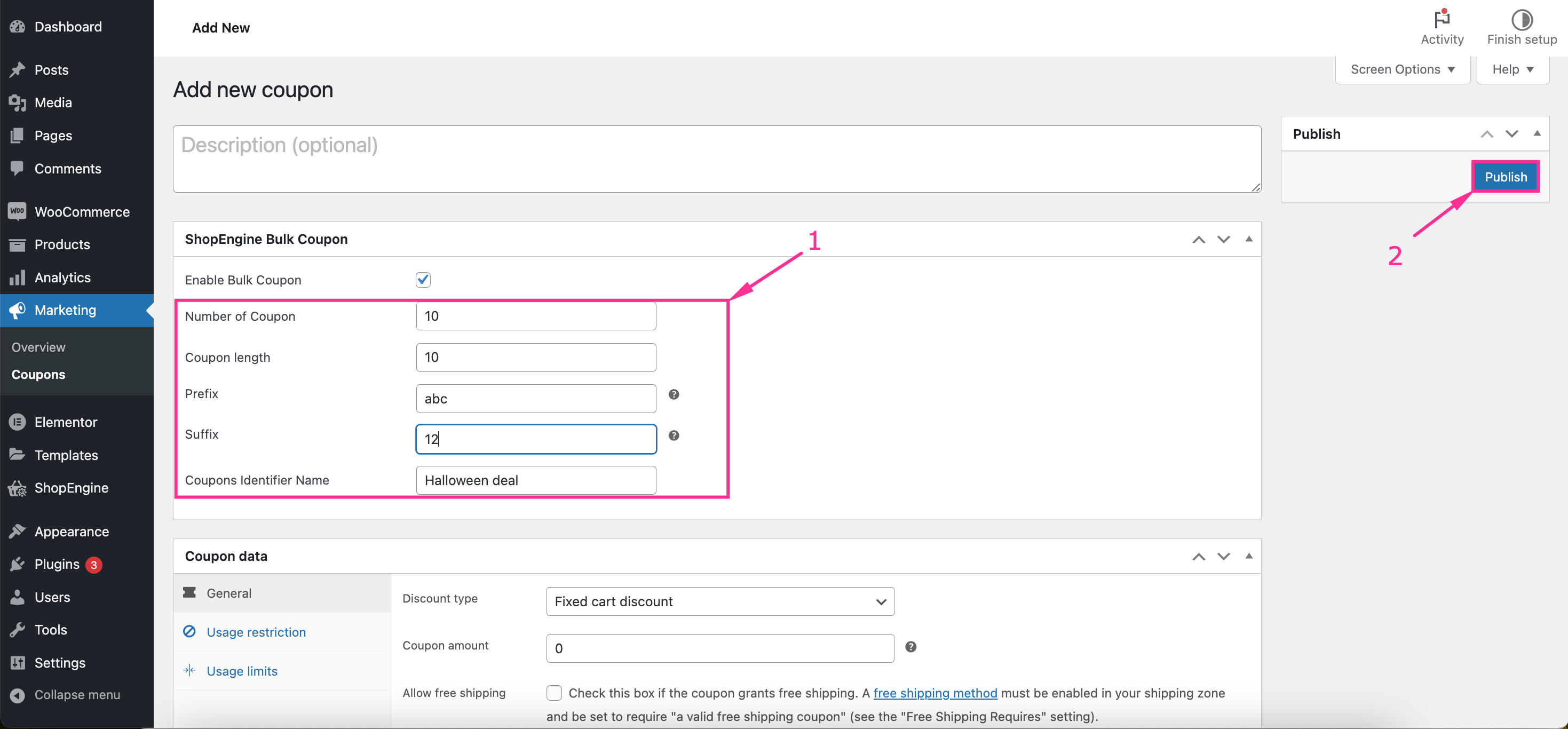
Qui puoi visualizzare tutti i tuoi coupon all'ingrosso con il nome del tuo identificativo coupon, effettuando una ricerca o un filtro.
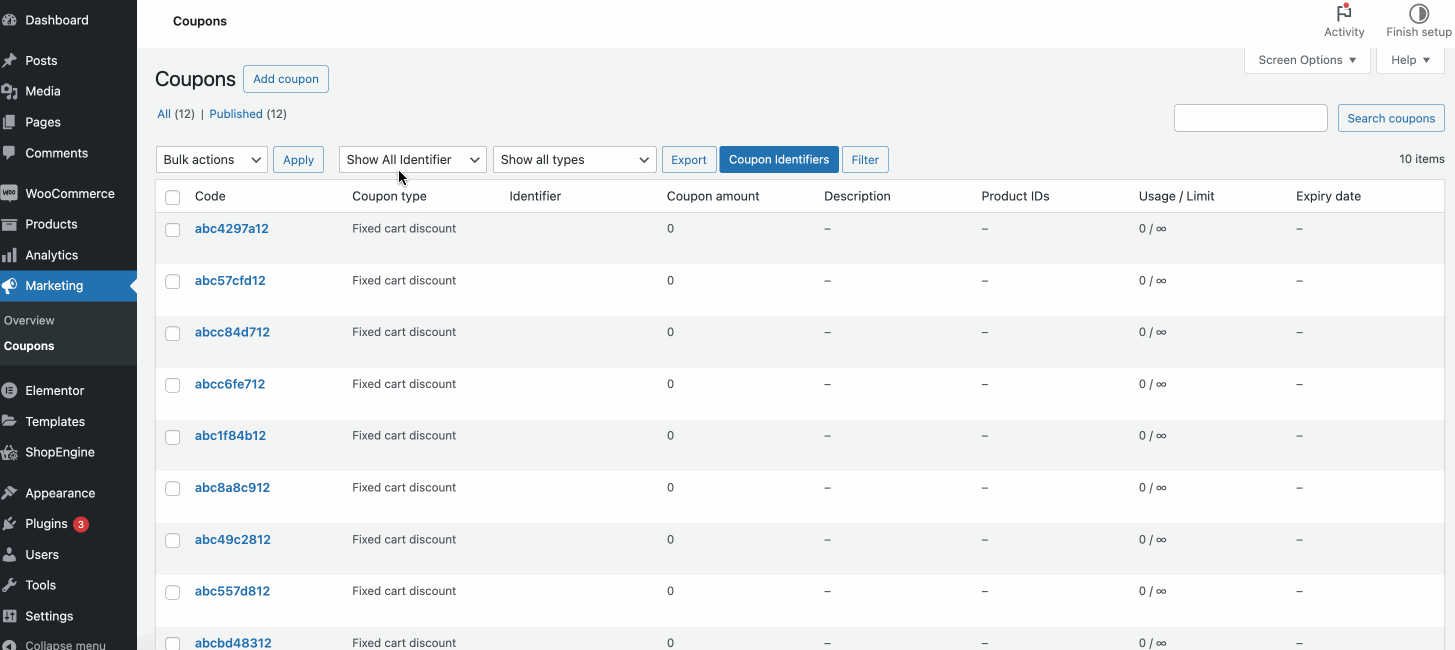
✅ Un'altra guida: Come gestire una vendita flash su WooCommerce.
FAQ
Sì, puoi generare e utilizzare codici sconto in WooCommerce. WooCommerce include una dashboard per la gestione dei codici coupon. Puoi cercare, filtrare ed esportare codici coupon da lì.
Sì, puoi modificare o cambiare senza sforzo il codice coupon che hai aggiunto a WooCommerce. Vai su Marketing >> Coupon e premi l'opzione di modifica per il coupon che vuoi modificare. Dopo aver premuto l'opzione di modifica, verrai reindirizzato alla scheda "Modifica coupon" dove potrai personalizzare ulteriormente i codici coupon.
👉 Controlla per abilita la modalità vacanza sul tuo negozio eCommerce.
Avvolgendo
Promuovere l'attività con i coupon è un ottimo modo per aumentare il coinvolgimento dei clienti, aumentare le conversioni e guidare le vendite. Ti consente di adottare diverse strategie mentre presenti la tua attività al tuo pubblico di riferimento o ai clienti.
In the guide above, we’ve learned in-depth on how to create advanced coupons and bulk coupons in WooCommerce using the best coupon plugin, ShopEngine. So, follow this guide to effortlessly generate coupons and promote your business differently to your customers.

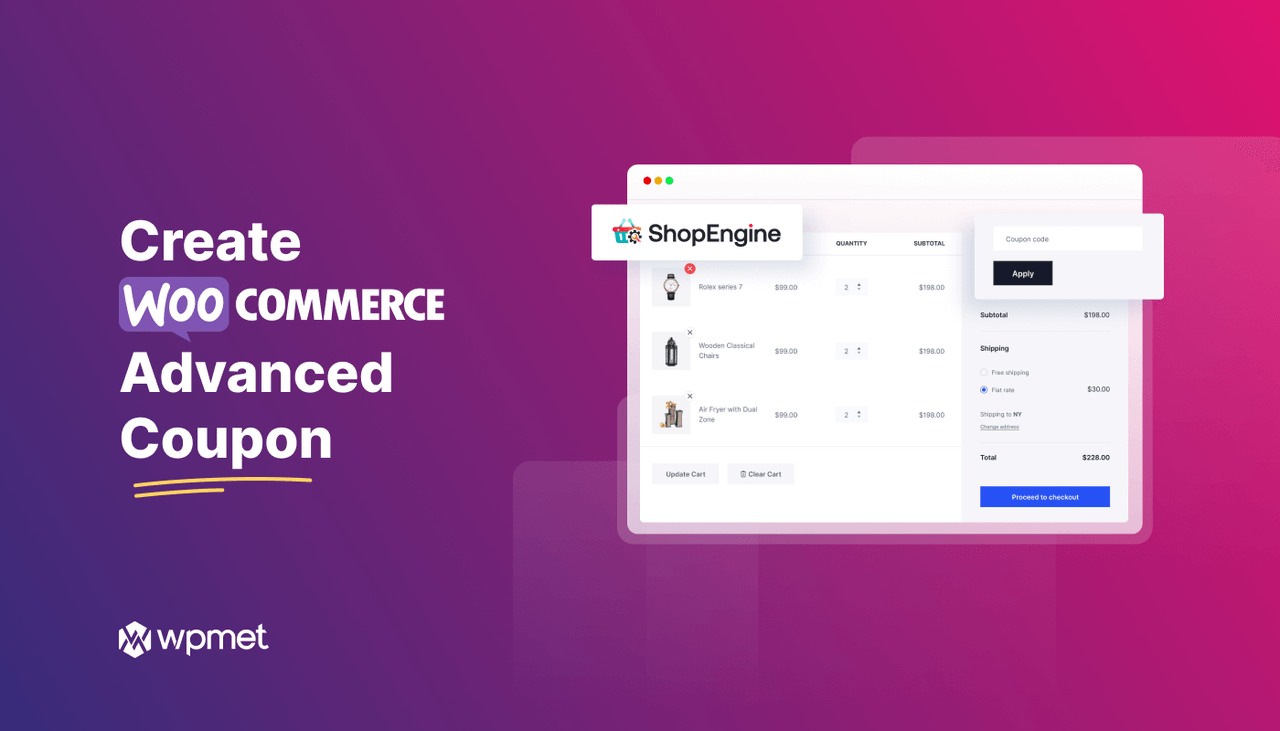
Lascia un commento