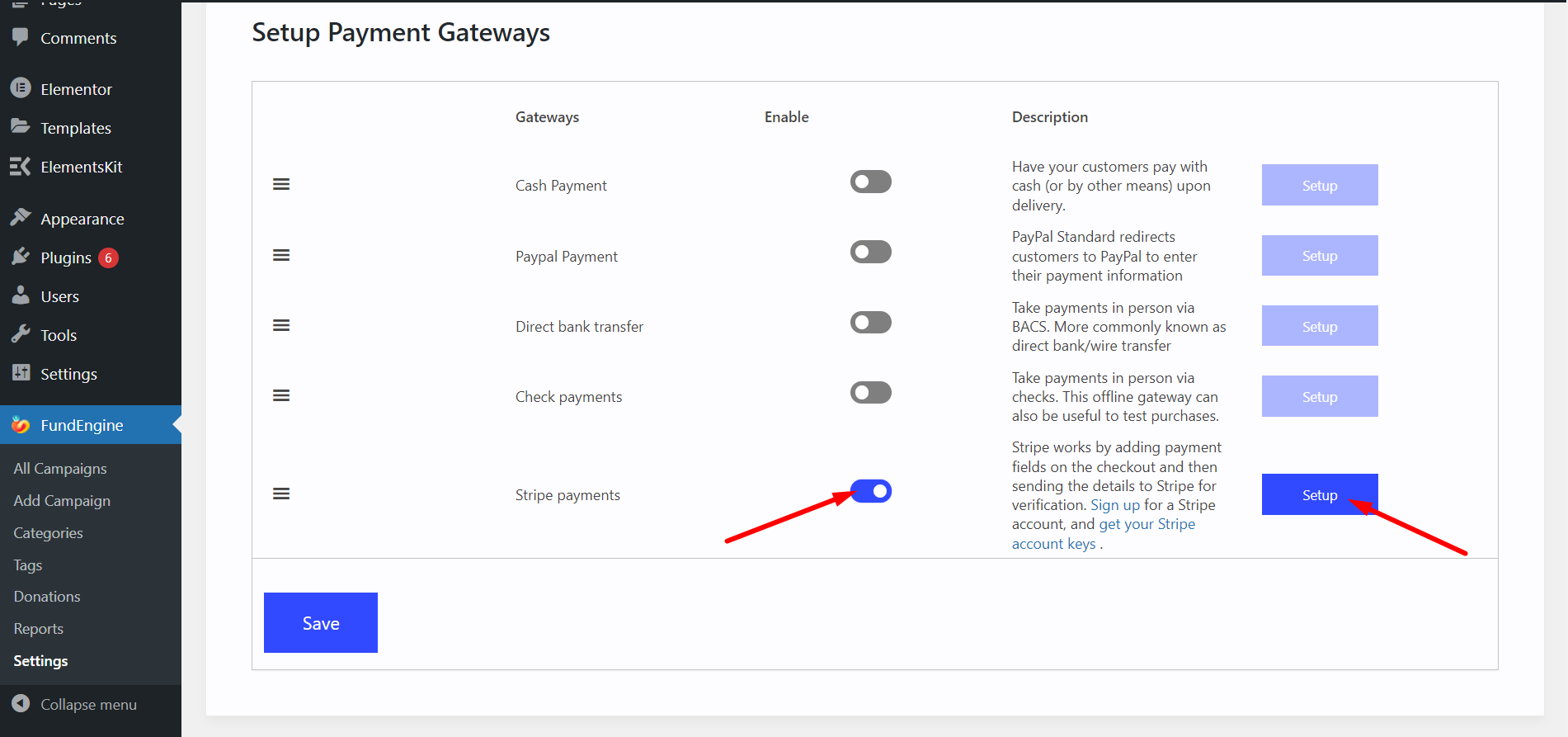Facilitez votre méthode de paiement WP FundEngine grâce à la configuration des paiements par défaut. Nous proposons de nombreuses options de paiement, notamment le paiement à la livraison, le virement bancaire direct, les paiements par chèque, PayPal, Stripe et bien d'autres.
- Accédez à WP FundEngine depuis le tableau de bord
- Paramètres
- Mode de paiement
- Sélectionnez par défaut
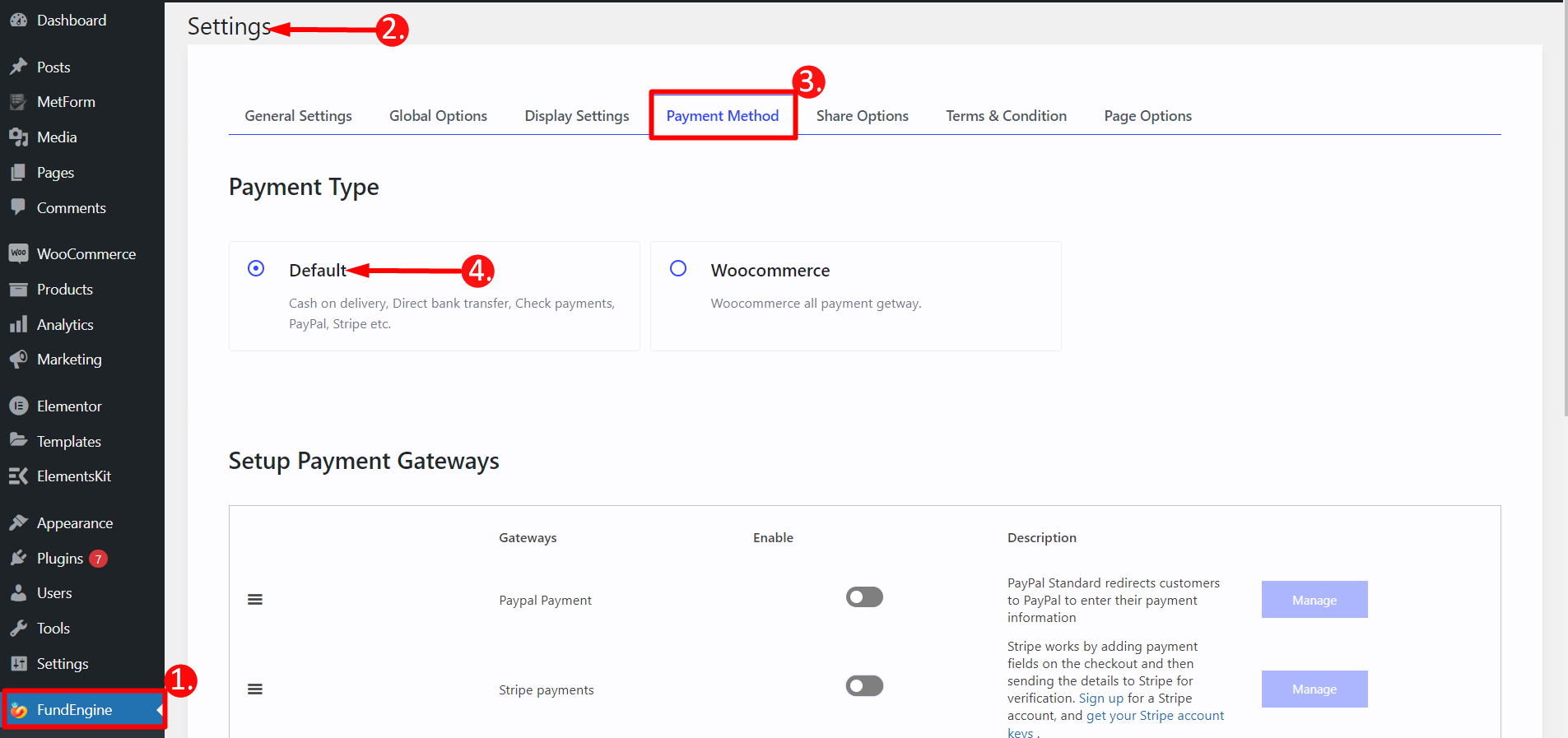
Configuration du paiement PayPal #
PayPal est essentiellement un système mondial de transfert d’argent en ligne. En utilisant la passerelle de paiement PayPal pour votre paiement par défaut, votre transaction financière sera facile. Voici le processus étape par étape pour configurer PayPal pour votre paiement.
ÉTAPE 1: #
Faites défiler jusqu'à Configurer les passerelles de paiement -> Rechercher et activer le paiement PayPal -> Cliquez sur Gérer.
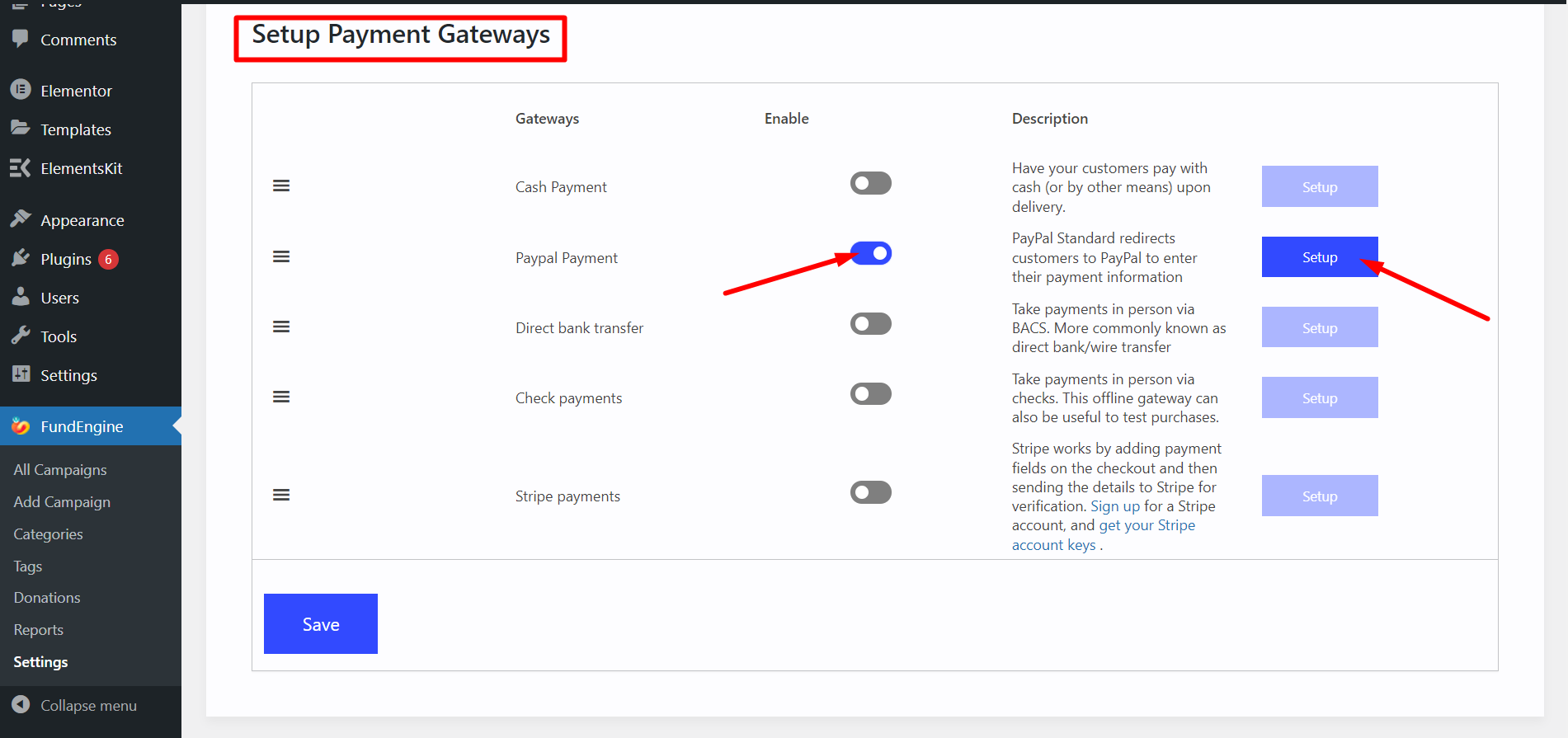
ÉTAPE 2 : Nouvelle fenêtre #
Informations de base
- Titre — Remplissez-le avec le titre de la page.
- Description — Ajoutez une description de paiement ou un message que vous souhaitez transmettre à vos clients.
- Email Paypal — Saisissez l'e-mail PayPal que vous utilisez pour collecter les paiements.
Options avancées
- Activer le bac à sable PayPal
- Fournissez l'e-mail du destinataire qui recevra la notification
- Jeton d'identification PayPal
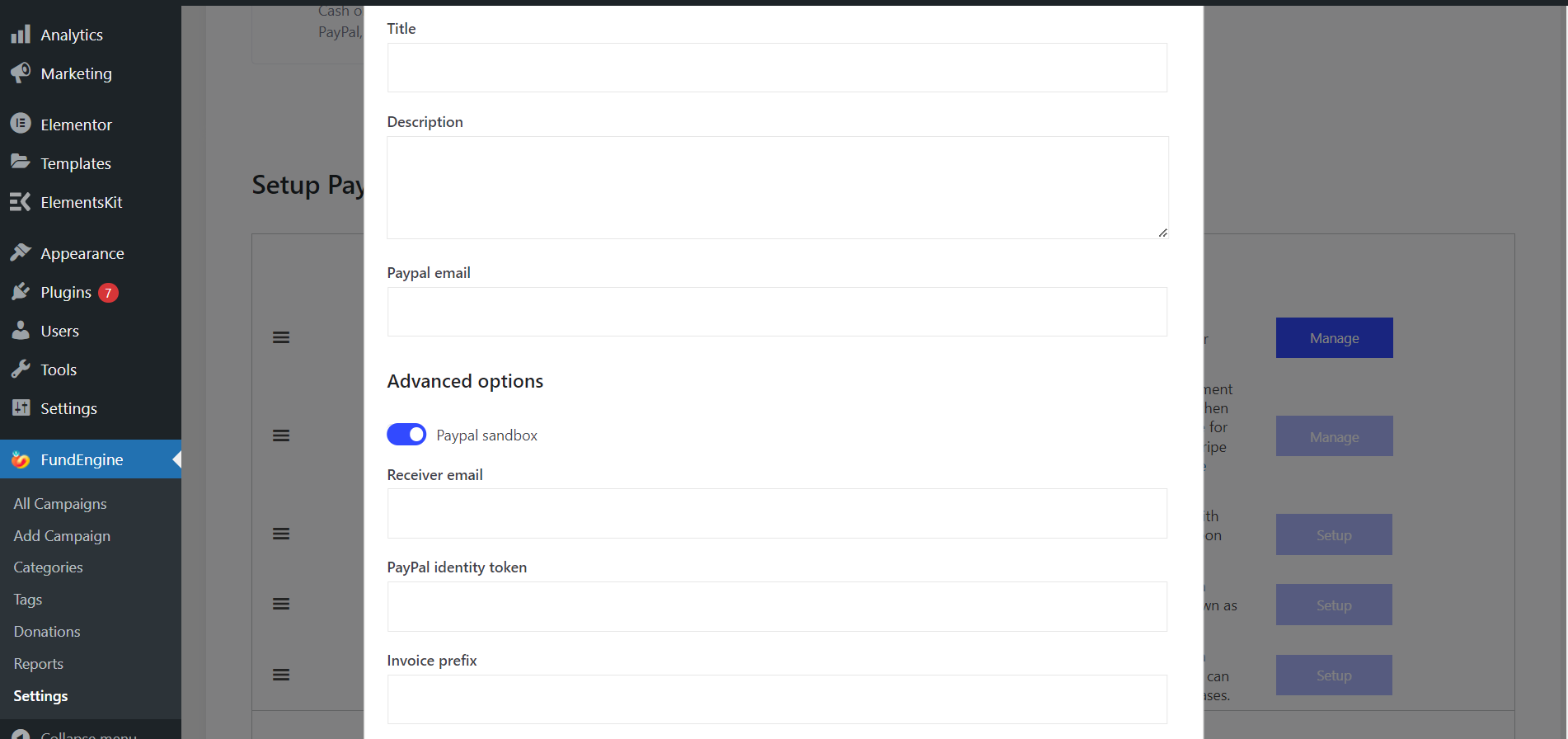
ÉTAPE 3: OBTENIR le jeton d'identification PayPal #
- Pour obtenir le jeton d'identification, accédez à l'URL : https://www.paypal.com/us/signin
- Créez un compte PayPal Business et connectez-vous.
- Ensuite, accédez à votre tableau de bord PayPal, puis accédez à Outils du vendeur -> Préférences du site Web
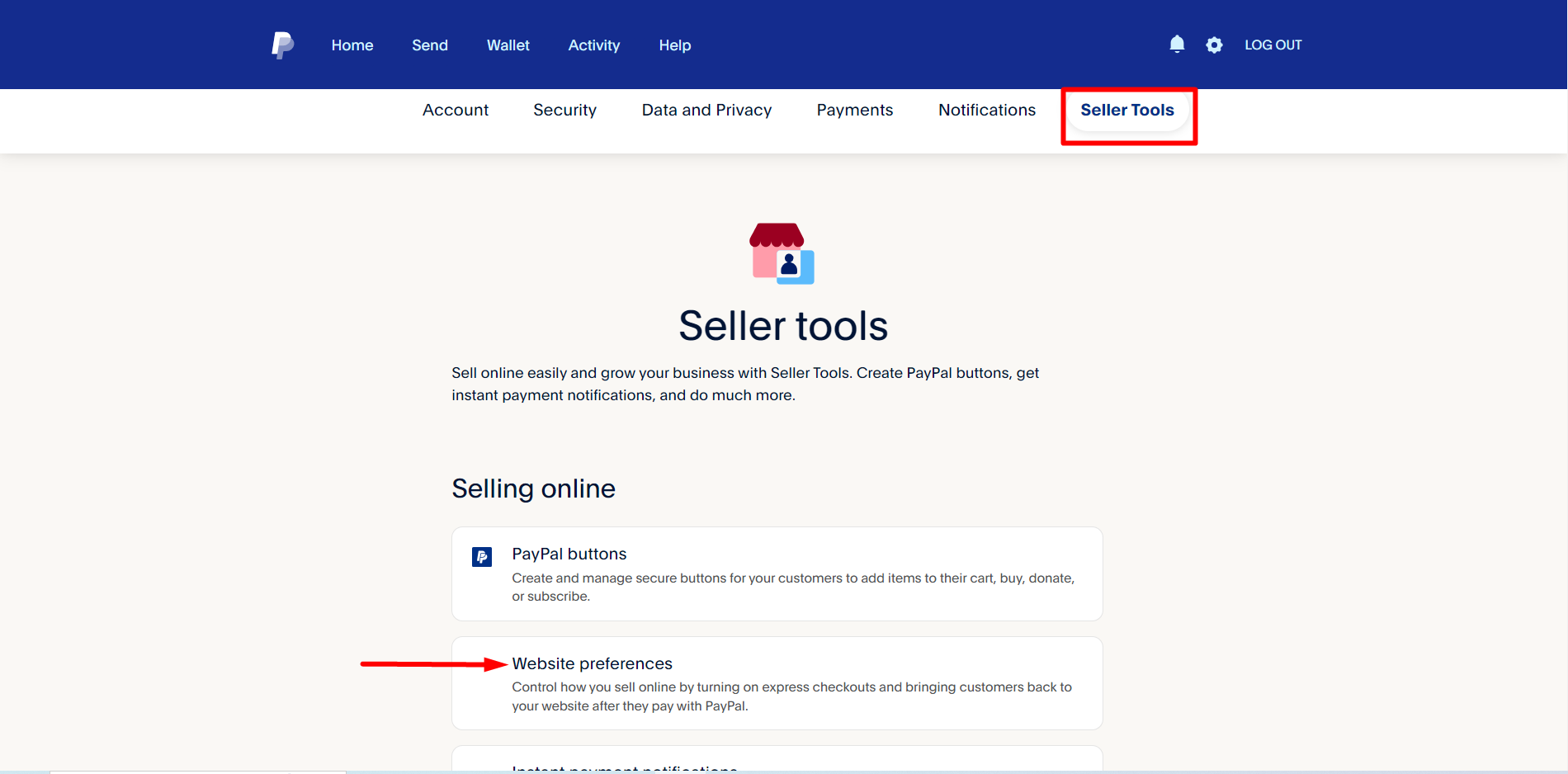
Ensuite, activez le Retour automatique pour les paiements sur le site Web, puis ajoutez le lien de la page de remerciement de votre boutique dans le URL de retour champ.
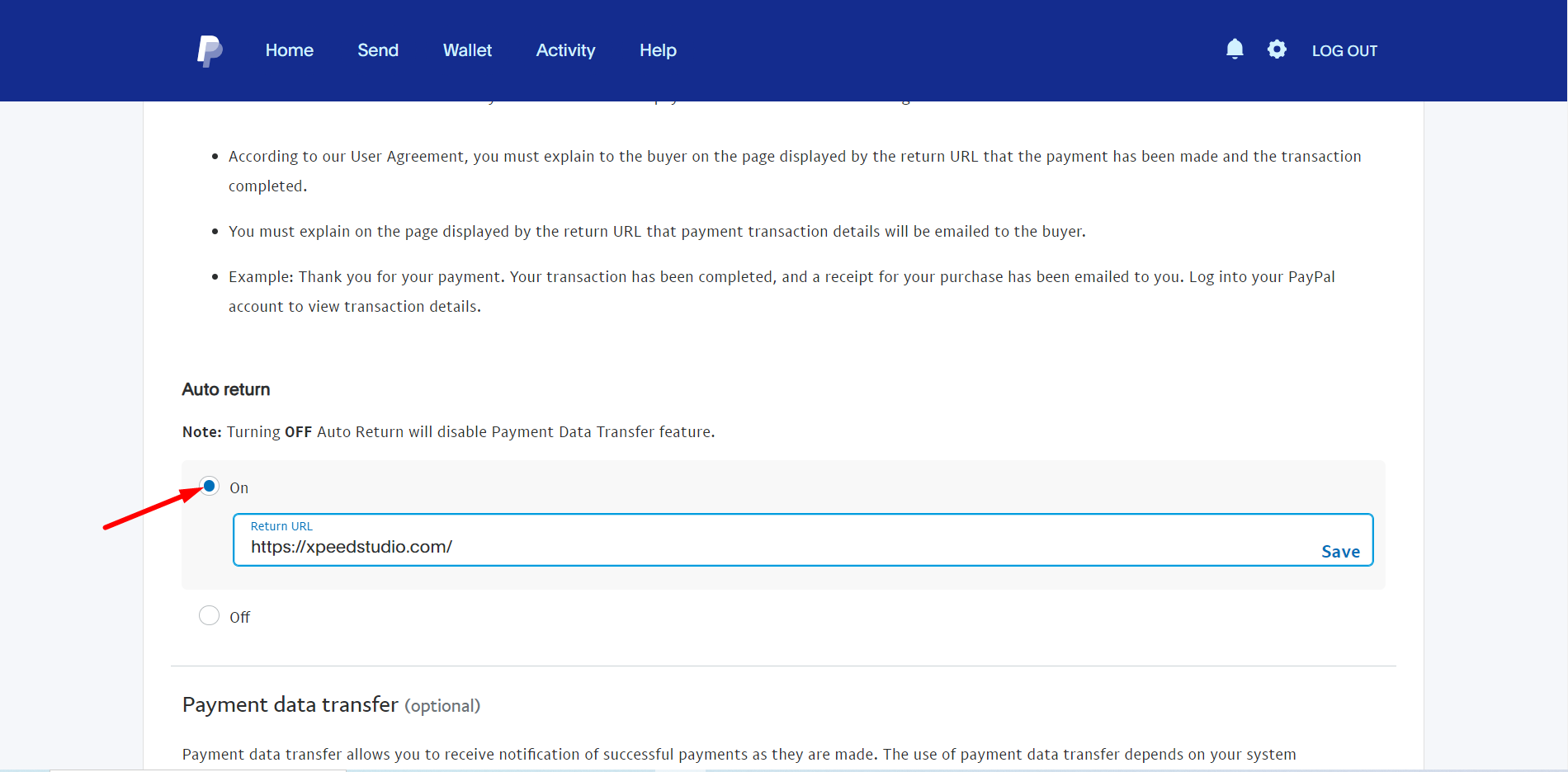
Maintenant, vous devez allumer le Transfert de données de paiement option et le jeton d’identité devrait apparaître après cela.
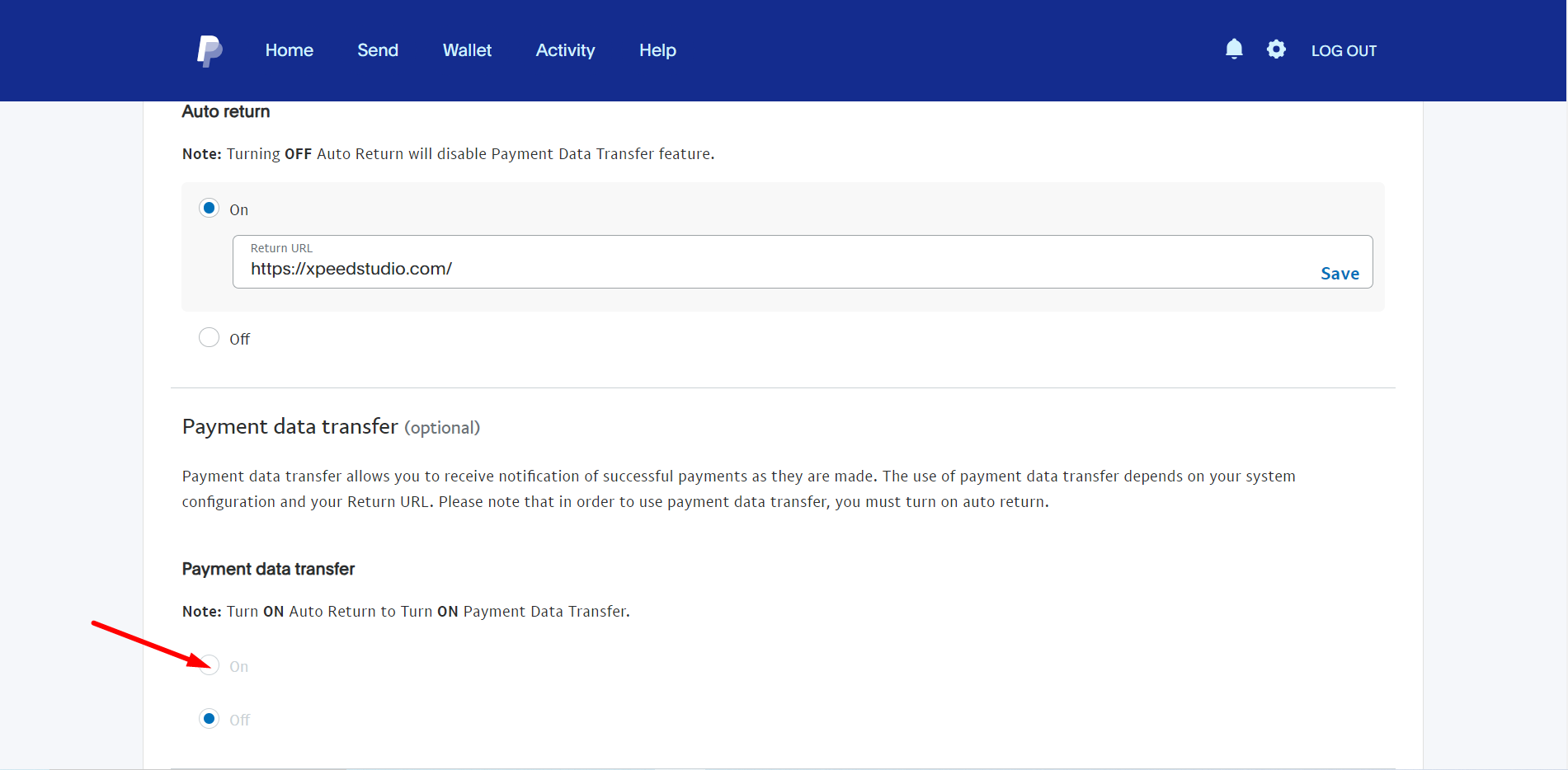
ÉTAPE 4: Remplir le préfixe de la facture champ #
Si vous connectez le compte PayPal à plusieurs magasins, vous pouvez ajouter une combinaison de lettres et de chiffres pour vous aider à différencier vos factures.
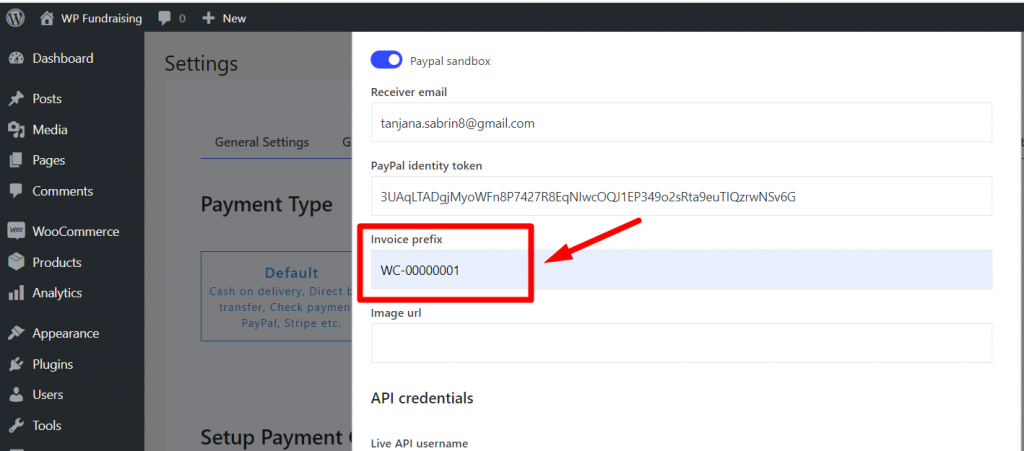
Une fois terminé, cliquez sur Sauvegarder les modifications.
ÉTAPE 5 : Vérifier #
Pour payer, nous devons accéder au navigateur. Cliquez sur le bouton FAIRE UN DON.
- Une fenêtre contextuelle apparaît à l'écran.
- Fournir Montant de votre don
- Fournir Prénom et Nom de famille
- Mettez le E-mail identifiant associé à Compte Paypal.
- Choisir Pay Pal comme moyen de paiement
- Puis clique Suivant bouton
Ensuite, connectez-vous à votre compte PayPal.
ÉTAPE 6 : Paiement #
Choisissez votre carte de crédit dans la liste et cliquez sur Payez maintenant bouton
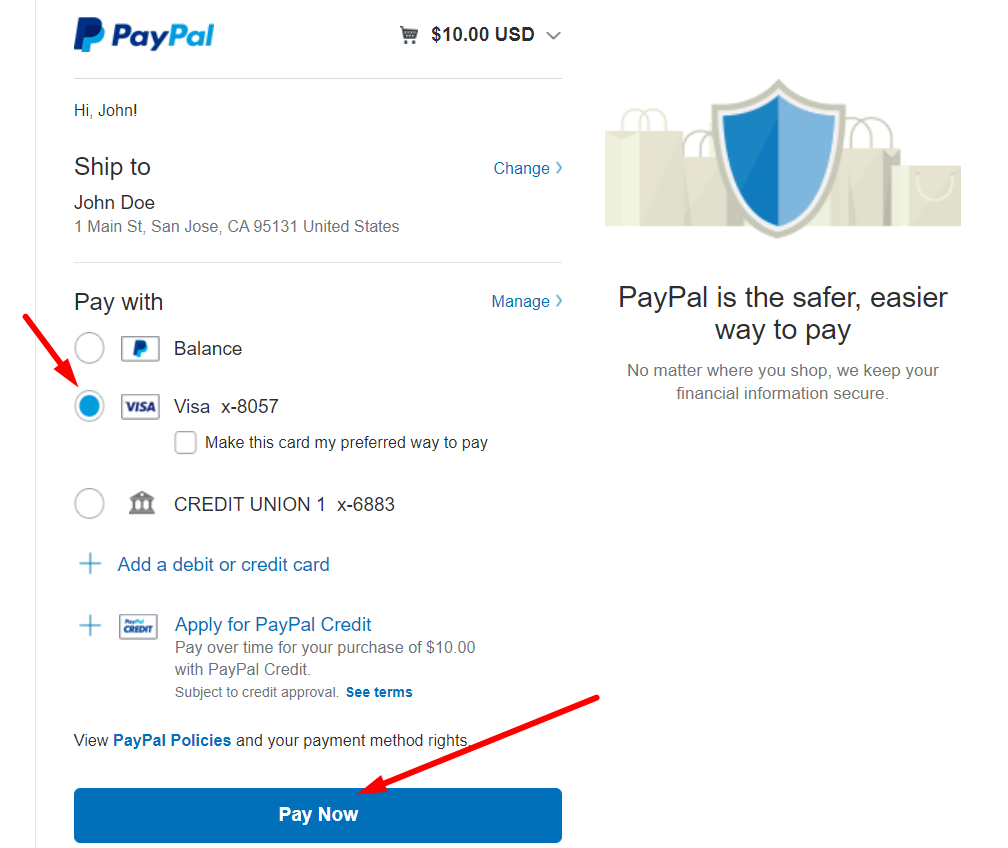
ÉTAPE 7 : Vous avez payé le don #
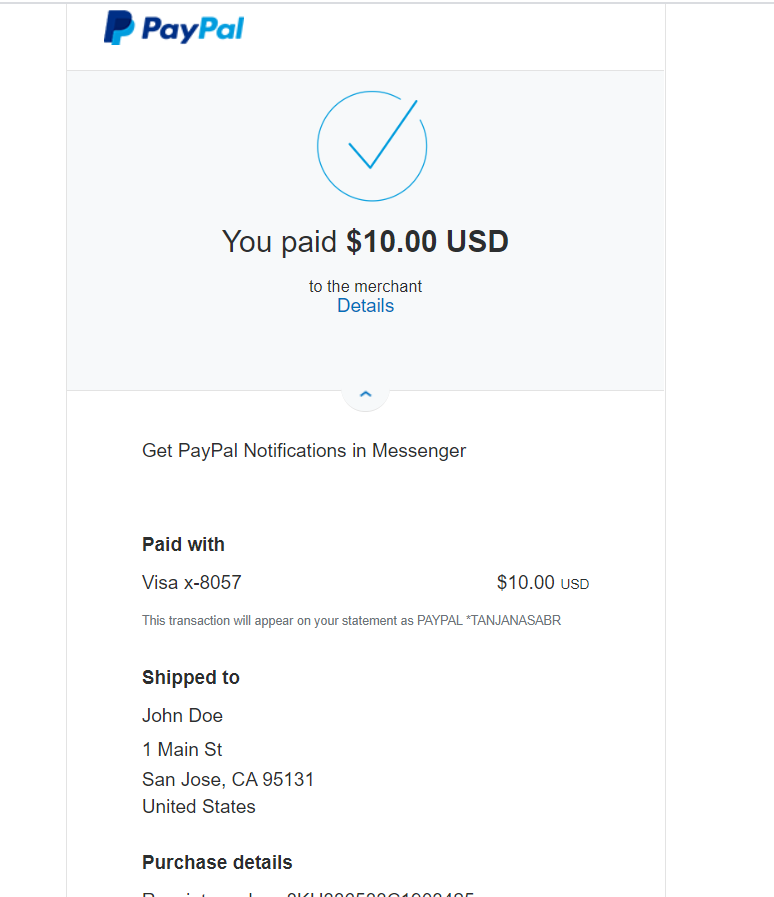
Cependant, vous pouvez vérifier votre don de campagne dans le back-end. Accédez à la section Toutes les campagnes du plugin et vérifiez facilement.
Paiement en espèces #
Activer le paiement en espèces -> Cliquez sur Gérer
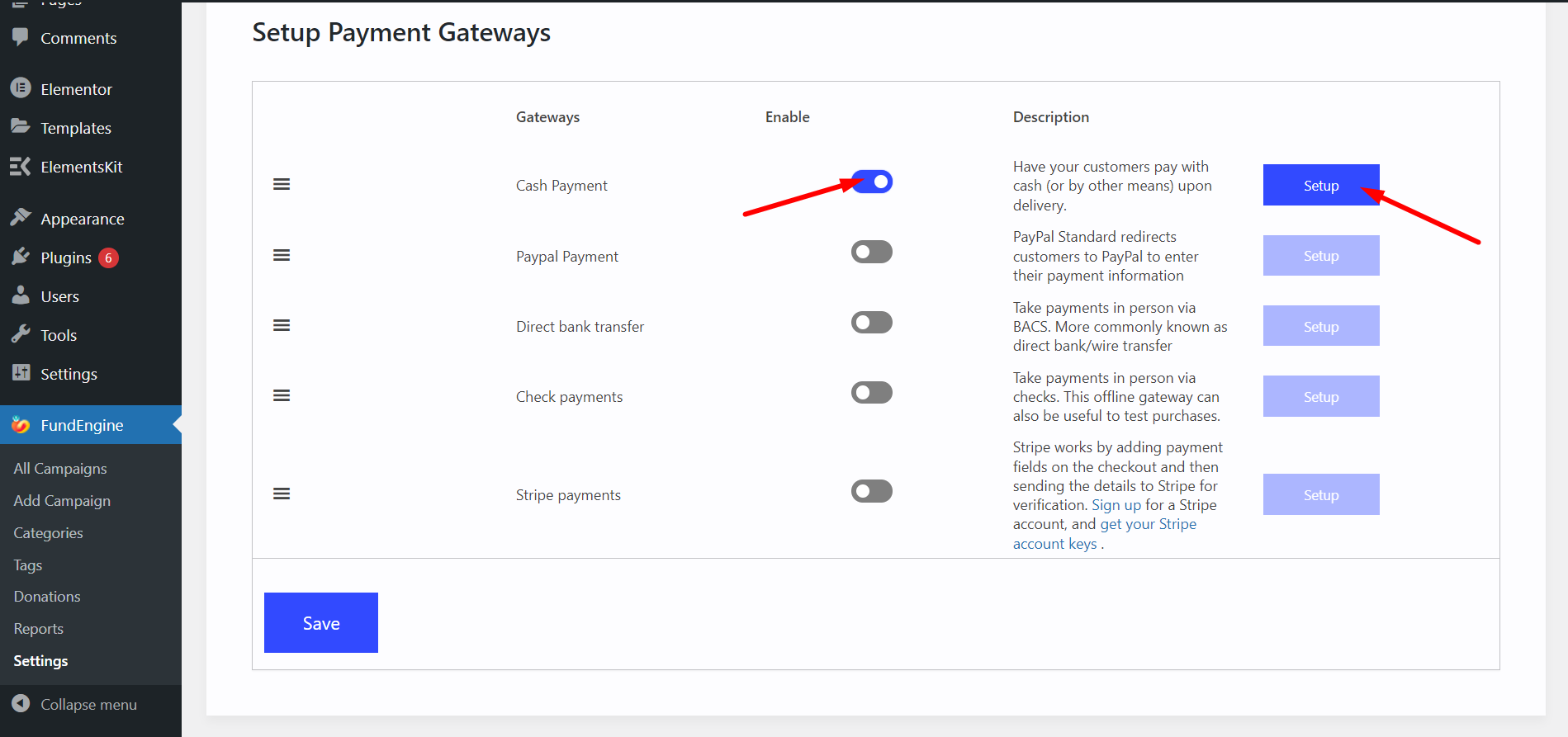
Fournissez votre Détails
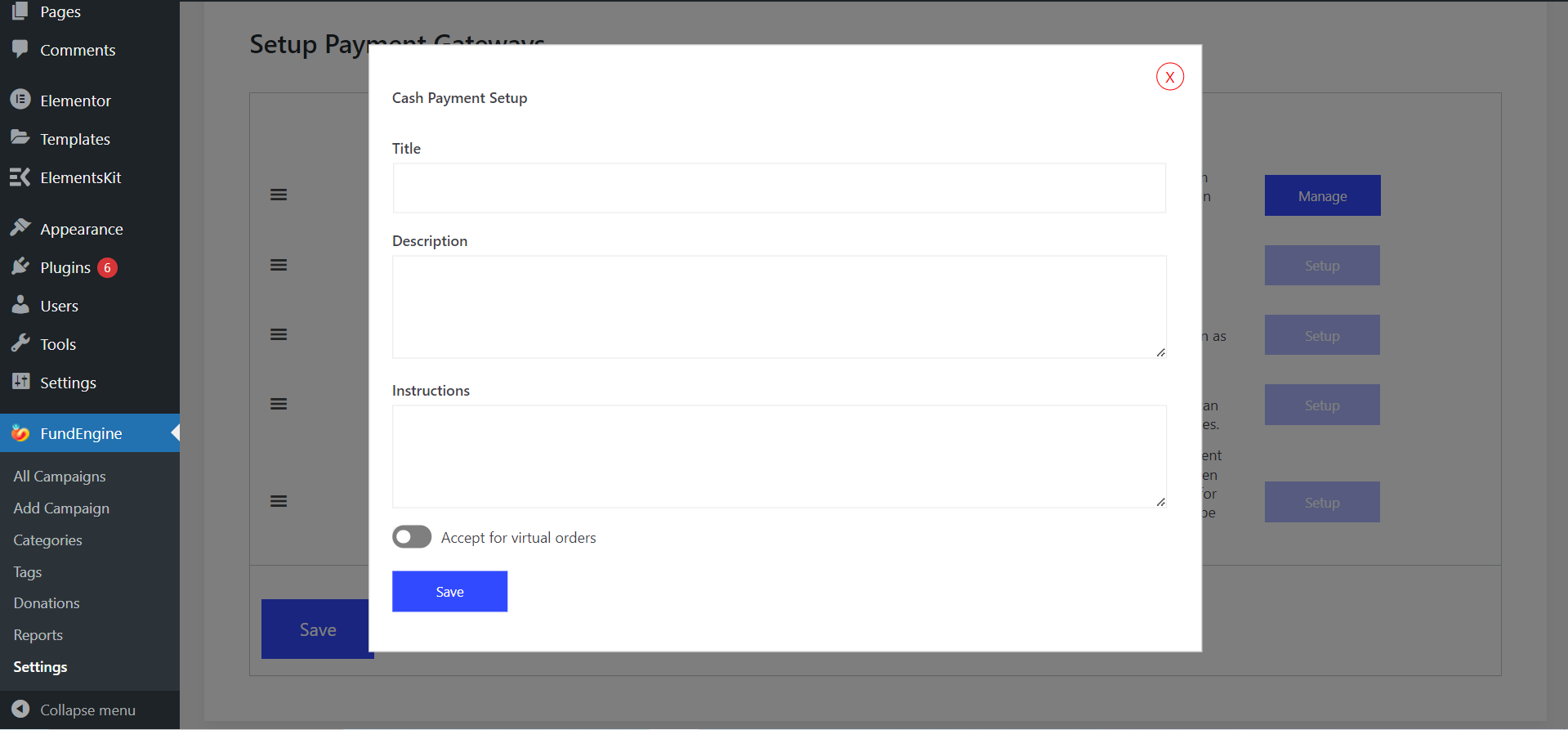
Virement bancaire direct #
Activer le virement bancaire direct -> Cliquez sur Gérer
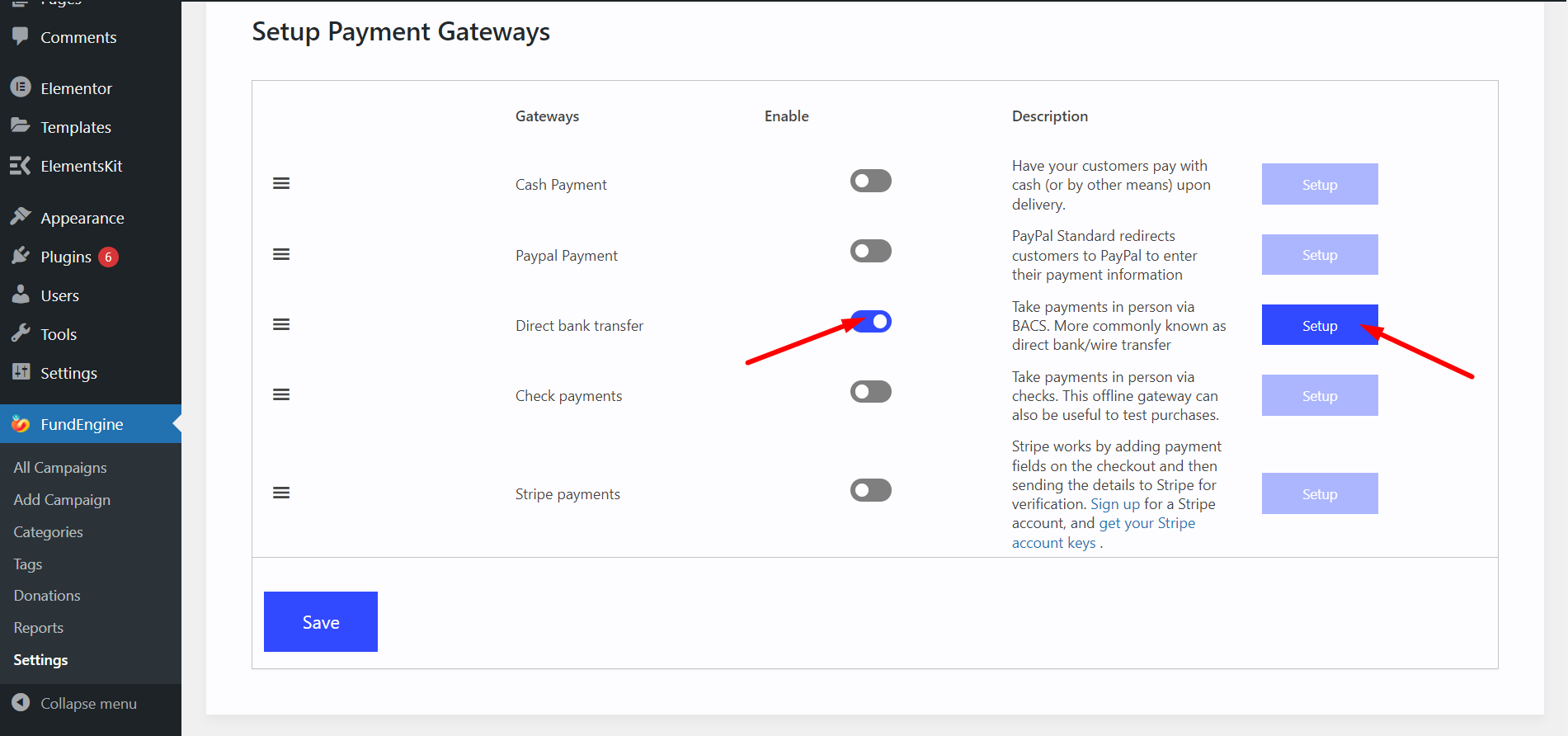
Remplissez le formulaire avec vos coordonnées et enregistrez.
Paiements par chèque #
Activer Paiements par chèque payer en espèces-> Cliquez Installation
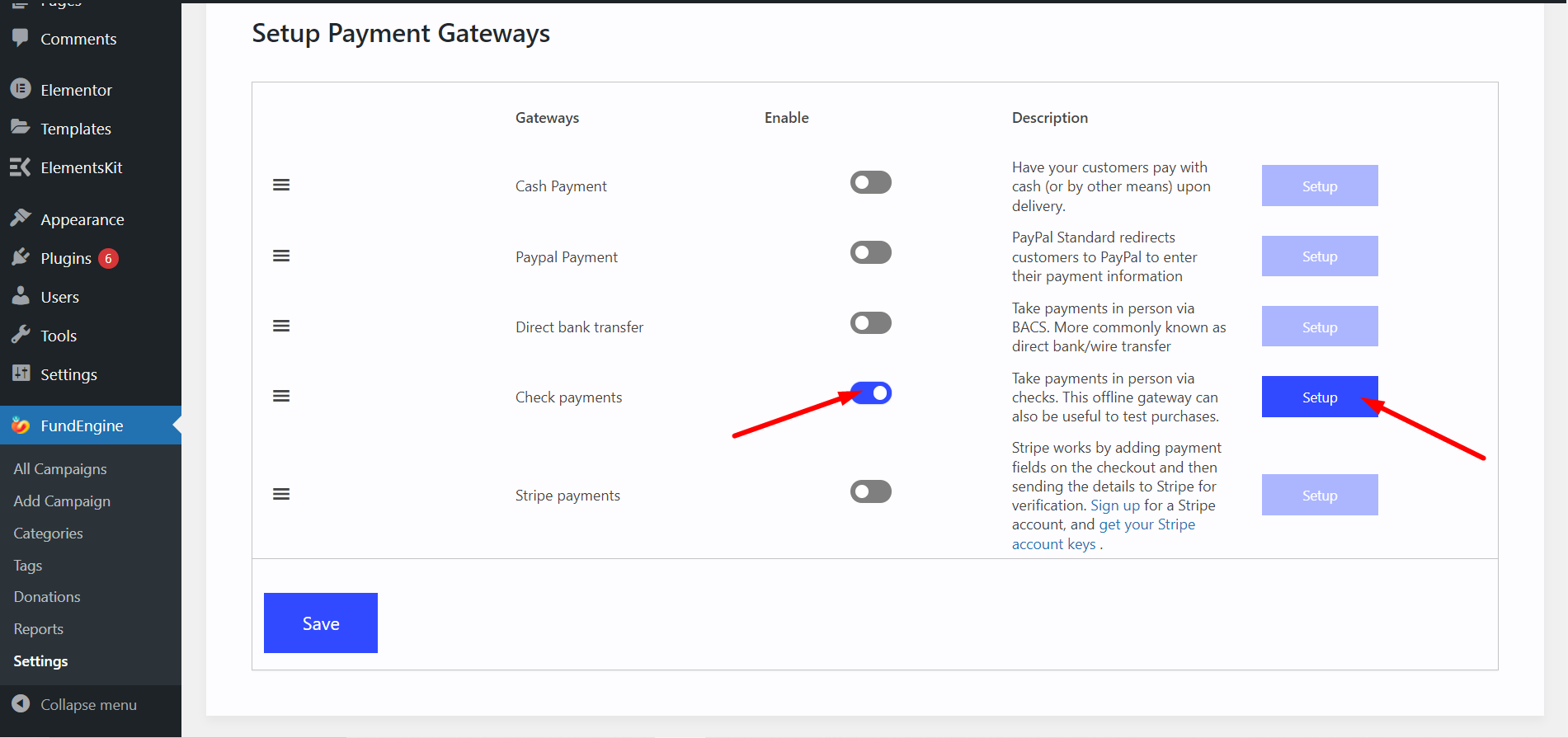
Remplissez le formulaire avec vos coordonnées et enregistrez.
Paiements Stripe #
Activer les paiements Stripe payer via le mode de paiement Stripe Cliquer sur Installation -> Sauvegarder
Nous devons nous connecter à votre compte Stripe et configurer le système de paiement comme vous l'avez fait pour le paiement PayPal.