Vous êtes-vous déjà demandé quelle était la gravité d’un site Web pour une agence de création ? À l’ère moderne, où le monde tourne autour d’Internet, vous ne pouvez pas négliger l’importance d’un site Web pour votre agence de création. Avoir une présence en ligne vous assurera de créer une impression sur votre public. Alors, développez un site Web d’agence de création pour y parvenir.
En plus de cela, vous avez la possibilité de présenter tous les détails de votre entreprise aux visiteurs et prospects de votre site. Cela renforce non seulement votre crédibilité, mais vous aide également à vous démarquer de vos concurrents. Mais pour que cela se produise, vous devez créer le site Web de votre agence de création de manière impeccable et époustouflante.
Alors, comment développer un site internet d’agence créative ? Eh bien, vous pouvez créer le site en embauchant un développeur Web professionnel. Mais dans cet article, je vais vous expliquer comment développer un site Web d'agence de création sans coder à partir de zéro. Cela vous aidera à créer votre site Web vous-même sans l'aide de personne.
Vous voulez en savoir plus sur les meilleurs fournisseurs de services d’hébergement WordPress ? Visitez alors le lien ci-dessous-
Meilleurs fournisseurs de services d'hébergement pour WordPress
Alors, commençons……
Achetez un nom de domaine :
Avant toute chose, pour développer un site internet d’agence créative, vous devez choisir et acheter un nom de domaine pour votre site WordPress. De nombreuses entreprises sont disponibles pour vendre des noms de domaine. Si vous ne savez pas ce qu'est un nom de domaine, ne vous inquiétez pas !!! Je vais le clarifier maintenant.
Le nom de domaine est l'adresse de votre site Internet sur Internet. Lorsque quelqu'un visite votre site directement ou de manière organique, un nom particulier apparaîtra sur l'URL. Ce nom est l'identité de votre site Web et c'est ce qu'est le nom de domaine.
Par exemple, si vous visitez la page d'accueil d'Amazon, son URL affichera quelque chose comme ceci : amazon.com ou https://www.amazon.com. Ici, amazon est le nom de domaine du géant du e-commerce Amazon. De même, Facebook est le nom de domaine de Facebook.
Choisissez un fournisseur de services d'hébergement fiable :
Ensuite, vous devez choisir un plan d'hébergement auprès de n'importe quel fournisseur de services d'hébergement. Il existe un certain nombre de fournisseurs de services d'hébergement. Vous pouvez choisir n’importe lequel d’entre eux et créer un compte. Mais nous vous recommandons spécifiquement d'opter pour Kinsta car ils sont fiables avec leur service.
Cependant, l'hébergement de votre site Web signifie que vous stockez le contenu et les fichiers de votre site Web sur un serveur Web distant. Cela rendra les ressources de votre site Web visibles pour vos visiteurs sur Internet.
Lorsque les gens tapent le nom de domaine de votre site Web et essaient de le visiter, votre site Web sera accessible depuis le serveur distant. En fait, lorsque vous utilisez localhost, le contenu de votre site n'est visible que sur votre ordinateur local. Pourquoi? Parce que cela n'a pas été rendu public.
Ce n'est qu'après avoir hébergé votre site sur un serveur de production ou un serveur en direct que votre site Web devient public. Et les utilisateurs peuvent accéder à votre site. Cool, non ? Comme je l'ai mentionné ci-dessus, de nombreuses sociétés vendent des noms de domaine et proposent des services d'hébergement.
Mais cela coûtera très cher à la plupart de ces entreprises. Il faut donc être très prudent lors du choix de votre prestataire de services. Faites les recherches nécessaires pour trouver le meilleur registraire de domaine et société d’hébergement Web.
Installez WordPress sur un hébergeur :
Une fois que vous avez choisi et acheté le nom de domaine ainsi que le service d'hébergement, il est temps d'installer WordPress. Comment faire ça? Eh bien, vous pouvez le faire manuellement. Mais certaines sociétés d’hébergement installent WordPress par défaut.
Alors, si votre fournisseur de services d’hébergement propose ce service, pourquoi se donner la peine d’installer WordPress manuellement ? Suivez simplement leurs instructions et vous aurez terminé le processus d'installation de WordPress !!! Maintenant, vous êtes prêt à vous connecter à votre panneau d’administration WordPress.
Apprenez le processus d'installation de WordPress sur votre hôte local si vous êtes intéressé
Installez les plugins requis :
Après avoir accédé au panneau d'administration de votre site Web, installez tous les plugins nécessaires à la création d'un site Web d'agence de création. Permettez-moi de lister tous les plugins essentiels dont vous avez besoin pour votre site Web.
- WordPress
- Élémentor
- ElementsKit
Vous pouvez également installer Metform qui est un plugin de formulaire de contact très utile. En dehors de ceux-ci, vous pouvez installer un certain nombre de plugins en fonction de vos besoins.
Choisissez et installez le thème de votre site Web d'agence créative :
Après avoir accédé au panneau d'administration de votre site Web, sélectionnez le thème du site Web de votre agence de création. Des tonnes de thèmes sont disponibles gratuitement par défaut dans WordPress, à partir desquels vous pouvez rechercher un thème de site Web d'agence de création. Parmi les thèmes disponibles, vous pouvez choisir un thème d'agence de création, l'installer et enfin l'activer.
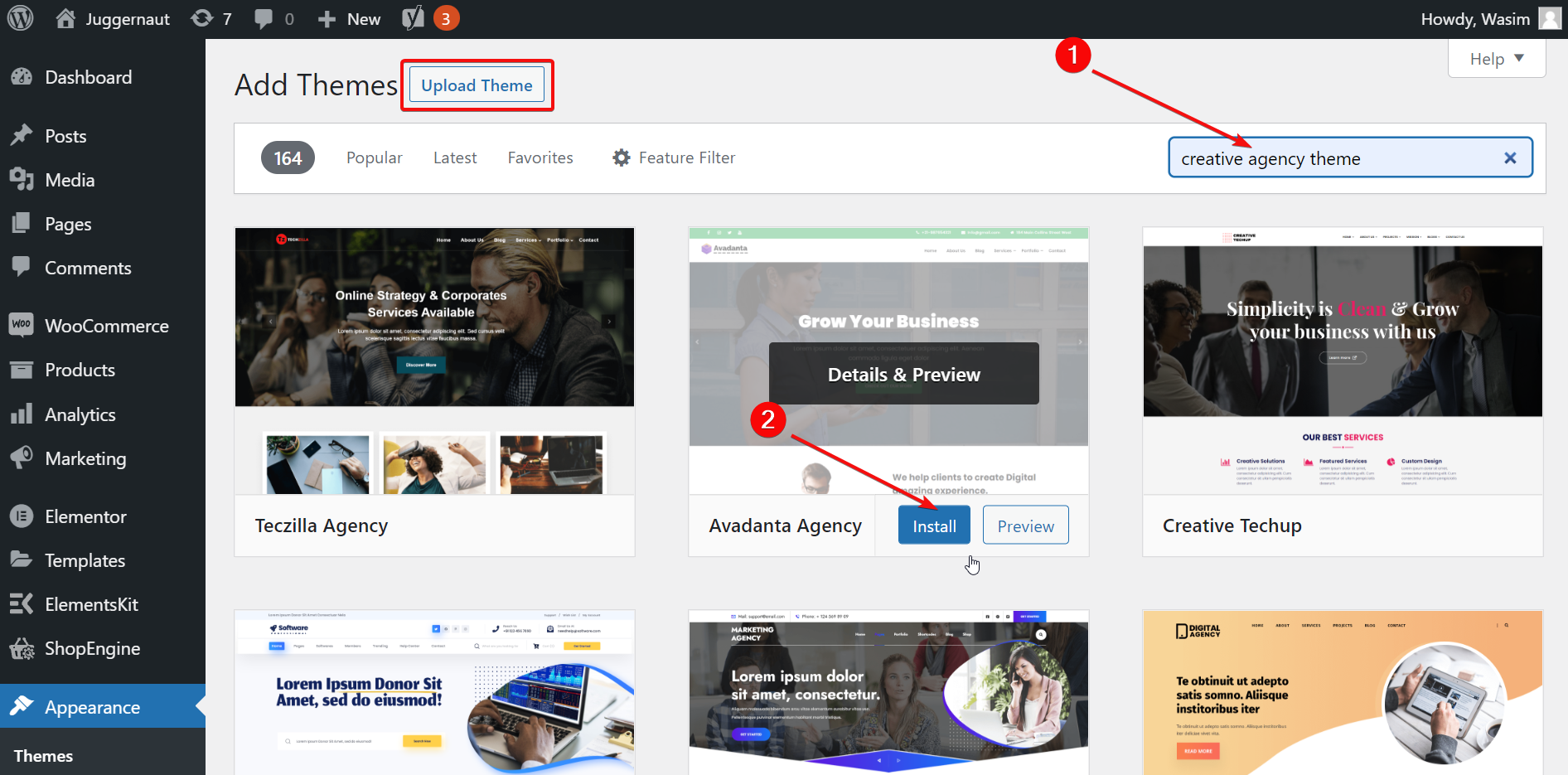
Cependant, si vous n’êtes pas satisfait des thèmes gratuits WordPress et que vous recherchez plus de variations dans le thème, vous pouvez opter pour un thème premium. Dans ce cas, vous devez télécharger votre thème préféré depuis le site du fournisseur respectif, puis le télécharger sur votre site WordPress.
Créez les pages d'agence nécessaires :
Il est maintenant temps de créer les pages de votre agence de création. Généralement, le site Web d'une agence de création contient des pages telles que l'accueil, les services, le portfolio, à propos de nous et contactez-nous. Certains sites d'agences peuvent avoir des pages supplémentaires comme le blog, la direction, l'équipe, etc.
Je vais vous guider tout au long du processus de création de pages d'agence dans ce tutoriel. Après cela, vous pourrez créer votre site d'agence de création à partir de zéro, sans codage.
Alors, commençons….
Créez votre première page :
Dans un premier temps, accédez au tableau de bord de votre panneau d’administration et accédez à « Pages ». Sélectionnez « Ajouter un nouveau » dans le menu et vous atterrirez dans l'éditeur. Ici, vous devez créer votre première page et c'est la page d'accueil de votre site. Ajoutez d'abord le titre de la page, puis placez le contenu de la page sur la zone désignée.
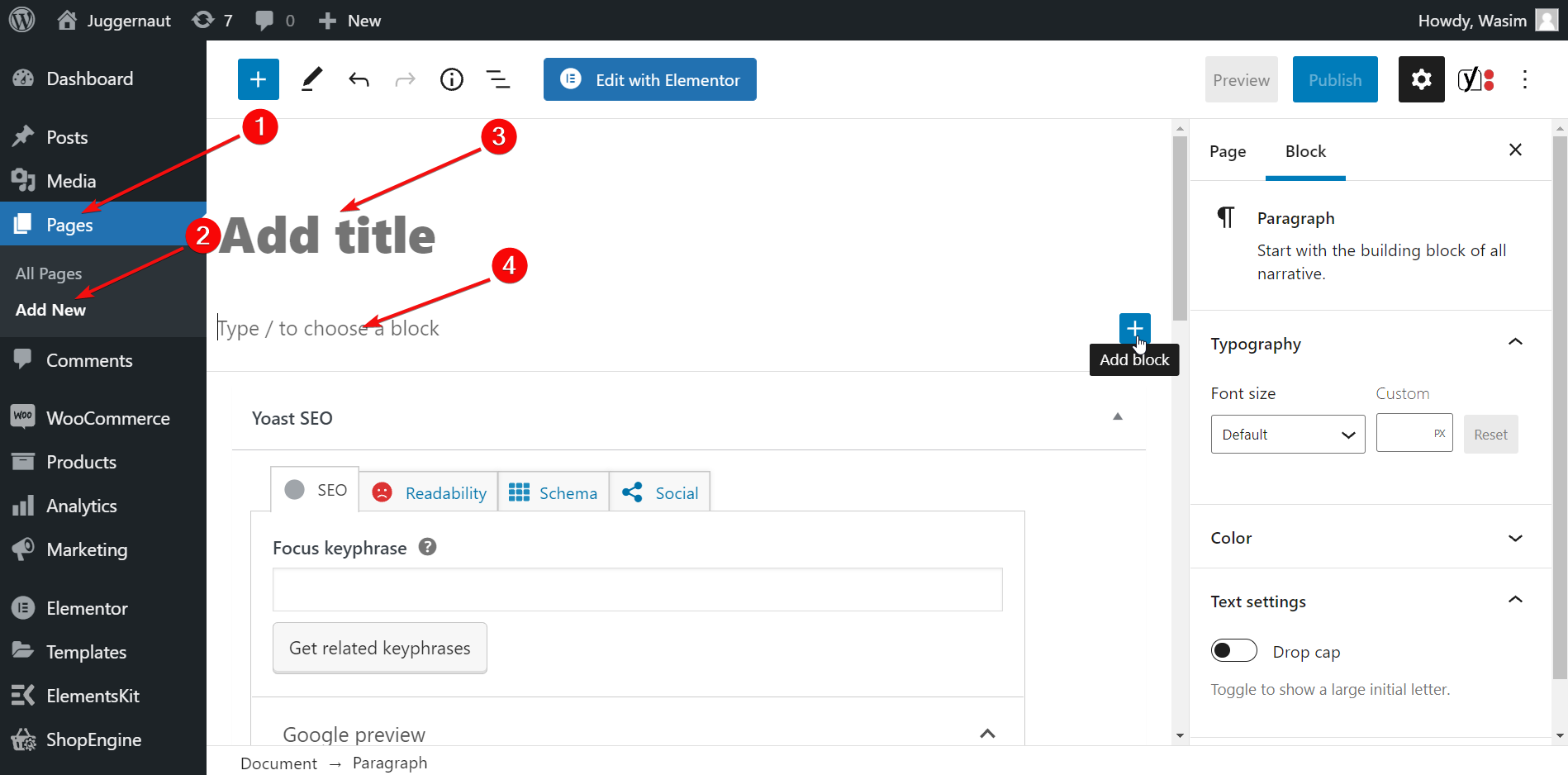
Comme il s’agit d’un site Web d’agence de création, vous avez besoin de contenu sous diverses formes. Outre les textes, vous devez ajouter des visuels et eux aussi doivent être de différents types.
Ajoutez le contenu nécessaire et d'autres éléments sur la page :
- Tapez ou copiez et collez les textes de votre page d'accueil sur le bloc spécifique. S'il s'agit d'un paragraphe, choisissez le bloc de paragraphe. S'il s'agit d'un titre, choisissez le bloc de titre. C'est ainsi que vous pouvez choisir vos blocs préférés.
- Après cela, ajoutez les images pertinentes sur la page en sélectionnant le bloc d'image. Ajoutez une image statique, une image dynamique, un carrousel, une vidéo, etc. Vous pouvez également ajouter un effet de parallaxe sur la section héros de votre page.
- N'oubliez pas d'ajouter des boutons CTA sur différentes sections de la page car c'est la clé pour augmenter le taux de session et diminuer le taux de rebond.
- En dehors de cela, vous pouvez ajouter une variété de widgets et de designs pour améliorer la mise en page de votre page.
Cependant, j'ai construit la page d'accueil uniquement avec les éléments essentiels d'un site Web d'agence de création pour vous faire une démo. L'apparence back-end de la page d'accueil s'affiche comme ceci :
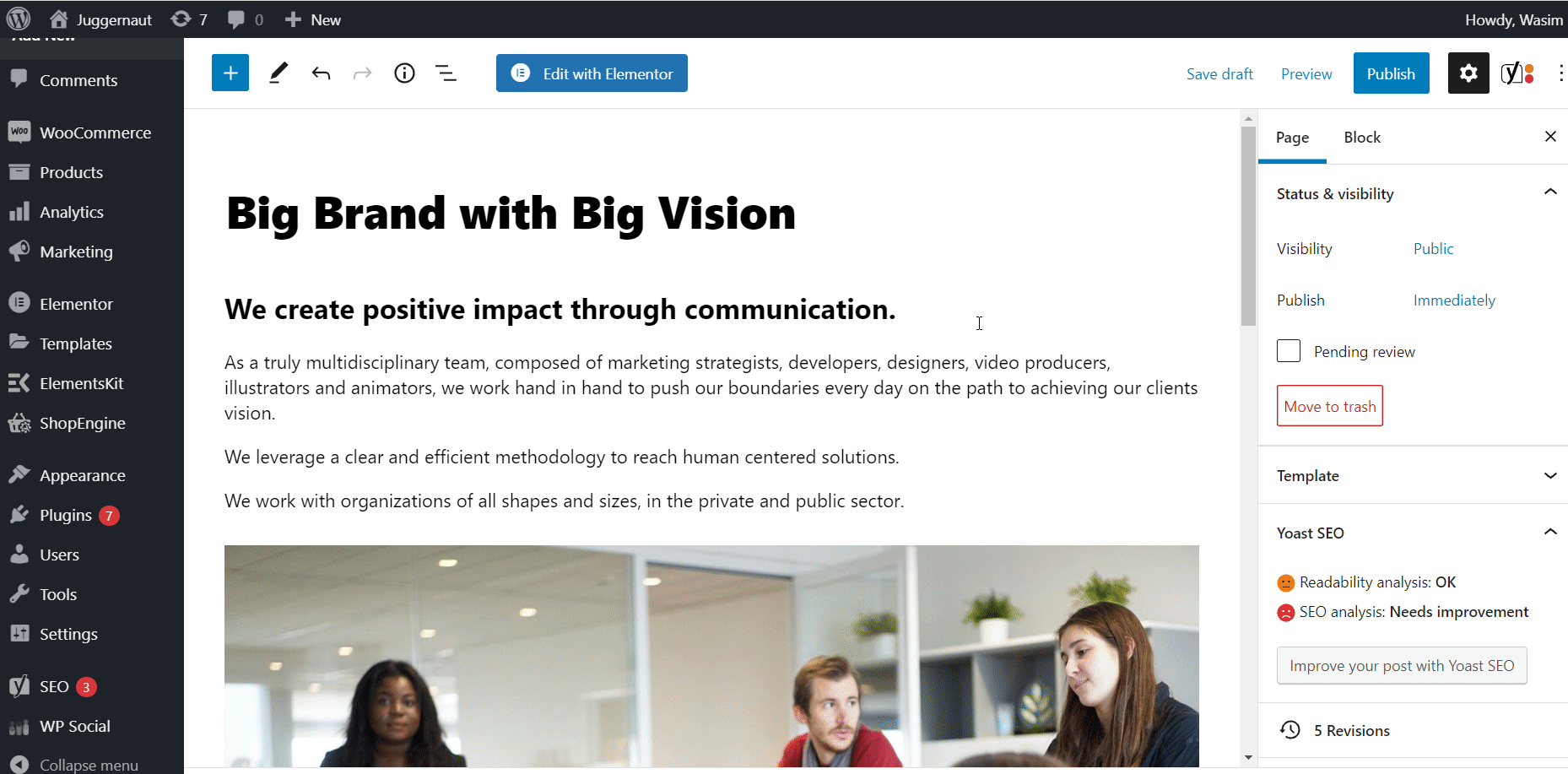
De même, vous pouvez créer toutes les autres pages nécessaires telles que les services, le portefeuille, nous contacter, à propos de nous, etc.
Maintenant, accédez à nouveau au tableau de bord et localisez l'apparence. Sélectionnez Menus dans une liste d'éléments. Cela vous amènera à une nouvelle page où vous pourrez définir les éléments de votre menu de navigation.
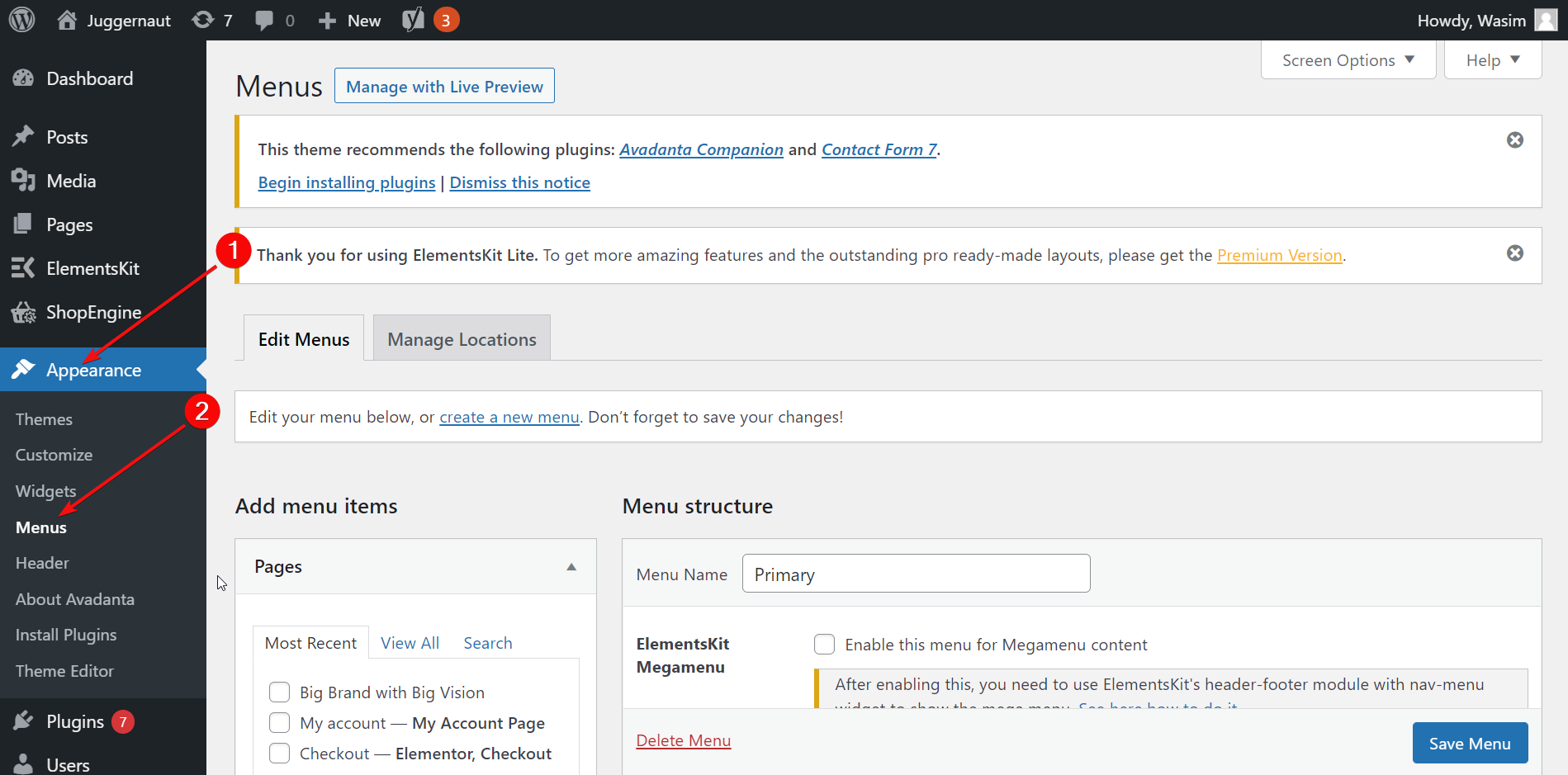
Ajouter un nom de menu :
Dans un premier temps, ajoutez un nom de menu sur le champ spécifié et activez le méga menu ElementsKit. Ensuite, recherchez « Liens personnalisés » dans la barre latérale gauche. Placez l'URL de votre page d'accueil dans le 1er champ et ajoutez « Accueil » comme texte de votre lien.
Cliquez sur le bouton « Ajouter au menu » et il sera immédiatement ajouté à votre menu de navigation. Enfin, appuyez sur le bouton « Enregistrer le menu ».
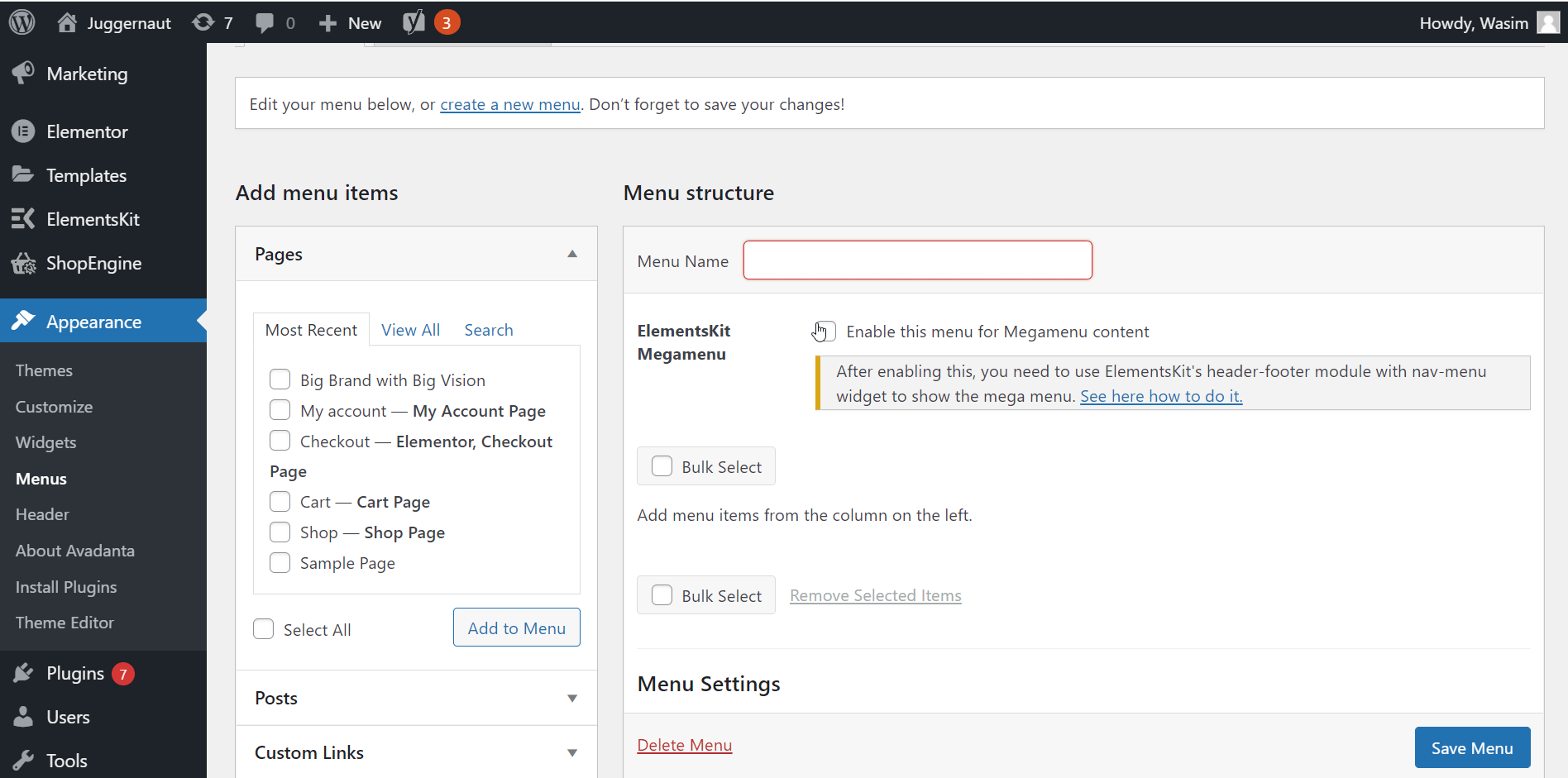
Créez tous les autres éléments de menu de navigation nécessaires de la même manière. Après avoir ajouté au menu, n'oubliez pas d'enregistrer les modifications en cliquant sur le bouton « Enregistrer les modifications ».
Une fois que vous avez terminé, vous pouvez vérifier que votre menu de navigation apparaît avec tous les éléments de menu ajoutés sur le site de votre agence de création.
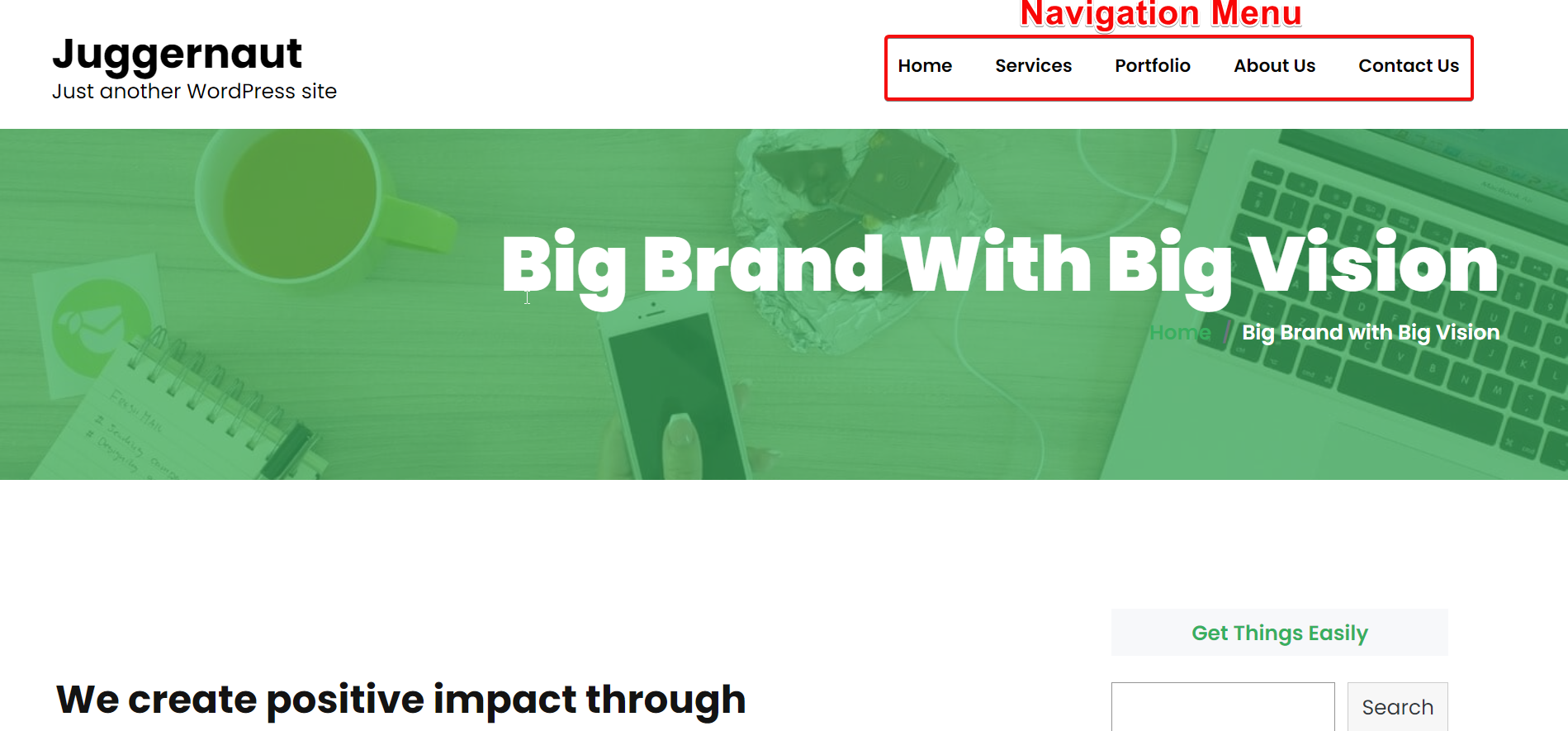
N'oubliez pas de personnaliser vos pages :
Passez maintenant à la fenêtre Elementor pour personnaliser votre site. Pour ce faire, suivez les étapes ci-dessous-
- Accédez à Pages > Toutes les pages
- Passez le curseur sur la page que vous souhaitez modifier
- Cliquez sur « Modifier avec Elementor »
Après être passé à la fenêtre Elementor, vous disposerez de nombreuses options pour personnaliser vos pages. ElementsKit est livré avec des tonnes de widgets ainsi que des générateurs d'en-tête et de pied de page que vous pouvez exploiter pour personnaliser les pages de votre agence.
Je vais vous montrer l'utilisation de 2 widgets d'ElementsKit- Heading et FAQ. Ces 2 widgets aideront à la personnalisation de la page d'accueil et amélioreront l'expérience utilisateur.
Glissez et déposez le widget de titre :
Accédez d’abord à la section ElementsKit. Faites glisser et déposez le widget Titre dans la zone spécifiée. Ensuite, modifiez le contenu par défaut du widget et placez votre propre contenu à la fois dans le titre et dans la description du titre. Apportez les autres modifications nécessaires aux paramètres tels que la couleur, la typographie, la marge, etc. Enfin, mettez à jour la page.
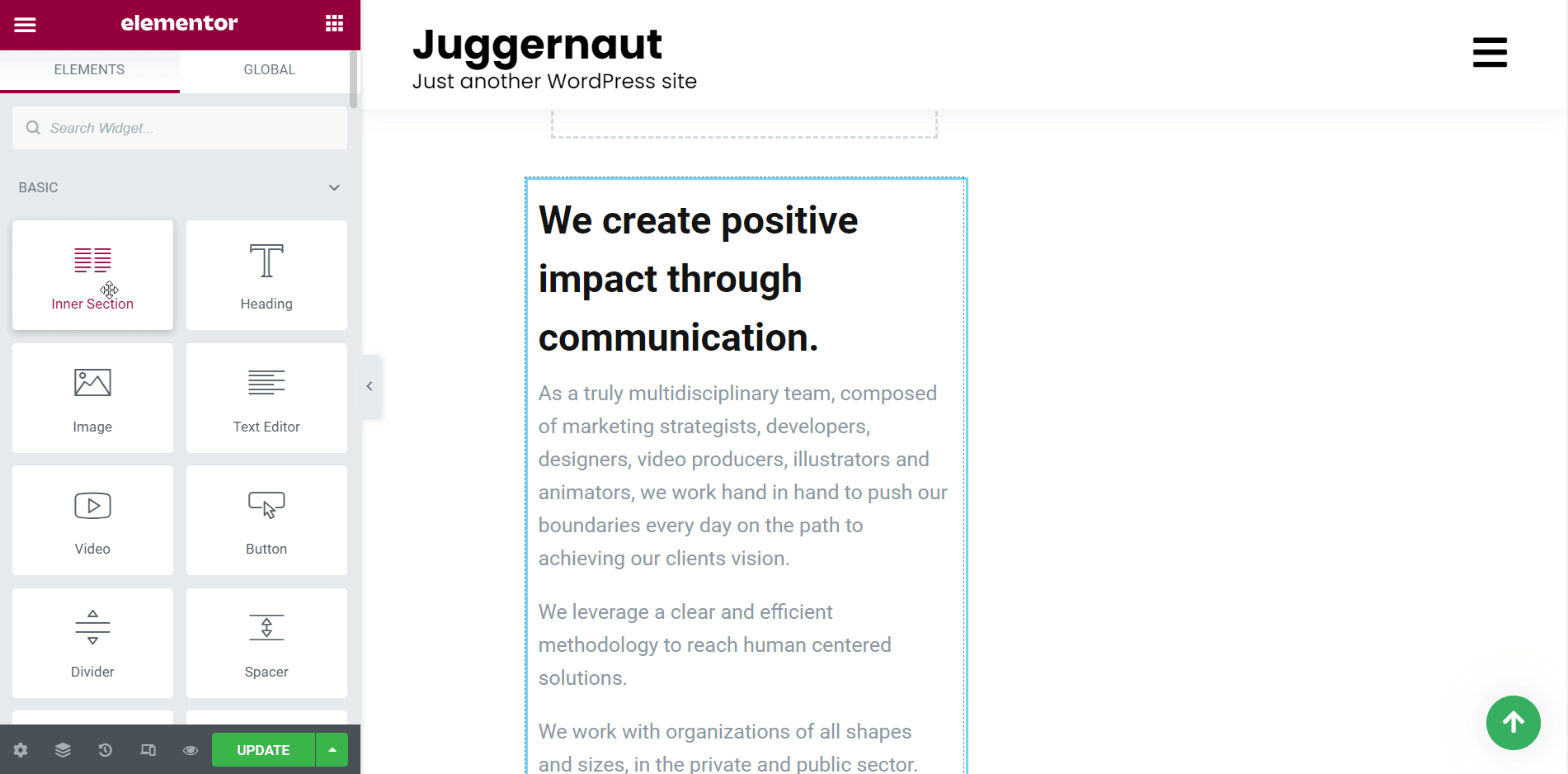
Glissez et déposez le widget FAQ :
Ensuite, faites glisser et déposez le widget FAQ dans la zone désignée. Par défaut, le widget affichera le contenu. Modifiez le contenu et placez les questions et réponses pertinentes dans les champs respectifs. Modifiez les zones nécessaires avec des paramètres comme la couleur du titre, la typographie, le remplissage, etc. Enfin, mettez à jour la page.
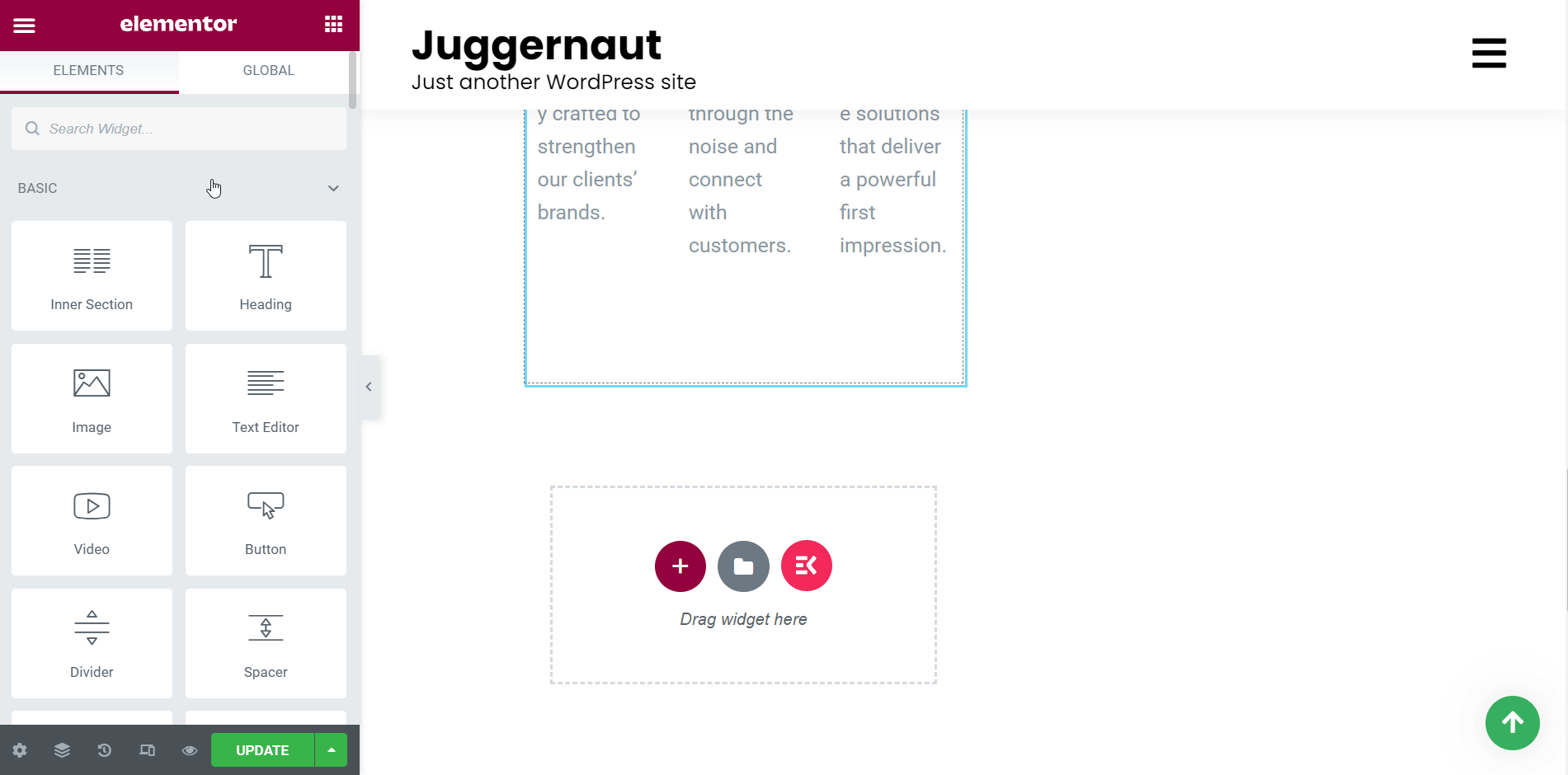
Afficher la page mise à jour :
Maintenant, allez sur la page d’accueil et jetez un œil à la page mise à jour. La page s'affichera avec des sections d'en-tête et de FAQ supplémentaires.
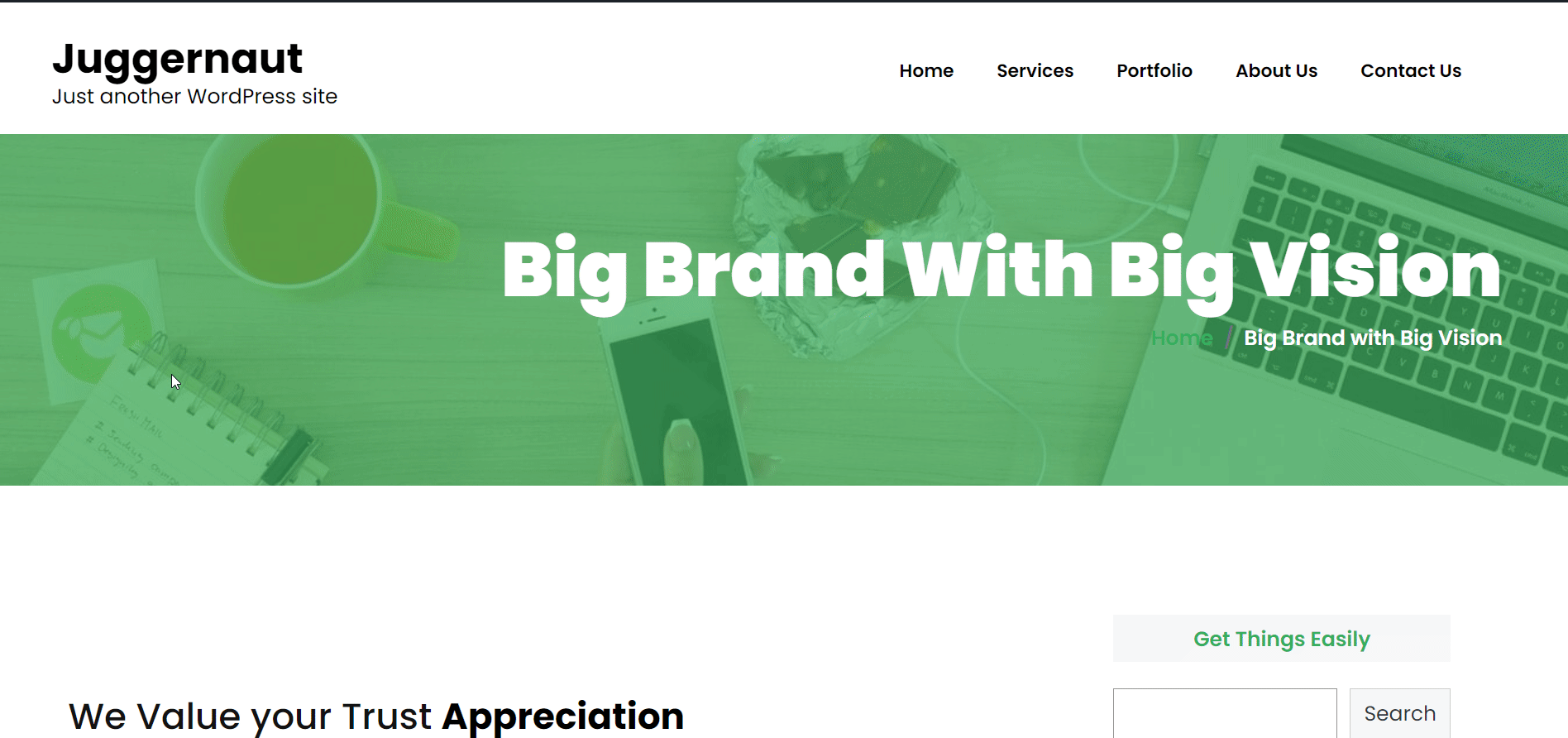
C'est ainsi que vous pouvez utiliser les widgets ElementsKit et améliorer les pages du site de votre agence de création. Et avec cela, vous en avez principalement fini avec la création d’un site Web d’agence de création sans codage.
Cependant, vous pouvez déployer de nombreux autres widgets selon vos besoins et afficher un magnifique site d'agence de création à vos visiteurs !!!
Créez un site d'agence de création avec des modèles :
Créer et publier une nouvelle page :
Dans un premier temps, créez et publiez une nouvelle page. Pour ce faire, accédez à « Pages » et cliquez sur « Ajouter un nouveau ». Cela vous mènera à l'éditeur WordPress.
Maintenant, ajoutez un titre pour la page et définissez le modèle sur « Elementor Full width » comme indiqué ci-dessous. Enfin, publiez la page et passez à la fenêtre Elementor.
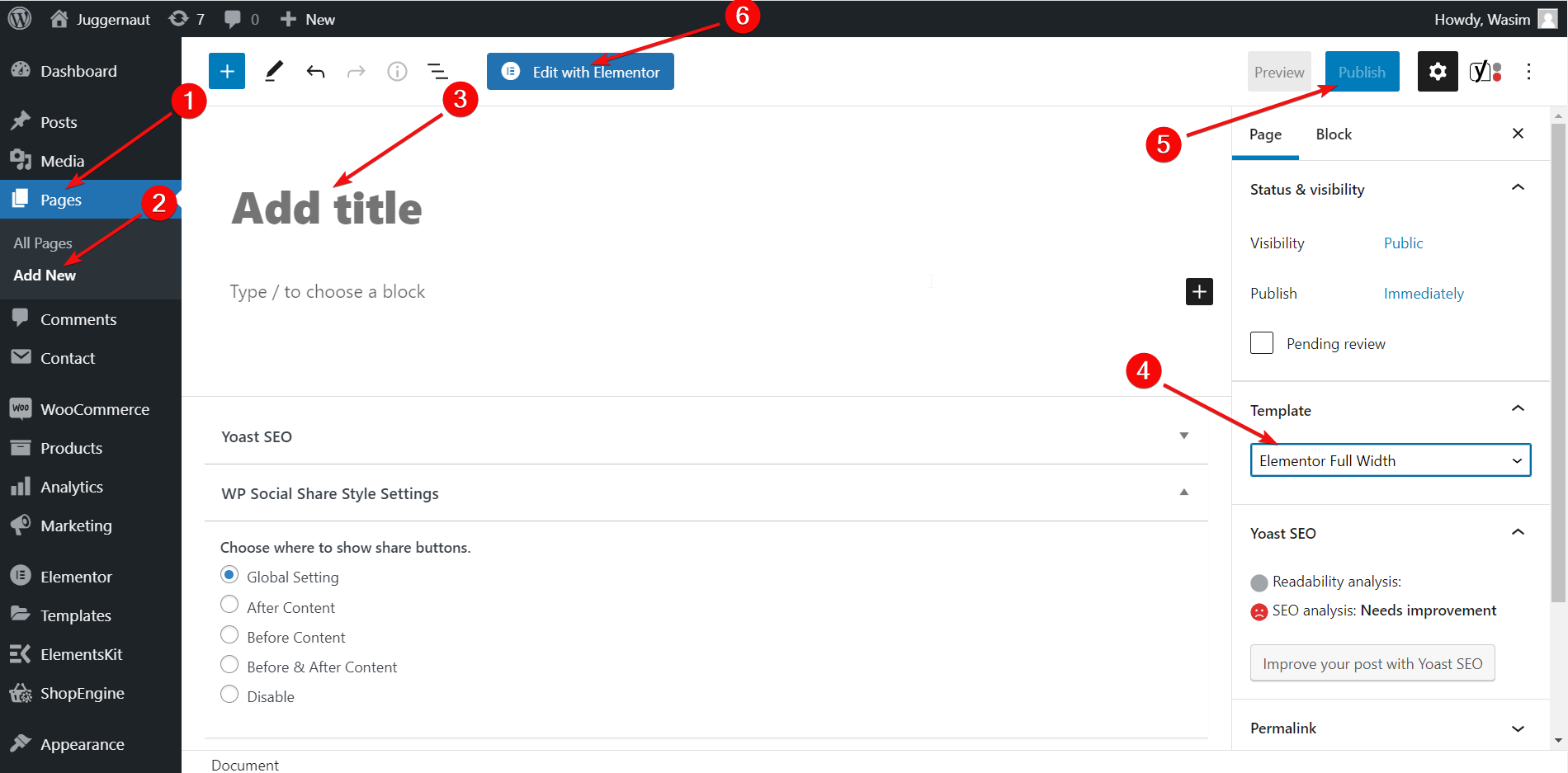
Ensuite, cliquez sur le bouton ElementsKit dans la zone de section et accédez à l'onglet « Sections ». Choisissez votre section d'en-tête et cliquez sur « Insérer ». Immédiatement, la section d'en-tête apparaîtra en haut de la page.
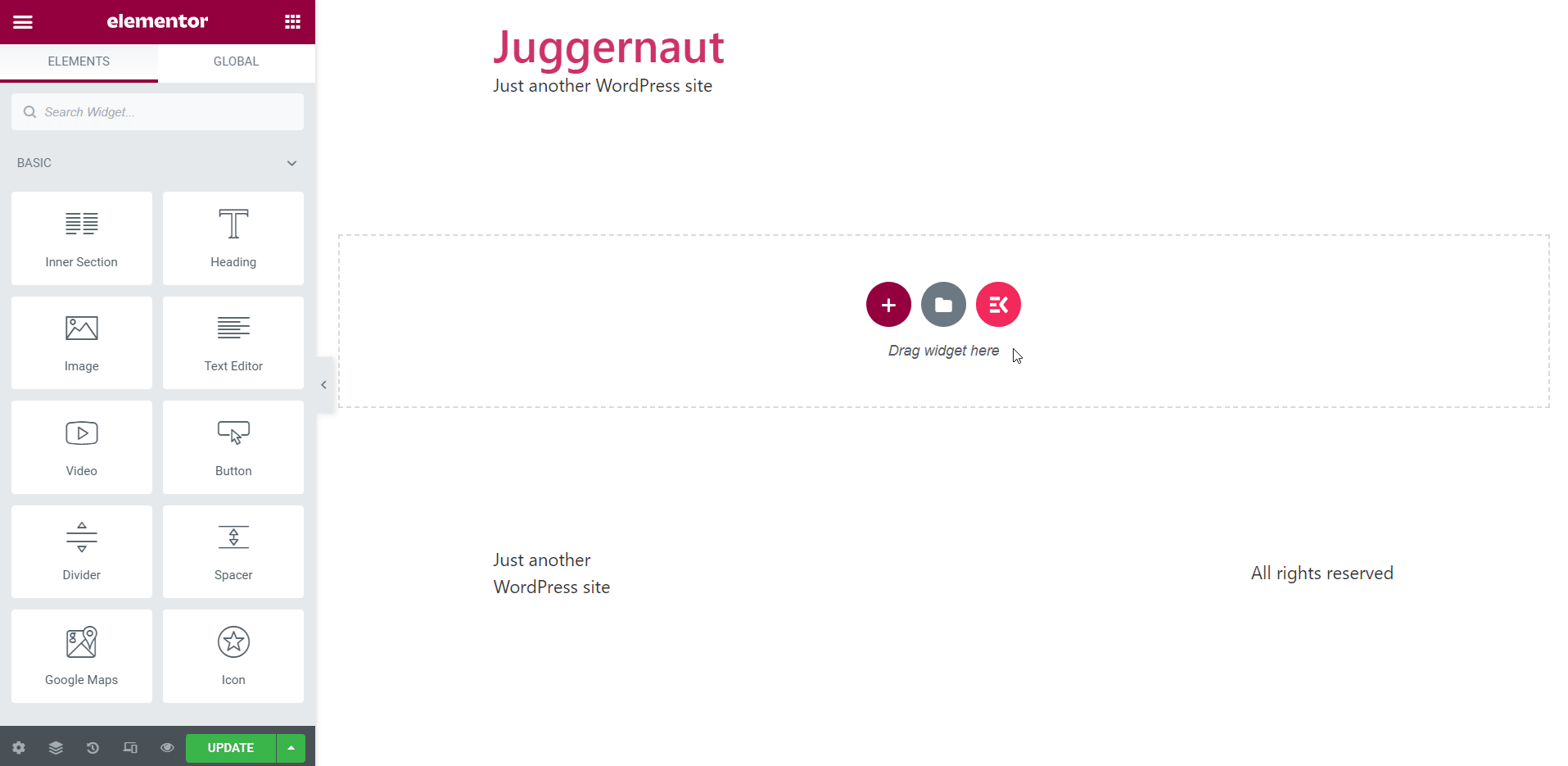
Personnaliser les éléments de la section d'en-tête :
Maintenant, passez à la barre latérale pour personnaliser différents éléments de la section d'en-tête. Apportez les modifications nécessaires aux différents paramètres de l'onglet Contenu et style, tels que les paramètres du menu, le wrapper du menu, le style des éléments de menu, etc.
Après cela, revenez à nouveau à la zone de section et appuyez sur le bouton ElementsKit. Cette fois, rendez-vous dans l'onglet Modèles et découvrez le modèle d'agence. Choisissez votre modèle de page d'accueil et cliquez sur « Insérer ». Le modèle apparaîtra instantanément sur la page.
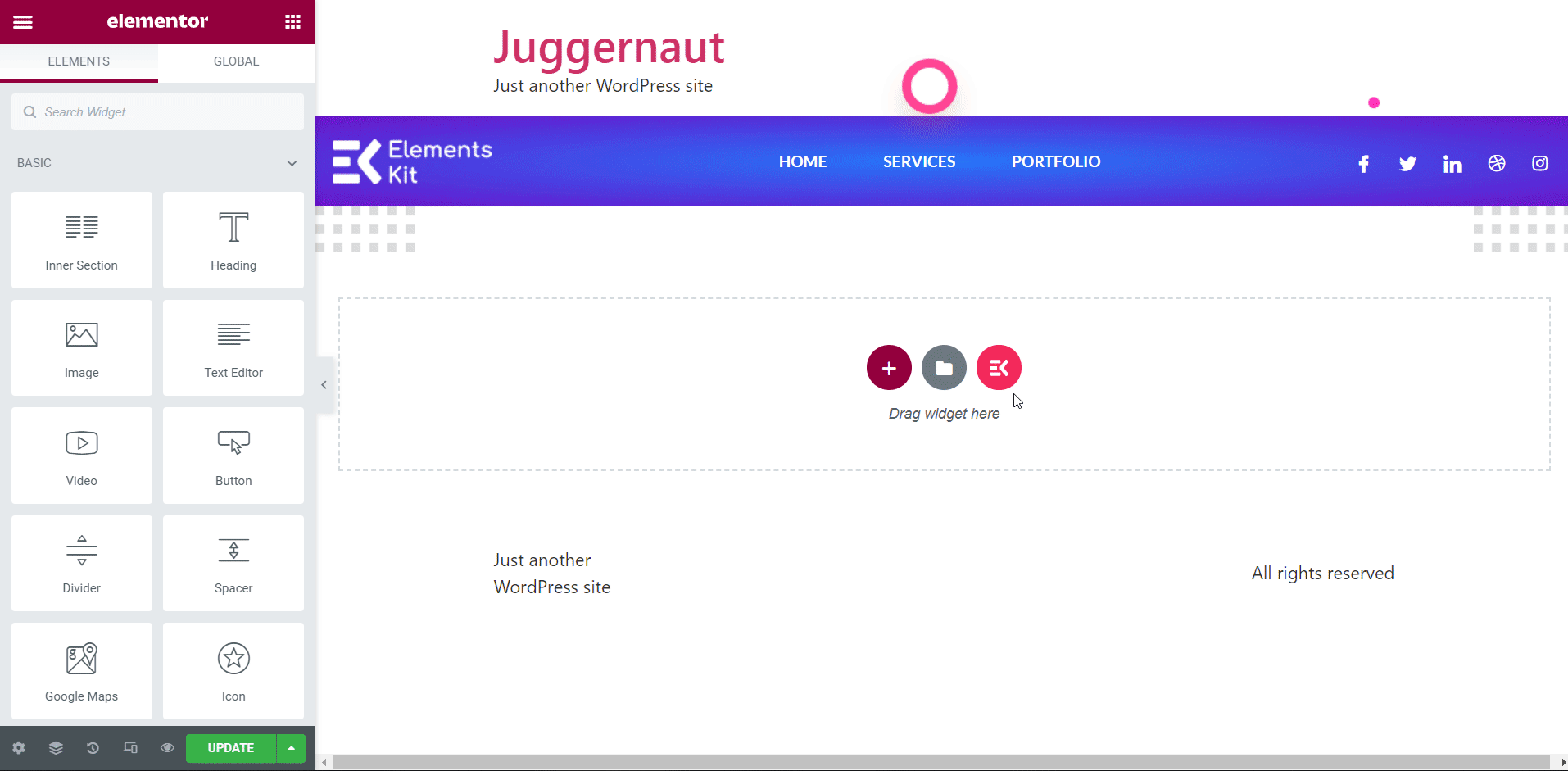
Modifiez différentes sections sur le modèle :
Désormais, vous avez toute la liberté de modifier différentes sections du modèle à partir de la barre latérale. Pour vous démontrer, j'ai modifié le titre et la description du titre du modèle depuis l'onglet Contenu.
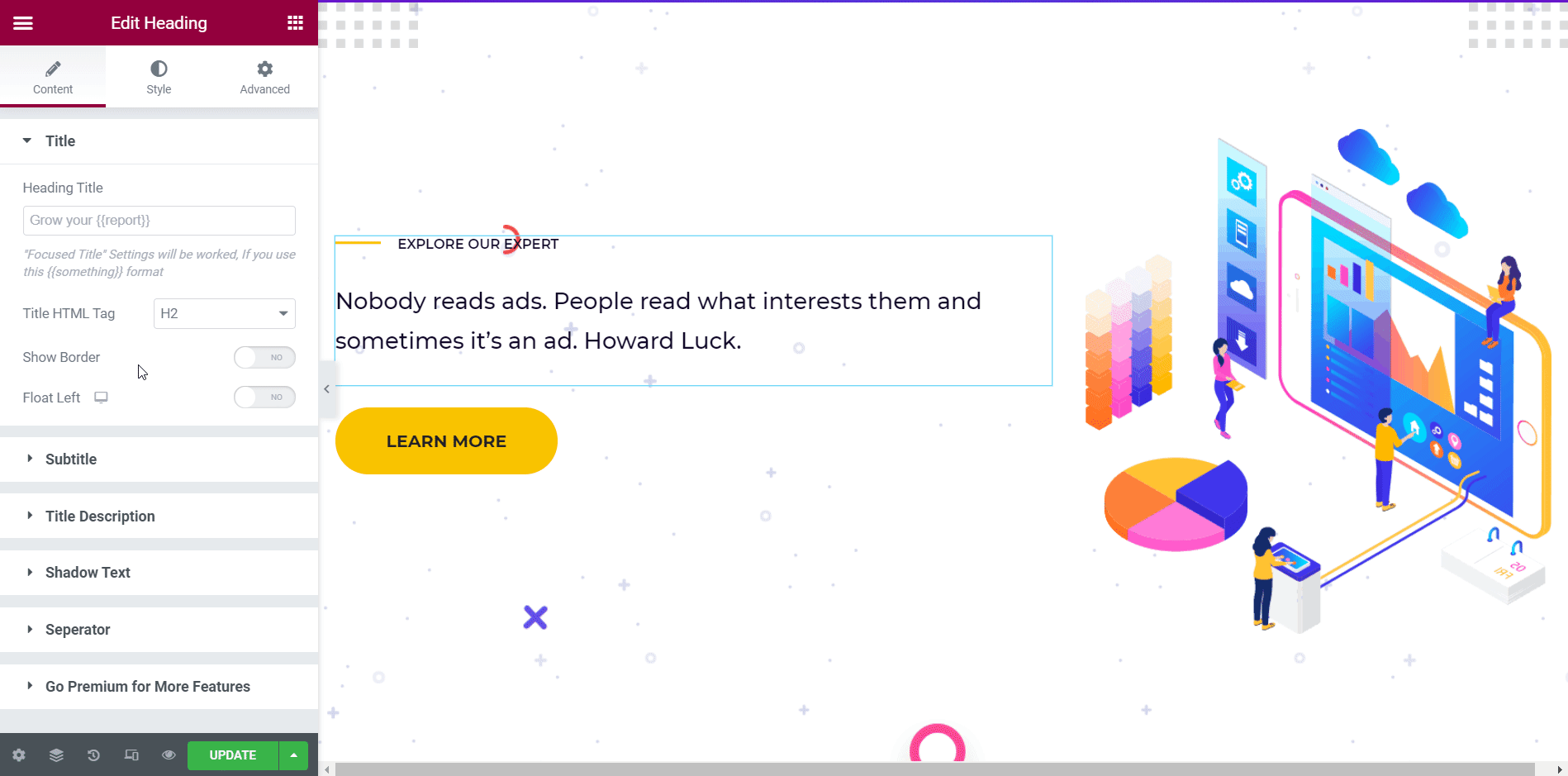
J'ai également ajouté un formulaire de contact ainsi qu'un en-tête à l'aide du widget Contact Form 7 d'ElementsKit.
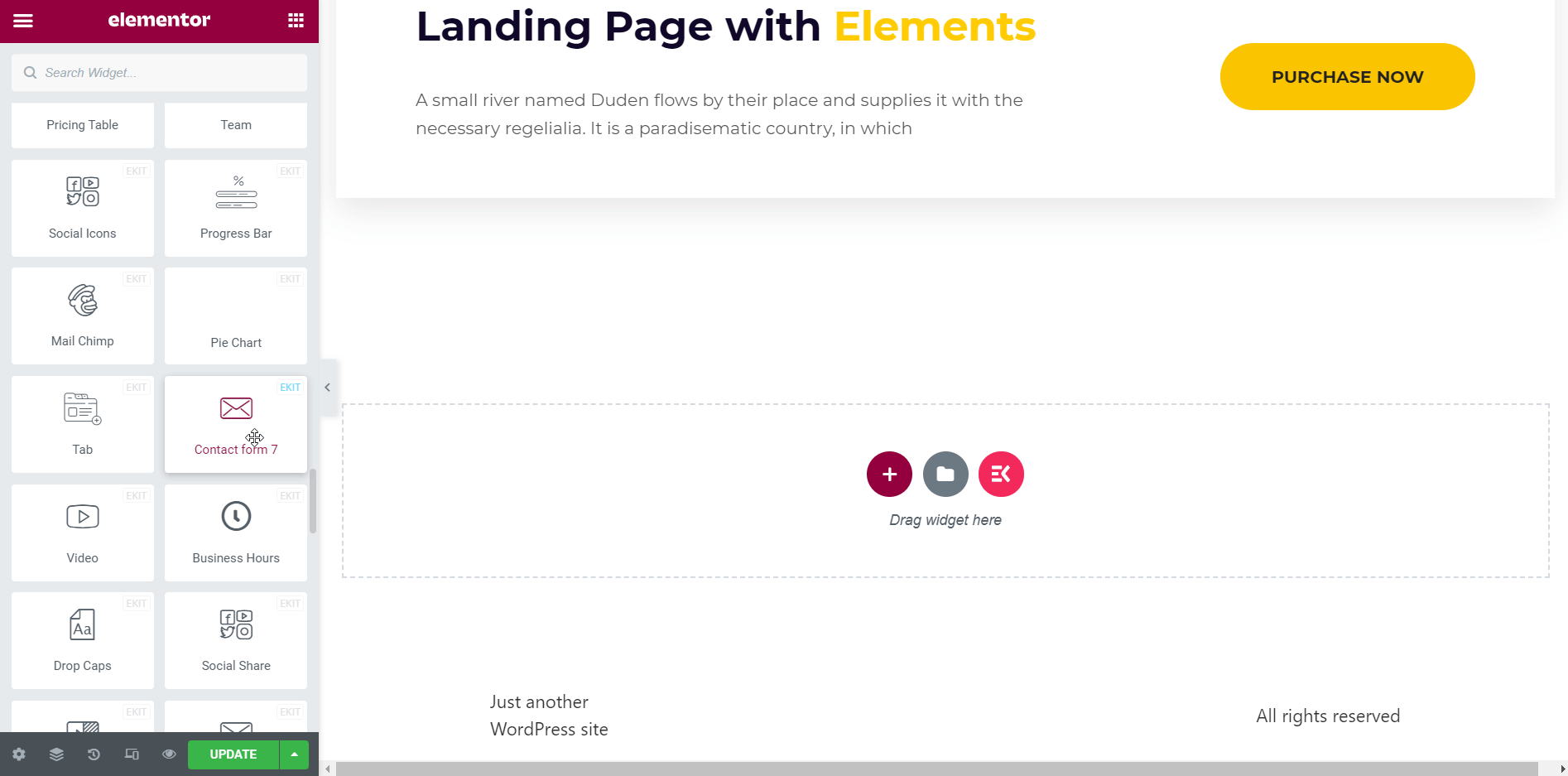
C'est ainsi que vous pouvez modifier différentes sections à votre guise. Vous pouvez également styliser différentes sections à partir de l'onglet Style en ajustant l'alignement du texte, la dimension de l'image, la couleur du texte, la typographie, etc.
Aperçu de la page d'accueil :
Une fois que vous avez terminé toutes les modifications, vous pouvez prévisualiser la page d'accueil de votre site Web. Cliquez sur l'icône « Aperçu » pour jeter un œil à l'apparence de la page d'accueil.
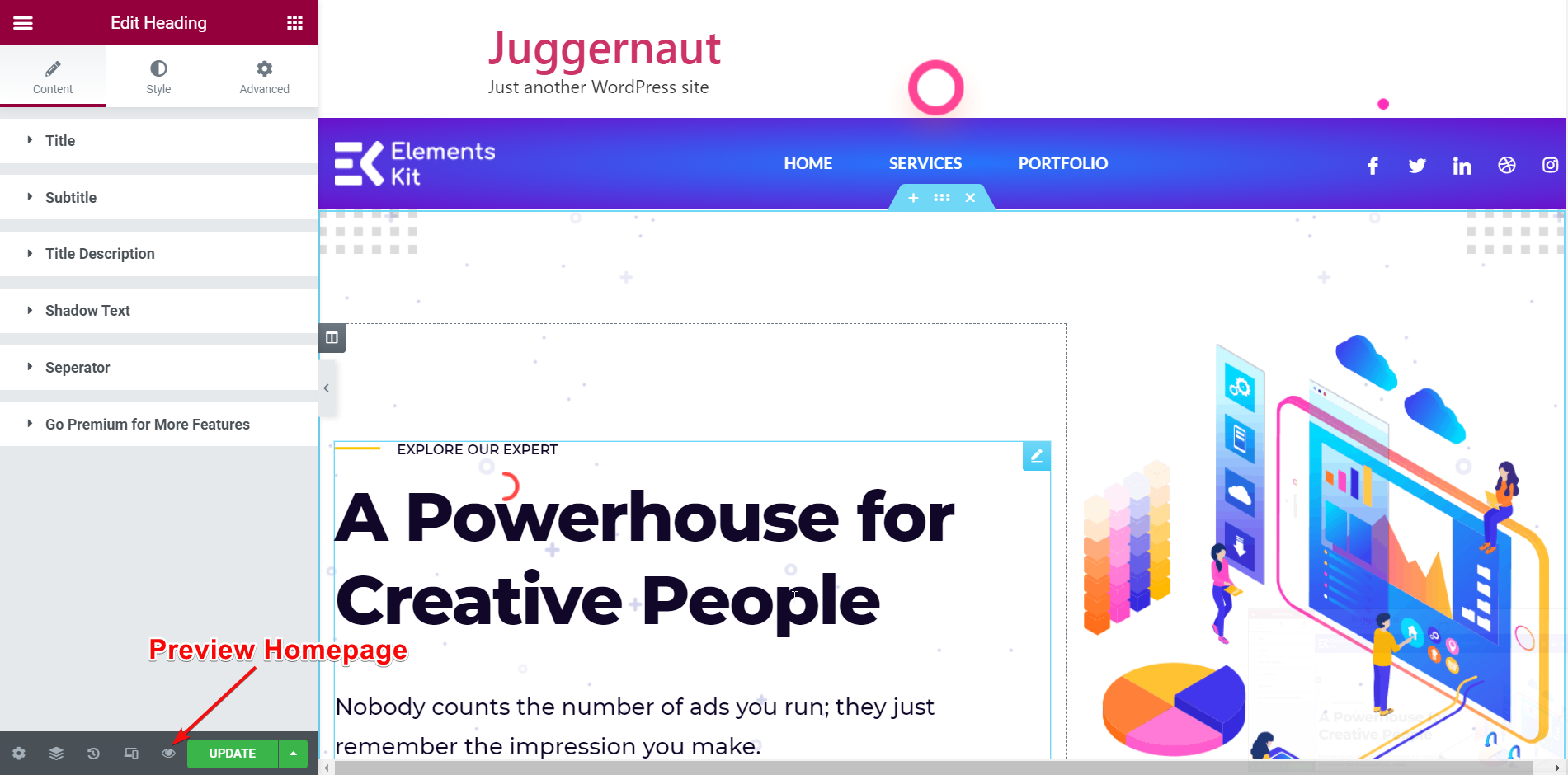
Créez d'autres pages nécessaires :
De même, vous pouvez créer les autres pages nécessaires du site de votre agence de création, telles que les pages Services, Portfolio, À propos de nous et Contactez-nous.
L'étape suivante consiste à ajouter un menu de navigation avec toutes les options de la page. J'ai déjà montré la méthode d'ajout du menu de navigation ci-dessus. Je ne le répéterais donc pas ici.
Aperçu final du site de votre agence de création :
Enfin, tout est prêt et vous pouvez jeter un œil au site Web de votre agence de création créé avec les modèles prêts à l'emploi ElementsKit.
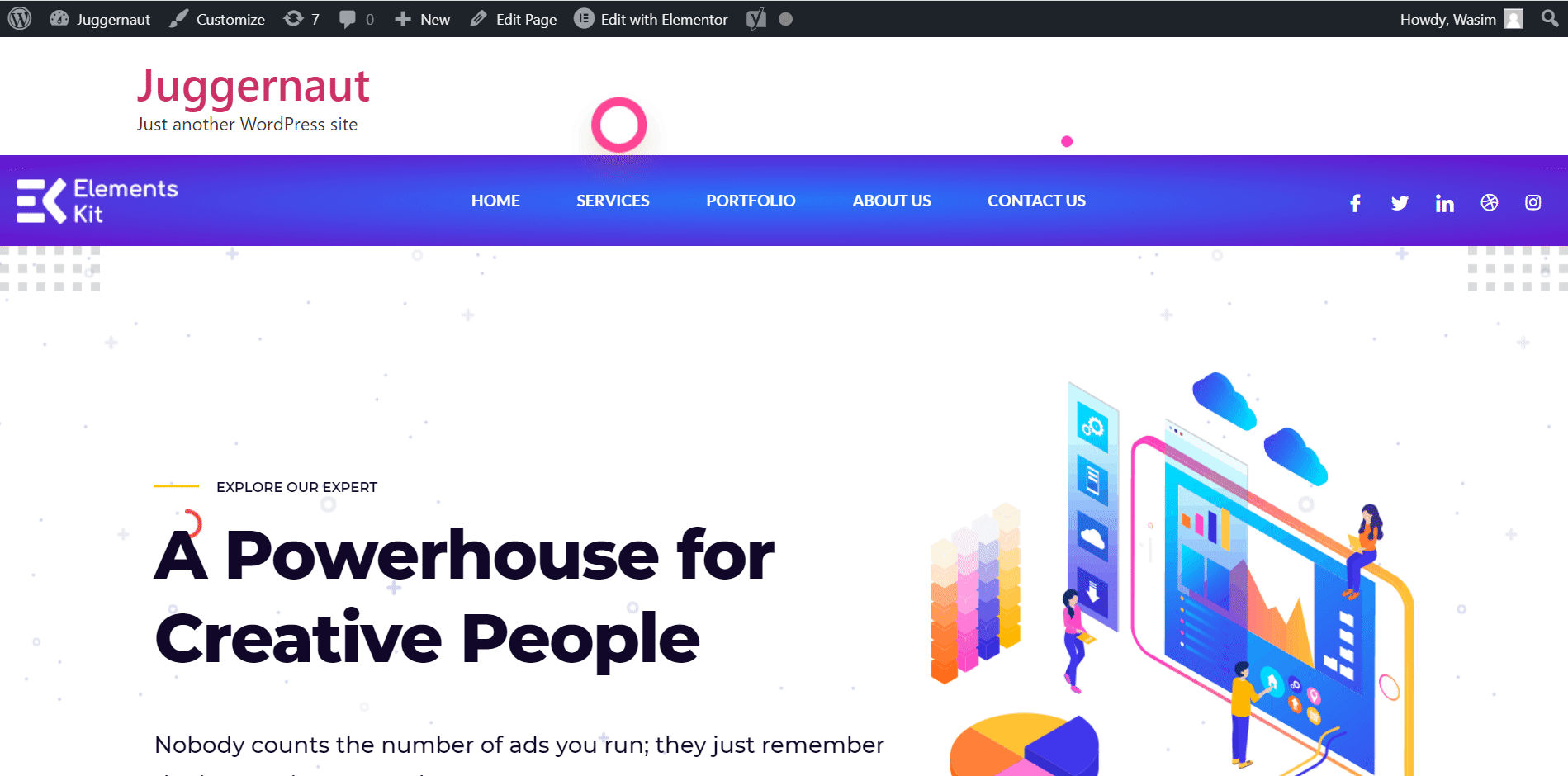
FMots finaux :
C'est ainsi que vous pouvez facilement développer un site Web d'agence de création avec des modèles prêts à l'emploi. Je vous ai accompagné tout au long du processus de création d'un site Web d'agence de création à partir de zéro et à l'aide d'un modèle. En fonction de vos préférences, vous pouvez développer le site Web d’une agence de création de n’importe quelle manière. De même, vous pouvez créer d’autres types de sites Web comme Site Web SaaS, site de conseil aux entreprises, etc.
Mais n'oubliez pas d'installer les plugins nécessaires comme Elementor, ElementsKit, etc. pour bénéficier de toutes les fonctionnalités de création du site Web de votre agence de création.
Si vous êtes curieux de connaître le processus de développement d'un site Web de conseil aux entreprises, cliquez sur le lien ci-dessous.
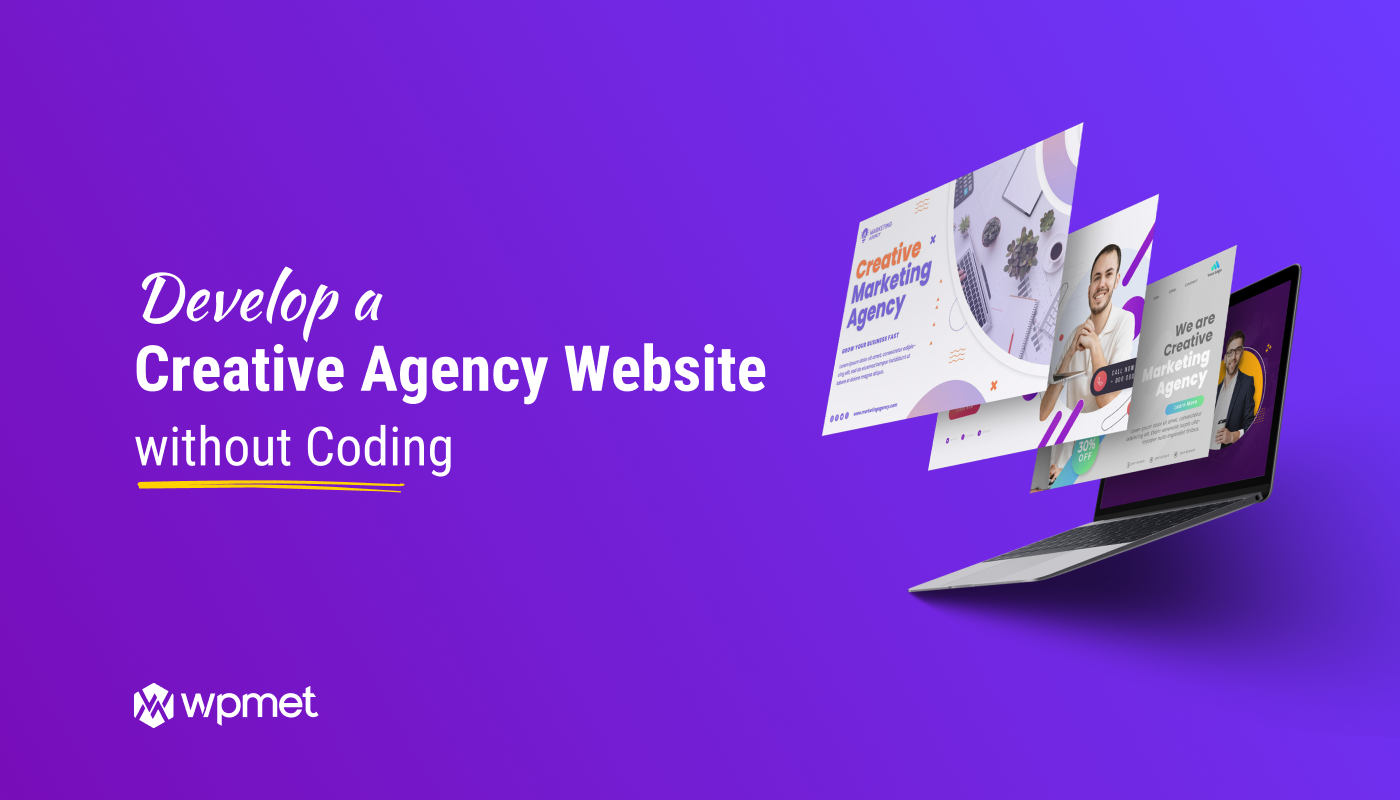
Laisser un commentaire