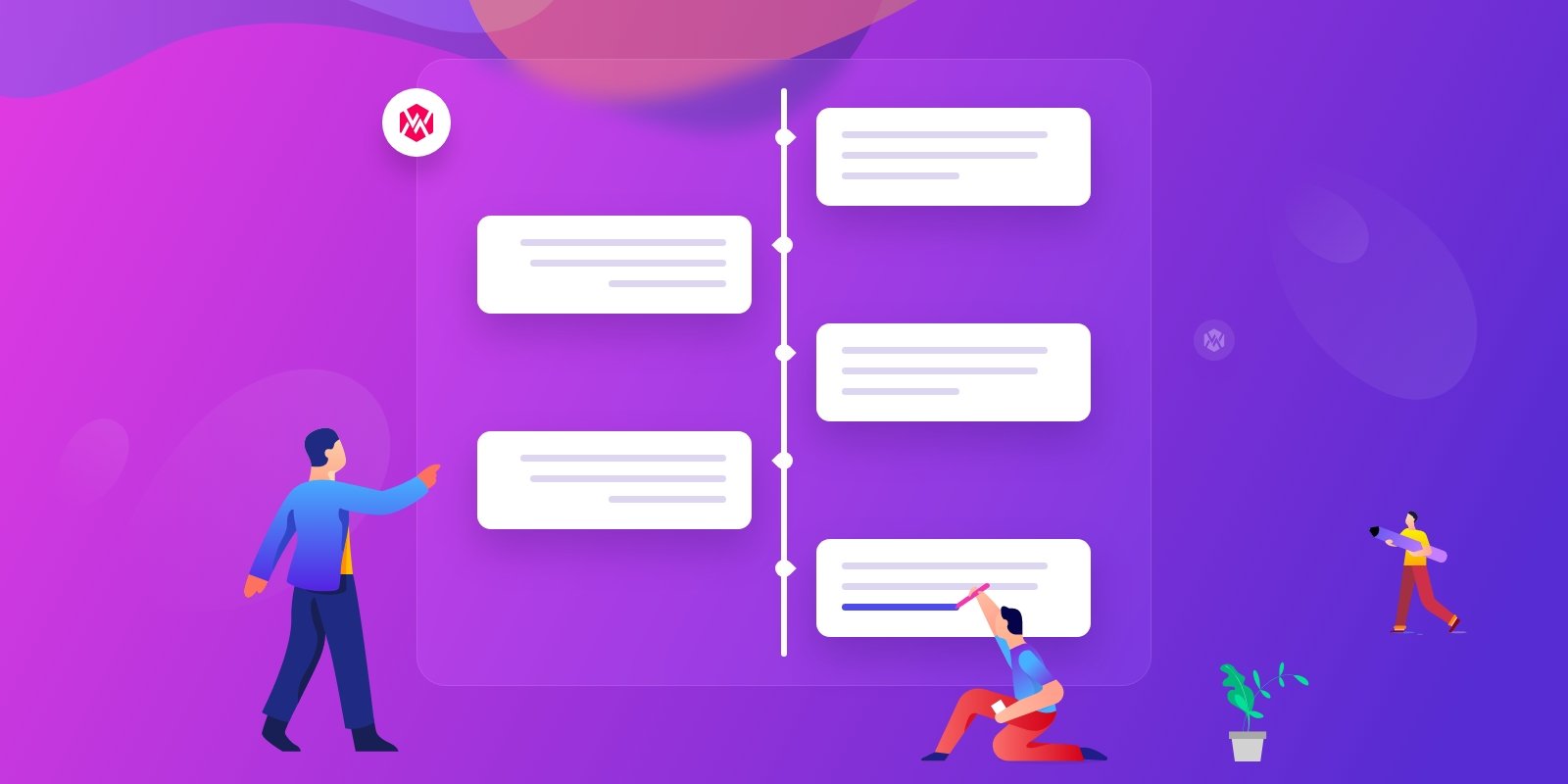La chronologie du contenu est un outil permettant d'afficher les informations séquentielles de n'importe quel événement, mais la création d'une telle chronologie sur votre site Web WordPress nécessite l'utilisation du bon outil avec une commande complète.
Si vous choisissez un outil WordPress aléatoire pour créer votre chronologie de contenu, il y a de fortes chances que l'outil soit inférieur à la moyenne, produisant un aspect de conception ringard.
J'ai effectué une analyse approfondie pour trouver un moyen optimal de créer une chronologie de contenu dans WordPress. Devinez quoi? Dans cet article, j'ai mis en place la méthode la plus simple pour créer une chronologie de contenu dans WordPress avec Elementor.
Comprendre la chronologie du contenu
Une chronologie de contenu représente les informations sous une forme chronologique. Il s'agit d'une méthode simple mais efficace pour partager des informations d'une manière visuellement frappante.
L'objectif principal d'une chronologie de contenu est de démontrer l'action d'un événement de manière séquentielle dans un intervalle de temps. Cela aide les lecteurs à obtenir plus d’informations en un clin d’œil.
Généralement, une chronologie de contenu contient une longue barre avec des points et des informations autour. Cette barre peut être à la fois verticale et horizontale. Quelle que soit la direction, assurez-vous simplement que la barre chronologique contient suffisamment de ressources. Vous pouvez améliorer la barre avec des images, des icônes, des chiffres, des textes cliquables ou d'autres éléments interactifs associés.
Où devriez-vous utiliser une chronologie de contenu ?
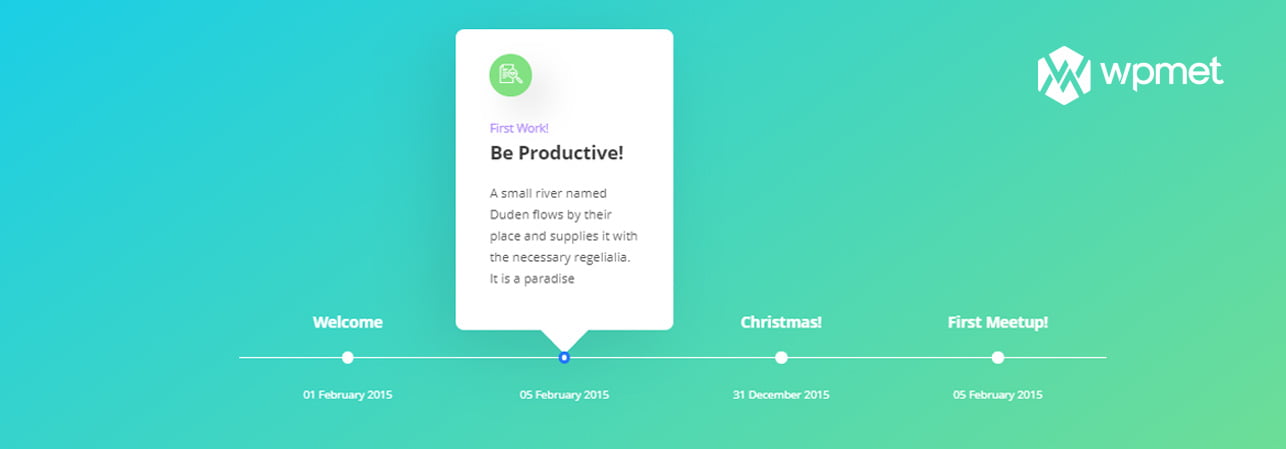
Une chronologie de contenu est un outil polyvalent. Vous pouvez utiliser cet outil presque n'importe où pour effectuer une tâche en douceur. Jetons un coup d'œil aux principaux secteurs dans lesquels ce calendrier fonctionne le mieux.
Secteur de l'éducation
Le secteur de l’éducation est le secteur le plus important pour mettre en œuvre un calendrier de contenu. Cela aide les étudiants à apprendre les tâches efficacement. Cela simplifie les événements, les époques ou les mouvements historiques. Ainsi, il devient plus facile pour les étudiants de comprendre de nouveaux sujets.
Le Rapports du Réseau de recherche en sciences sociales que 65% de notre population totale sont des apprenants visuels. Cela signifie qu’ils ont du mal à apprendre uniquement en utilisant des cours oraux ou des manuels. Ils ont besoin de voir ce qu’ils apprennent.
Secteur Marketing
Le secteur du marketing dépend fortement de la stratégie temporelle. Imaginez quels sont les défis auxquels vous devez faire face lorsque vous effectuez une étude de marché.
Si vous limitez les défis de votre équipe marketing, vous remarquerez peut-être principalement quatre défis. Ceux-ci sont -
- Quelle tâche doit être accomplie maintenant ?
- Sur quoi devriez-vous vous concentrer principalement (en fonction de la priorité) ?
- Lequel vient ensuite dans votre projet ?
- À quelle distance êtes-vous d’atteindre l’objectif ?
- Quelle est la date limite (pour que les membres ne manquent pas la date limite) ?
En ayant une idée claire de ces faits, tant le membre de l’équipe que le leader peuvent éliminer la panique liée au projet. Ainsi, vous menez une campagne marketing parfaite et atteignez votre objectif.
Gestion d'entreprise
De nos jours, les modèles de chronologie de contenu gagnent en popularité auprès des propriétaires d’entreprise. De la petite startup à la présentation d'une proposition commerciale d'un milliard de dollars, le modèle chronologique est utilisé partout.
Il peut représenter l’histoire d’une entreprise ainsi que créer une représentation visuelle du potentiel de l’entreprise pour les futurs investisseurs.
Gestion de projet
Une chronologie de contenu est le moyen le plus approprié d’avoir une vue d’ensemble d’un projet. Cela aide les investisseurs à visualiser le plan global du projet. Il rend les processus tels que la planification du temps, la gestion des tâches ou la création de jalons plus fluides.
À long terme, cela aide chacun à rester sur la bonne voie tout au long du projet. Il peut même arriver que le chef de projet souhaite présenter un nouveau membre au projet.
Si vous disposez d’une barre de chronologie appropriée, alors la nouvelle recrue s’intègre assez efficacement dans le projet.
Processus de recherche
La gestion du temps est l’une des principales choses à considérer lors de la réalisation d’une recherche. Si vous êtes impliqué dans des recherches archéologiques, cette chronologie peut parfaitement visualiser le calendrier global des chercheurs.
Non seulement les études archéologiques, mais un calendrier approprié profite à tous les secteurs de recherche, y compris les sciences, les affaires, la biologie, l'astronomie, la géologie, etc.
Comment créer une chronologie de contenu
Créer un calendrier approprié nécessite du temps et du dévouement. Voici un processus simple de création d’une chronologie.
Étape #1 : Analysez votre sujet
Dans un premier temps, choisissez votre sujet et rassemblez les informations requises sur ce sujet. Vous devez soigneusement choisir les informations que vous souhaitez afficher dans votre timeline.
Étape #2 : Nommez la chronologie
Soyez prudent lorsque vous choisissez le nom de votre timeline. Le « nom de la chronologie » doit représenter l'objectif de votre chronologie.
Placez toujours la chronologie en haut de la chronologie afin que le nom reste visible par tout le monde.
Étape #3 : Dessinez une chronologie approximative
À ce moment-là, dessinez une structure chronologique approximative sur une feuille de papier. Tracez simplement une ligne horizontale ou verticale avec quelques points. Chaque point indique une date ou une étape importante de votre projet.
Il est maintenant temps d'ajouter quelques textes ou autres informations connexes sur votre projet. Et c'est tout!
Étape #4 : Finaliser le sujet
J’espère que le calendrier approximatif est déjà entre vos mains. Maintenant, faites une pause et effectuez à nouveau des recherches approfondies sur votre sujet. Ainsi, vous pouvez découvrir les problèmes stupides et les résoudre.
Étape #5 : Personnaliser la chronologie
La personnalisation de la chronologie la rend facilement compréhensible et visuellement époustouflante. Vous pouvez ajouter des icônes ou des fichiers multimédias pour ce faire.
Comment ajouter la chronologie du contenu Elementor à votre site Web WordPress ?
Maintenant que vous avez une connaissance claire de la chronologie du contenu et de son application ainsi que du processus de création de la chronologie.
Il est maintenant temps d'intégrer la chronologie du contenu dans votre site Web WordPress. Alors, comment pouvez-vous faire ?
D'accord!
Il existe principalement deux méthodes différentes pour créer une chronologie de contenu dans WordPress. Faites défiler vers le bas pour en savoir plus sur les processus.
Processus manuel (à la dure)
Le processus manuel est la manière traditionnelle de créer une chronologie de contenu sur votre site Web. Vous aurez besoin d'une image ou d'un fichier GIF pour créer une chronologie de contenu. Alors, comment pouvez-vous faire ?
Simple! Suivez simplement les étapes.
- Tout d’abord, dessinez le contenu numériquement. Vous pouvez utiliser un logiciel de retouche photo comme Photoshop, Gimp ou Paint pour dessiner la chronologie. Une fois le projet terminé, enregistrez l'image ou le fichier gif.
- Deuxièmement, créez une page ou publiez sur votre site Web et placez le fichier image/gif sur cette page. Ajoutez ensuite le contenu requis et publiez.
Boom! Ça y est, vous avez terminé !
Inconvénients de ce processus :
Le processus peut paraître assez simple. Mais ne vous détendez pas encore ! Vous serez confronté à de nombreux problèmes avec ce processus dans la vraie vie. Les inconvénients importants sont énumérés ci-dessous.
- Vous ne pouvez pas mettre à jour la chronologie publiée via le tableau de bord d'administration du site Web.
- Vous ne pouvez pas créer une chronologie interactive.
- La personnalisation des icônes et des images est un processus fastidieux.
Processus automatique (moyen le plus simple – ElementsKit pro)
Pour tirer le meilleur parti de la chronologie de votre contenu, vous pouvez utiliser ElementsKit. Il s’agit d’un module complémentaire Elementor premium qui peut être utile pour créer une chronologie de contenu sur votre site Web WordPress.
Dans cette section, je vais vous présenter le processus de création d'une chronologie de contenu Elementor en quelques minutes. Commençons.
Accéder au panneau d'administration du site Web
Comme pour la méthode manuelle, vous n'avez pas besoin de dessiner la chronologie dans un logiciel de retouche photo. Vous pouvez tout faire à partir du tableau de bord du panneau d'administration de votre site Web.
Connectez-vous simplement au tableau de bord du panneau d'administration. En général, l'URL du tableau de bord ressemble à ceci : Yourdomain.com/wp-admin
Installer Elementor et ElementsKit
Après vous être connecté à votre tableau de bord d'administration, il est temps d'installer Elementor et Module complémentaire Elementor ElementsKit. Vous aurez besoin des deux pour créer automatiquement la chronologie.
Ouvrir une page Web nouvelle ou existante
Après avoir activé Elementor et ElementsKit, il est temps de les utiliser dans un article ou une page. Alors, créez un nouveau message en cliquant sur Messages > Ajouter un nouveau.
Clique sur le "Ajouter un titre» bloquez et ajoutez votre titre. Vous pouvez également ajouter le texte brut et les images à la publication.
Lancer Elementor
Maintenant, cliquez sur «Modifier avec Elementor" et cela ouvrira votre tout nouveau message dans l'éditeur Elementor. L'éditeur Elementor est utilisé pour éditer la publication de manière plus professionnelle.
Lancer la chronologie d’ElementsKit
Faites défiler le panneau « Elementor » et recherchez le «Chronologie» module complémentaire dans la liste. Sinon, vous pouvez simplement rechercher « Timeline » dans le panneau Elementor.
Launching ElementsKit Timeline
Maintenant, faites glisser et déposez le widget Timeline dans votre publication, et c'est tout ! Vous remarquerez un exemple de chronologie dans votre message.
Par défaut, il y aura trois points de chronologie. Vous pouvez supprimer tous ces éléments et commencer à créer votre propre chronologie. Sinon, vous pouvez également modifier le contenu de ces points existants et ajouter d'autres points si nécessaire.
L'étape suivante consiste à modifier le texte, l'icône ou le style de la chronologie de votre contenu.
Personnalisation du contenu de la chronologie
L'onglet « Contenu » vous permet de personnaliser le style de la chronologie, le style du contenu, le contenu de la chronologie, etc. Vous pouvez modifier plusieurs options à partir de l'onglet Contenu. Jetons un coup d'œil à ces options clés.
1. Style de chronologie
Il s'agit de la toute première section de l'onglet Contenu. Il vous permet de choisir soit la chronologie Elementor verticale, soit le style de chronologie Elementor horizontal. Par défaut, le style vertical sera sélectionné. Vous pouvez changer de style quand vous en avez envie !
2. Style de contenu
L'onglet Style de contenu vous permet de choisir votre camp. Vous pouvez afficher tout le contenu soit du même côté, soit des deux.
Les perspectives de la chronologie de votre contenu sont désormais terminées. Dans cette section, vous devez mettre à jour les textes, images ou icônes de la timeline.
3. Contenu de la chronologie
Le contenu de la chronologie vous permet de modifier plusieurs options telles que le titre, la description, le lien, la date, l'adresse, l'icône, etc. Vous pouvez activer cette fonctionnalité en cliquant simplement sur le nom du titre.
Il y aura trois titres dans les paramètres par défaut. Vous pouvez ajouter ou supprimer ces titres. Après avoir cliqué sur le titre, les options d'édition du contenu vous deviendront visibles.
Dans la section Contenu de la chronologie, vous pouvez modifier les options suivantes :
- Titre
- Sous-titre
- Lien du titre
- Description
- Icône de titre
- Date
- Adresse
- Couleur des sous-titres
- Arrière-plan de la zone de contenu
- Couleur du texte de l'icône et
- Fond d'icône
4. Style d'élément de répéteur
Dans cette section, vous pouvez modifier la couleur de votre contenu et l'arrière-plan des textes et des icônes. Plus important encore, le style de survol peut également être modifié à partir de cette section.
Bravo aux développeurs !
5. Paramètres d'animation
Dans l'option Paramètres, vous pouvez modifier l'icône et l'animation de la date et de l'adresse. Ce widget de chronologie Elementor vous permet de choisir plusieurs styles de zoom, tels que fondu, zoom, rebond, glissement, rotation, tremblement, oscillation, gelée, roll-in, etc.
Il s’agit de personnaliser le contenu de votre timeline. Il est maintenant temps d'ajouter du style à votre contenu. Suivez la phase suivante pour obtenir des détails sur l’ajout de style.
Personnaliser le style de la chronologie
Dans l'onglet Style, vous pouvez personnaliser votre style de contenu, votre style de ligne et votre style de conteneur. Faites défiler vers le bas pour obtenir un aperçu détaillé de ces fonctionnalités.
1. Onglet Contenu :
L'onglet Contenu vous offre de nombreuses possibilités de personnalisation de votre contenu. Par exemple, vous pouvez contrôler l'alignement, le remplissage, le remplissage intérieur, le rayon de la bordure, la couleur du texte, les sous-titres, le style de la chronologie, etc.
Vous pouvez personnaliser tous ces paramètres pour chaque plate-forme, y compris les versions de bureau, de tablette et mobile. Consultez les images ci-dessous pour avoir une compréhension claire des fonctionnalités situées sous l'onglet Contenu.
Non seulement que! Vous pouvez également modifier plusieurs autres options telles que la couleur du texte, la couleur du texte d'ancrage, la couleur des sous-titres, l'espace de marge, la typographie, l'icône ronde, etc. L'icône et la couleur d'arrière-plan de cette icône ronde peuvent être modifiées à partir de cette section.
À présent, nous avons modifié plusieurs styles dans le texte de votre site Web. Cependant, le widget de chronologie ElementsKit Elementor peut faire encore plus !
Vous pouvez également modifier de manière transparente la couleur de la barre de chronologie, la taille de l'icône, la marge, la typographie, les adresses, etc.
2. Onglet Ligne
L'onglet Ligne vous permet d'ajouter quatre styles de personnalisation à la chronologie de votre contenu. Ceux-ci sont -
- ● Couleur de la ligne –changer la couleur de la barre de chronologie Elementor horizontale ou verticale
- ● Couleur de la broche – changez la couleur de votre épingle
- ● Couleur de la broche active – changez la couleur de votre code PIN activé
- ● Repérer la couleur – change la couleur précise
3. Onglet Conteneur
L'onglet conteneur vous permet de modifier l'espacement de votre contenu. Cela inclut la modification de l’espacement de l’adresse ou de la date et de l’espacement du bas des éléments.
Personnalisation avancée
Vous pouvez compléter la personnalisation de votre site internet uniquement en utilisant les onglets « contenu » et « style ». Cependant, si vous souhaitez effectuer une personnalisation plus avancée, vous devez utiliser l'onglet avancé.
Alors, qu’obtiendrez-vous dans notre onglet avancé ?
Dans l'onglet avancé, vous obtiendrez la condition ElementsKit, les effets, l'élément collant, les effets de mouvement, la réactivité, le type d'arrière-plan, le remplissage et la fonction de personnalisation des marges.
Laissez-moi vous présenter toutes ces fonctionnalités une par une.
- Conditions du kit Elements
En activant la condition ElementsKit, vous pouvez publier des publications conditionnelles sur votre page Web. À propos, vous pouvez choisir d'afficher une partie particulière de votre page Web via les onglets de style WordPress Elementor en fonction de la condition. Vous pouvez appliquer différentes conditions en fonction du statut de connexion, du navigateur, du jour, de l'heure, etc.
- Effets ElementsKit
La fonction d'effet ElementsKit vous permet d'ajouter des effets interactifs à votre texte. Il vous permet d'ajouter des chronologies interactives sur WordPress. Vous pouvez ajouter quatre styles d'effets différents, à savoir CSS, inclinaison, défilement et déplacement de la souris.
● Effets CSS
La fonctionnalité CSS vous permet d'ajouter une animation CSS à vos textes Web. Vous pouvez modifier le style d’apparence de l’animation, la vitesse de l’animation, la direction et le nombre d’itérations.
En activant la fonctionnalité CSS Transform, vous pouvez modifier quatre paramètres de transformation tels que les options Translate, Rotate, Scale et Skew. En cas de problème, vous pouvez cliquer sur le bouton « Retour aux paramètres par défaut » et tout reviendra à la phase précédente.
- ● Effets d'inclinaison
En activant les effets d'inclinaison, vous pouvez modifier les fonctions MaxTilt, les échelles d'image, les fonctions d'axe, etc.
- ● Effets de défilement
Les effets de défilement permettent au webmaster de modifier le style de parallaxe, la transition, la douceur, les paramètres de décalage, etc.
- ● Effet de mouvement de la souris
Les effets de déplacement de la souris vous permettent de contrôler la vitesse de déplacement et d'activer/désactiver l'animation en mode éditeur.
- ● ElementsKit collant
Voici le contrôle du mouvement collant de l’élément de votre site Web. Vous pouvez choisir l’emplacement de votre contenu collant. Vous pouvez choisir parmi les options Haut, Bas, Colonne et Défilement vers le haut. Vous pouvez modifier le décalage collant, la couleur d’arrière-plan et le périphérique collant à partir de la mise en page.
- Effets de mouvement :
La fonction d'effet de mouvement vous permet de sélectionner le style d'entrée, la durée et le retard de votre animation.
ElementsKit propose plusieurs styles d'animation d'entrée tels que le zoom, le fondu, le rebond, la rotation, le glissement, la secousse, la gelée, l'oscillation, le roll-in, etc.
- Effets de fond
L'option d'arrière-plan de l'onglet avancé vous permet de transformer l'image d'arrière-plan dans les styles normal et de survol.
Dans la section d'arrière-plan « Normal », vous pouvez choisir de modifier la fonction Classique ou Dégradé. La fonction d'image classique permet également le style de changement d'image et de couleur ainsi que les vitesses de transition.
D'autre part, la section dégradé offre la possibilité de modifier le type d'arrière-plan, la couleur, l'emplacement, l'angle et le type d'arrière-plan liner ou radial.
Vous pouvez également effectuer toutes ces actions sur les options de survol.
- Frontière
Nous avons déjà fait beaucoup de choses dans la section contenu. Ajustons les bordures du texte et des zones.
Vous pouvez choisir différents types de bordures, telles que pleines, doubles, pointillées, pointillées et rainurées. Après avoir sélectionné le type de bordure, il est temps de sélectionner le rayon. Le ElementsKit mis à jour permet également de modifier le style du rayon et l'ombre de la boîte !
Vous obtiendrez également toutes ces fonctionnalités dans la section Survol. À propos, vous pouvez également modifier la « Durée de transition » dans l'onglet de survol.
- Positionnement
Principalement, vous pouvez modifier la « largeur » et la « position » de votre contenu.
Dans la section Largeur, vous pouvez conserver la largeur par défaut ou la modifier en section pleine largeur, en ligne, automatique ou personnalisée. Vous pouvez également choisir l’alignement vertical.
Après cela, il est temps de peaufiner la section position. Plutôt que l'option par défaut, vous pouvez modifier l'option « Absolue » ou « Fixe ». Quel que soit votre choix, la sous-section sera similaire.
Par exemple, vous obtiendrez une orientation horizontale et verticale avec une modification du décalage en pixels.
Prudence: N'utilisez pas la fonction de positionnement personnalisé à moins que vous en ayez vraiment besoin. Parce que cela affecte la réactivité de votre site. Même si c’est le cas, essayez de ne pas l’utiliser trop fréquemment.
- Sensible
L'onglet responsive vous permet de choisir l'apparence de vos éléments. Vous pouvez modifier les paramètres sur chaque plate-forme, telles que les sections Bureau, Tablette et mobile.
- CSS personnalisé
Tout comme son nom l'indique, vous pouvez insérer du CSS personnalisé dans votre publication via cette fonctionnalité. Cependant, vous aurez besoin du Version ElementsKit Pro pour insérer du CSS ou des attributs personnalisés dans votre page Web.
C'est tout ce que vous obtiendrez dans le widget « Content Timeline » d'ElementsKit – Module complémentaire tout-en-un pour Elementor Page Builder.