Vous ne pourrez pas vous démarquer en matière de commerce électronique sans mettre en œuvre des stratégies qui complètent vos ventes et vos bénéfices. Une stratégie éprouvée pour y parvenir consiste à afficher des produits associés sur votre boutique WooCommerce. C'est un moyen de promouvoir des produits pertinents aux côtés des articles à ajouter au panier.
Heureusement, en comparant son efficacité à l'augmentation des taux de conversion moyens, l'affichage de produits associés n'est pas si difficile. Vous pouvez présenter des produits associés dans votre boutique de commerce électronique en exploitant les paramètres ou le plugin par défaut de WooCommerce.
Dans ce guide, nous parlerons de ces deux méthodes pour tirer le meilleur parti du potentiel de votre magasin pour augmenter les ventes et la satisfaction des clients. Alors, plongeons-nous dans le vif du sujet et Commencez à exposer des produits associés sur votre page produit.
Que sont les produits associés dans WooCommerce ?
Les produits liés à WooCommerce sont les produits pertinents qui sont suggérés en fonction de la catégories ou balises de l'ajout au panier articles. L'objectif principal de l'affichage de ces produits connexes sur votre Site de commerce électronique est d'augmenter les ventes et les revenus en orientant les clients vers des taux de conversion plus élevés.
Pourquoi l’affichage de produits associés est-il bénéfique pour votre entreprise ?
En présentant des recommandations de produits sur WooCommerce, vous donnez à vos clients une idée de ce qu'ils peuvent acheter d'autre pour finaliser leurs commandes. Grâce aux produits recommandés, vous pouvez augmenter considérablement la valeur d'une commande, ce qui contribue à de nombreuses autres opportunités de dynamiser votre entreprise.
Voici l’importance d’afficher des produits pertinents sur votre entreprise en ligne :
- Les produits associés encouragent les clients à améliorer leur expérience d'achat en permettant au public de faire facilement des achats dans votre magasin.
- Ces produits ont un grand impact sur augmenter la valeur de conversion.
- Une meilleure expérience d’achat améliore les possibilités de convertir votre premier client en clients réguliers.
- Ventes et bénéfices les deux se développent en présentant des produits pertinents sur votre site.
- Les entreprises peuvent rapidement atteindre objectifs ciblés et entreprises à grande échelle pour un plus grand profit.
- Cette recommandation de produit aide gérer et organiser les inventaires des magasins en suggérant des ventes incitatives et des ventes croisées de produits.
Comment afficher les produits associés dans WooCommerce
WooCommerce lui-même dispose d'une option permettant de présenter des produits associés. Cependant, de nombreuses options peuvent être envisagées et suivies pour afficher des produits associés dans votre boutique.
Nous allons ici démontrer les deux méthodes les plus populaires pour présenter des produits associés dans WooCommerce :
Méthode 1 : Afficher les produits associés à l'aide d'un plug-in
Le premier processus consiste à utiliser un plugin WordPress doté d'une fonctionnalité permettant d'afficher des produits associés. WordPress est doté de plugins polyvalents dotés de fonctionnalités et de capacités uniques pour votre site. Moteur de boutique est un constructeur de pages WooCommerce entièrement dédié qui répond à toutes les exigences de création d'un site de commerce électronique à part entière.
Il comprend également un widget de produits associés qui ajoute sans effort des produits pertinents à votre page de produit unique. De plus, son interface utilisateur et son expérience utilisateur fluides sont également très remarquables. Voyons donc comment cela fonctionne réellement :
Étape 1 : Installer un plugin de produits associés à WooCommerce
Avant d'installer ShopEngine, un plugin de produit lié à WooCommerce, vous devez ajouter deux autres plugins. L'un est WooCommerce et l'autre est Elementor. Ce générateur de pages WooCommerce prend en charge l'interface glisser-déposer d'Elementor qui ajoute des étincelles supplémentaires pour simplifier votre personnalisation.
Plugins requis :
- Élémentor (Gratuit).
- WooCommerce (Gratuit).
- Moteur de boutique (Gratuit).
- Moteur de boutique (Pro).
Après avoir installé WooCommerce et Elementor, téléchargez les versions freemium et premium de ShopEngine. Vous trouverez la solution gratuite dans le répertoire des plugins en visitant Plugins >> Ajouter un nouveau plugin. Alors, installer et activer ShopEngine.
Étape 2 : Activer la fonctionnalité Produits associés
Dans la deuxième étape, vous devez activer le « Produit associé » fonctionnalité depuis l'onglet widget. Pour ce faire, accédez à Moteur de boutique >> Widgets et activer le « Produit associé » widget. Après cela, appuyez sur « Enregistrer les modifications » bouton pour activer cette fonctionnalité.
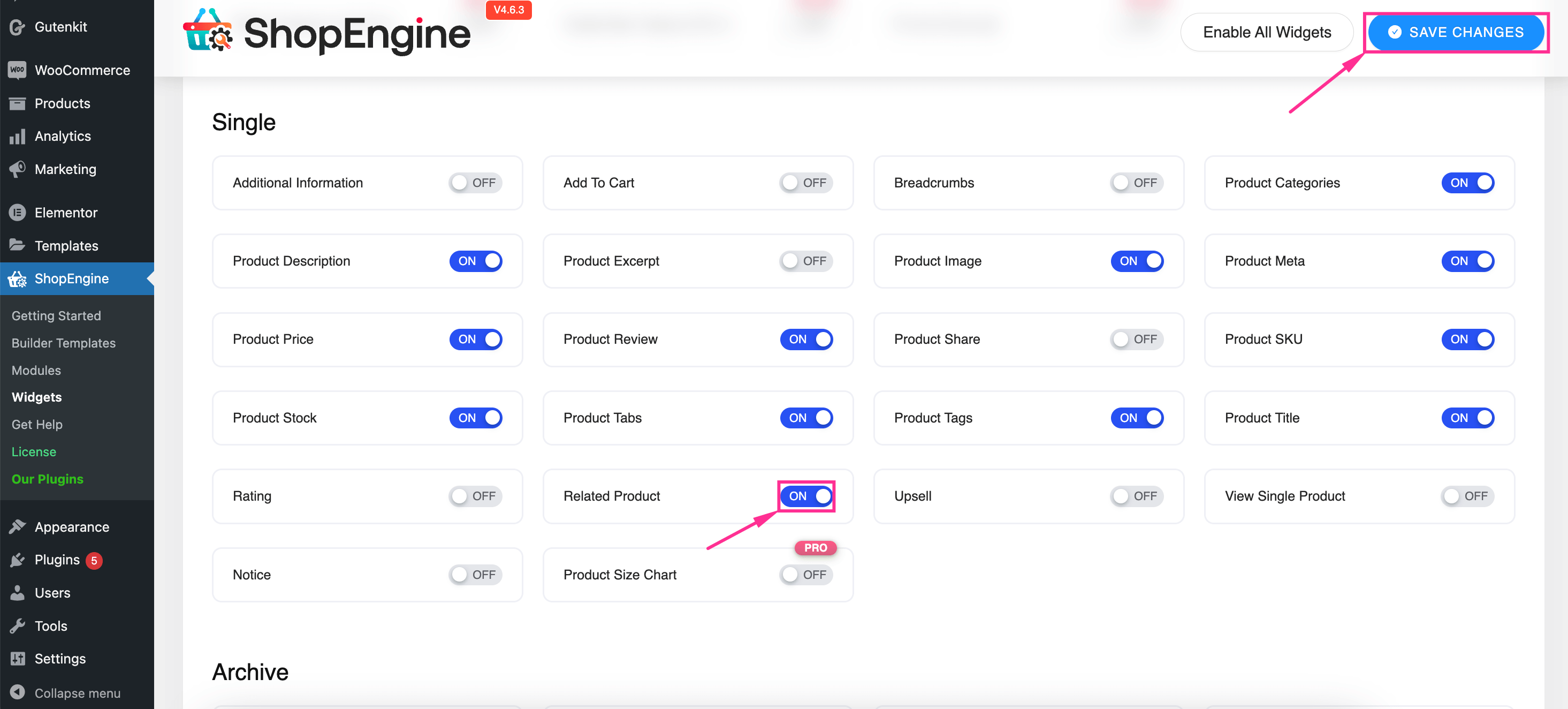
Étape 3 : Présentez les produits pertinents sur votre site
Après avoir activé la fonctionnalité « Produit associé », vous devez créer une page produit unique. Alors, cliquez sur « Modifier avec Elementor » bouton pour modifier cette page. Après avoir redirigé vers l'éditeur Elementor, rechercher les « Produits associés » widget et faites-le glisser et déposez-le sur le « + » icône.
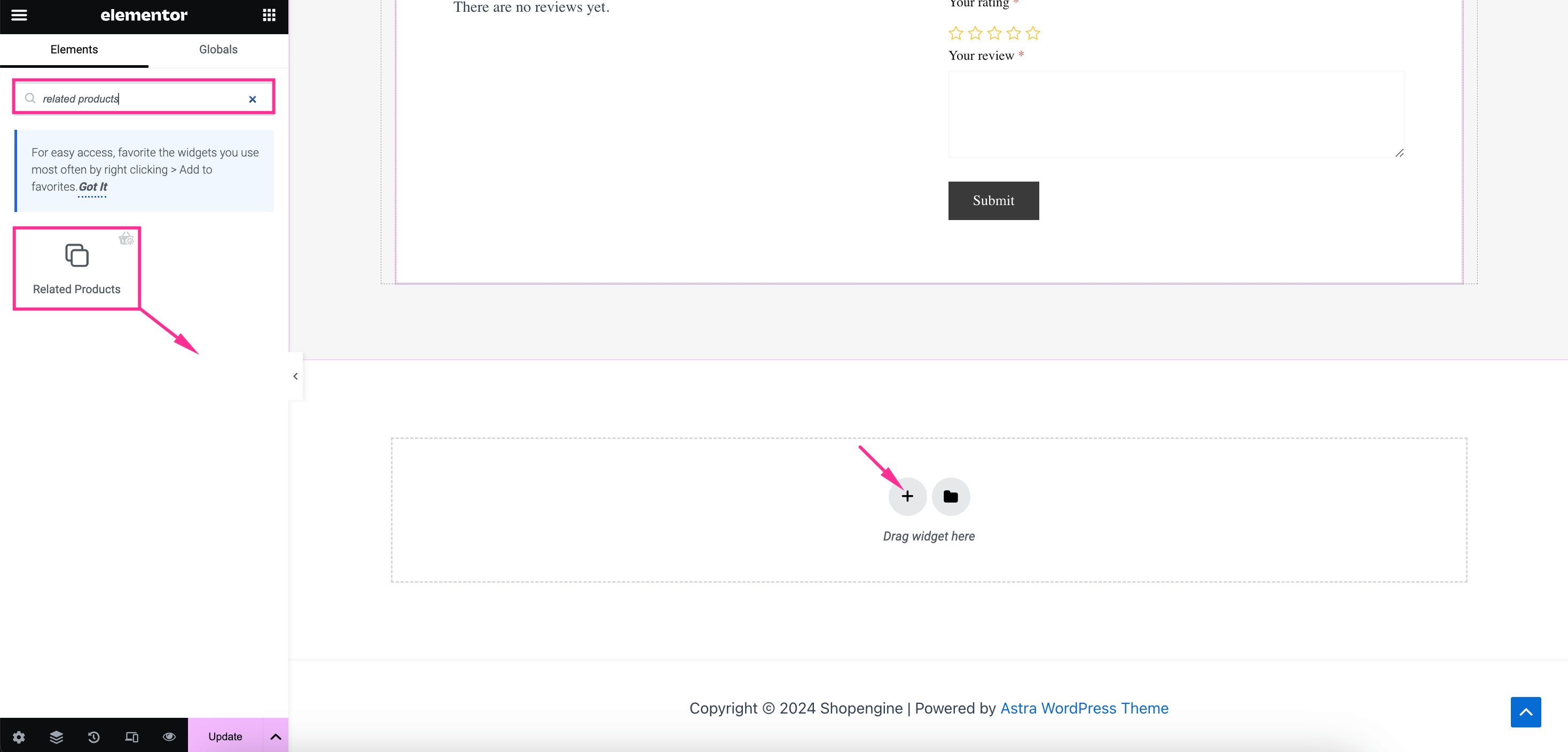
Étape 4 : Personnaliser la section Produits associés
Enfin, vous devez personnaliser la section des produits phares de WooCommerce. Dans l'onglet Contenu, activer et ajuster les champs suivants:
- Activer le curseur : Activez le bouton bascule pour donner un effet coulissant.
- Vente flash: Ajoutez un badge de vente en l'activant.
- Prix de vente: Afficher ou masquer le prix de vente de chaque produit.
- Bouton du panier : Affichez le bouton « Ajouter au panier » en activant ce bouton.
Vous pouvez également sélectionner le nombre de produits à afficher simultanément.
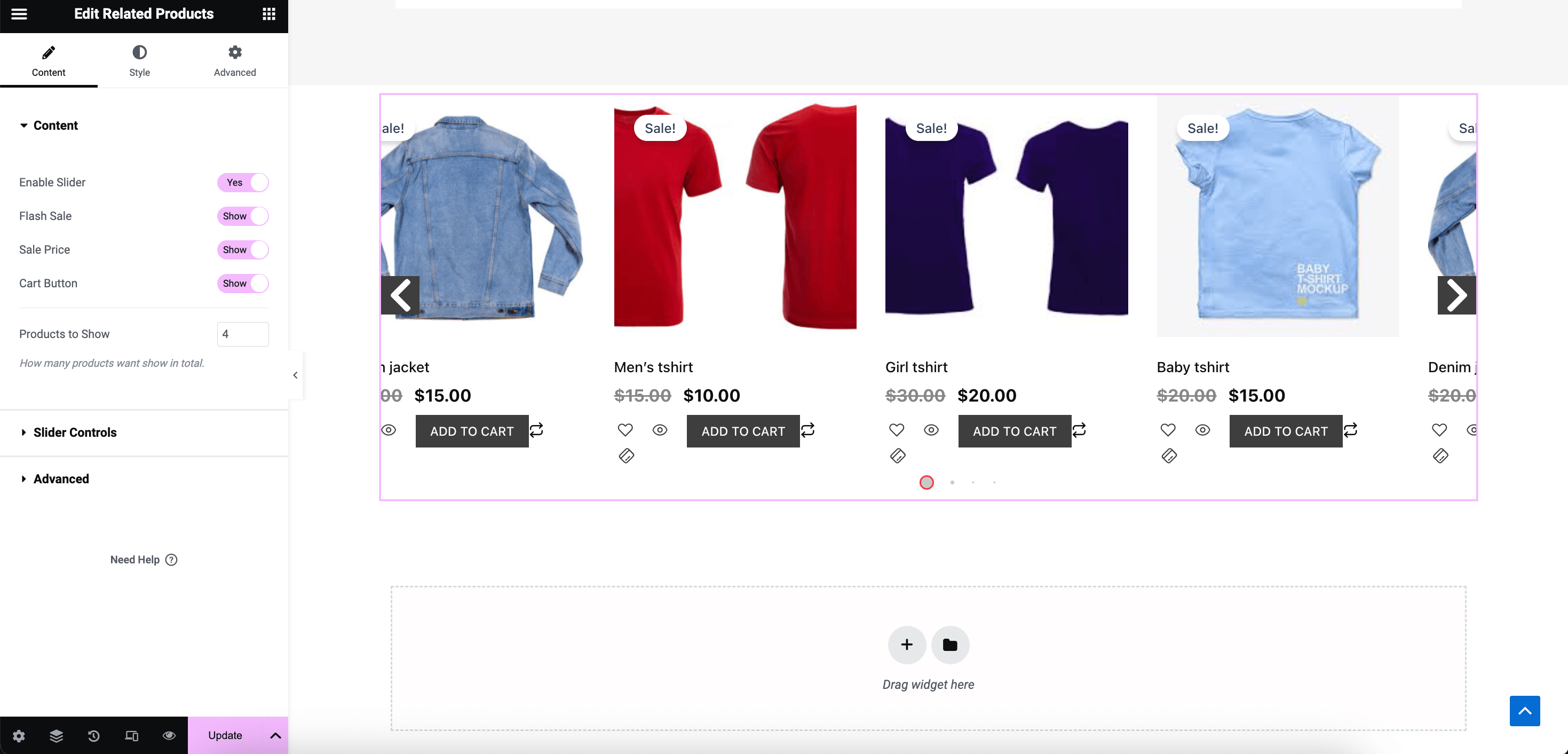
Après cela, développez le champ Contrôles du curseur pour personnaliser les zones suivantes de la section de recommandation de produits WooCommerce :
- Curseurs par vue : Sélectionnez le nombre de curseurs que vous souhaitez afficher à la fois.
- Boucle: Activer la boucle pour les curseurs.
- Lecture automatique: Activez ce bouton pour déplacer les curseurs automatiquement.
- Afficher les flèches : Activez ou désactivez ce bouton pour afficher ou masquer les flèches.
- Afficher les points : Afficher les points en l'activant.
- Flèche gauche: Sélectionnez une icône de flèche gauche.
- Flèche droite: Choisissez une icône de flèche droite.
- Taille des points : Sélectionnez le pixel pour la taille du point.
- Taille des points actifs : Ajustez la taille de vos points actifs.
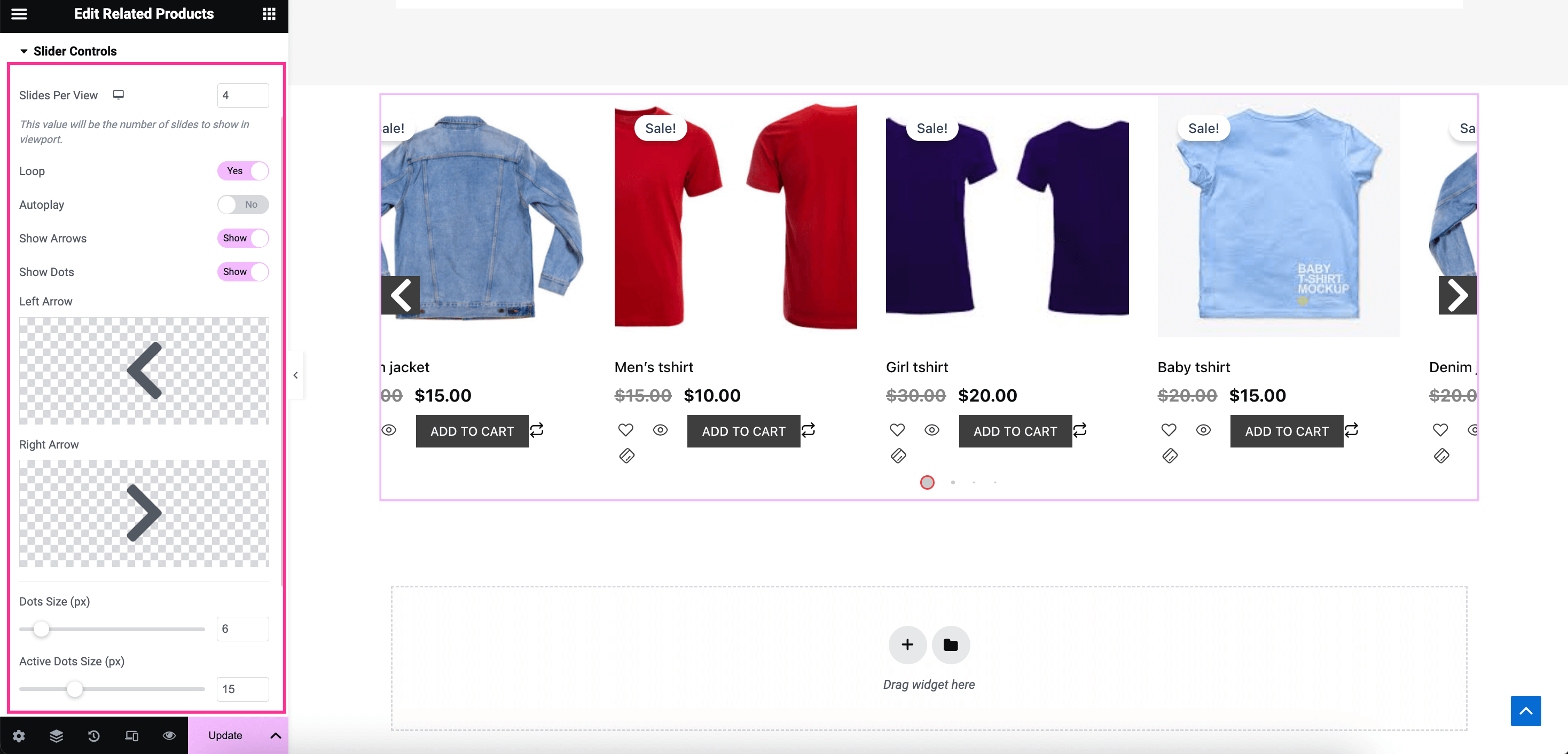
Ajustez maintenant le commandez votre WooCommerce en vedette ou produits associés par prix, popularité, note ou autres mesures. Aussi, sélectionnez croissant ou décroissant pour organiser les produits par commande.
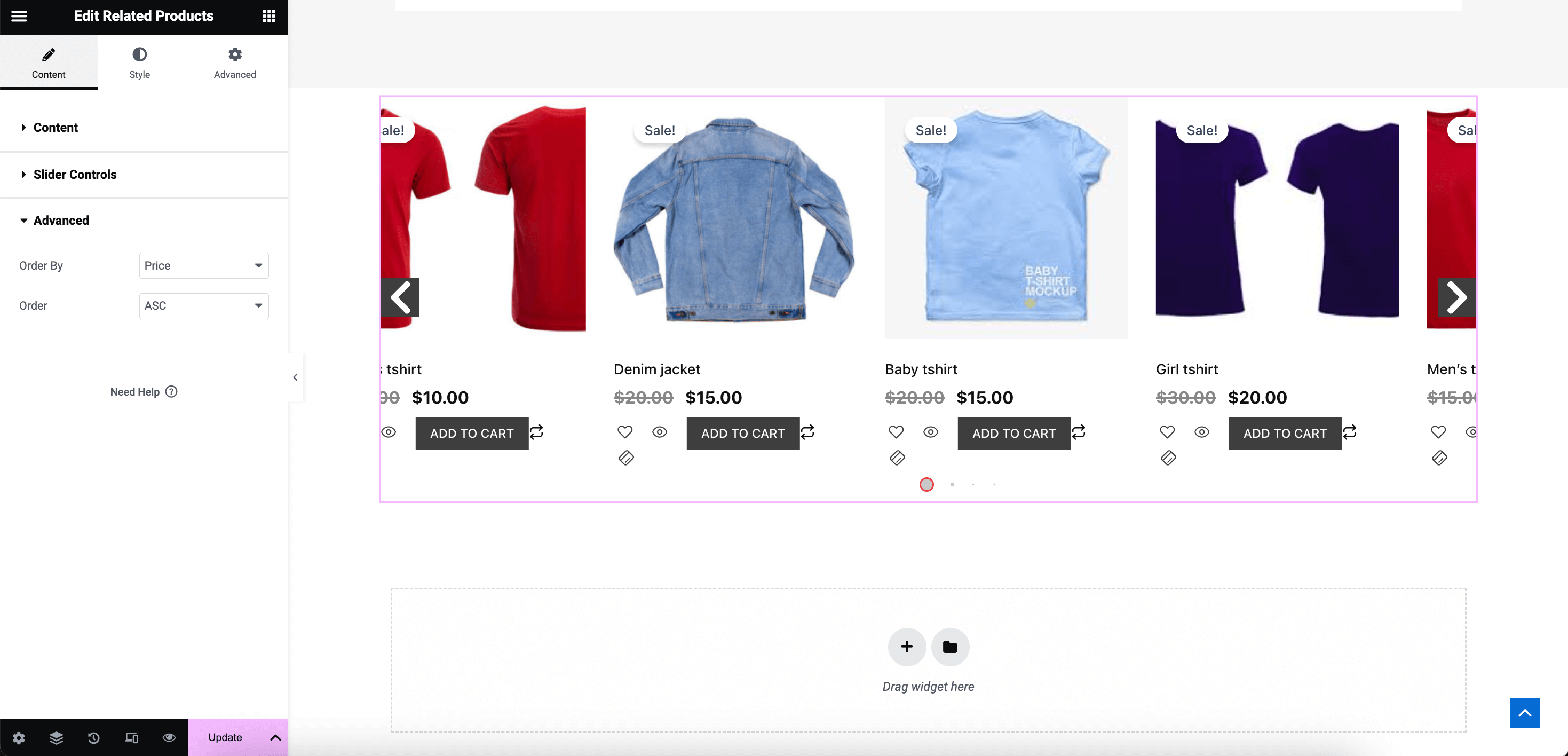
Après cela, Accédez au « Style » onglet et configurer personnalisation du style comme l'alignement du texte, la couleur, la typographie, la couleur d'arrière-plan, la taille du badge, etc. Articles, Vente Flash, Image, Titre, Note, Prix, Ajouter au panier, Style du curseur, et Police globale. Enfin, appuyez sur « Mettre à jour » bouton pour afficher la section des produits liés à WooCommerce sur votre site.
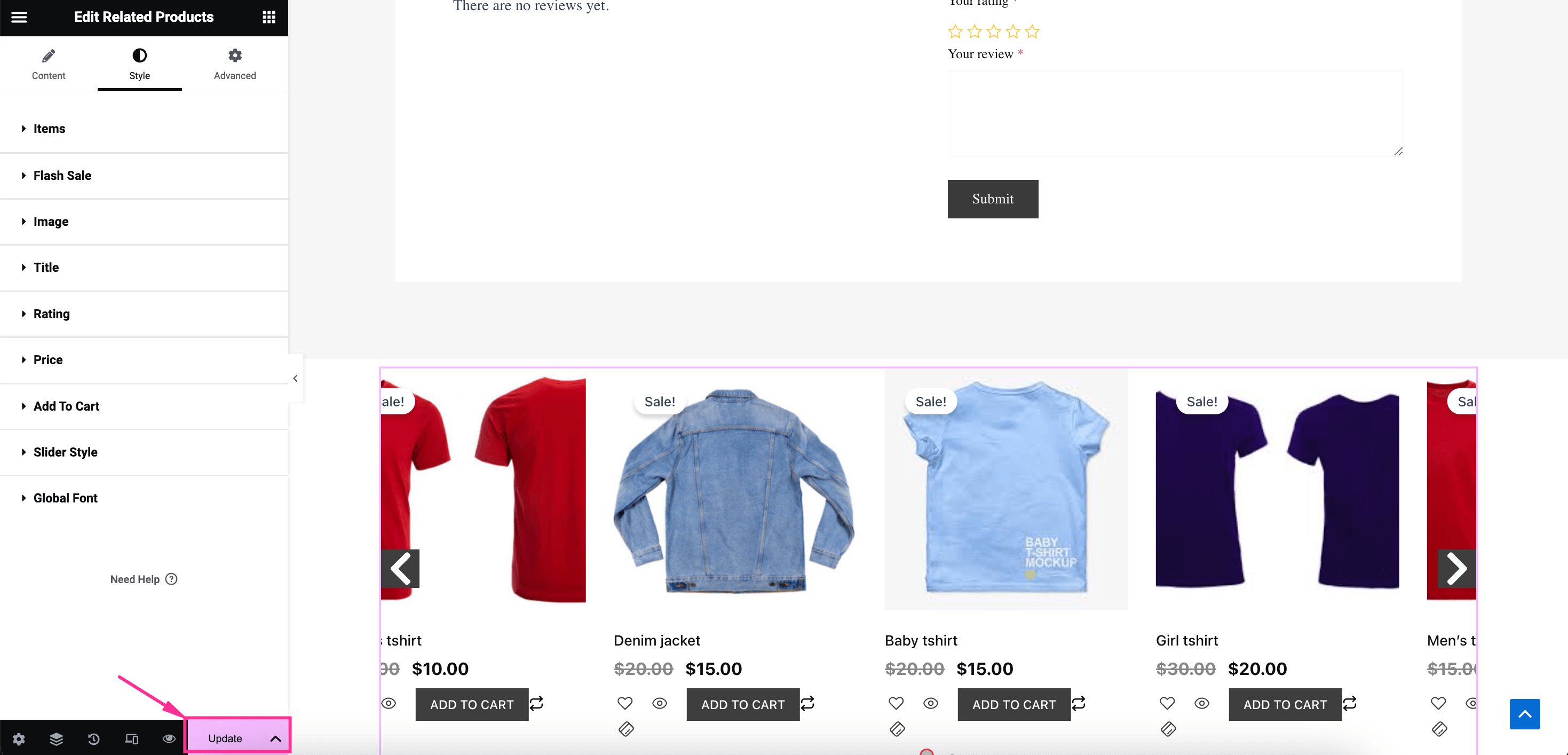
Méthode 2 : utiliser les paramètres par défaut de WooCommerce
Le deuxième processus consiste à ajouter une section de produits associés à l'aide de la configuration par défaut de WooCommerce. Pour tirer parti de cette option par défaut, accédez à Produits >> Tous les produits et cliquez sur « Produits liés » onglet. Maintenant, ajoutez les produits phares de WooCommerce en sélection de produits de vente incitative et de vente croisée.
Après avoir terminé la sélection des produits recommandés, appuyez sur « Mettre à jour » bouton. Cela affichera des produits WooCommerce supplémentaires ou associés sur votre boutique.
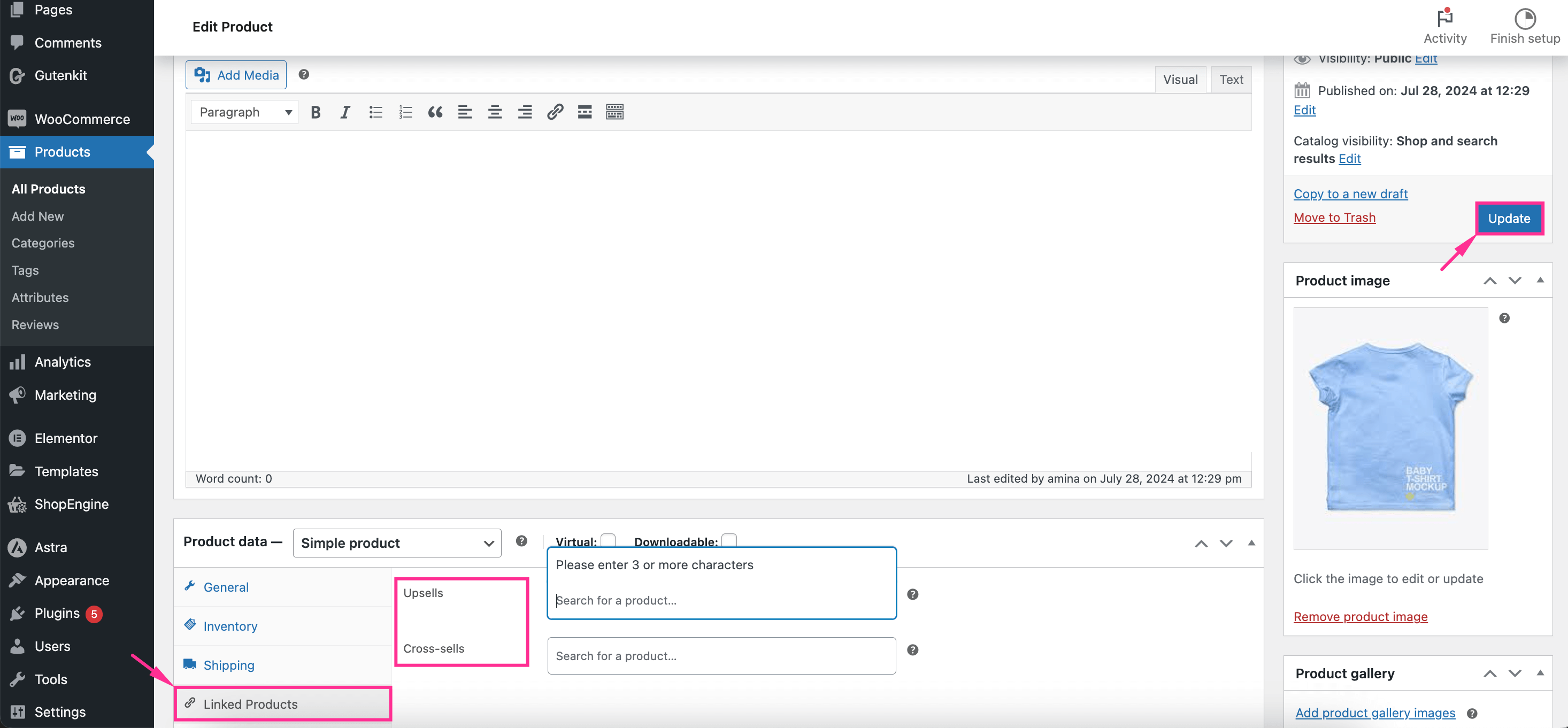
FAQ
Si vous utilisez les paramètres par défaut de WooCommerce pour présenter des produits associés, vous pouvez désactiver cette section en supprimant les ventes incitatives et les ventes croisées de produits. Sinon, pour une solution dédiée comme ShopEngine, désactivez simplement le widget Produits associés de WooCommerce. Ainsi, les recommandations de produits seront supprimées de votre boutique.
Vous pouvez simplement ajouter ou modifier le titre du produit associé en utilisant un module complémentaire WooCommerce. Ces solutions proposent des options pour ajouter et personnaliser les titres de vos produits associés. Par exemple, le widget Titre du produit de ShopEngines vous permet de le faire en quelques minutes.
✅ Démarrer afficher les produits les plus vendus sur votre boutique WooCommerce.
Emballer…
Chaque boutique de commerce électronique doit se concentrer sur l'affichage de produits connexes sur ses pages, car cela a un impact substantiel sur l'augmentation des ventes et des bénéfices. De plus, l'exposition de produits connexes contribue à offrir une expérience orientée utilisateur à vos clients. C'est pourquoi il est grand temps de suivre le guide et de présenter des produits pertinents pour l'amélioration de votre boutique WooCommerce.
Si vous souhaitez éviter d'utiliser une solution dédiée, le guide WooCommerce par défaut est également inclus. Cependant, l'utilisation d'une Plugin WooCommerce comme Moteur de boutique est toujours recommandé pour une personnalisation avancée et personnalisée. Alors, adoptez le guide selon vos préférences.

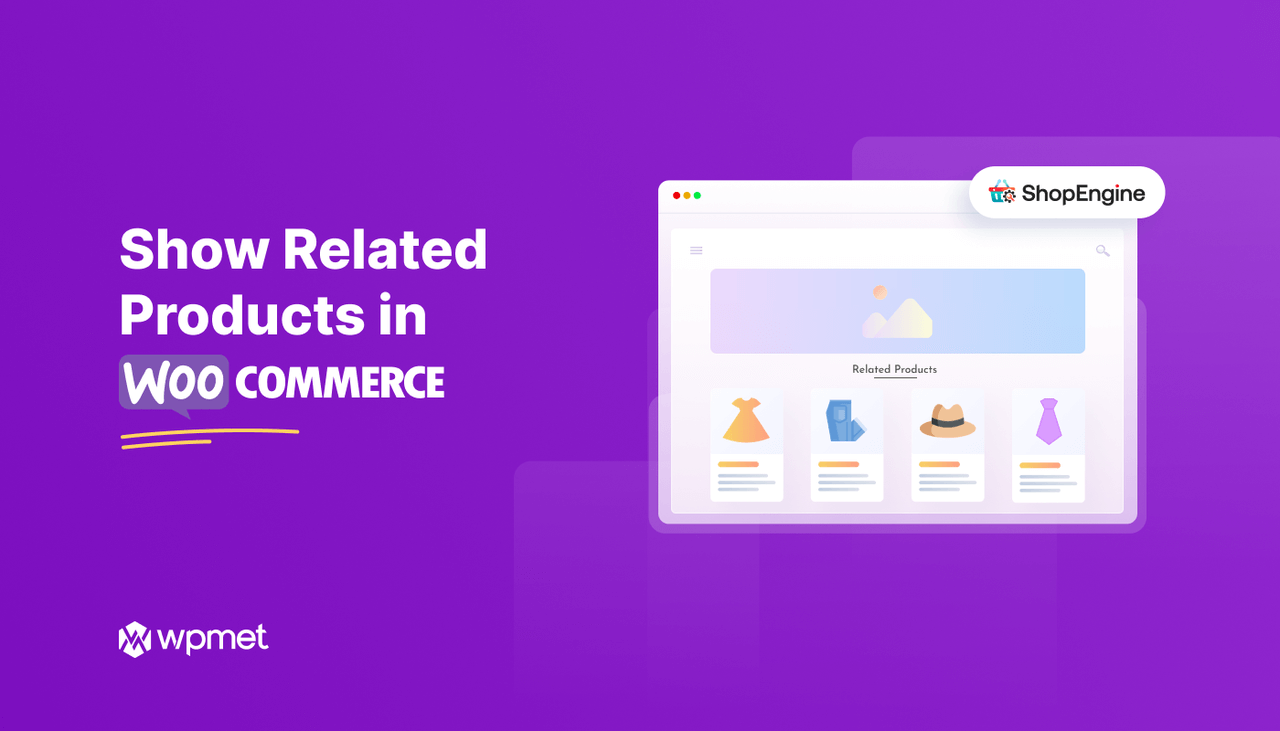
Laisser un commentaire