¿Quiere resolver los problemas de las personas con software útil? Entonces El negocio basado en SaaS (software como servicio) es la mejor idea. Porque genera ingresos recurrentes.
El primer paso para ingresar al negocio del software como servicio (SaaS) es crear un sitio web. Pero la gente a menudo cae en el trampa de sitios web de alta gama con demasiado costo.
Bueno, para las nuevas empresas con el modelo SaaS, no siempre es esencial diseñar un sitio web empresarial gastando miles de dólares.
Pero el hecho no es cierto. Puede desarrollar un sitio web SaaS sin codificación. Con la ayuda de los complementos adecuados, es fácil diseñar todo el sitio web a un costo muy económico.
Un sitio web funcional con un diseño mínimo, con todas las funciones y el tipo adecuado de presentación gráfica sería suficiente.
Para eso, no es necesario hacer todo desde cero.
solo usando WordPress, Complemento ElementsKit y creador de páginas Elementor, puede diseñar el mismo sitio web que construyen empresas millonarias.
En esta publicación, compartiremos cómo puede diseñar su propio sitio web basado en SaaS sin necesidad de codificación. Incluso una persona que nunca haya escrito una sola línea de código puede seguir esta guía y diseñar el sitio web.
¿Qué es SaaS en un sitio web?
SaaS significa "software como servicio". Los sitios web SaaS significan que los clientes pueden acceder al sitio web, elegir un plan de suscripción y utilizar el software en línea. Por lo tanto, no es necesario descargar nada en el disco local.
Para los usuarios, resulta fácil utilizar software beneficioso sin ningún problema. Para las empresas de software, es la mejor manera de ofrecer servicios con software sin dejarse piratear.
¿Por qué debería ingresar a la industria SaaS?
El tamaño de la La industria SaaS en 2021 ascendió a aproximadamente 145,5 mil millones de dólares estadounidenses.
Indica claramente que en los próximos días crecerá más. Entonces, si tienes una idea que puede resolver los problemas de las personas con el software, deberías ingresar a la industria SaaS.
Incluso si hay negocios con la misma idea que la tuya, aún puedes hacerlo muy bien ofreciendo algo mejor que otros.
¿Qué necesita para diseñar un sitio web SaaS?
Aquí, el objetivo es diseñar el sitio web sin ningún tipo de codificación. Puedes hacerlo desde cero. Pero como no desea escribir código, es necesario utilizar herramientas de creación de páginas. Para lanzar un nuevo sitio web para empresas SaaS, necesita:
- Dominio
- Alojamiento
- WordPress CMS
- Elementor
- Kit de elementos
Seleccionar el dominio
El primer paso para cualquier sitio web es elegir un nombre de dominio. Será la identidad de tu negocio. Asegúrese de elegir un nombre de dominio de marca que la gente pueda recordar fácilmente.
Preferimos registrar un dominio desde NombreBarato. También puedes probar GoDaddy y plataformas de registro de dominios similares. Si no compras ningún tipo especial de dominio, te costará alrededor de $10.
Seleccionando el alojamiento
El registro de un dominio solo proporciona una identidad para el sitio web cuando se intenta desarrollar un sitio web empresarial SaaS. Pero un servicio de alojamiento sirve para almacenar datos para el sitio web. Dependiendo del tamaño de la empresa y del número de tráfico estimado, elija un alojamiento para la empresa. Para obtener una guía detallada sobre alojamiento, lea el blog. Los mejores proveedores de alojamiento web para WordPress.
Instalación de WordPress
Ahora necesita un sistema de gestión de contenidos para controlar el sitio web. Preferimos WordPress CMS sobre otros debido a su facilidad de uso. Independientemente de la plataforma de alojamiento, es fácil instalar WordPress.
Vaya al panel de control de usuario del servicio de hosting y localice la instalación de WordPress. La mayoría de los proveedores de hosting ofrecen instalación de WordPress con un solo clic. Elija esta función e instale WordPress.
Instalación de Elementor
¿Por qué Elementor? Bueno, el creador de páginas Elementor facilita agregar literalmente cualquier sección a un sitio web. Con Elementor, no es necesario que ninguna agencia diseñe un sitio web funcional ni escriba una sola línea de código.
Instalar Elementor, vaya al Panel de WordPress => Complementos => Agregar nuevo.
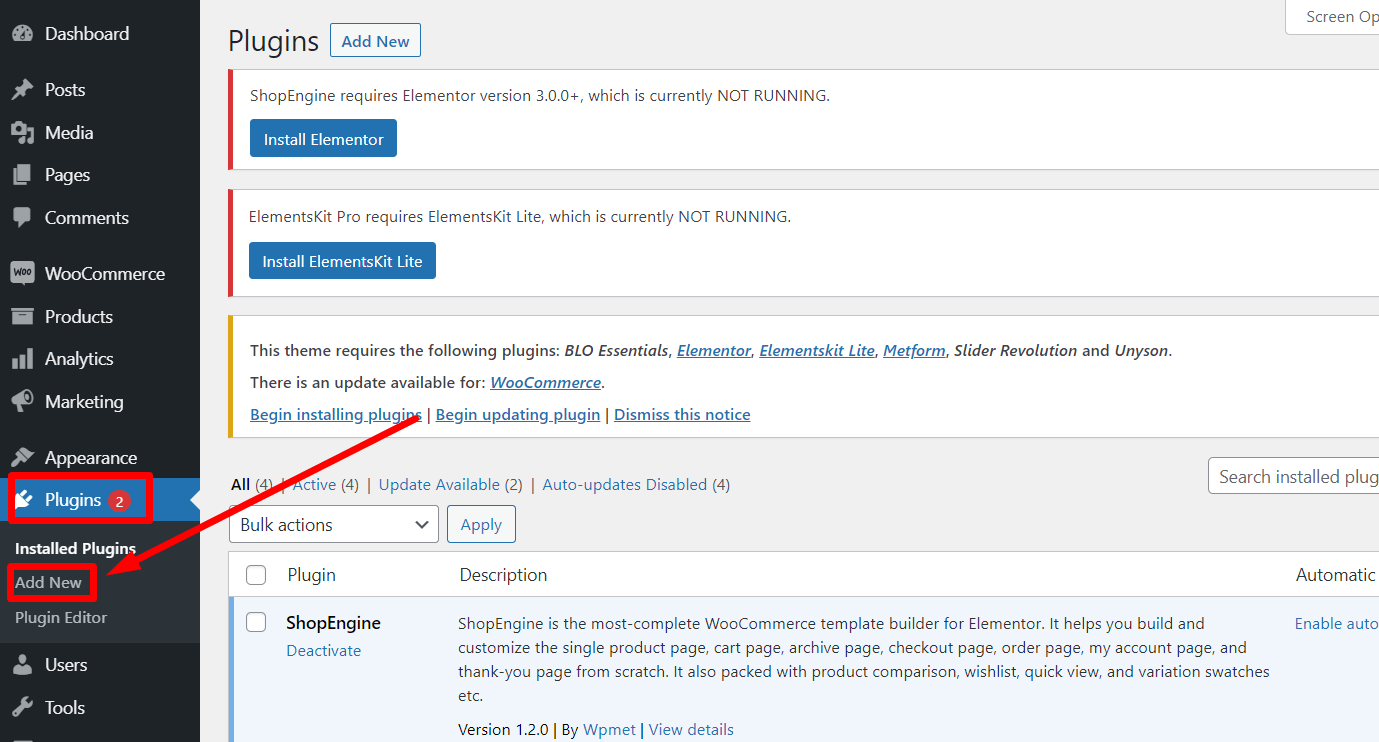
Ahora busque Elementor en la barra de búsqueda. Instale el complemento y actívelo.
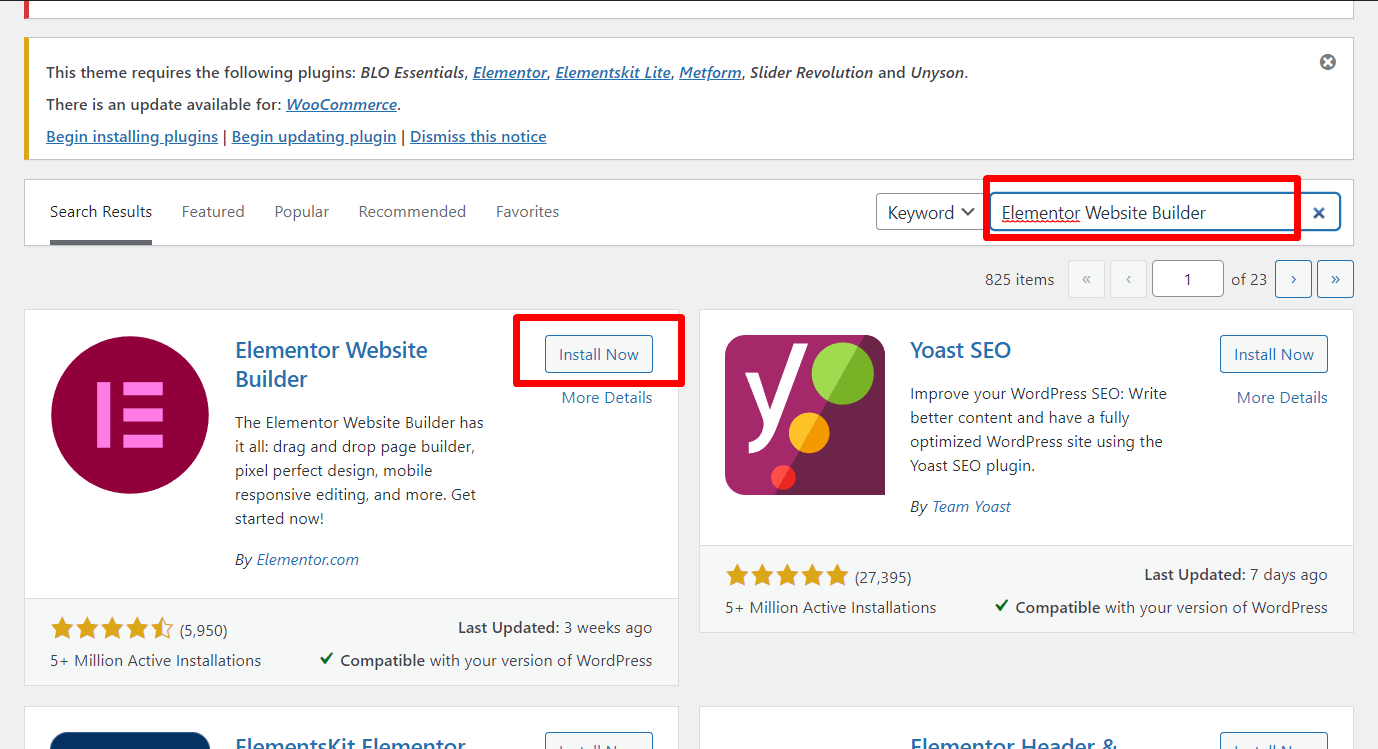
Instalación de ElementsKit
Sólo Elementor no será lo suficientemente bueno para diseñar todo el sitio web. Para ello recomendamos instalando ElementsKit, que agrega toneladas de nuevas oportunidades para diseñar un sitio web llamativo.
Para instalar, en el panel de WordPress, vaya a la opción agregar complementos y busque ElementsKit. Aparecerá en la lista. Instale el complemento y actívelo. Elegir el suscripción premium basado en sus requisitos.
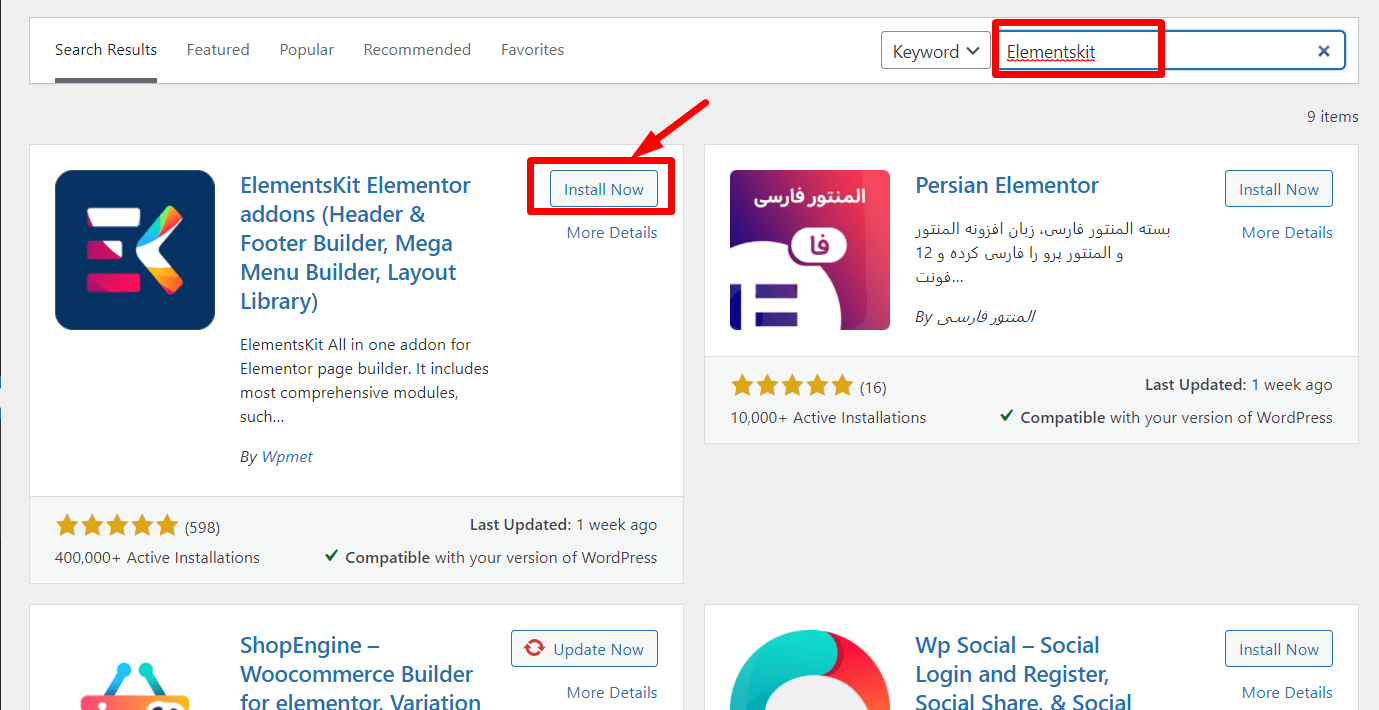
Una vez que finalice la instalación y haya elegido la suscripción correcta, estará listo para diseñar su sitio web SaaS.
Guía paso a paso para diseñar un sitio web SaaS
Dependiendo de la estrategia comercial y del tipo de negocio SaaS, el diseño del sitio web puede variar. Aquí, utilizamos el marketing por correo electrónico como Modelo de negocio SaaS y diseñar el sitio web en consecuencia.
Siga los siguientes pasos para diseñar el sitio web con una apariencia impresionante:
Paso 1: cree las páginas necesarias
El primer paso es crear las páginas necesarias para el sitio web. Por ejemplo, es posible que desee crear una página de inicio, una página comercial, una página de servicios, una página de contacto y una página acerca de nosotros.
Sin embargo, también puede crear otras páginas según su tipo de negocio.
Para crear las páginas, vaya al panel de WordPress => Páginas => Agregar nuevo. Dale el nombre de la página y publícala.
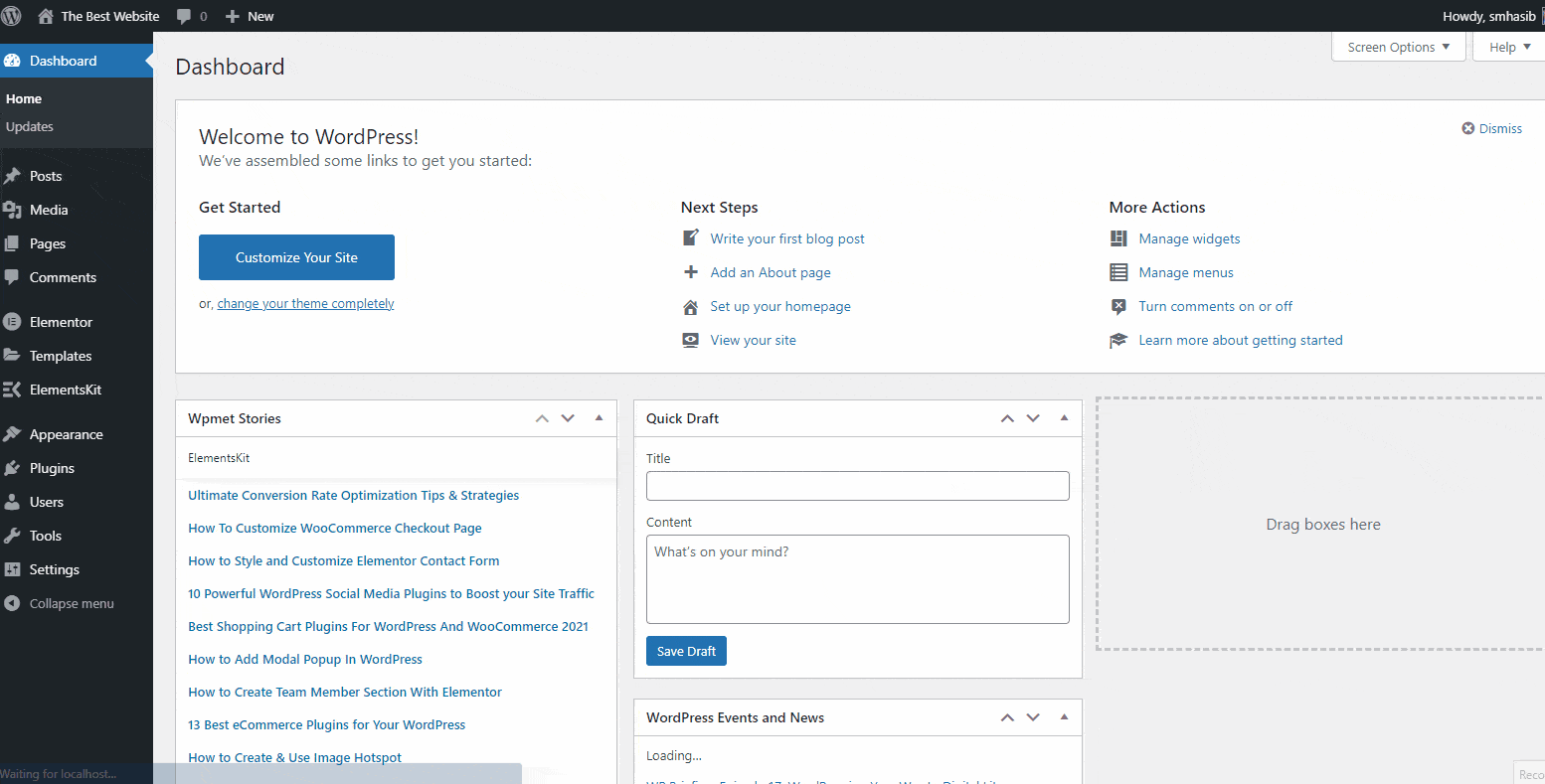
Del mismo modo, cree las otras páginas esenciales del sitio web.
Ahora, cree el menú principal del sitio web y agregue las páginas al menú. Para esto, vaya al panel de WordPress => Apariencia => Menús. Ahora seleccione los elementos del menú y guarde los cambios.
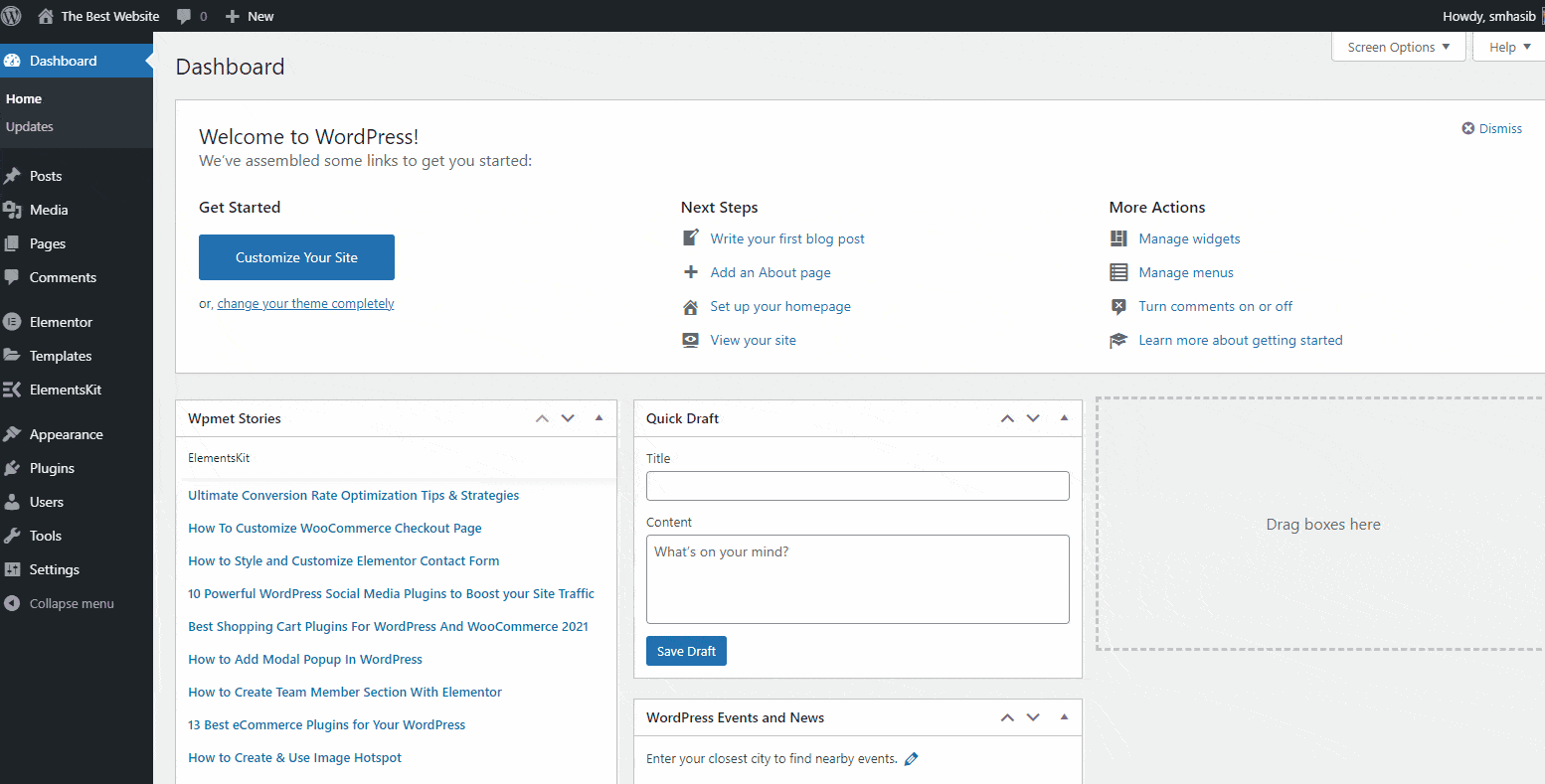
Ahora, desde las páginas creadas, vaya a la página de inicio y elija editar con Elementor. En esta página, busque el menú de navegación de ElementsKit. Aparecerá el widget. Arrastra y suelta el widget en la página y selecciona el menú de la barra izquierda para mostrar el menú principal.
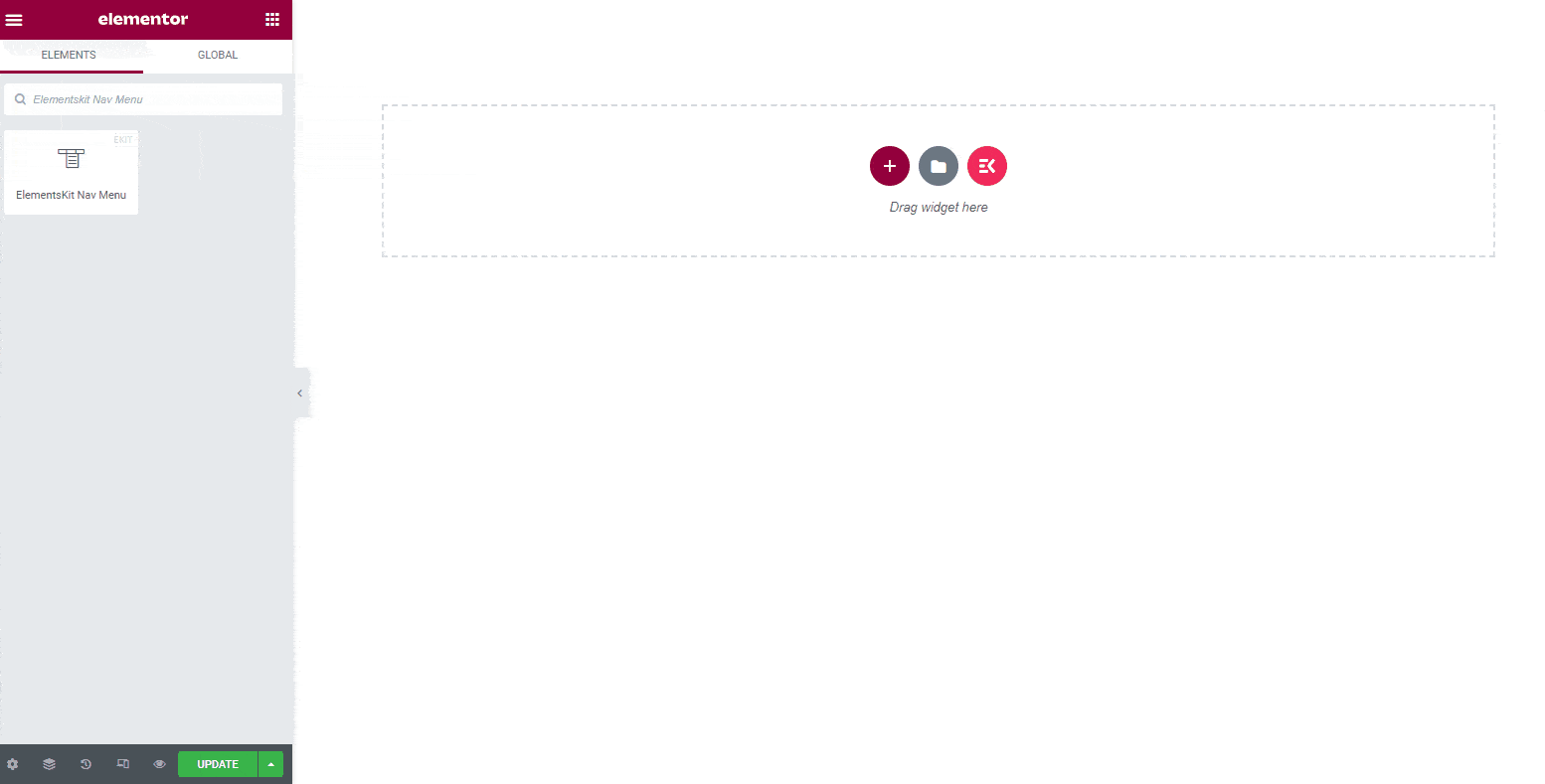
Ahora agregue dos nuevas columnas en el encabezado para agregar el logotipo de la empresa y la opción de búsqueda del encabezado.
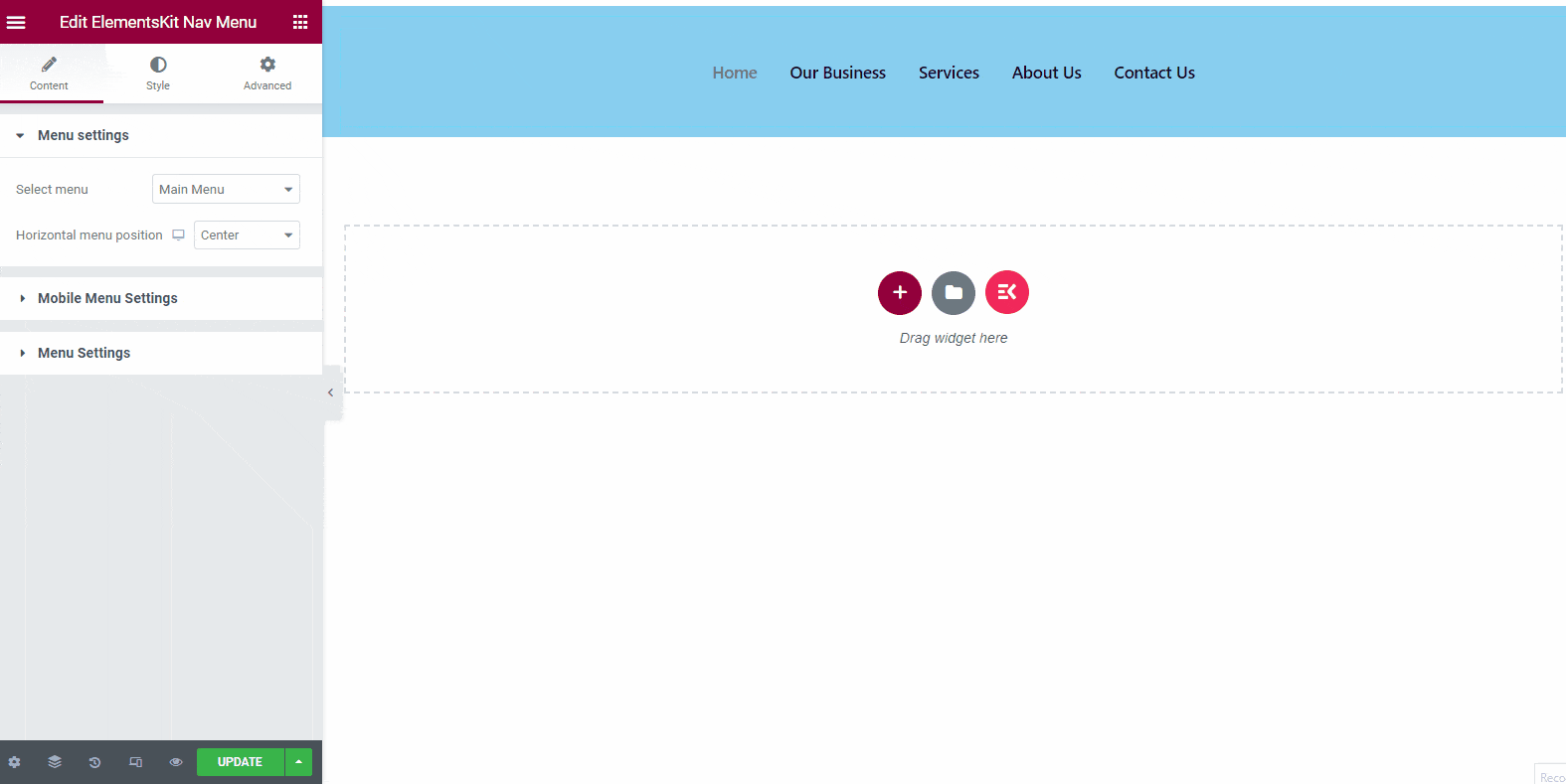
Desde el panel de widgets, elija el widget de 'imagen' y arrástrelo y suéltelo en la primera columna nueva. Ahora arrastre y suelte el widget de información de búsqueda del encabezado en la segunda columna nueva.
Además, personalice el fondo y otras funciones del menú según sus necesidades. Después de agregar los widgets, el encabezado se verá como la imagen que se muestra aquí:
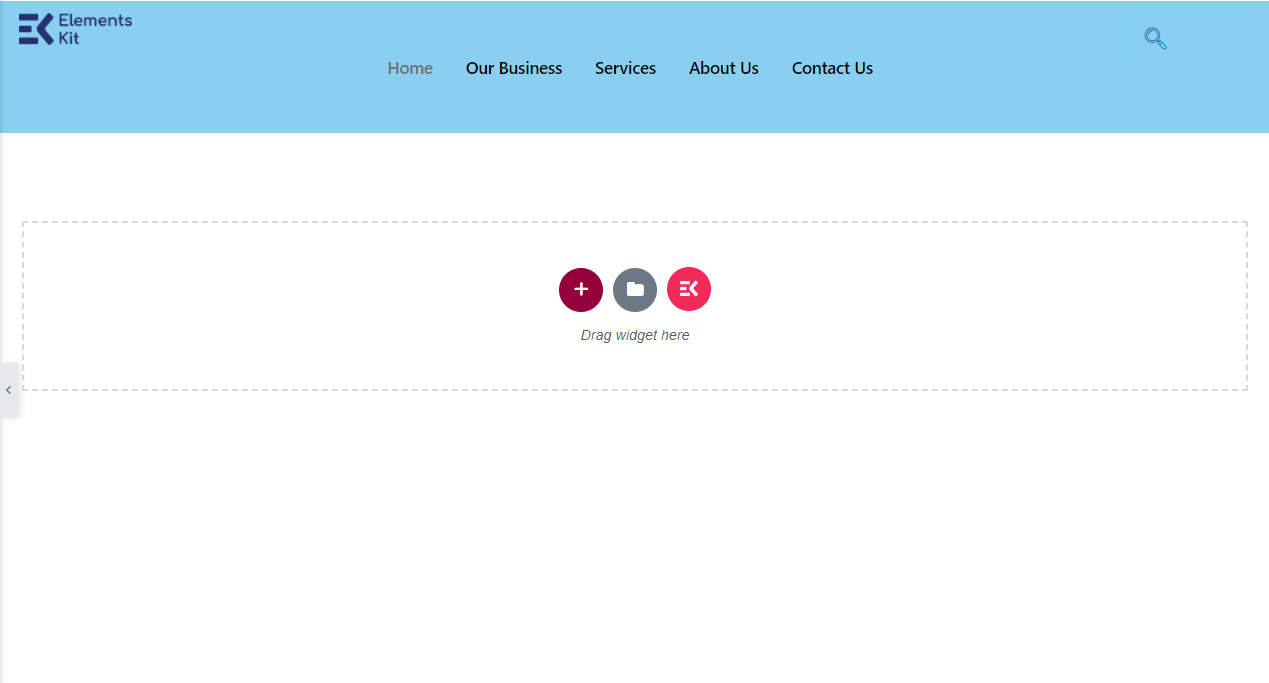
Ahora la información del encabezado está lista para el sitio web SaaS.
Lo bueno es que incluso puedes agregar un mega menú con ElementsKit. El proceso es casi el mismo y no es necesario ningún tipo de codificación.
Paso 3: diseñar la página de inicio
En el siguiente paso, suponga que desea describir su negocio. Primero, agrega el encabezado o el eslogan de tu negocio, y también puedes mostrar una imagen de los servicios. Para ello, agregue una nueva sección con dos columnas.
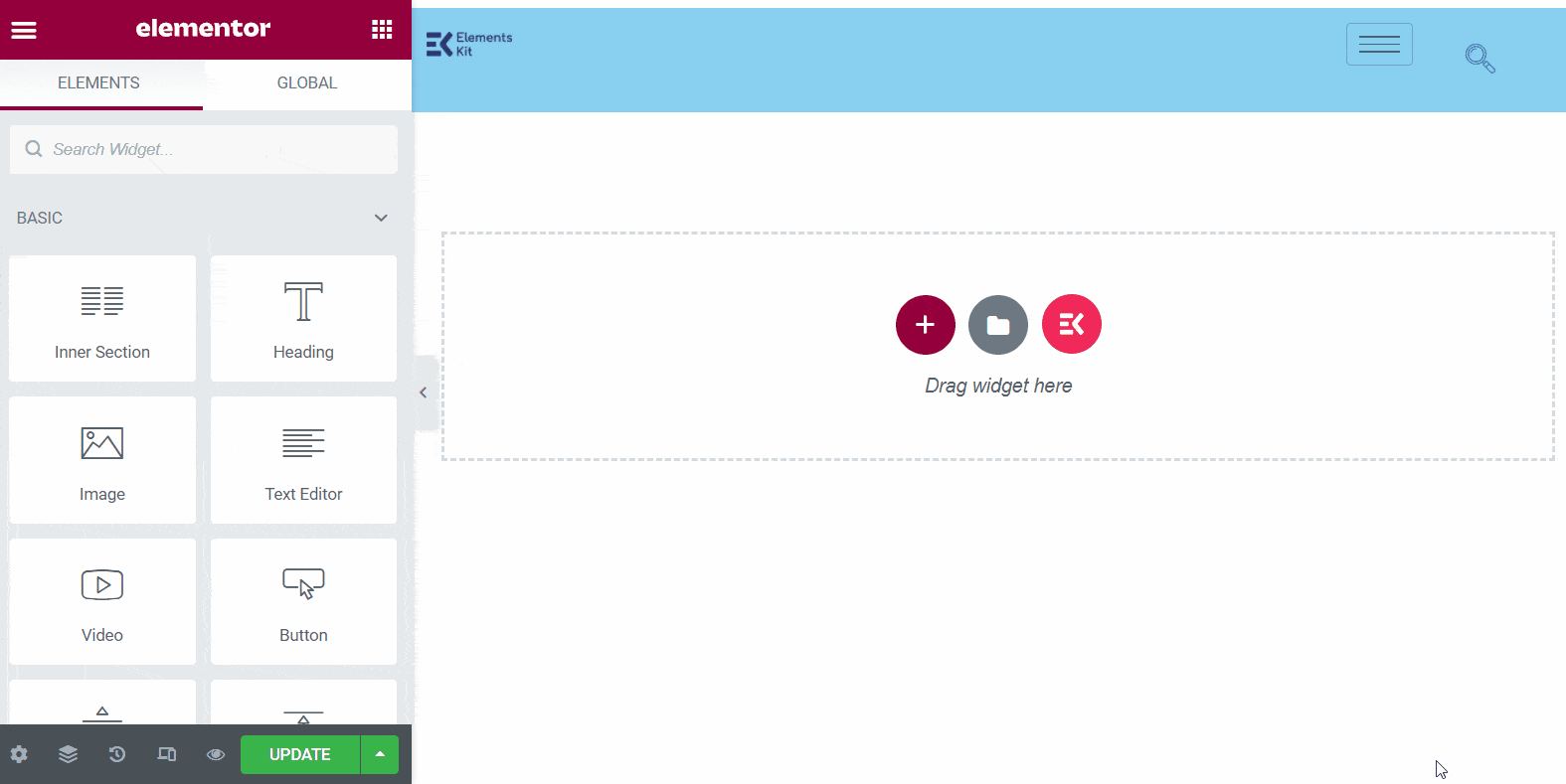
Ahora, arrastre y suelte el widget 'Encabezado' desde el panel de widgets en la primera columna y arrastre y suelte el widget de imagen en la segunda columna. Agregue el eslogan de la empresa en la sección del encabezado y agregue una imagen de la empresa.
Dé el título de su negocio. Aquí, puede utilizar el eslogan empresarial como título. Además, agregue una imagen relacionada con la empresa, para que los visitantes puedan tener una idea después de ver la imagen.
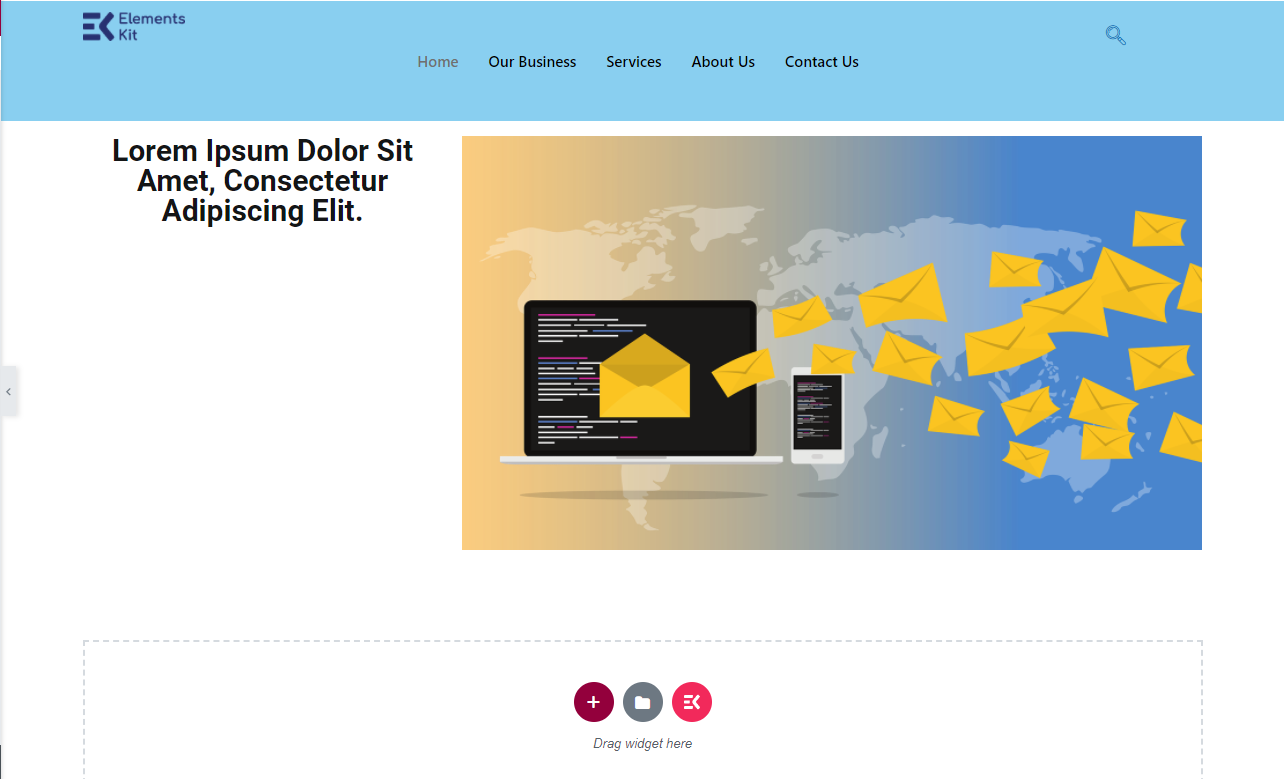
Debajo del título, si desea describir la empresa en detalle, busque "Editor de texto" en el panel de widgets. Arrastre y suelte el widget debajo del encabezado. Describe el negocio con el editor de texto.
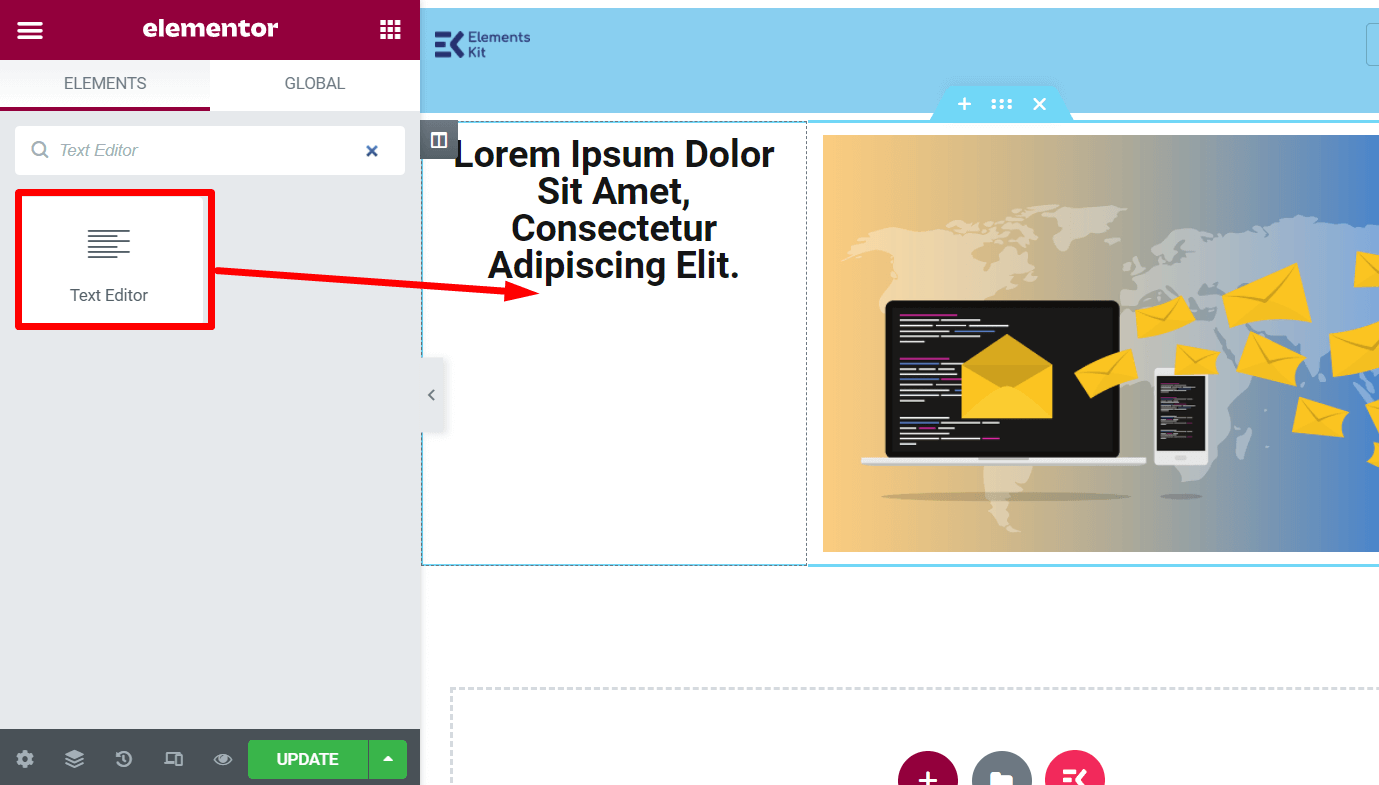
En el editor de texto, puedes agregar un botón CTA. Para ello, busque "botón" en el panel de widgets y arrastre y suelte el botón. Puede agregar un botón de registro o cualquier otro botón que desee. Edite el texto del botón y personalice el diseño desde la barra izquierda.
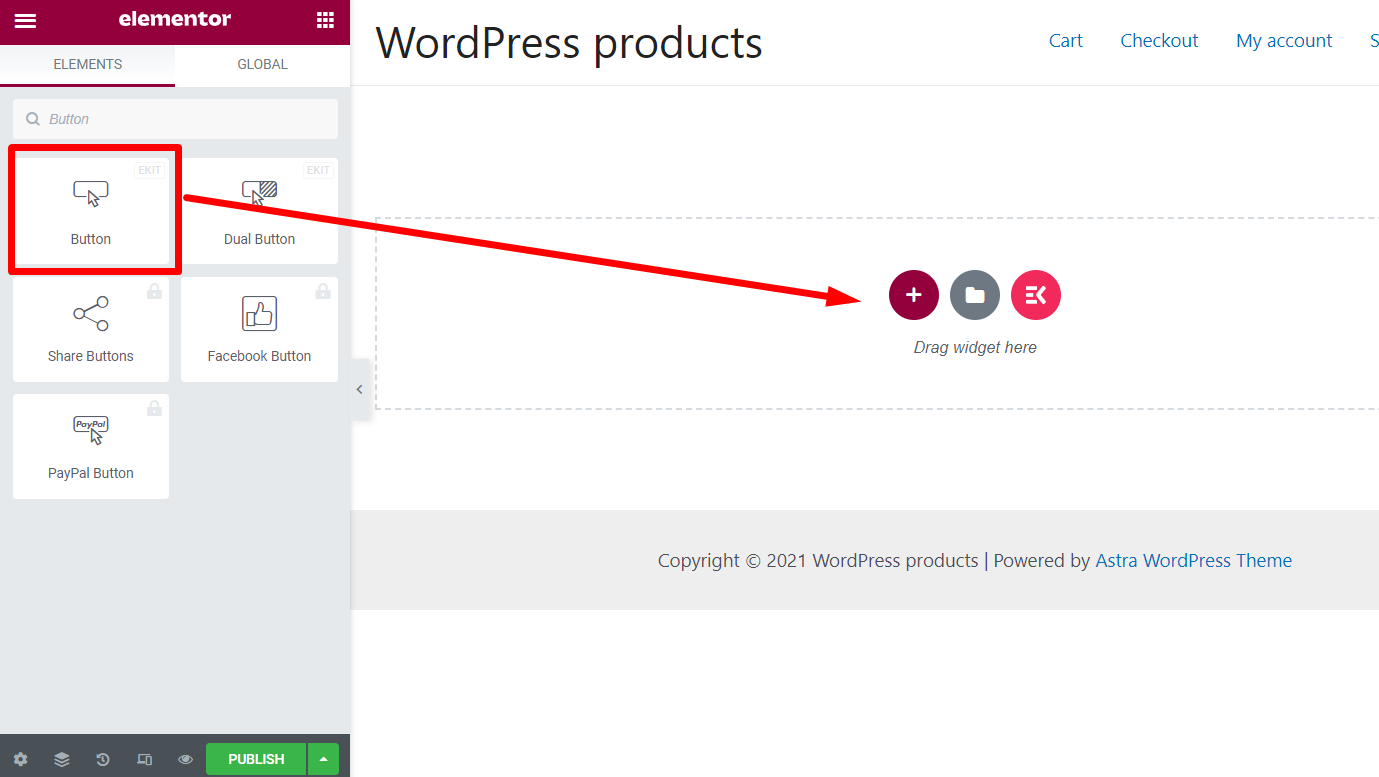
En el siguiente paso, puede mostrar los precios de los servicios más populares de su empresa. Para ello, agregue una sección de tres columnas en la página.
Ahora busque 'Tabla de precios' en el panel de widgets y arrastre y suelte el widget en cada columna. Modifique la tabla de precios con los precios de sus servicios y actualice la página.
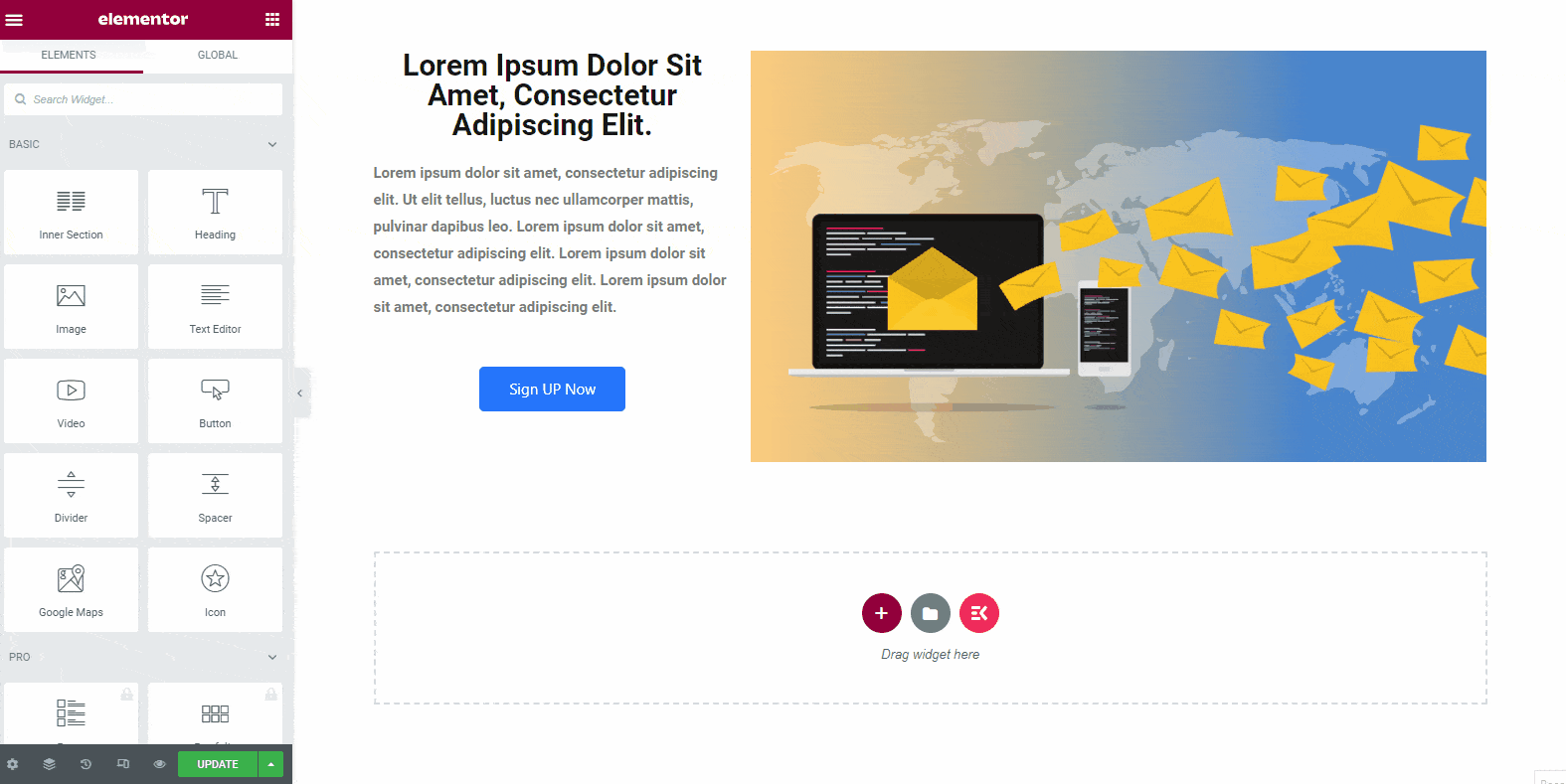
Después de mostrar el precio de los servicios, debe mostrar la tasa de éxito de su negocio. Para mostrarlo, busque 'Barra de progreso' en el panel de widgets y la verá en la lista. Arrastre y suelte el widget en la página.
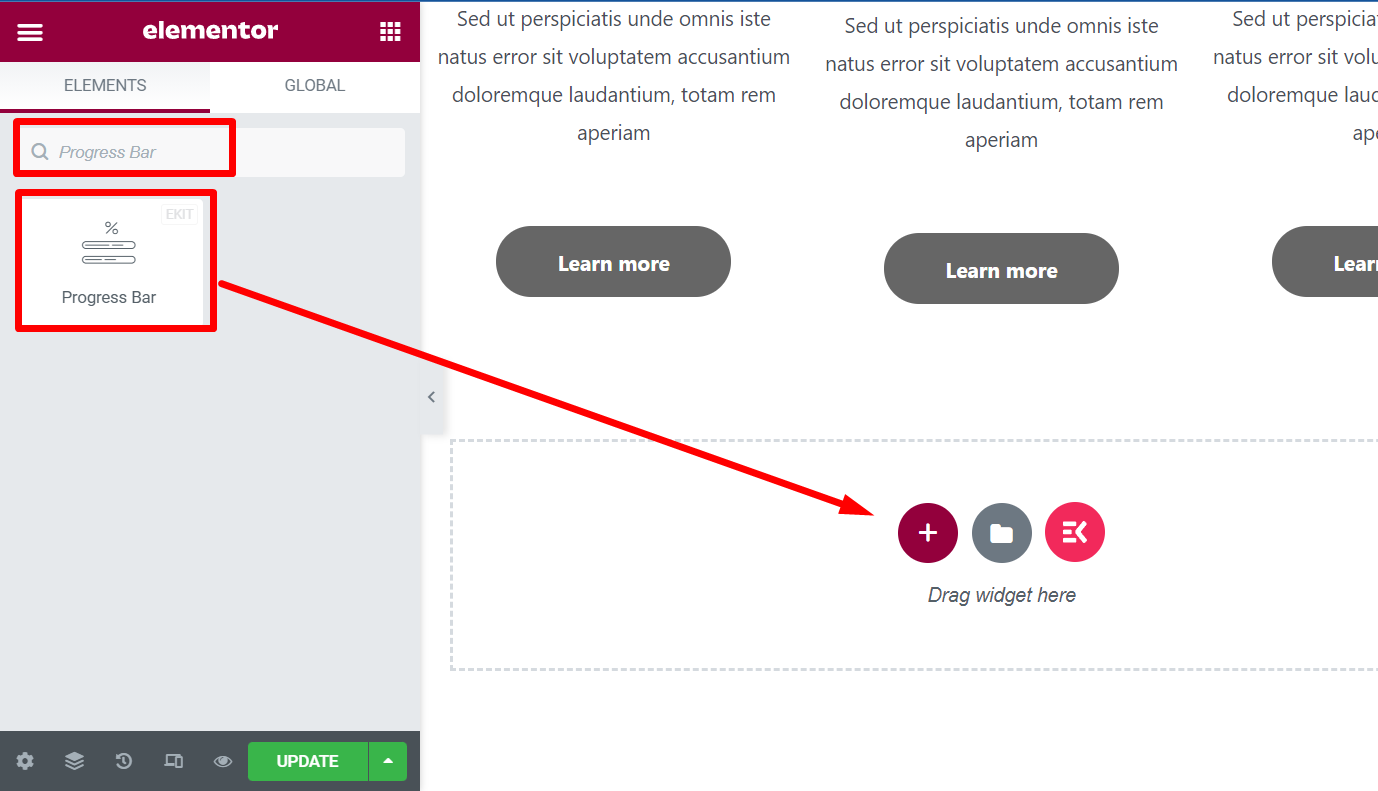
Modifique el texto del widget con algo como "Nuestra tasa de éxito" o cualquier otra cosa que desee.
Desde la configuración de personalización del widget, puede elegir el tipo de barra de progreso. Aquí hemos utilizado la configuración de contenido interno para la barra de progreso.
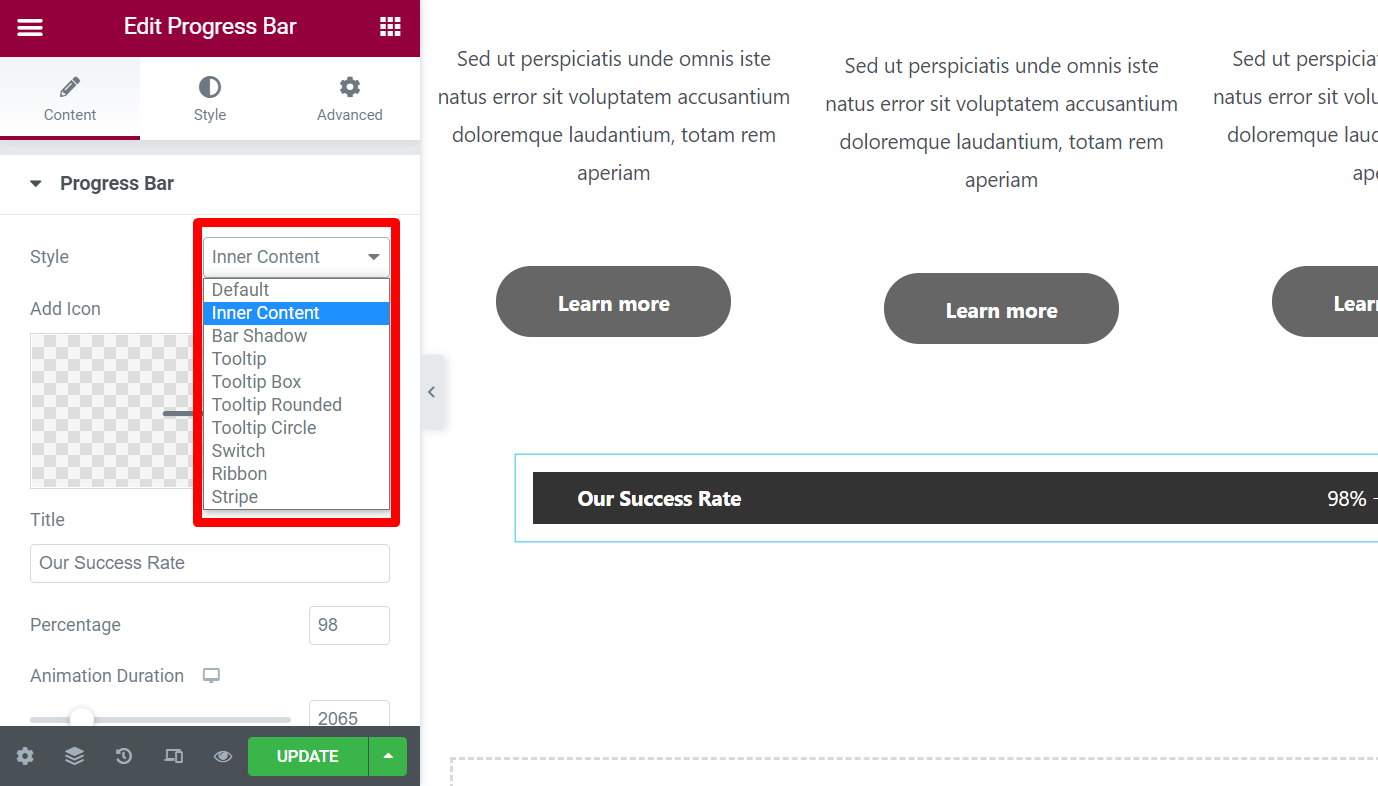
Ahora quizás quieras mostrar las características de tu servicio empresarial de un vistazo. Puede elegir una sección de tres columnas en la página y luego modificar las secciones con datos esenciales.
Para cada columna, puede agregar un widget de imagen, un widget de encabezado y un widget de editor de texto.
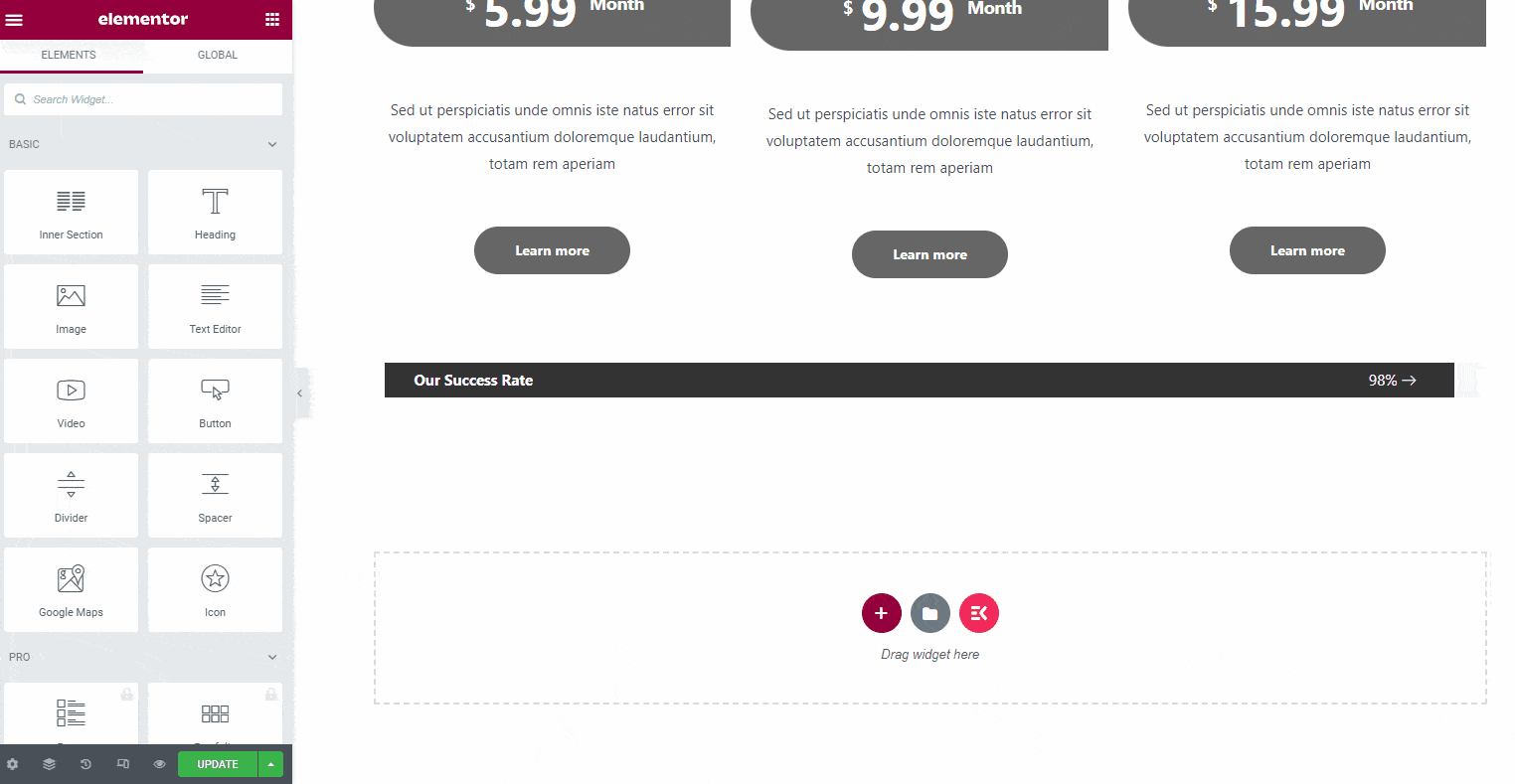
Mientras agrega las imágenes, puede elegir diferentes tamaños. Para funciones adicionales, la mejor opción es el tamaño de miniatura.
Entonces, elija el tamaño de miniatura para cada imagen. Agregue los títulos de las funciones y descríbalas en descripciones breves. Puede personalizar los colores del texto, el tamaño del texto y más desde las opciones de personalización del widget.
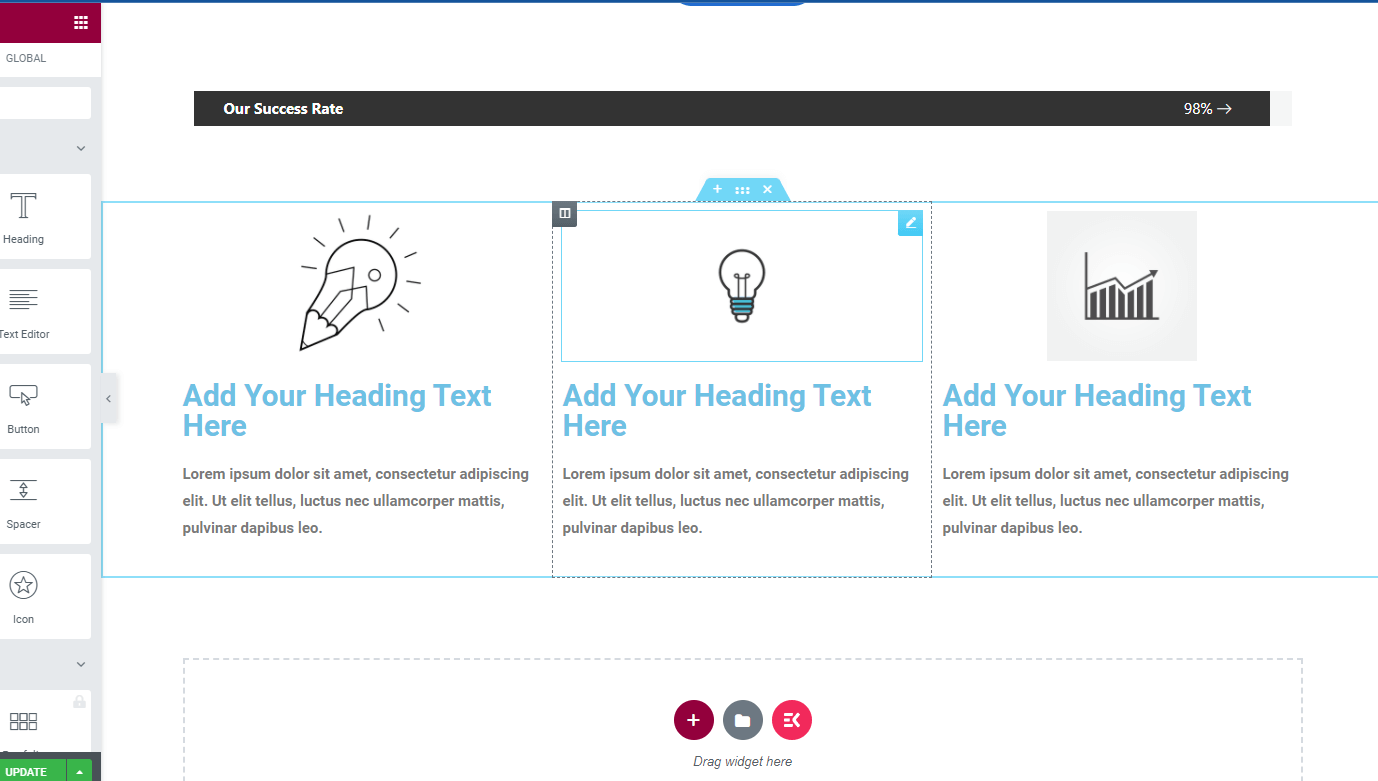
Por ejemplo, aquí hemos agregado las imágenes y los textos de las secciones.
Ahora ha compartido las funciones de su negocio y las ha descrito correctamente. Pero ¿por qué la gente confiaría en su servicio? Bueno, deberías agregar algunos testimonios de tus clientes existentes.
Con ElementsKit, es fácil agregar testimonios de clientes en varios estilos.
Vaya al panel de widgets y busque "testimonio". Allí podrás encontrar tres widgets diferentes con el mismo nombre.
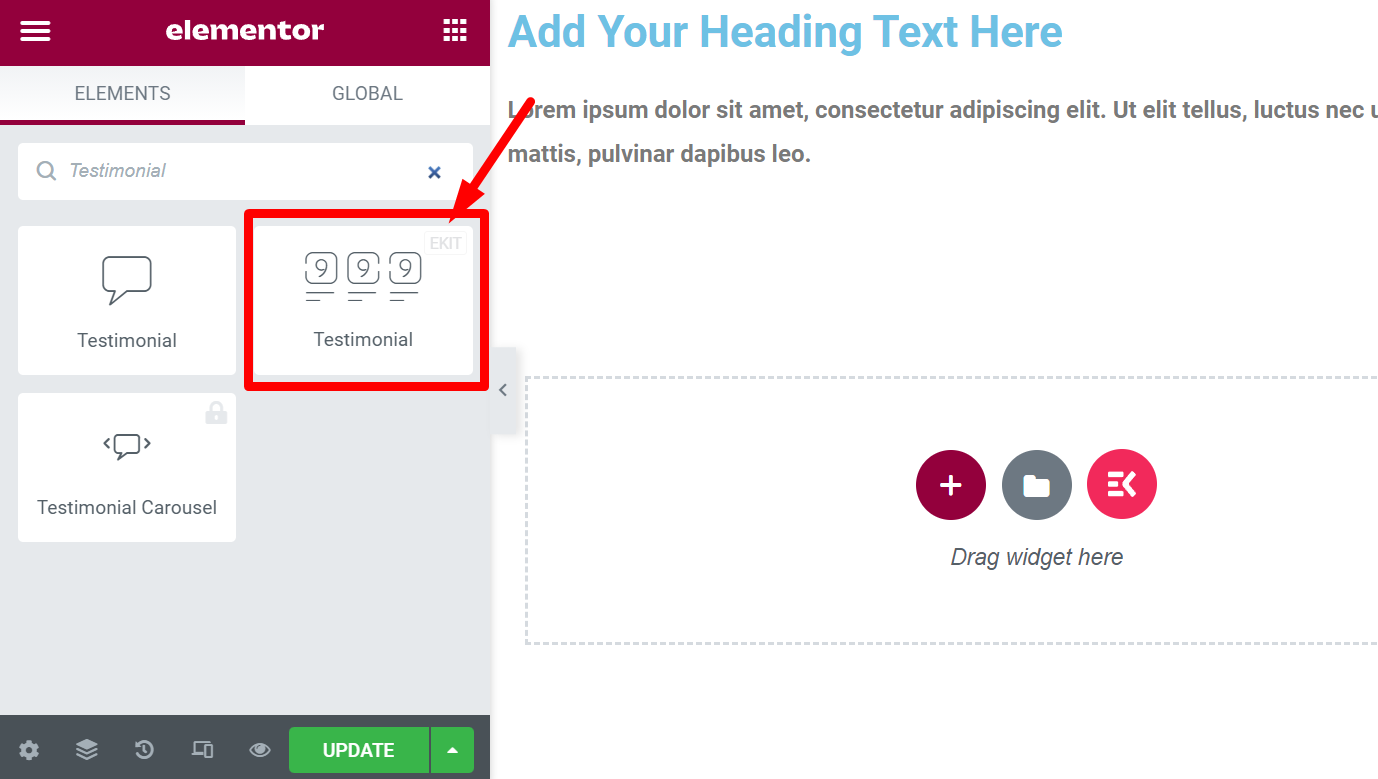
Pero usa el widget que tiene un ícono 'EKIT' en la parte superior. Le dará más opciones para personalizar el diseño del testimonio. Puede consultar diferentes diseños desde el panel de personalización del widget y elegir el apropiado.
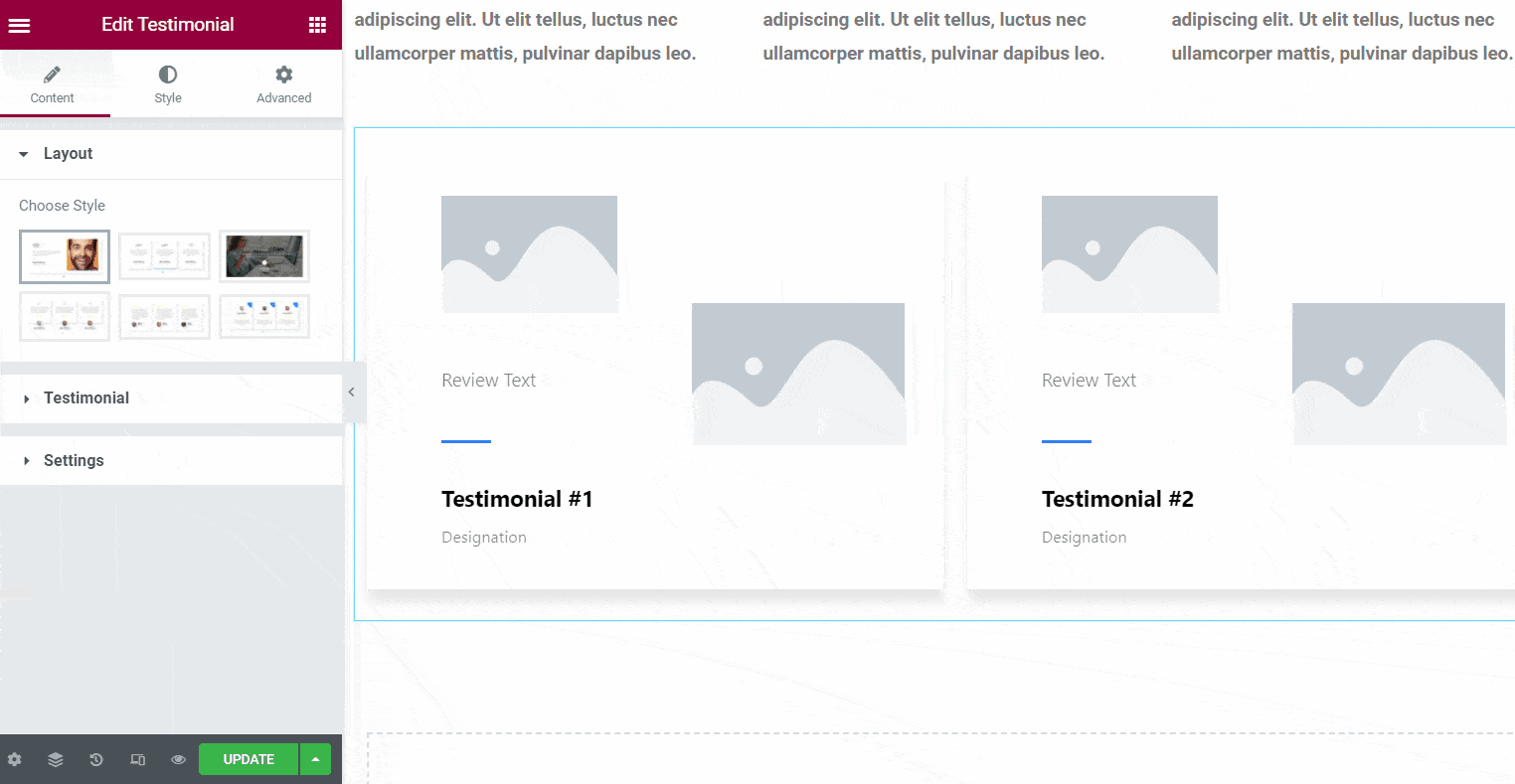
Paso 4: agregar la sección de preguntas frecuentes
Los visitantes de su sitio web pueden tener algunas preguntas comunes sobre su servicio de software. Para responderlas todas, agregue el widget de preguntas frecuentes de ElementetsKit.
Simplemente vaya al panel de widgets y busque Preguntas frecuentes. Verá el widget de preguntas frecuentes en la lista. Simplemente arrastre y suelte el widget en la página. Luego modifique el diseño y agregue las preguntas y respuestas sobre su negocio.
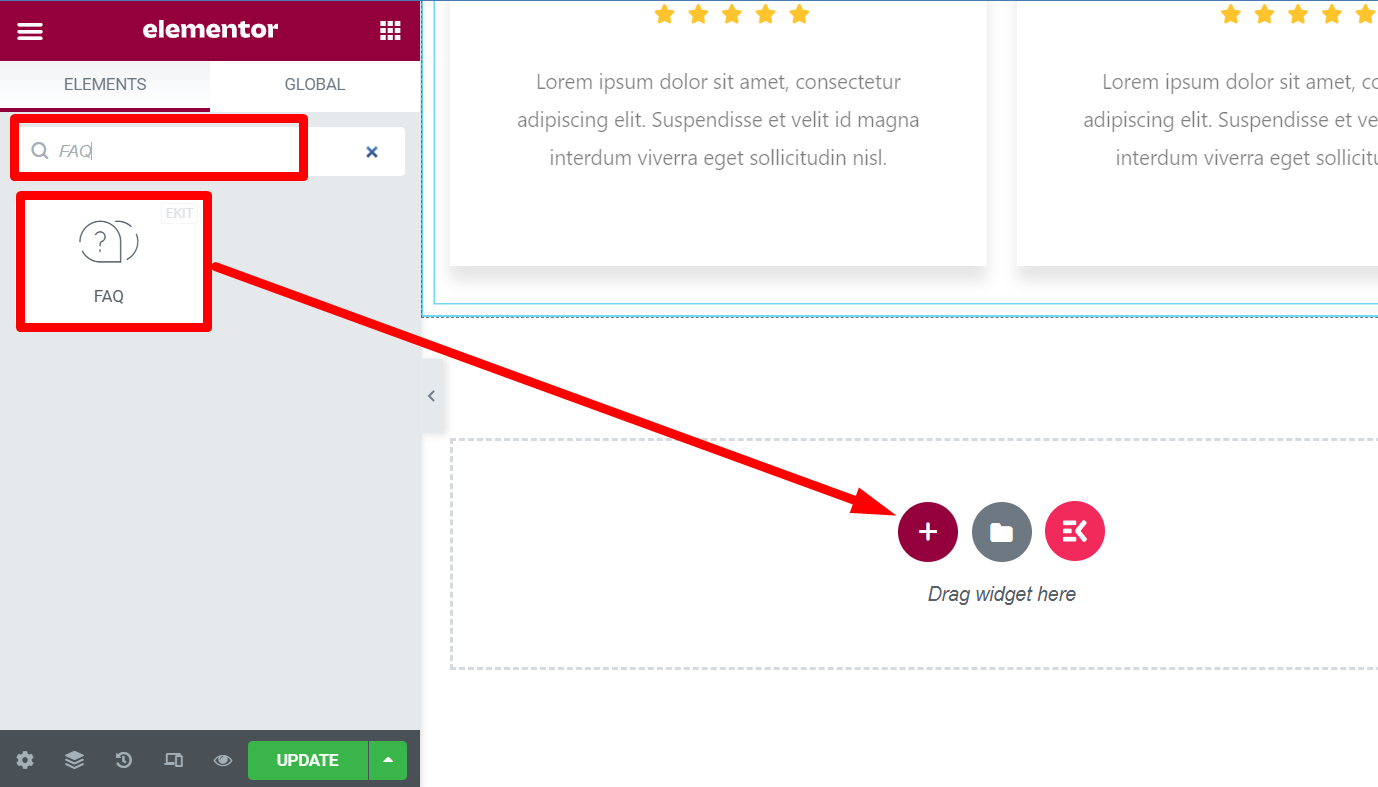
Paso 5: agrega un botón de CTA
Ahora casi ha terminado con la página de inicio. Puede agregar un botón de CTA final al final y luego crear el menú de pie de página.
Para agregar el botón CTA con la descripción, arrastre y suelte el widget de 'encabezado'. Luego agregue un widget de editor de texto debajo del encabezado y agregue un botón. Personalice el texto del botón y agregue un enlace para el botón.
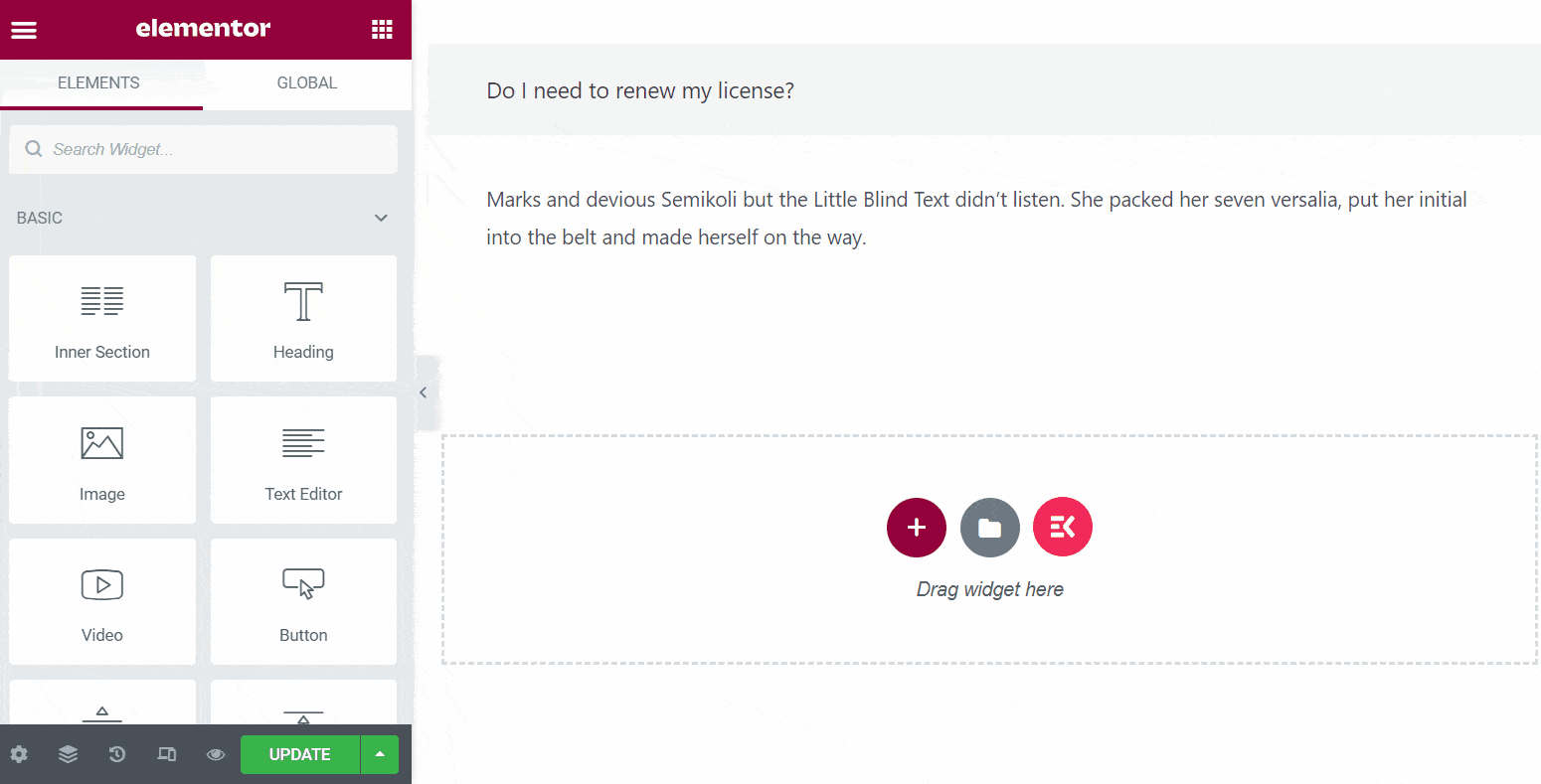
Además, puedes elegir colores dinámicos para el fondo de este CTA final. Aquí hemos utilizado un fondo amarillo para que el botón sea más visible para los visitantes. Personalice los márgenes y rellenos según sus requisitos.
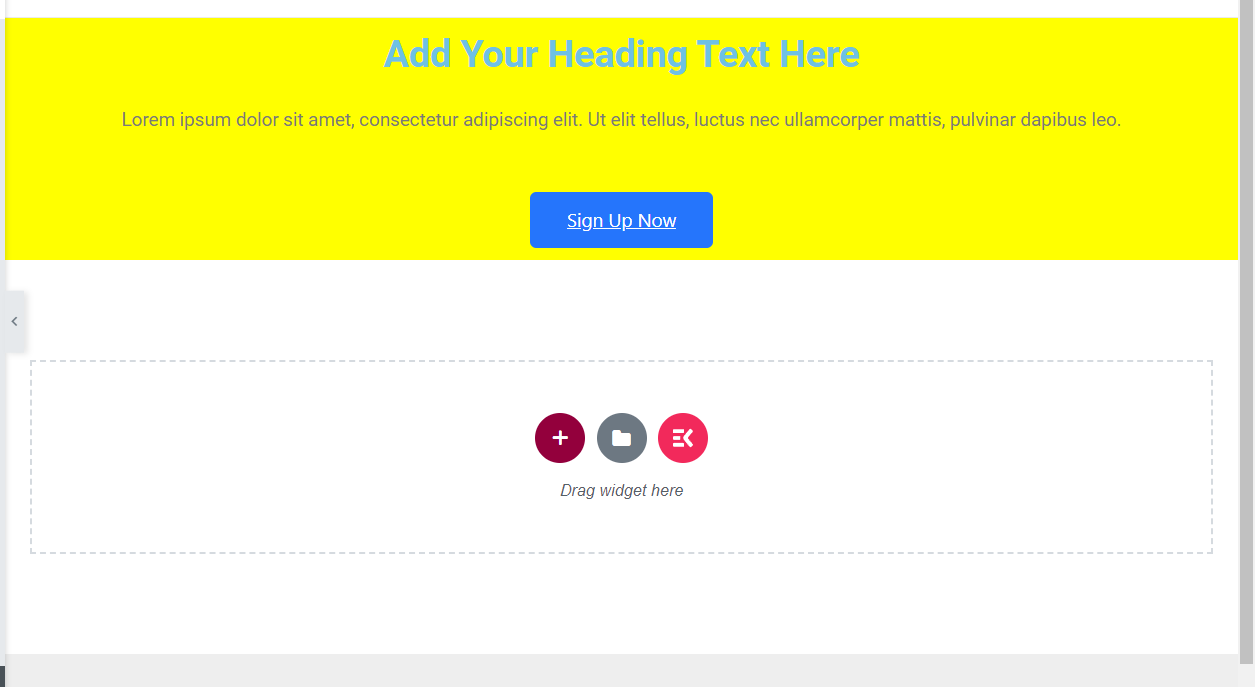
Ahora tienes una idea clara de cómo puedes diseñar un sitio web SaaS desde cero sin escribir una sola línea de código. De la misma manera, como se describió anteriormente, puede agregar más secciones para el sitio web de su empresa.
Aquí está el diseño final que verá una vez que actualice y publique la página.
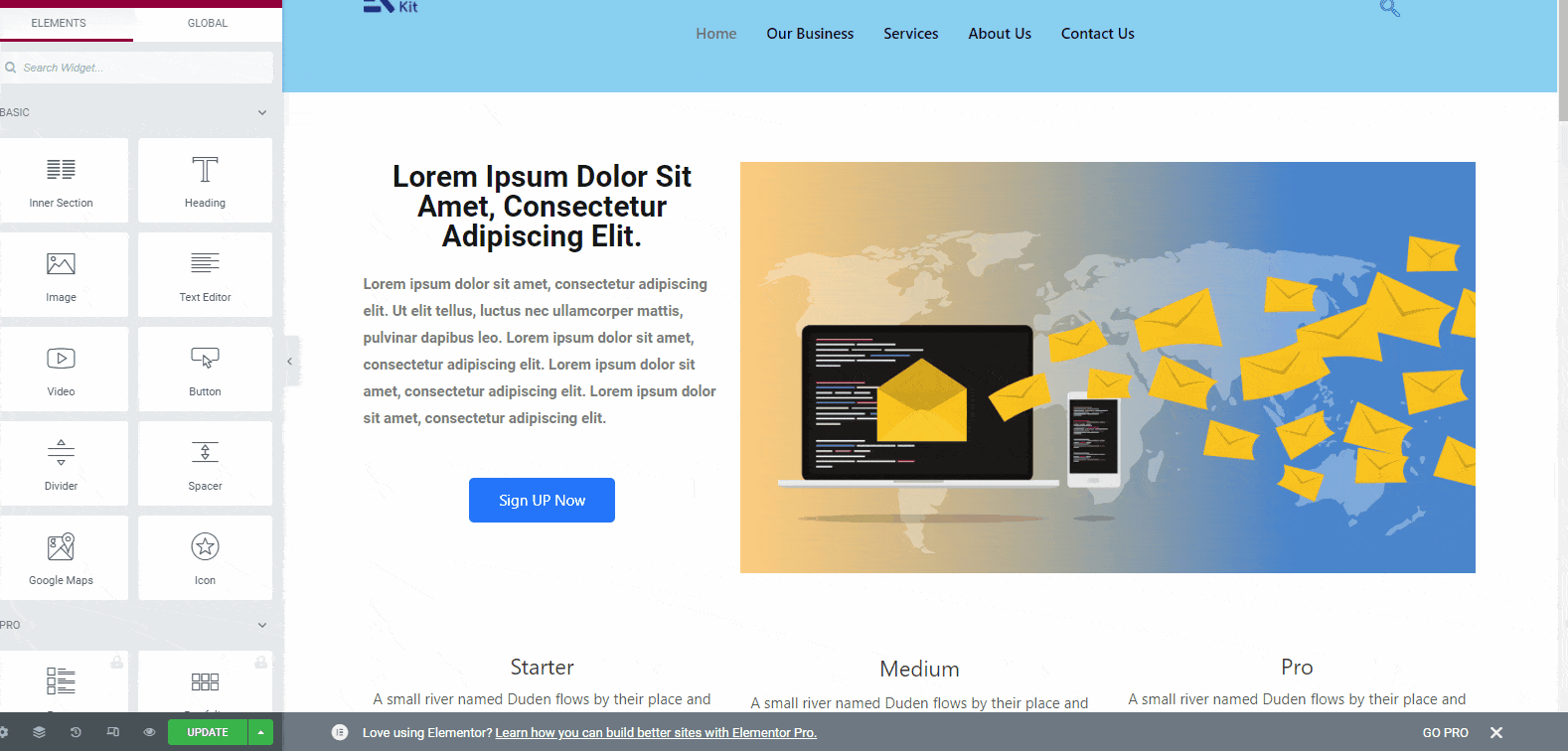
Después de agregar todas las demás secciones esenciales, agregue el menú de pie de página del sitio web SaaS. Ahora puedes agregar el menú de pie de página de dos maneras diferentes: agregándolo con un menú vertical y agregando una plantilla de pie de página.
ElementsKit ofrece toneladas de plantillas de pie de página entre las que puedes elegir la correcta. Será conveniente y ahorrará tiempo. Entonces, haga clic en el ícono de ElementsKit y luego elija la categoría de plantilla como "pie de página". En esta categoría, tendrás todas las plantillas disponibles. Elija uno y seleccione insertar.
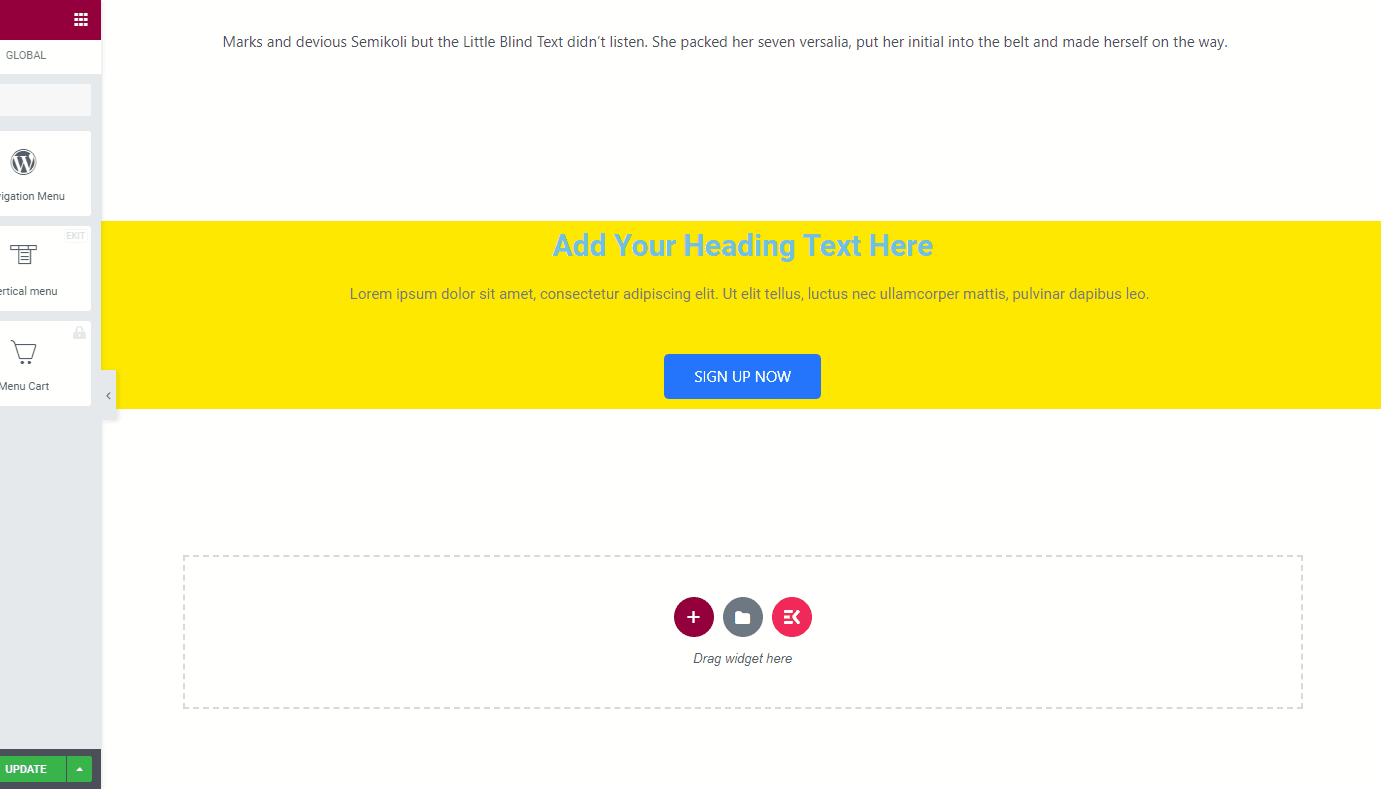
Ahora, reemplace el contenido de demostración del menú de pie de página y agregue los detalles de su empresa. Ahora actualice la página y presione el botón de vista previa para verificar cómo se ve su sitio web.
Hasta ahora, ha diseñado la página de inicio de su sitio web. De la misma manera, puede diseñar otras páginas de su sitio web empresarial SaaS. Consulte la biblioteca de widgets de ElementsKIt y sabrá qué puede hacer con este complemento junto con Elementor.
Método alternativo
En el método anterior, tendrás que diseñar todo desde cero arrastrando y soltando los widgets. Pero ¿qué pasa con el uso de una plantilla lista para diseñar el sitio web? Sí, ElementsKit ofrece toneladas de plantillas listas para diseñar un sitio web sin problemas técnicos.
Diseñar la página de inicio con una plantilla lista es fácil. Simplemente seleccione la página de inicio de las listas de páginas del sitio web y elija editar con Elementor. En esa página, haga clic en el icono de ElementsKit.
Ahora verás todas las plantillas. De forma predeterminada, verá las plantillas de la página de inicio en la lista. Échales un vistazo y busca el adecuado. Toneladas de plantillas cumplen con los requisitos de un sitio web SaaS.
Aquí hemos utilizado la plantilla de 'página de inicio' del software. Seleccione la plantilla e insértela.
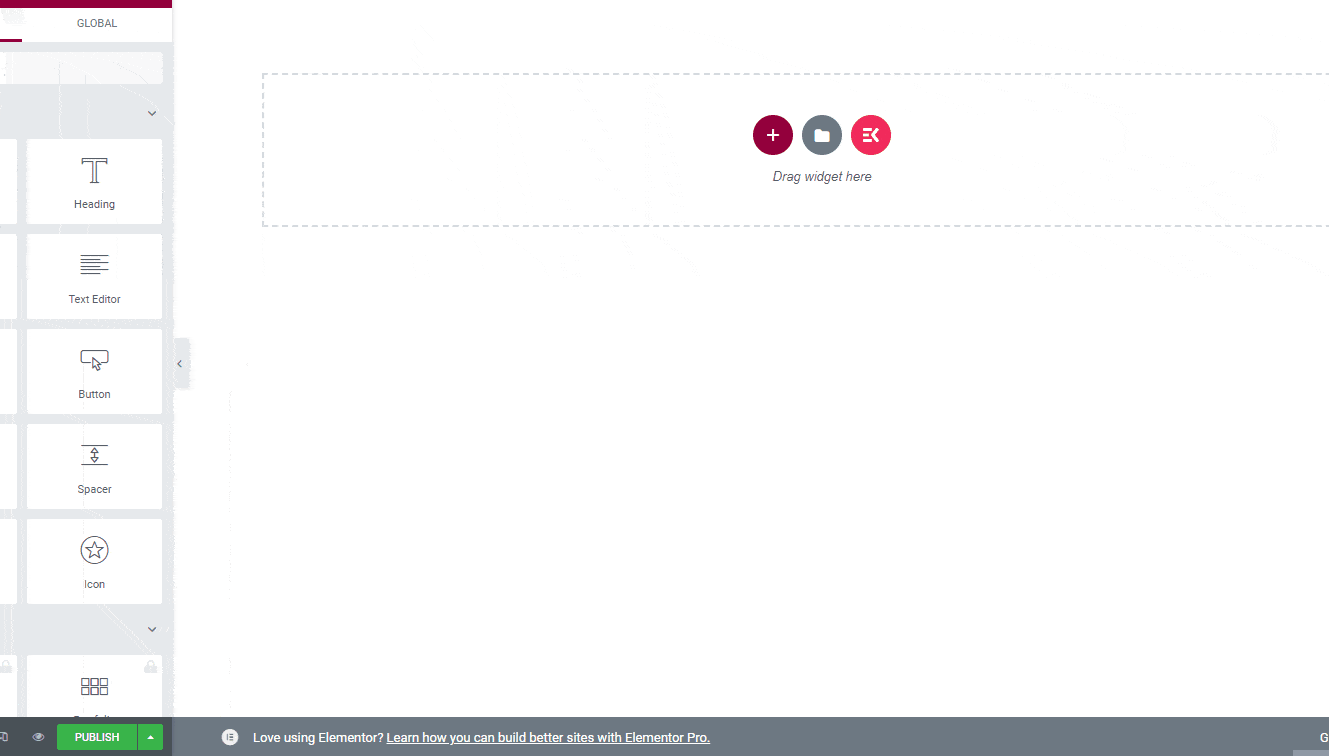
Una vez que inserte la plantilla, verá todas las características de las plantillas. Hay contenidos de demostración para cada sección. Simplemente vaya uno por uno y reemplace el contenido de demostración con información real.
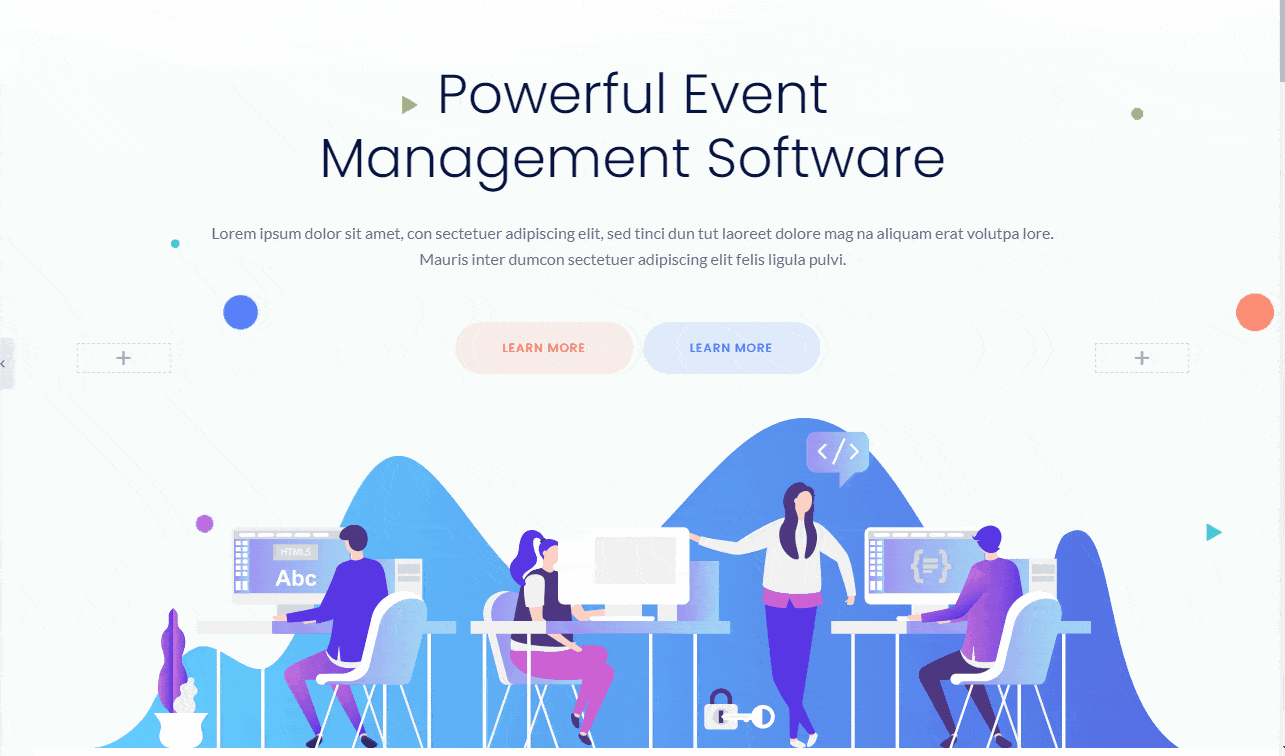
Del mismo modo, si lo necesita, también puede buscar otras plantillas e insertarlas en otras secciones del sitio web.
¿Quieres iniciar una tienda WooCommerce? Controlar Cómo crear un sitio web de comercio electrónico utilizando ShopEngine.
Preguntas frecuentes
¿Qué hace que un sitio web SaaS sea bueno?
Un buen sitio web SaaS debe tener un diseño minimalista y un sistema de navegación fácil de usar. Las diferentes páginas del sitio web deben ser fácilmente accesibles. El diseño debe basarse en datos para que pueda satisfacer las demandas de los usuarios. El tipo correcto de diseño puede mejorar la tasa de conversión.
¿Cómo creo un sitio web SaaS?
Diseñar un sitio web SaaS desde cero puede ser un trabajo laborioso. Pero lo bueno es que si usas ElementsKit y Elementor juntos, resulta fácil. Puede agregar todas las funciones esenciales para el sitio web arrastrando y soltando los widgets relacionados.
¿Debería contratar una agencia de diseño de sitios web SaaS?
Puede contratar una agencia para el diseño del sitio web SaaS. Pero le costará una gran parte de su presupuesto general. Pero hacer lo mismo con ElementsKit y Elementor te ahorrará mucho.
¿Debo usar una plantilla de ElementsKit o hacerlo desde cero?
Le sugerimos revisar las plantillas antes de comenzar el proceso de diseño. Si encuentra una plantilla que cumpla con todos los requisitos de su sitio web, hágalo. Sin embargo, sea cual sea el camino que sigas, siempre podrás personalizar el diseño con nuevas secciones. Simplemente arrastre y suelte el widget que desee.
¿Dónde puedo encontrar algunas inspiraciones para el diseño de sitios web SaaS?
Debes consultar las plataformas SaaS más populares en la web. Por ejemplo, puede consultar diferentes sitios web de software de marketing por correo electrónico, sitios web de herramientas de investigación web, sitios web de empresas de alojamiento web, etc.
Mejores prácticas de sitios web SaaS
- Hazles saber a los visitantes cómo les vas a ayudar a resolver un problema.
- Coloque el botón CTA sabiamente para obtener más clics
- Muestre siempre las imágenes de sus productos con presentaciones gráficas claras.
- Incluye vídeos si tienes alguno.
- Agregue los testimonios en el sitio web que sean claramente visibles.
- Si es posible muestra el demo de tu software para que la gente lo conozca en detalle
Envolver
Esperamos que ahora tenga una comprensión clara de un sitio web SaaS y de cómo diseñar el suyo propio. Es mucho más fácil en comparación con cualquier otro proceso de diseño de un sitio web para empresas de 'software como servicio'. Hemos mostrado el número limitado de funciones de ElementsKit. Pero en realidad puedes hacer más con el widget de ElementsKit.
Simplemente descargue el complemento y comience a usarlo ahora. Seguro que te convertirás en un fanático de la herramienta.
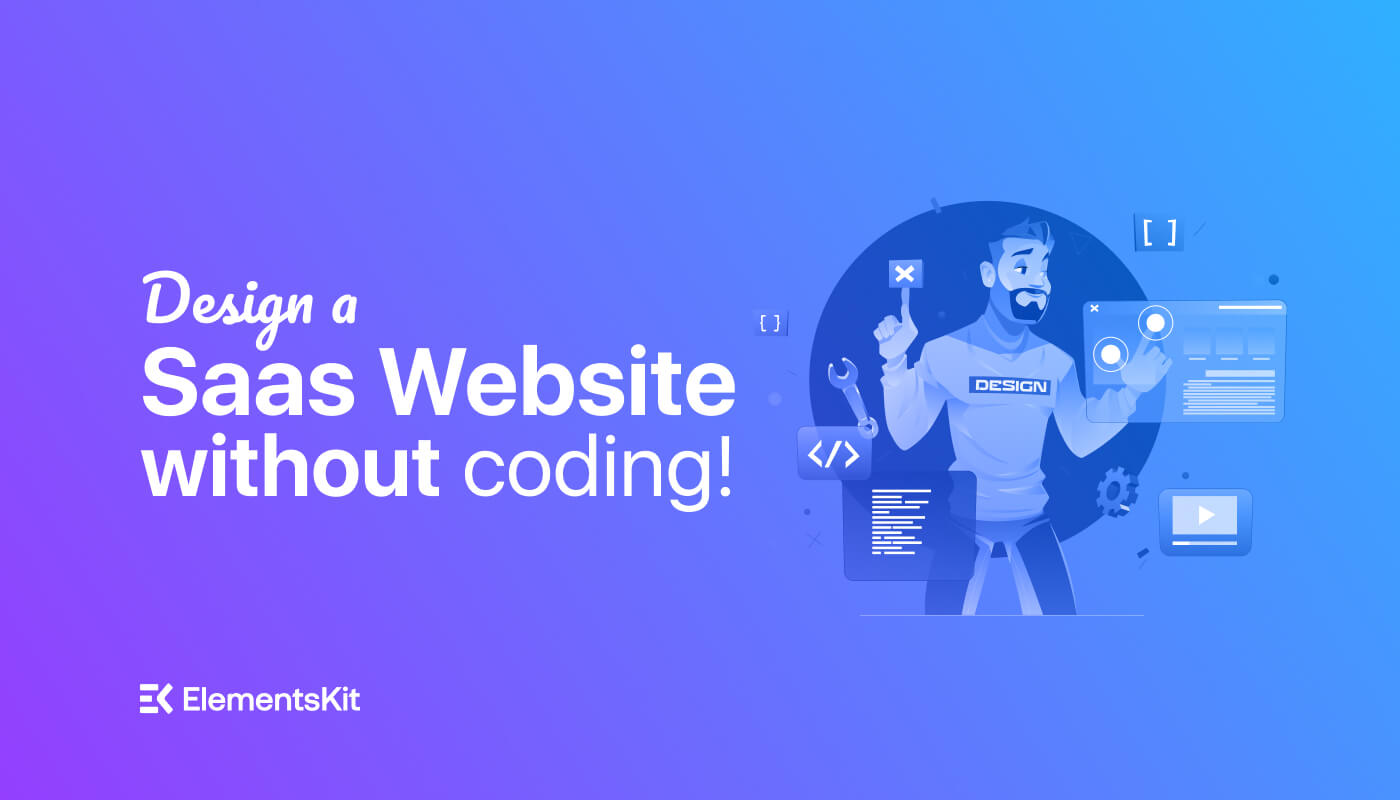
Deja una respuesta