No será posible que tu negocio de comercio electrónico destaque sin implementar estrategias que complementen tus ventas y ganancias. Una estrategia comprobada para lograrlo es mostrar productos relacionados en tu tienda WooCommerce. Es una forma de promocionar productos relevantes junto con los artículos que se agregan al carrito.
Afortunadamente, si comparamos su eficacia a la hora de aumentar las tasas de conversión medias, mostrar productos relacionados no es tan difícil. Puedes mostrar productos relacionados en tu tienda de comercio electrónico aprovechando la configuración o el complemento predeterminados de WooCommerce.
En esta guía, hablaremos sobre ambos métodos para aprovechar al máximo el potencial de su tienda para aumentar las ventas y la satisfacción del cliente. Así que, profundicemos en ello. Comience a exhibir productos relacionados en su página de productos.
¿Qué son los productos relacionados en WooCommerce?
Los productos relacionados con WooCommerce son los productos relevantes que se sugieren en función de la Categorías o etiquetas del complemento al carrito artículos. El propósito principal de mostrar estos productos relacionados en su sitio web de comercio electrónico es aumentar las ventas y los ingresos impulsando a los clientes hacia tasas de conversión más altas.
¿Por qué mostrar productos relacionados es beneficioso para su negocio?
Mostrar recomendaciones de productos en WooCommerce les da a tus clientes una idea de qué más pueden comprar para completar sus pedidos. A través de los productos recomendados, puedes aumentar notablemente el valor de un pedido, lo que contribuye a muchas más oportunidades para impulsar tu negocio.
A continuación se detalla la importancia de mostrar productos relevantes en su emprendimiento en línea:
- Los productos relacionados animan a los clientes a Mejorar su experiencia de compra permitiendo que el público compre fácilmente en su tienda.
- Estos productos tienen un gran impacto en Aumentar el valor de conversión.
- Una mejor experiencia de compra mejora las posibilidades de convertir a su primer cliente en cliente habitual.
- Ventas y ganancias Ambos se disparan al presentar productos relevantes en su sitio.
- Las empresas pueden lograr rápidamente objetivos específicos y empresas a escala para obtener mayores ganancias.
- Esta recomendación de producto ayuda Gestionar y organizar los inventarios de las tiendas sugiriendo ventas adicionales y ventas cruzadas de productos.
Cómo mostrar productos relacionados en WooCommerce
WooCommerce tiene una opción para presentar productos relacionados. Sin embargo, se pueden considerar y seguir numerosas opciones para mostrar productos relacionados en su tienda.
Aquí demostraremos los dos métodos más populares para exhibir productos relacionados en WooCommerce:
Método 1: Mostrar productos relacionados mediante el complemento
El primer proceso consiste en utilizar un complemento de WordPress que tenga una función para mostrar productos relacionados. WordPress cuenta con complementos versátiles que ofrecen funciones y capacidades únicas para su sitio. TiendaMotor es un constructor de páginas WooCommerce completamente dedicado que cumple con todos los requisitos para construir un sitio de comercio electrónico completo.
También incluye un widget de Productos relacionados que agrega sin esfuerzo productos relevantes a su página de producto individual. Además, su interfaz de usuario y experiencia de usuario fluidas también son muy destacables. Veamos cómo funciona realmente:
Paso 1: Instalar un complemento de productos relacionados con WooCommerce
Antes de instalar ShopEngine, un complemento de productos relacionado con WooCommerce, debes agregar dos complementos más. Uno es WooCommerce y el otro es Elementor. Este generador de páginas de WooCommerce admite la interfaz de arrastrar y soltar de Elementor, lo que agrega funciones adicionales para simplificar la personalización.
Complementos necesarios:
- Elementor (Gratis).
- WooCommerce (Gratis).
- TiendaMotor (Gratis).
- TiendaMotor (Pro).
Entonces, después de instalar WooCommerce y Elementor, descargue las versiones premium y freemium de ShopEngine. Encontrará la solución gratuita en el directorio de complementos visitando Complementos >> Agregar nuevo complemento. Entonces, instalar y activar ShopEngine.
Paso 2: Habilitar la función de productos relacionados
En el segundo paso, tienes que Habilitar el “Producto relacionado” función de la pestaña de widgets. Para ello, navegue hasta ShopEngine >> Widgets y Habilitar el “Producto relacionado” widget. Después, presione el botón "Guardar cambios" Botón para activar esta función.
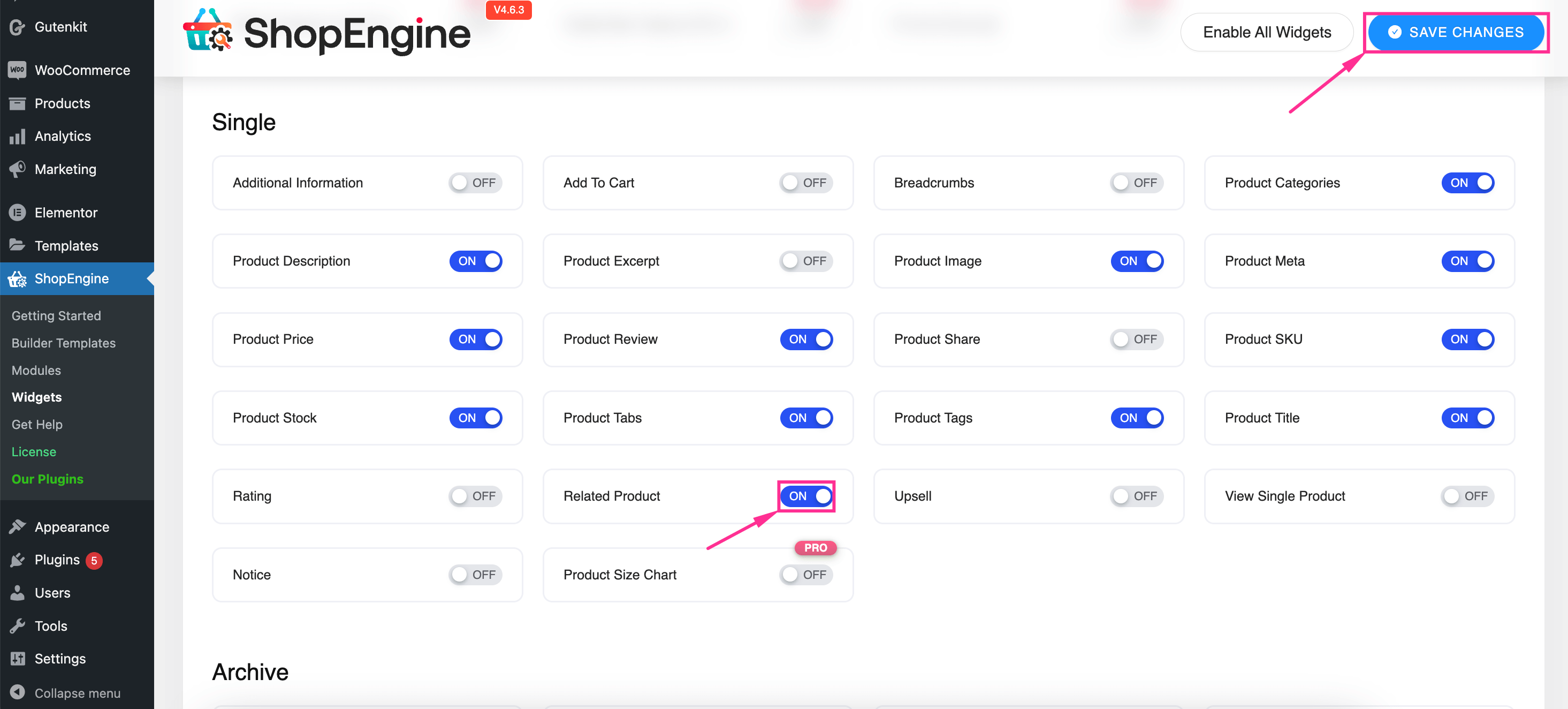
Paso 3: Muestre productos relevantes en su sitio
Después de habilitar la función “Producto relacionado”, debe crear una sola página de producto. Entonces, presiona "Editar con Elementor" Botón para editar esa página. Después de redirigir al editor de Elementor, Busque “Productos relacionados” widget y arrástrelo y suéltelo en el “+” icono.
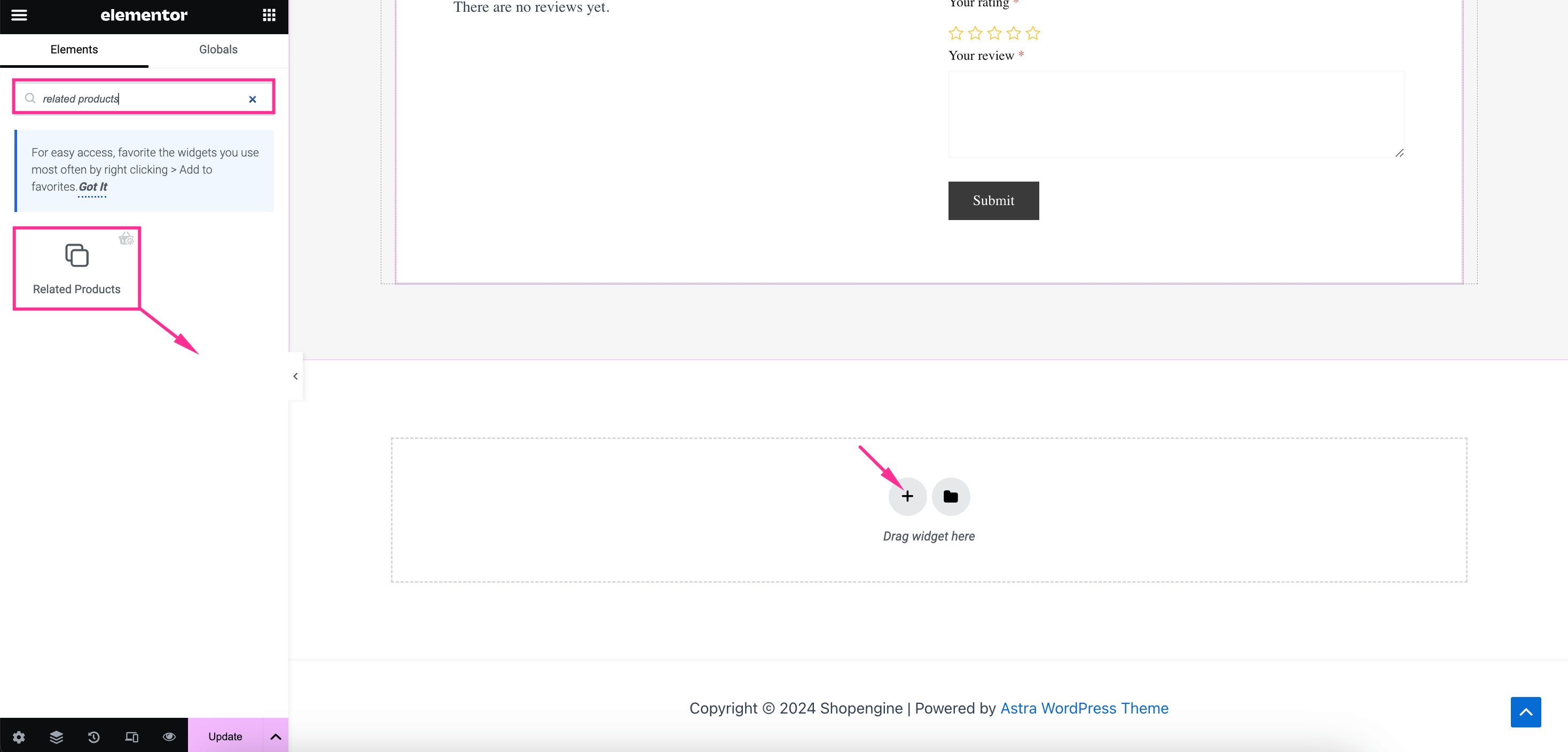
Paso 4: Personaliza la sección de productos relacionados
Por último, debes personalizar la sección de productos destacados de WooCommerce. En la pestaña Contenido, Habilitar y ajustar los siguientes campos:
- Habilitar control deslizante: Activa el botón de alternancia para obtener un efecto deslizante.
- Venta express: Agregue una insignia de venta habilitándola.
- Precio de venta: Mostrar u ocultar el precio de venta con cada producto.
- Botón del carrito: Muestra el botón “Añadir al carrito” habilitando este botón.
Además, puedes seleccionar la cantidad de productos que deseas mostrar a la vez.
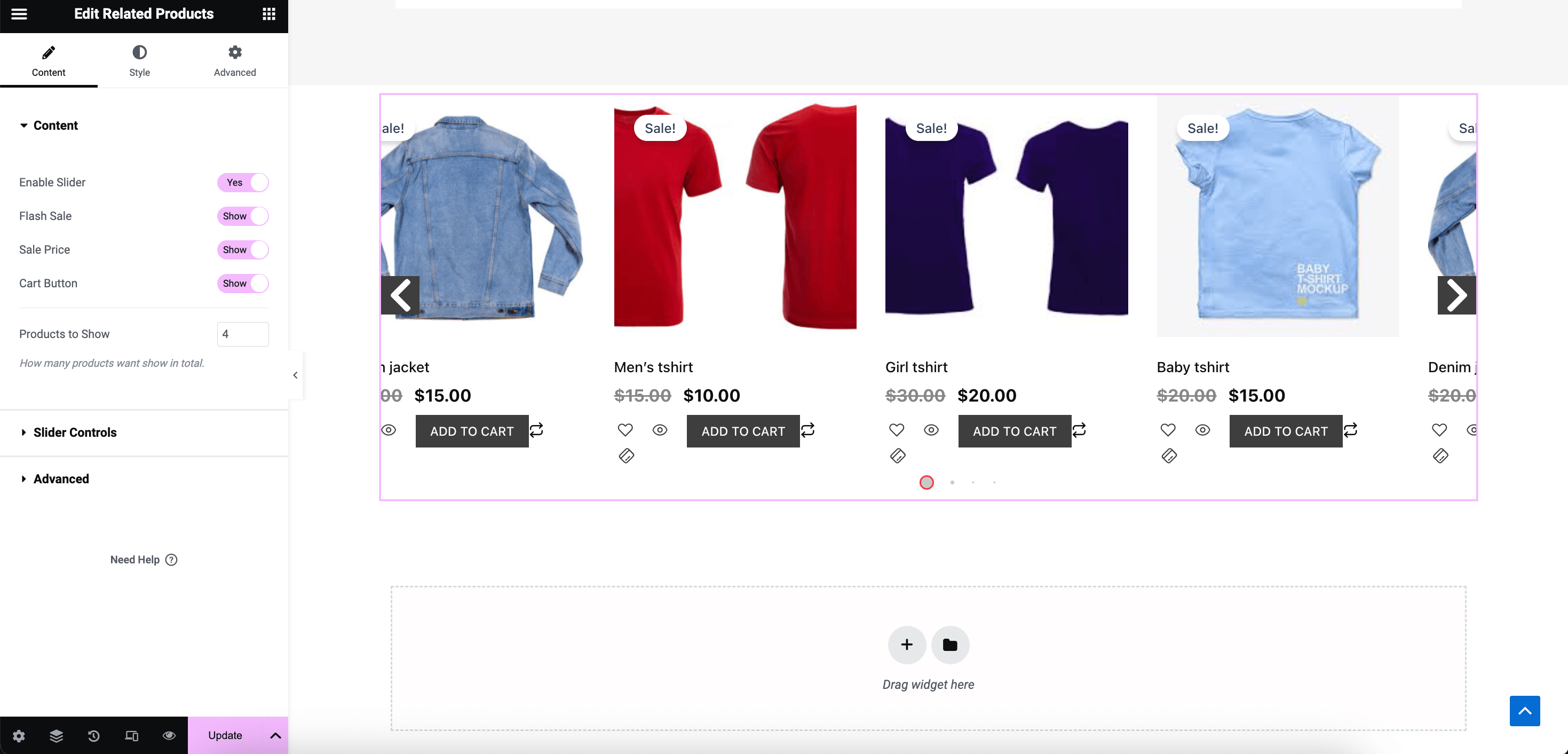
Después de eso, expanda el campo Controles deslizantes a personalizar las siguientes áreas de la sección de recomendaciones de productos de WooCommerce:
- Controles deslizantes por vista: Seleccione la cantidad de controles deslizantes que desea mostrar a la vez.
- Bucle: Habilitar bucle para los controles deslizantes.
- Auto-reproducción: Active este botón para mover los controles deslizantes automáticamente.
- Mostrar flechas: Habilite o deshabilite este botón para mostrar u ocultar las flechas.
- Mostrar puntos: Muestra puntos activándolo.
- Flecha izquierda: Seleccione un icono de flecha izquierda.
- Flecha correcta: Elija un icono de flecha hacia la derecha.
- Tamaño de los puntos: Seleccione el píxel para el tamaño del punto.
- Tamaño de puntos activos: Ajuste el tamaño de sus puntos activos.
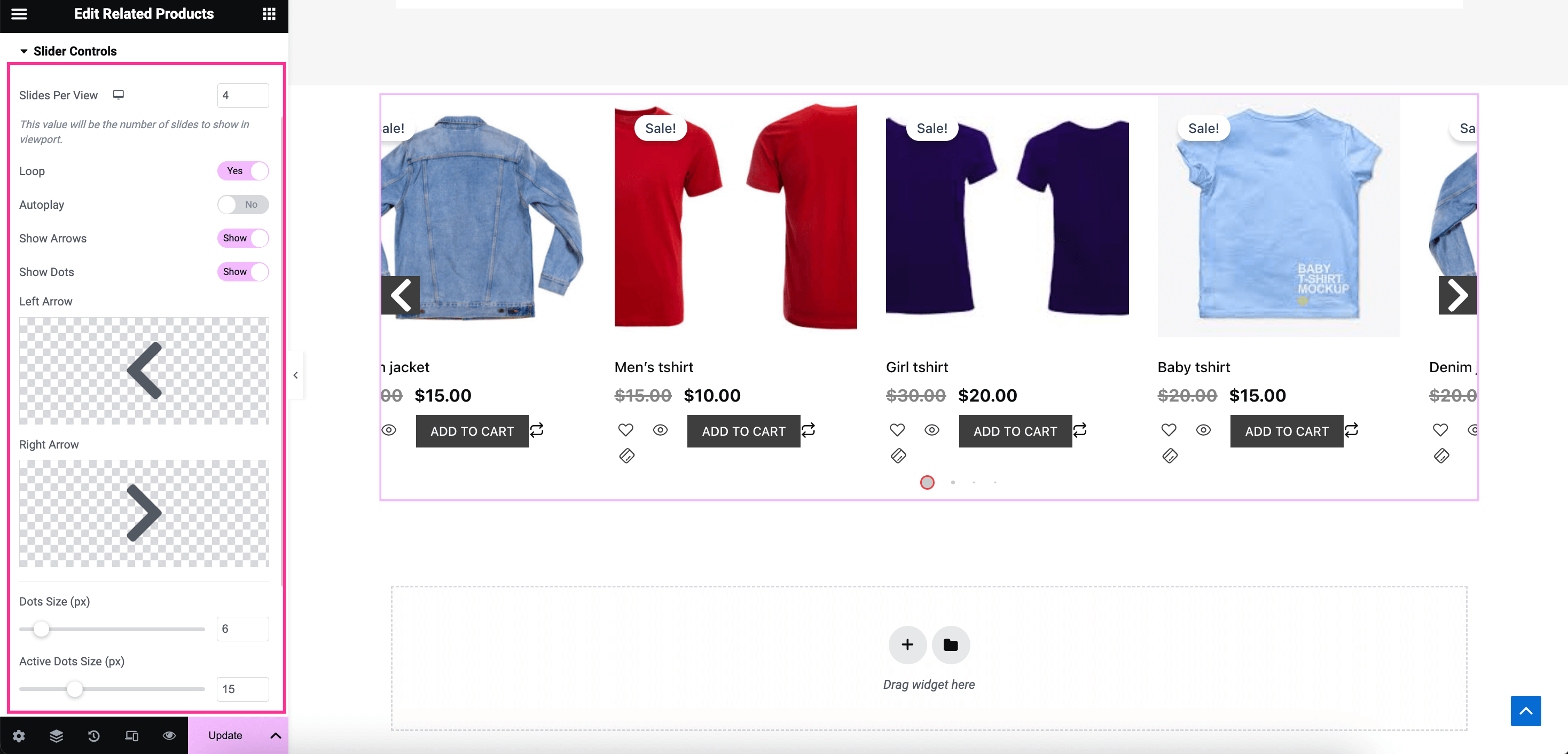
Ahora ajuste el Orden de tus destacados de WooCommerce o productos relacionados por precio, popularidad, calificación u otras métricas. También, Seleccione ascendente o descendente Para organizar los productos por orden.
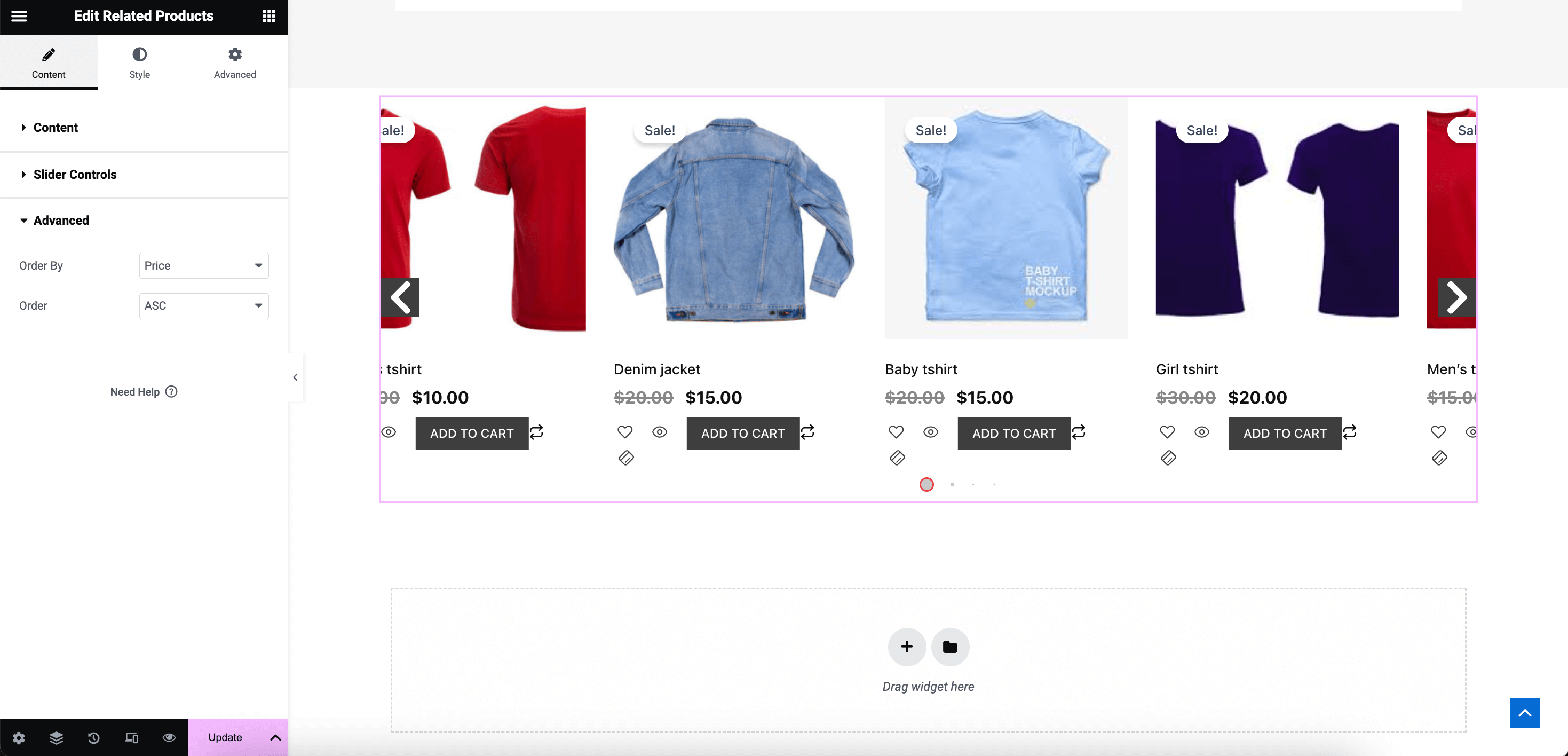
Después, Navega hasta “Estilo” Pestaña y configurar personalización de estilo como la alineación del texto, el color, la tipografía, el color de fondo, el tamaño de la insignia, etc. Elementos, Venta flash, imagen, título, calificación, precio, agregar al carrito, estilo de control deslizante, y Fuente global. Finalmente, presione el botón “Actualizar” Botón para mostrar la sección de productos relacionados con WooCommerce en su sitio.
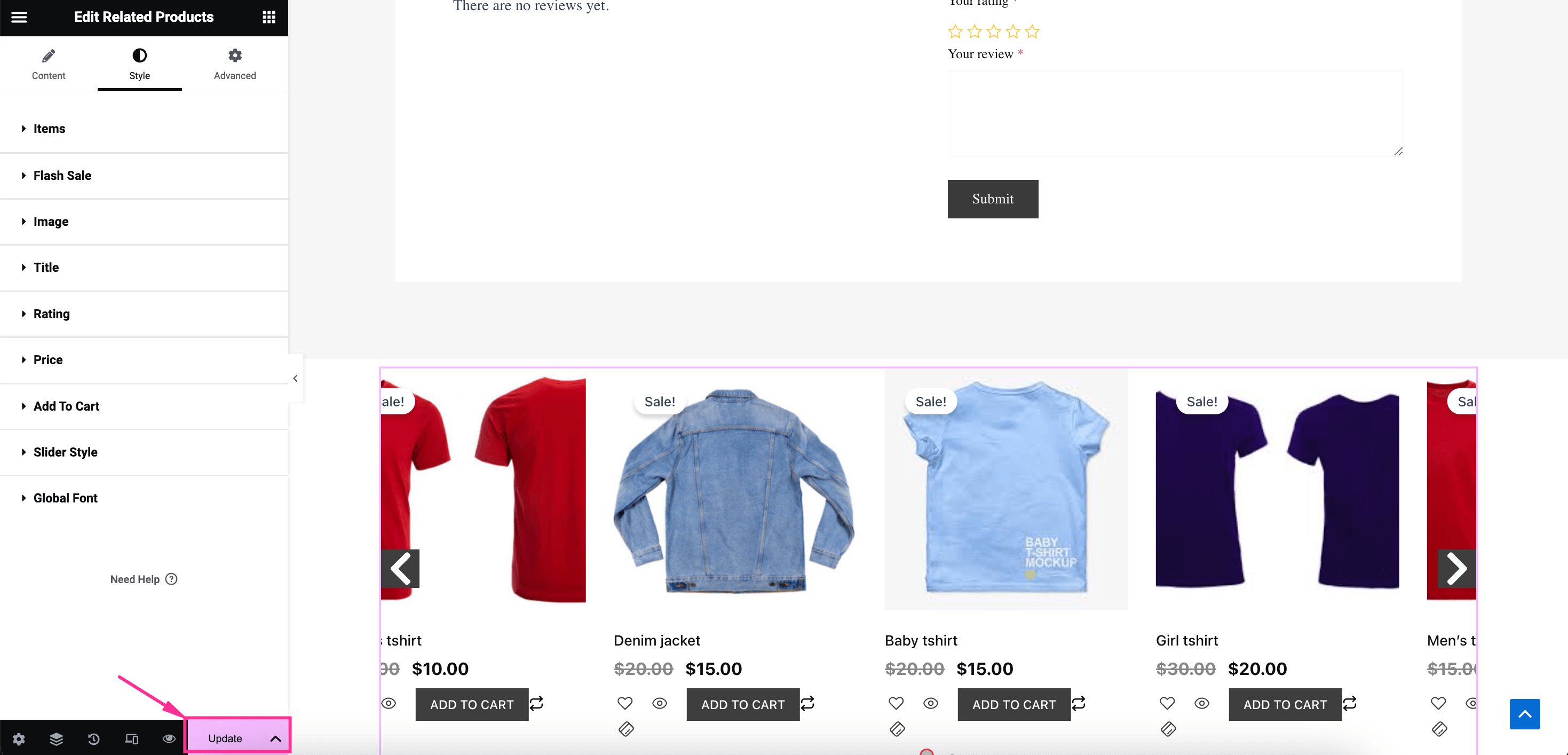
Método 2: utilizar la configuración predeterminada de WooCommerce
El segundo proceso consiste en agregar una sección de productos relacionados utilizando la configuración predeterminada de WooCommerce. Para aprovechar esta opción predeterminada, navegue a Productos >> Todos los productos y Haga clic en “Productos vinculados” pestaña. Ahora, agregue productos destacados de WooCommerce por Seleccionar productos de upselling y cross-selling.
Luego de completar la selección de los productos recomendados, presione el botón “Actualizar” Botón. Esto mostrará productos adicionales o relacionados con WooCommerce en su tienda.
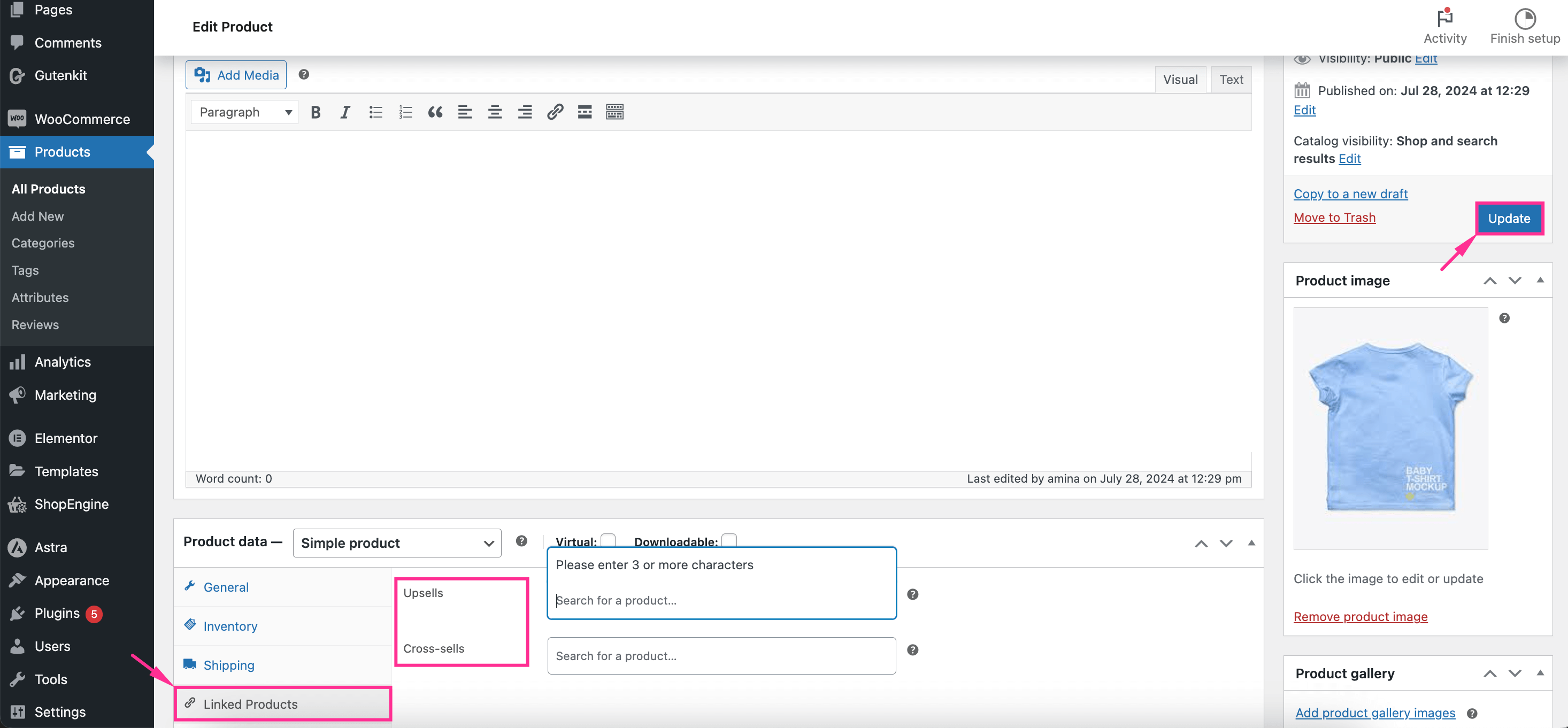
Preguntas más frecuentes
Si utiliza la configuración predeterminada de WooCommerce para presentar productos relacionados, puede desactivar esta sección eliminando las ventas adicionales y cruzadas de productos. O bien, para una solución dedicada como ShopEngine, simplemente desactive el widget Productos relacionados de WooCommerce. De esta manera, las recomendaciones de productos se eliminarán de su tienda.
Puedes agregar o cambiar el encabezado del producto relacionado de manera sencilla mediante un complemento de WooCommerce. Estas soluciones tienen opciones para agregar y personalizar los encabezados de tus productos relacionados. Por ejemplo, el widget de título del producto de ShopEngines te permite hacerlo en minutos.
✅ Empezar Cómo mostrar los productos más vendidos en tu tienda WooCommerce.
Terminando…
Toda tienda de comercio electrónico debe centrarse en mostrar productos relacionados en sus páginas, ya que esto tiene un impacto sustancial en el aumento de las ventas y las ganancias. Además, exhibir productos relacionados ayuda a brindar una experiencia orientada al usuario a sus clientes. Por eso, es hora de seguir la guía y mostrar productos relevantes para mejorar su tienda WooCommerce.
Si desea evitar el uso de una solución dedicada, también se incluye la guía predeterminada de WooCommerce. Sin embargo, si utiliza una Complemento WooCommerce como TiendaMotor Siempre se recomienda una personalización avanzada y personalizada. Por lo tanto, adopte la guía según sus preferencias.

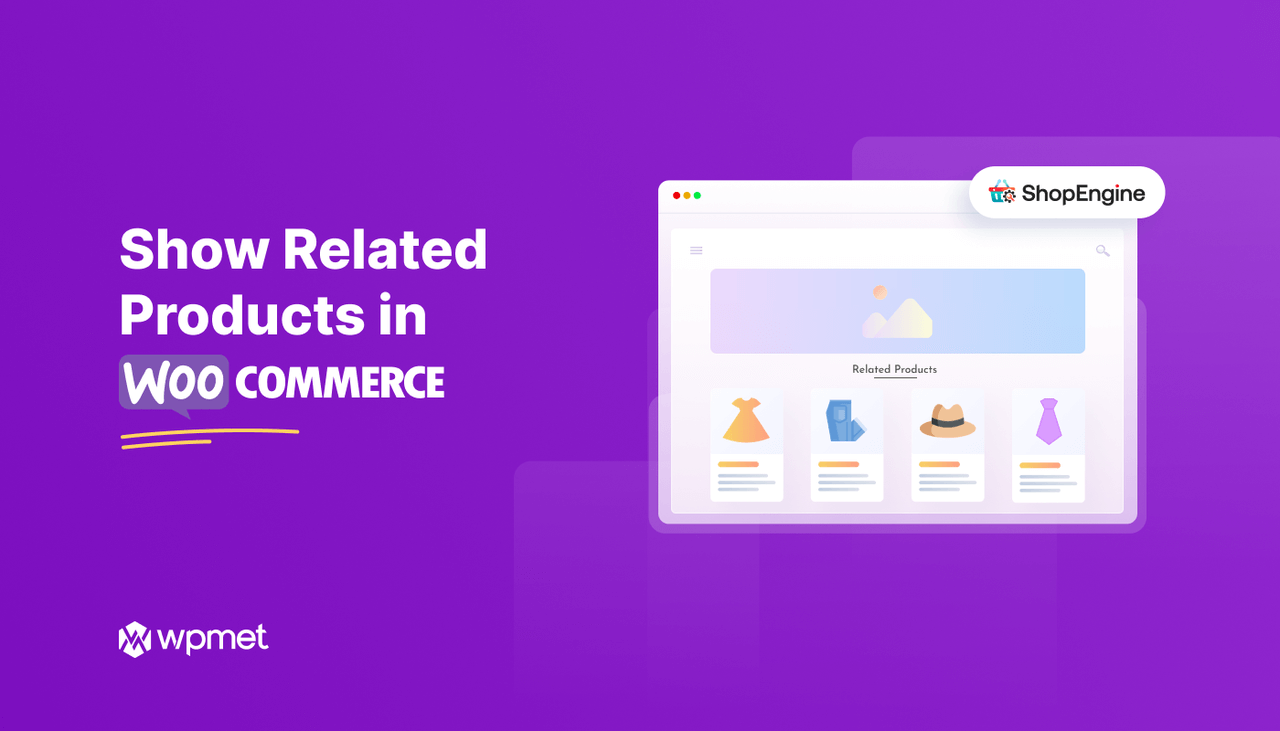
Deja una respuesta