Imagina actualizar tu sitio de WordPress con contenido nuevo, nuevos diseños o complementos esenciales y descubrir que los visitantes siguen viendo versiones antiguas de tus páginas. Es frustrante, ¿verdad?
Esa es la mano invisible del almacenamiento en caché en acción: un arma de doble filo en el mundo del rendimiento web. Por un lado, el almacenamiento en caché puede potenciar la velocidad de su sitio; por el otro, puede aferrarse obstinadamente a datos obsoletos, lo que hace que parezca que no ha actualizado su sitio en mucho tiempo.
Esta guía lo guiará a través del proceso de cómo borrar el caché en WordPress con una breve introducción al almacenamiento en caché de sitios web, la importancia de borrar el caché en su sitio de WordPress y brindará instrucciones paso a paso sobre cómo hacerlo con y sin complementos, así como también cómo los usuarios pueden borrar el caché de su navegador.
¿Qué es el caché del sitio web?
Antes de profundizar en los pasos, es fundamental comprender qué es la memoria caché. En pocas palabras, la memoria caché es una colección de datos temporales que se almacenan para acelerar el tiempo de carga de una página web.
Cuando un usuario visita su sitio web, ciertos elementos como imágenes, archivos CSS y archivos JavaScript se guardan localmente en su navegador. Esto permite que el navegador cargue estos elementos desde la memoria caché local en lugar de buscarlos desde el servidor cada vez que visita el sitio. De esta manera, la próxima vez que lo visite, estos archivos se cargarán desde la memoria caché, lo que hará que el sitio se cargue más rápido.
El almacenamiento en caché mejora el rendimiento del sitio web y reduce la carga del servidor al servir rápidamente los archivos guardados previamente. Sin embargo, si estos archivos almacenados en caché quedan obsoletos o se dañan, pueden generar problemas como la visualización de contenido desactualizado o la generación de errores. Por eso es importante borrar periódicamente la caché para garantizar que los usuarios vean la versión más actualizada de su sitio y evitar posibles problemas.
Y puedes borrar el caché de todo tipo de dispositivos, incluido tu Macbook para acelerar el dispositivo y esto correo arroja luz sobre ello.
¿Por qué necesitas cachés en los sitios de WordPress?
El almacenamiento en caché es esencial para los sitios de WordPress porque mejora significativamente la velocidad de carga de las páginas. Y en lo que respecta a los sitios de WordPress, el tiempo de carga es un factor crítico.
Cuando existe un caché, se almacenan versiones estáticas de sus páginas web, imágenes y otros recursos, lo que permite que estos elementos se presenten rápidamente a los visitantes sin tener que generarlos repetidamente desde cero.
Esto reduce la carga en el servidor, minimiza el tiempo que tardan las páginas en cargarse y disminuye la probabilidad de sobrecarga del servidor durante picos de tráfico. Al mejorar los tiempos de carga, el almacenamiento en caché no solo aumenta la satisfacción del usuario, sino que también tiene un impacto positivo en el SEO de su sitio, ya que los motores de búsqueda favorecen los sitios web que se cargan rápidamente.
En general, el almacenamiento en caché es un componente crucial para optimizar el rendimiento y la confiabilidad de su sitio de WordPress.
¿Cuándo y por qué borrar la caché en WordPress?
Borrar la memoria caché de WordPress es fundamental cuando se realizan cambios en el sitio que no se ven como se esperaba, como actualizaciones de contenido, modificaciones de diseño o instalaciones de complementos. Los datos almacenados en caché a veces pueden impedir que estos cambios sean visibles de inmediato porque ofrecen información obsoleta.
Por lo tanto, borrar la caché es esencial para garantizar que el sitio funcione correctamente y refleje los cambios recientes. A continuación, se indica cuándo y por qué debería considerar borrar la caché:
👉Después de realizar cambios en el contenido o el diseño:
- Actualizaciones no visibles: Cuando actualizas texto, imágenes o elementos de diseño en tu sitio, es posible que se sigan mostrando las versiones almacenadas en caché. Borrar la caché garantiza que los visitantes vean las actualizaciones más recientes.
- Nuevas características: Si ha agregado o modificado funciones y no aparecen, borrar el caché puede ayudar a que estos cambios sean visibles.
👉 Al instalar o actualizar complementos:
- Conflictos de complementos: A veces, los complementos nuevos o actualizados pueden entrar en conflicto con los archivos antiguos almacenados en caché. Borrar la caché puede ayudar a resolver estos problemas y garantizar que los complementos nuevos funcionen como corresponde.
- Problemas de funcionalidad: Si un complemento no se comporta como se espera después de una actualización, borrar el caché podría resolver problemas causados por datos almacenados en caché obsoletos.
👉 Problemas de rendimiento:
- Tiempos de carga lentos: Si su sitio comienza a cargarse lentamente, podría deberse a que los archivos de caché están sobrecargados o dañados. Borrar la caché puede ayudar a mejorar la velocidad de carga.
- Errores del sitio: A veces, los errores de su sitio pueden atribuirse a archivos de caché dañados. Borrar la caché puede ayudar a eliminar estos problemas.
👉 Solución de problemas y depuración:
- Cambios de prueba: Al solucionar problemas o depurar, borrar la memoria caché garantiza que está trabajando con los datos más actualizados y no se ve afectado por archivos en caché obsoletos.
- Errores de depuración: Si encuentra un comportamiento o errores inesperados, borrar la memoria caché es un paso crucial para diagnosticar y resolver el problema.
👉 Mantenimiento periódico:
- Limpieza de rutina: Limpiar periódicamente la memoria caché puede evitar la acumulación de archivos antiguos potencialmente conflictivos y mantener un rendimiento óptimo del sitio.
- Optimización del rendimiento: La limpieza periódica de la memoria caché ayuda a garantizar que su sitio funcione de manera eficiente y que los visitantes siempre vean el contenido más reciente.
Al borrar el caché en estos momentos, te aseguras de que tu sitio de WordPress funcione sin problemas y brinde a los visitantes la experiencia más precisa y actualizada.
¿Cómo borrar el caché en WordPress sin plugins?
Clearing cache in WordPress doesn’t always require a plugin. You can perform cache clearing manually through various methods, depending on what type of cache you need to clear. Here’s a step-by-step guide on how to clear cache in WordPress without using plugins:
Método 1: Limpiar la memoria caché de su alojamiento web
Muchos proveedores de alojamiento ofrecen soluciones de almacenamiento en caché integradas. Por lo general, puedes borrar el caché desde el panel de control de tu alojamiento. Busca opciones como “Borrar caché” o “Purgar caché” en la sección de rendimiento o almacenamiento en caché.
➡️ Acceder al cPanel:
- Inicie sesión en su cuenta de alojamiento y navegue hasta cPanel.
- Busque opciones relacionadas con el almacenamiento en caché, como Administrador de caché o similar.
- Siga las instrucciones para borrar el caché.
➡️ Alojamiento WordPress administrado:
- Inicie sesión en su cuenta de alojamiento de WordPress administrado.
- Busque opciones o herramientas de almacenamiento en caché en el panel de alojamiento.
- Borre la caché de las herramientas o configuraciones disponibles.
Método 2: Borrar la caché de la red de distribución de contenido (CDN)
Si utiliza una CDN como Cloudflare, borrar su caché garantiza que sirva la versión más reciente de su sitio.
- Inicie sesión en su cuenta de Cloudflare.
- Seleccione su sitio web y vaya a la pestaña Almacenamiento en caché.
- Hacer clic Purgar todo para borrar todos los archivos almacenados en caché.
Método 3: Borrar manualmente los archivos de caché
Los usuarios avanzados pueden borrar manualmente los archivos de caché de su servidor. Pueden borrar el caché a través de FTP/SFTP o usar el Administrador de archivos.
➡️ Vía FTP/SFTP
- Conéctese a su sitio a través de FTP/SFTP.
- Navega hasta el directorio de instalación de WordPress y localiza el contenido wp carpeta.
- Busque directorios relacionados con la caché, como cache o complementos de cachéy eliminar su contenido.
➡️ A través del Administrador de archivos:
- Acceda a su panel de control de hosting y abra el Administrador de archivos.
- Navega hasta el contenido wp directorio y localizar directorios de caché.
- Eliminar los archivos dentro de estos directorios.
Si sigue estos pasos, podrá borrar los cachés de forma eficaz sin depender de complementos, lo que garantizará que su sitio de WordPress funcione sin problemas y refleje los últimos cambios.
Utilice el complemento para borrar el caché en WordPress
Sin embargo, utilizar un complemento de almacenamiento en caché es una de las formas más sencillas y eficaces de gestionar y borrar la memoria caché en WordPress. Estos complementos ofrecen interfaces fáciles de usar para borrar la memoria caché, automatizar los procesos de almacenamiento en caché y proporcionar optimizaciones de rendimiento adicionales.
A continuación se muestran un par de complementos populares de administración de caché de WordPress que lo ayudan a borrar el caché en los sitios web de WordPress.
- Cohete WP
- Caché total W3
- Super caché de WP
Si está utilizando alguno de esos complementos de almacenamiento en caché, cada uno de ellos tiene sus propias configuraciones y controles para borrar los cachés de su sitio web.
A continuación se explica cómo utilizar complementos para borrar el caché en WordPress:
▶️ Súper caché de WP:
- Ir a Configuración > WP Super Cache en su panel de WordPress.
- Haga clic en el botón Eliminar caché para borrar los archivos almacenados en caché.
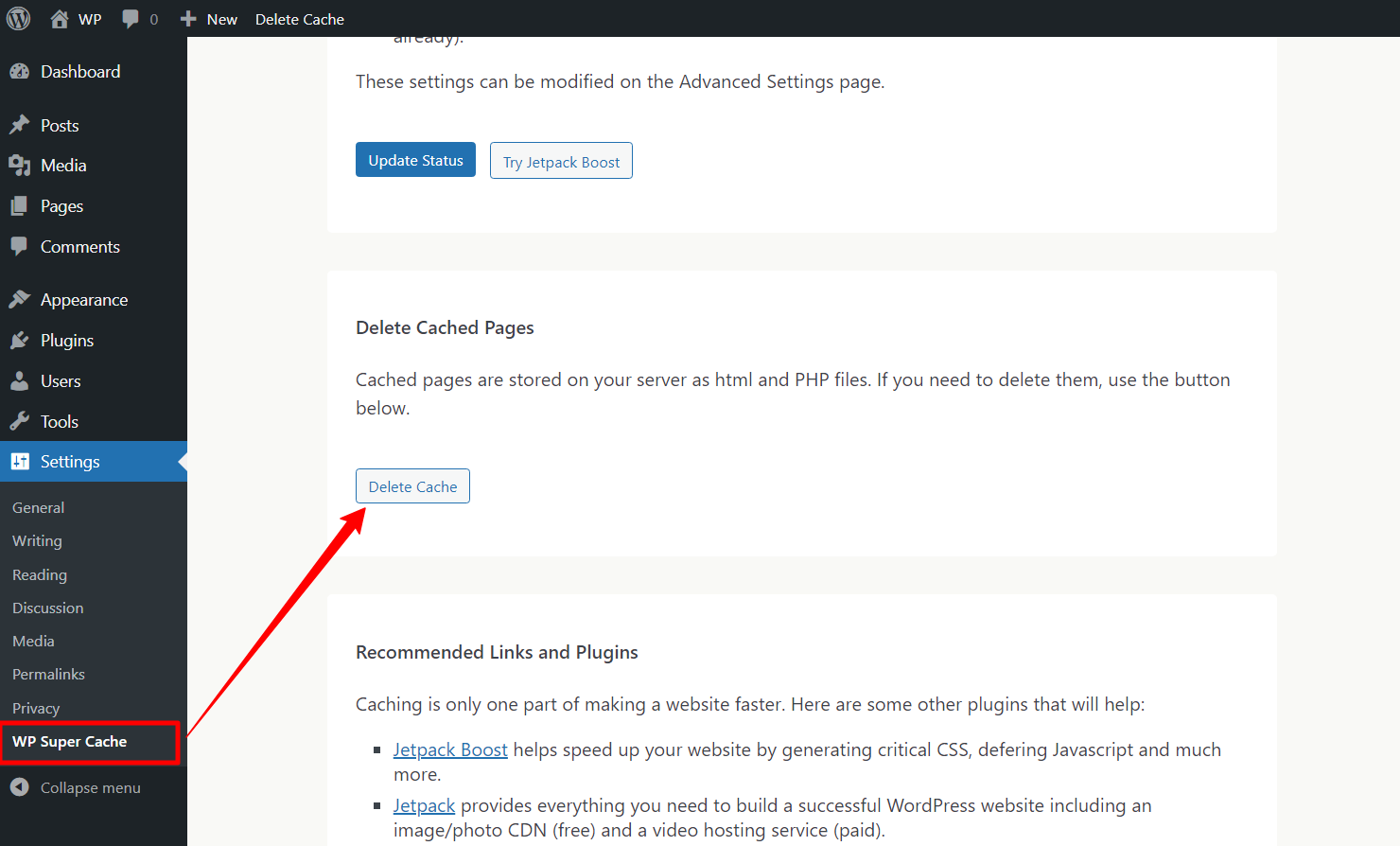
▶️ Cohete WP:
- Ir a Configuración > WP Rocket.
- Clickea en el Limpiar cache Botón que se encuentra en la sección del tablero.
▶️ Caché total de W3:
- Navegar a Rendimiento > Panel de control.
- Haga clic en el botón Vaciar todos los cachés para borrar todo el caché.
El uso de un complemento de almacenamiento en caché no solo simplifica el proceso de limpieza de la memoria caché, sino que también proporciona funciones adicionales para mejorar el rendimiento de su sitio. Con solo unos pocos clics, puede asegurarse de que sus visitantes vean la última versión de su sitio web y que este funcione sin problemas.
Borrar la memoria caché del sitio web desde el navegador web
Este es un paso que debe realizar el usuario. Borrar la memoria caché del navegador del usuario puede simplificar el proceso en gran medida. Borrar la memoria caché de su navegador web garantiza que esté viendo la versión más reciente de su sitio web.
Sin embargo, los distintos navegadores web tienen distintas configuraciones para borrar la memoria caché de los sitios web. A continuación, se muestran tres de los navegadores más populares y el proceso para borrar la memoria caché.
▶️Google Chrome:
- Abra Chrome y haga clic en el tres puntos verticales En la esquina superior derecha.
- Ir a Historial>Eliminar datos de navegación.
- Elija un rango de tiempo, como por ejemplo Todo el tiempo Para limpiarlo todo.
- Controlar Imágenes y archivos almacenados en caché y opcionalmente Cookies y otros datos del sitio.
- Hacer clic Eliminar datos.
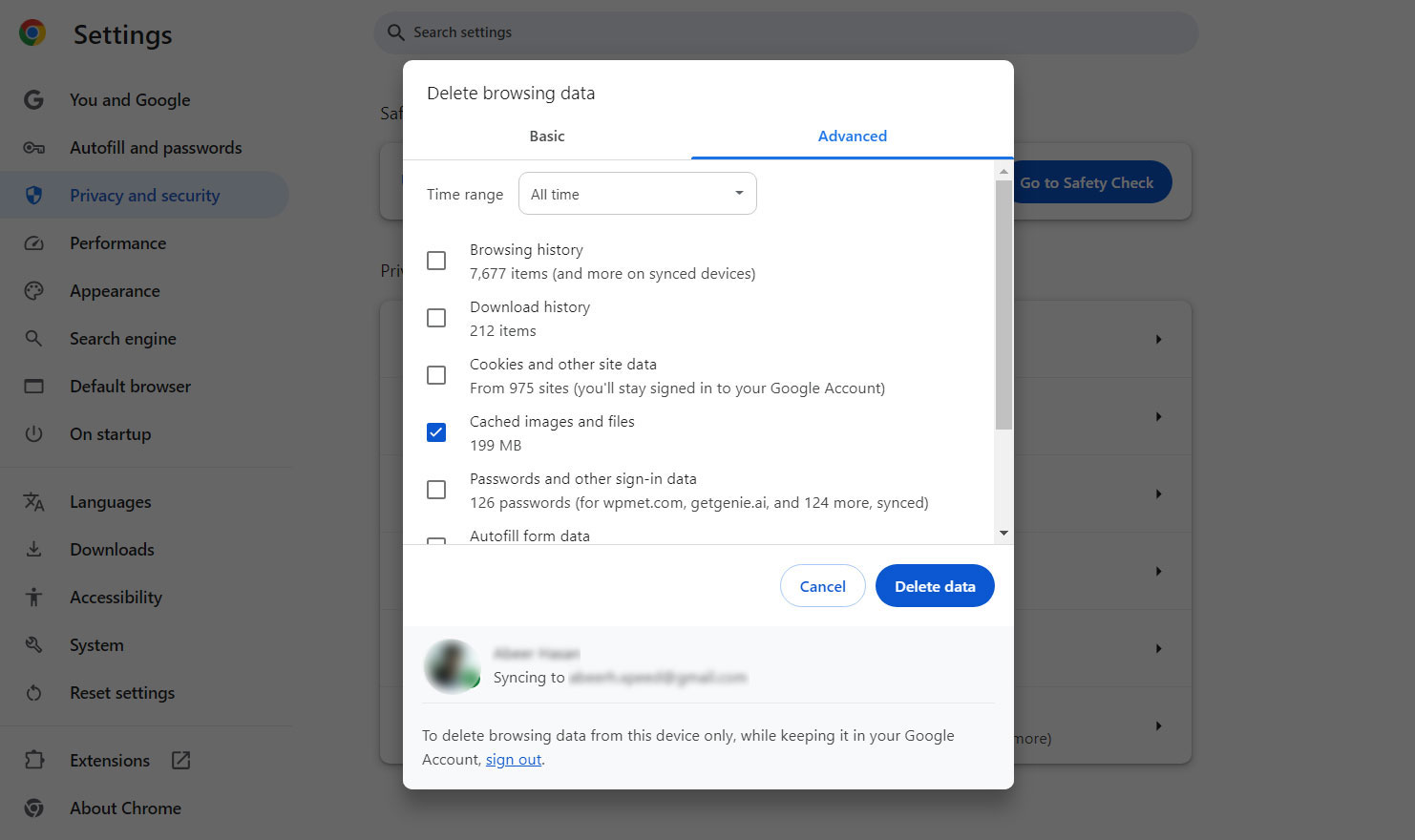
▶️Mozilla Firefox:
- Haga clic en las tres líneas horizontales en la esquina superior derecha y seleccione Ajustes.
- Navegar a Privacidad y seguridad.
- En el Cookies y datos del sitio sección, haga clic Borrar datos.
- Controlar Contenido web en caché y haga clic Claro.
▶️Safari:
- Abra Safari y vaya a Preferencias desde el menú Safari.
- Ve a la Privacidad pestaña y haga clic Administrar datos del sitio web.
- Hacer clic Eliminar todo para borrar todos los datos almacenados en caché y confirmar.
Borrar la memoria caché del navegador puede resolver muchos problemas relacionados con la visualización de versiones obsoletas o incorrectas del sitio. Es una forma sencilla pero eficaz de asegurarse de ver el contenido más actualizado y de solucionar problemas relacionados con las actualizaciones del sitio.
✅ Have a look at helpful page speed optimization strategies.
Terminando
Al borrar periódicamente el caché, ya sea de forma manual, a través de complementos o guiando a sus usuarios sobre cómo borrar el caché de su navegador, se asegura de que sus visitantes siempre vean la versión más actualizada de su sitio, libre de datos obsoletos y posibles errores.
A medida que realice actualizaciones y mejoras en su sitio, recuerde que una memoria caché limpia es fundamental para reflejar estos cambios rápidamente y mantener un sitio web eficiente y con capacidad de respuesta. Tenga a mano estos pasos para administrar su memoria caché de manera eficaz y mantener su sitio de WordPress funcionando al máximo rendimiento.
Aunque el caché ayuda a que su sitio web se cargue más rápido, puede utilizar complementos que ayuden a mejorar el rendimiento de su sitio, como GutenKit.
GutenKit es un complemento de creación de páginas para Gutenberg que está bien optimizado y tiene un código limpio, y también le ayuda a construir todo su sitio web con libertad creativa ilimitada en la personalización.

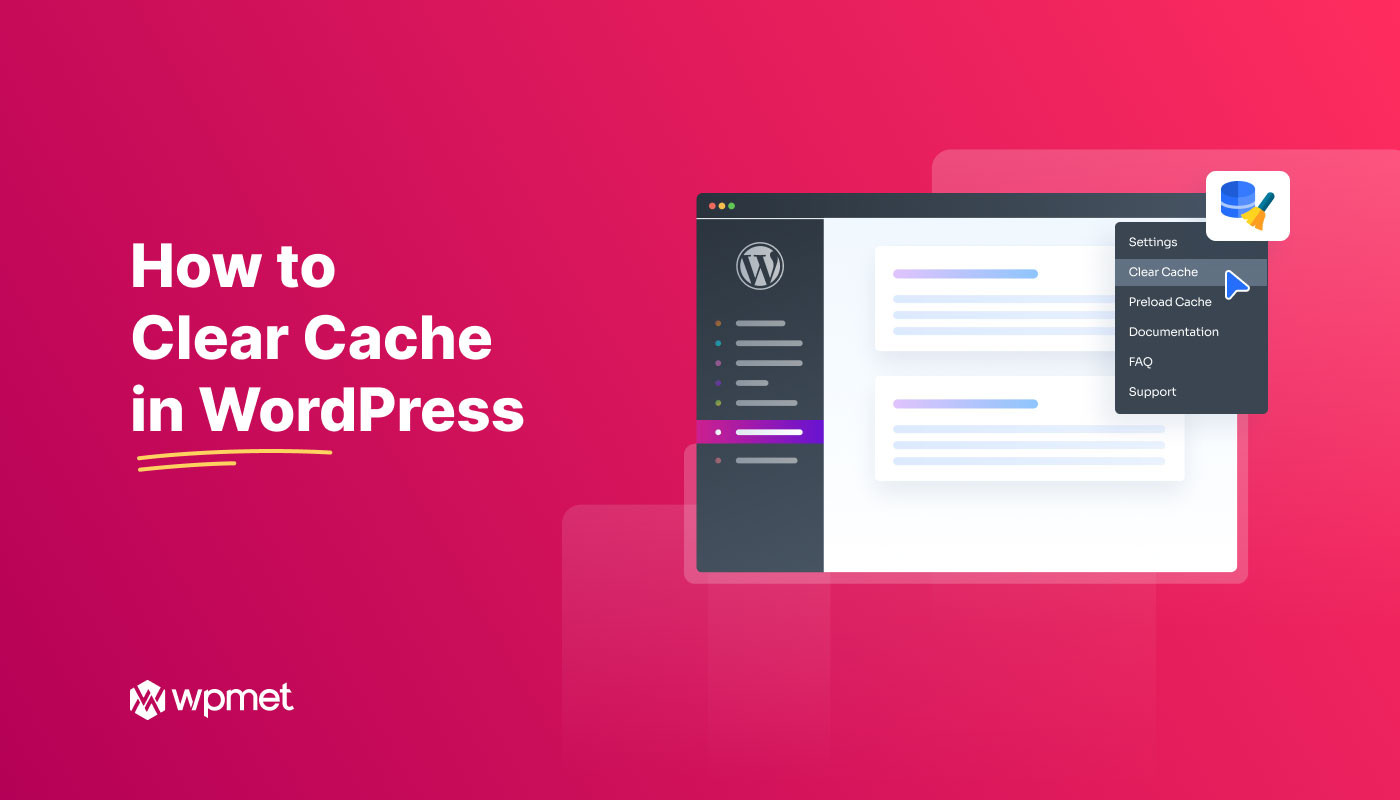
Deja una respuesta