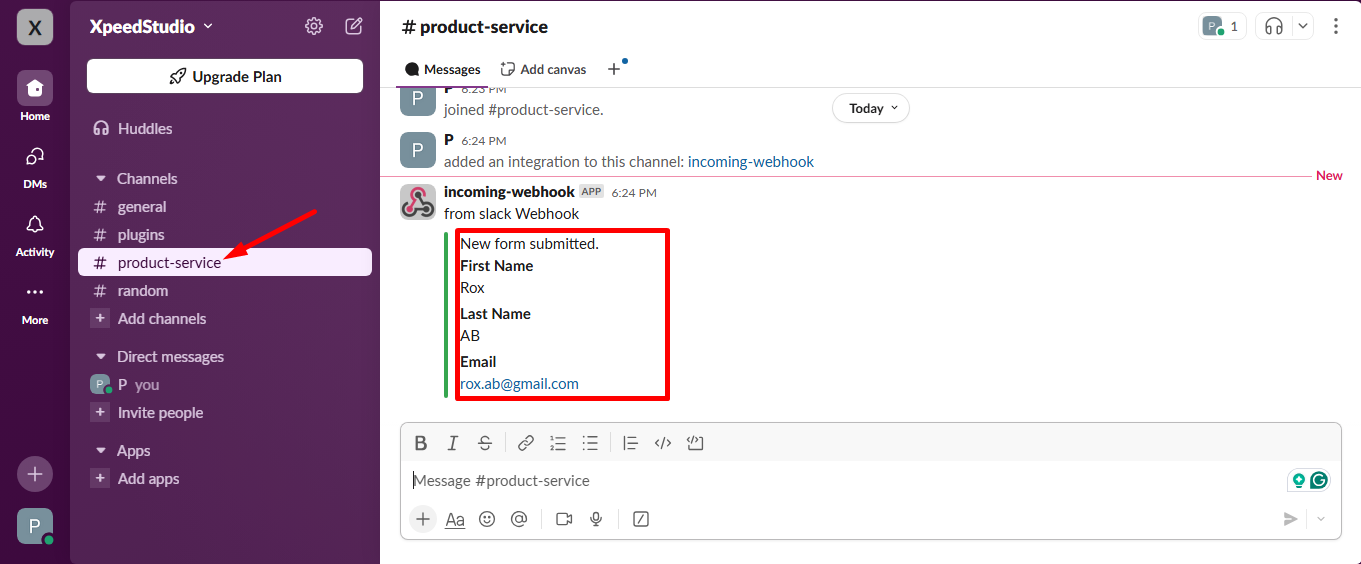Empezar #
Redirija todos los datos del formulario para integrarlos con Slack y obtener la información del cliente en un equipo más rápido. Aquí obtendrás el proceso paso a paso sobre cómo conectar Slack con Metform.
Iniciar sesión en el espacio de trabajo de Slack #
Paso=>1:
Ir a la URL: https://slack.com/signin
Sign up, or sign in if you already have an account.
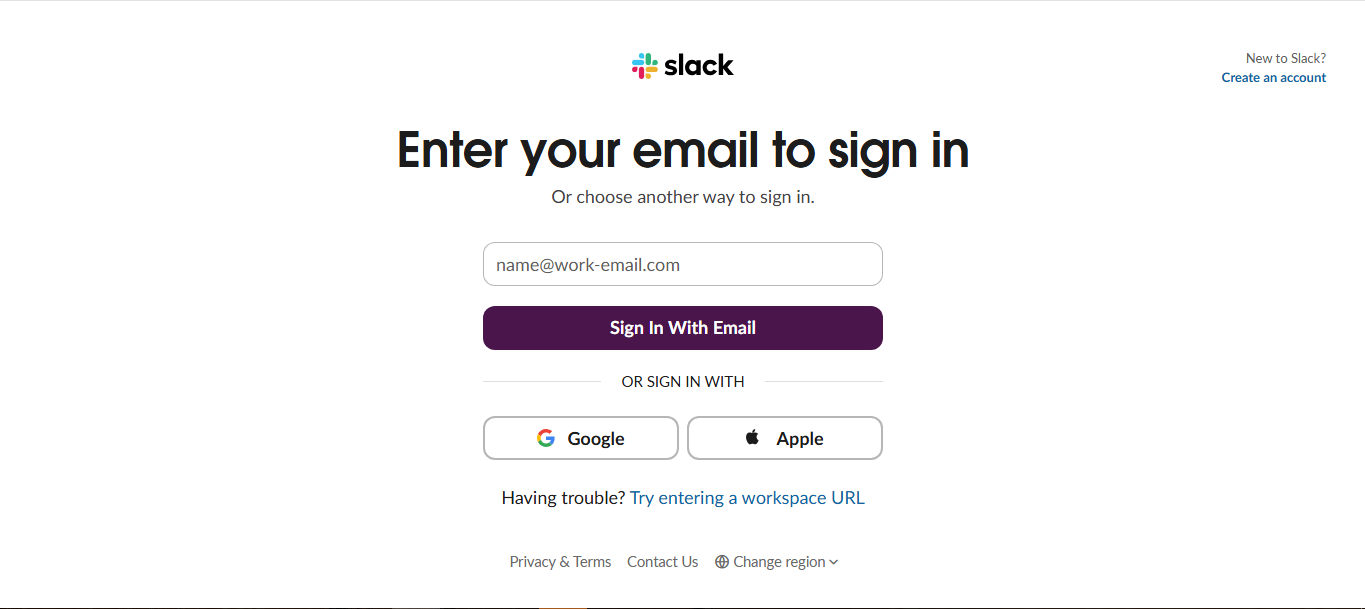
Paso=>2
- Inicie sesión en su cuenta
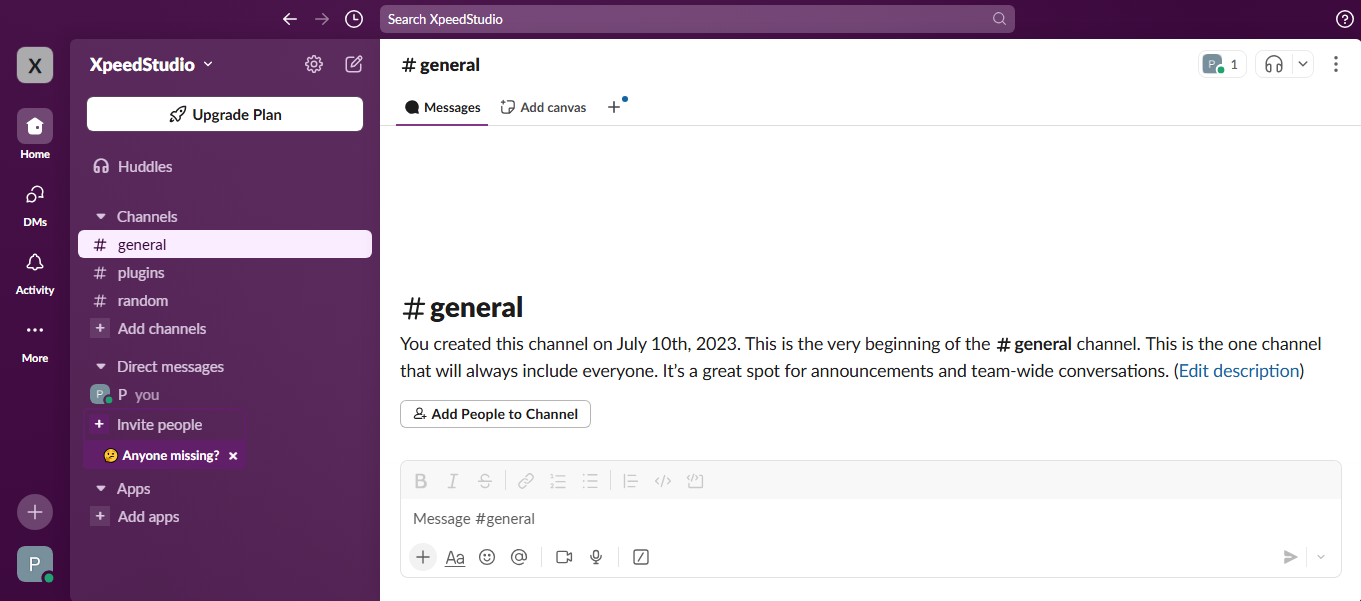
Crear un nuevo formulario #
Paso=>1: Ir a Panel=> paginas=> Agregar nuevo=>
- Agregar Título de la página
- Seleccionar plantilla Lienzo Elementor
- Haga clic en Publicar
- Editar con Elementor
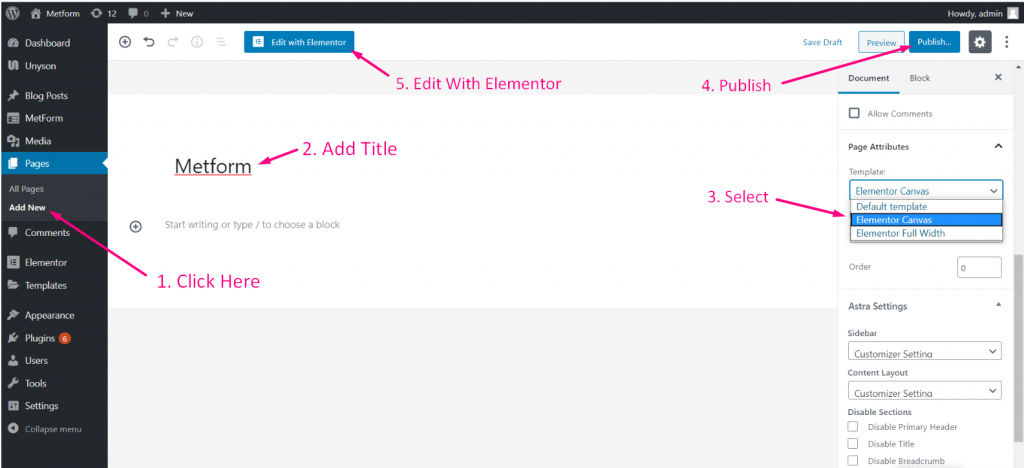
- Paso=>2: Buscar metform
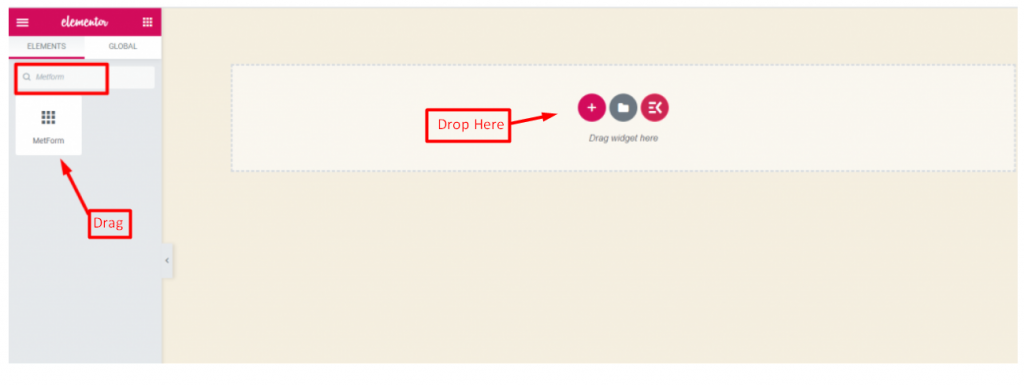
- Paso=>3: Clickea en el Icono seleccionado
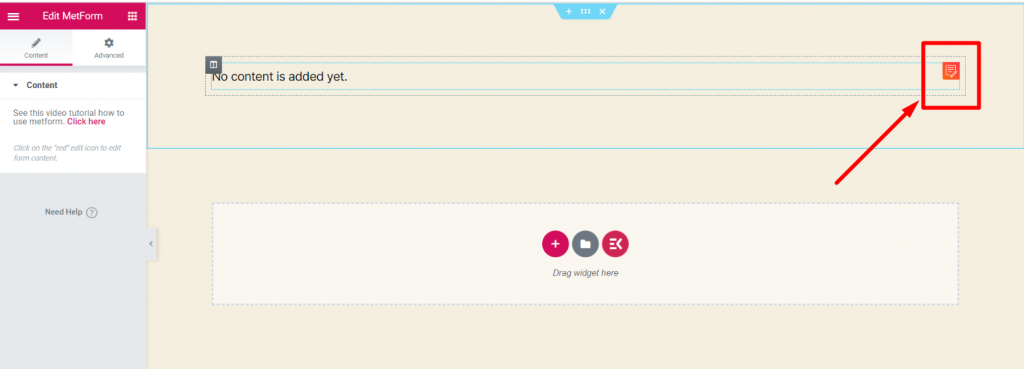
- Paso=>4: Seleccionar Nuevo=> Ingresa tu Nombre del formulario=> Haga clic en Editar formulario
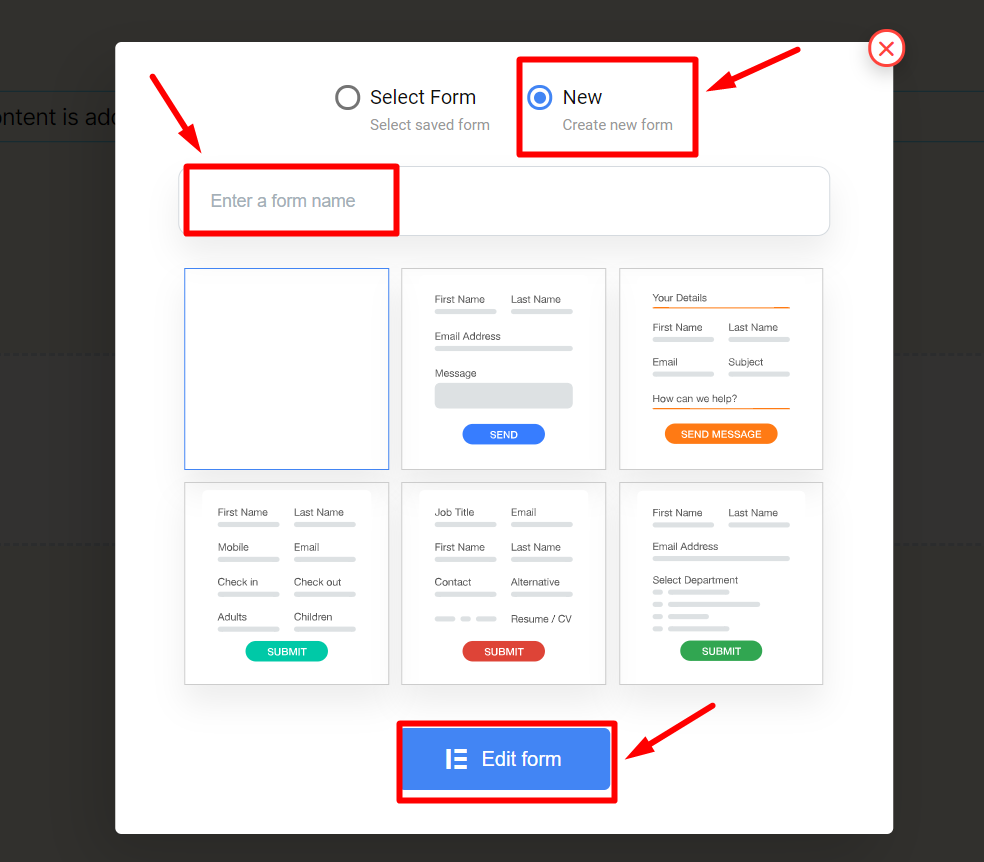
Paso=>5
- Simplemente arrastre y suelte tres campos nombrados: Correo electrónico , Nombre Apellido <which data you want from your user>
- Haga clic en Configuración de formulario
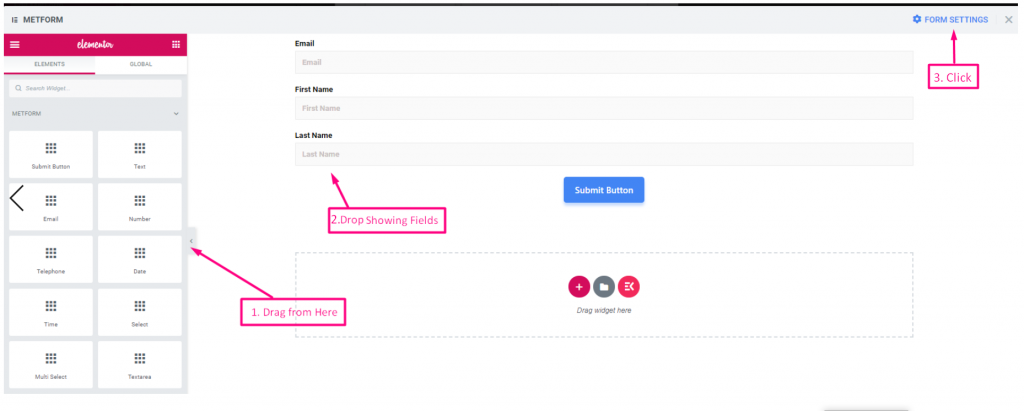
Integración #
Paso=>1
- Ahora ve a Pestaña Integración
- Habilitar holgura
- Ahora haga clic en el área seleccionada para obtener el Webhook flojo
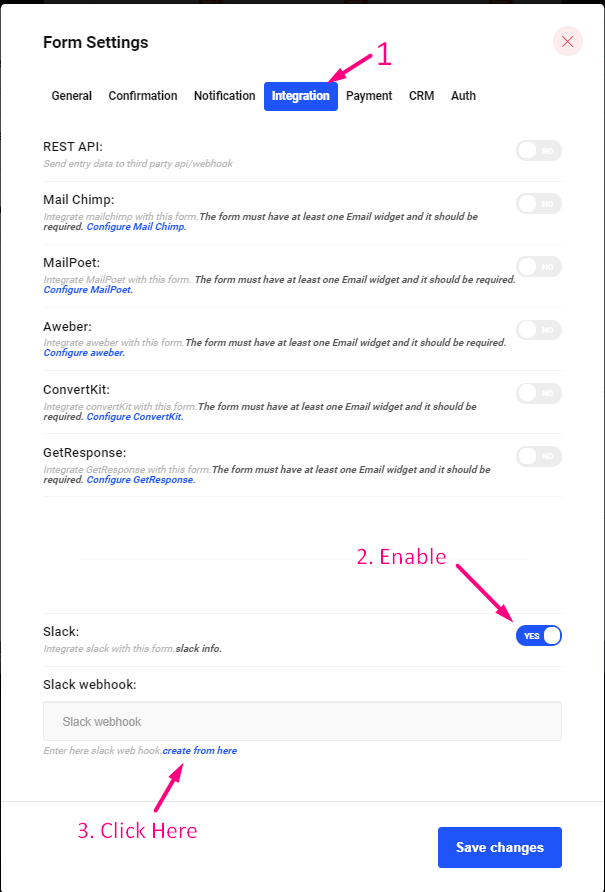
Paso=>2
- Selecciona tu Espacio de trabajo
- Haga clic en "Añadir a holgura“
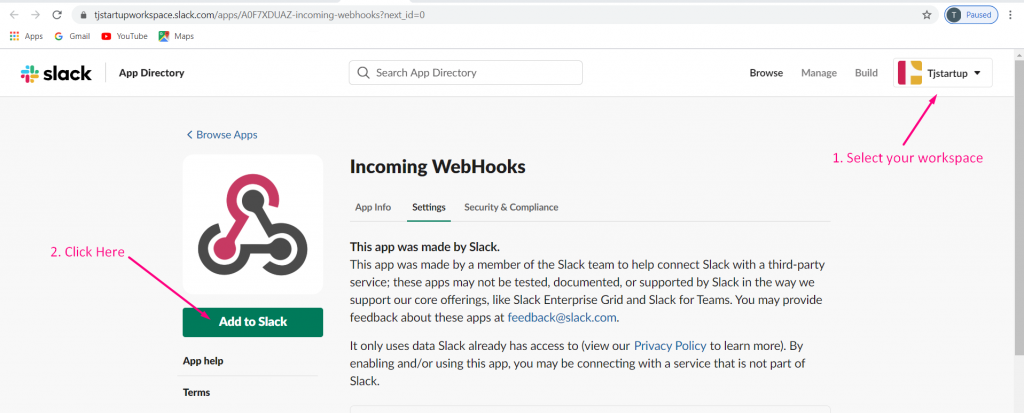
Paso=>3
- Selecciona tu Canal donde deseas obtener información del usuario
- Haga clic en" Agregar integración de WebHooks entrantes“
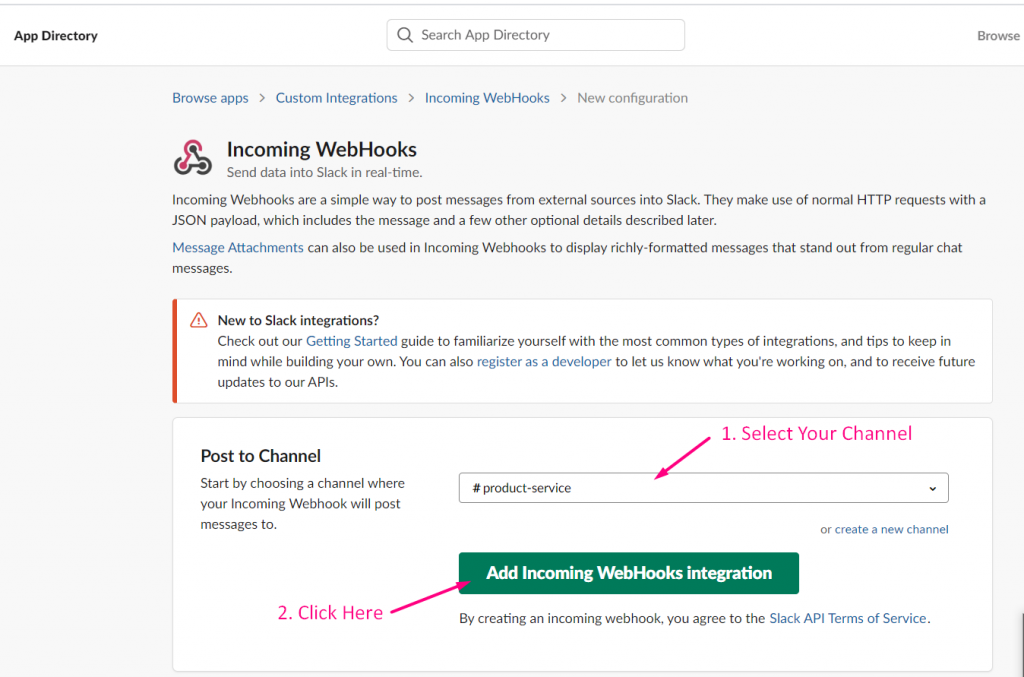
Paso=>4
- Copia el URL de webhook
- Ahorrar
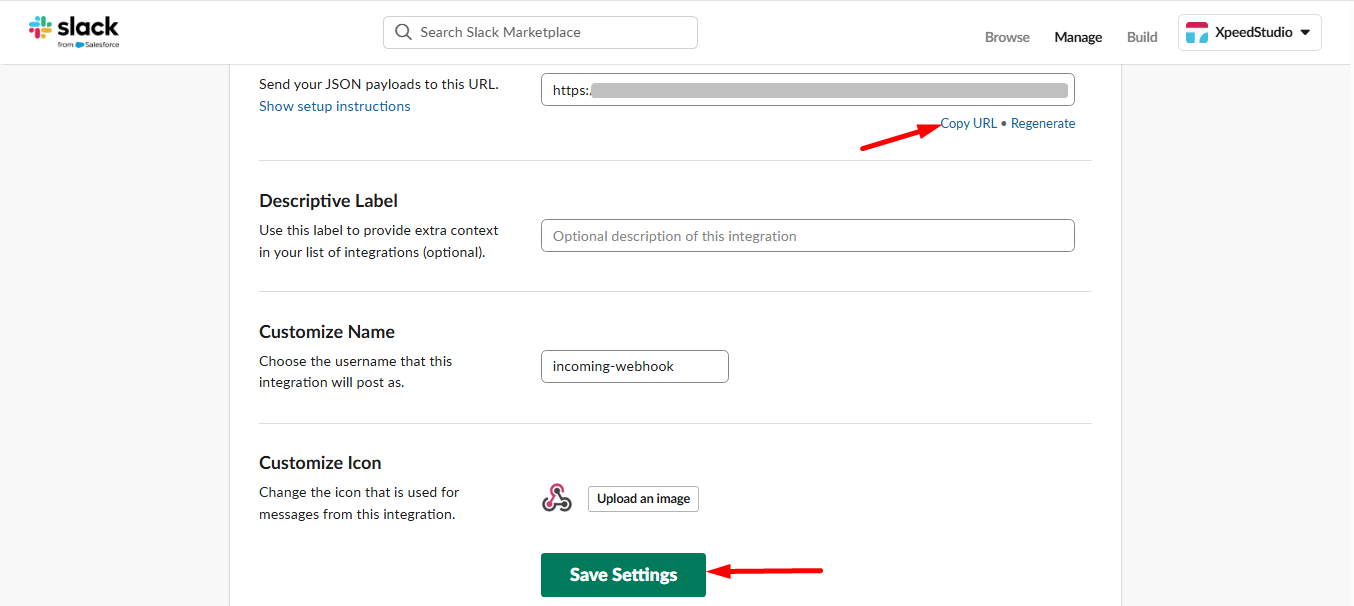
Paso=>5
- Ahora ve a Configuración del formulario=> Pegue la URL del webhook=> Ahorrar
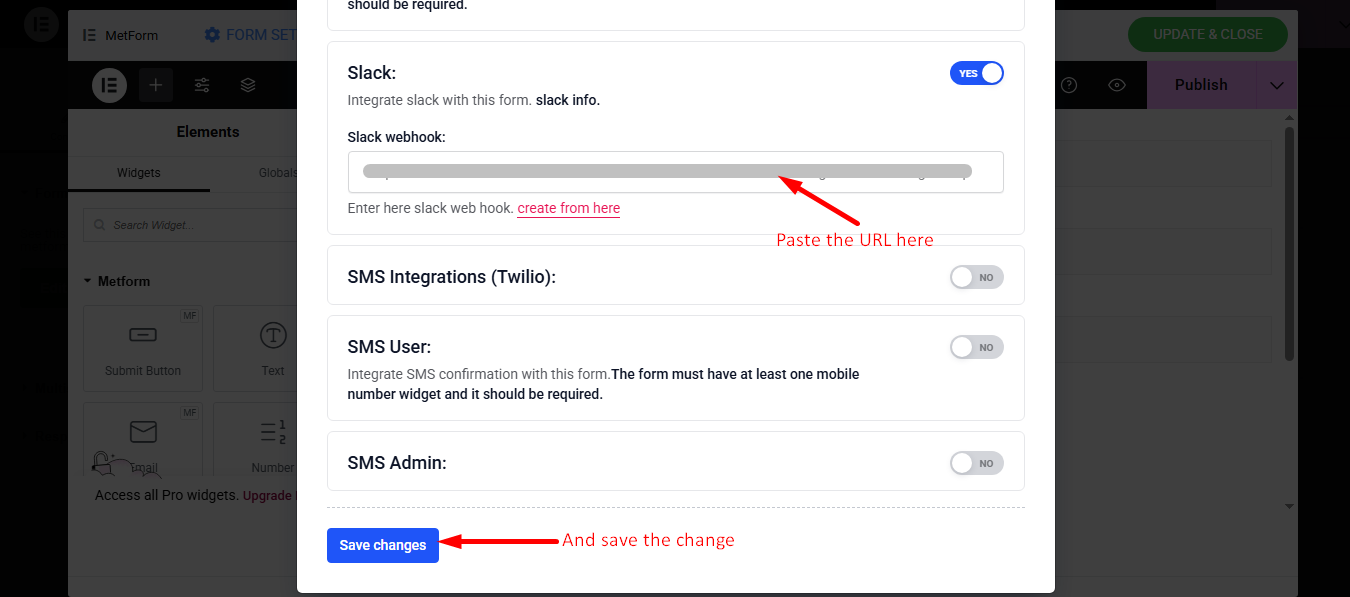
Obtener datos sobre Slack #
Paso=>1
Ir a el sitio=> Completa el formulario y haga clic en Botón de enviar
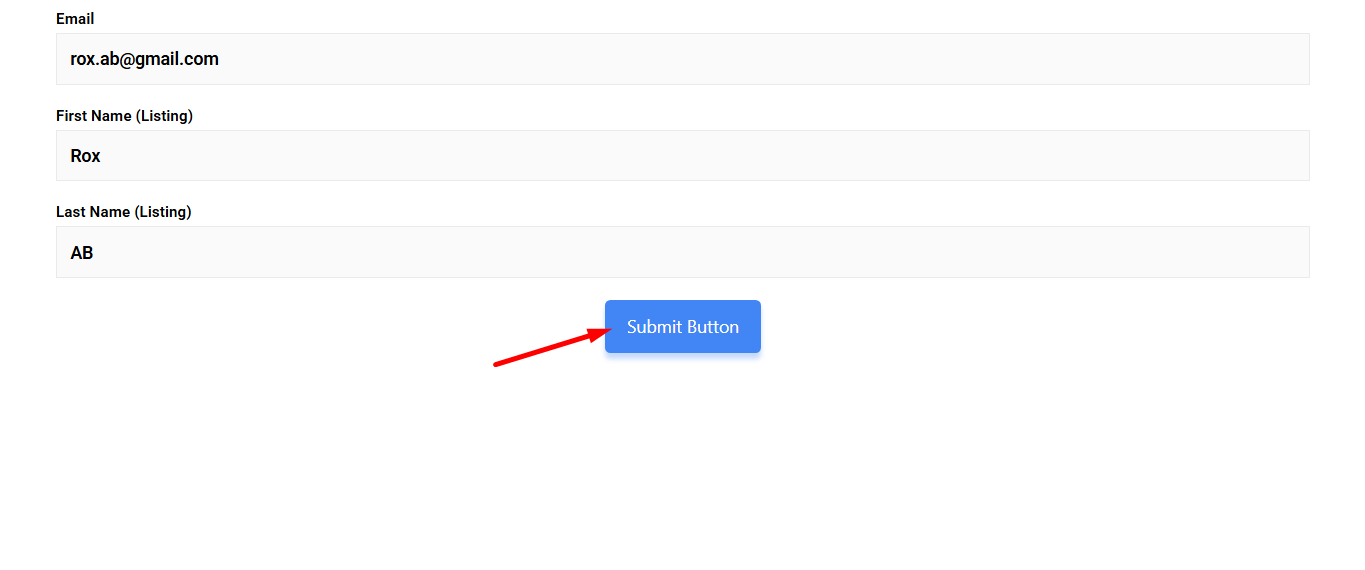
Paso=>2: Ahora ve a Slack
- Clickea en el Canal seleccionado
- Puede ver todos los datos del formulario enviado que se mostrarán aquí