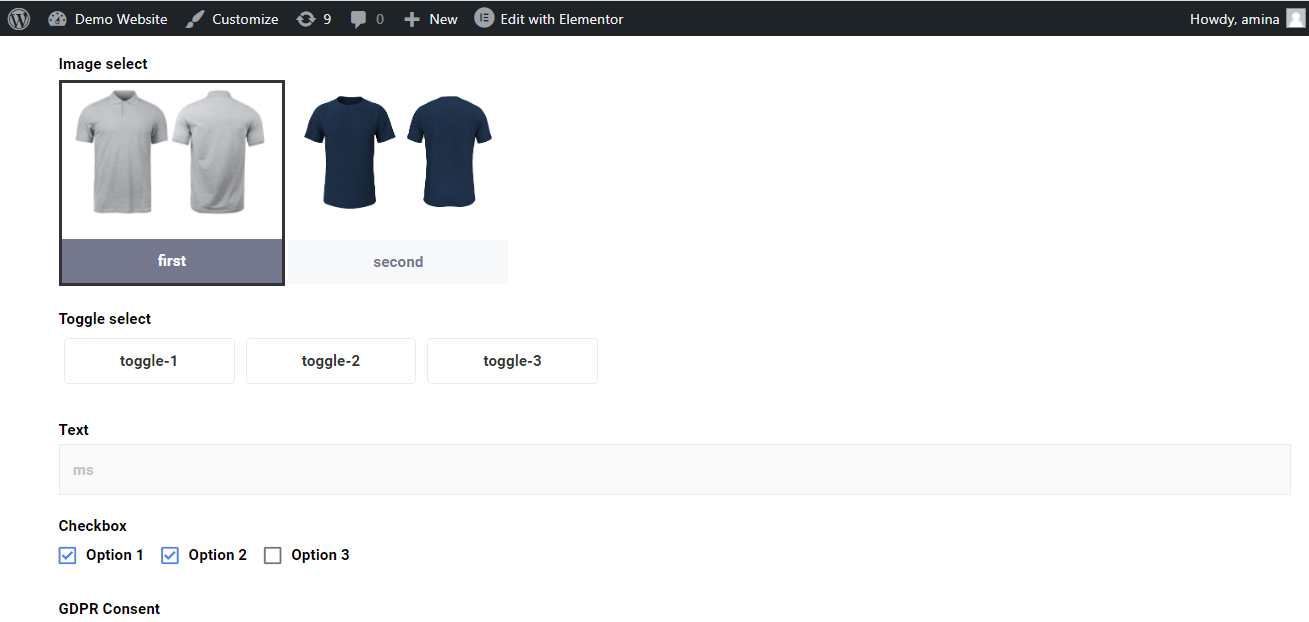El campo de autocompletar es una característica premium de MetForm que le permitirá realizar configuraciones predeterminadas para sus campos en un formulario. Por ejemplo, si desea agregar un interruptor a su formulario, puede mostrarlo en condición habilitada a sus visitantes o clientes. Esta característica recién agregada de MetForm le permite agregar valores predeterminados para los campos cambiando la URL.
Cómo utilizar el campo de autocompletar #
Agregar valores predeterminados a los campos es muy fácil con la función de autocompletar campos de MetForm. Todo lo que necesita es seguir los siguientes pasos para hacer uso de esta función avanzada:
Utilice el campo de autocompletar para cambiar #
Para agregar un campo de autocompletar al campo de cambio de su formulario, debe haga clic en el interruptor campo. Después de eso, ve al ajustes y enciende el "Obtener valor de la URL" opción.
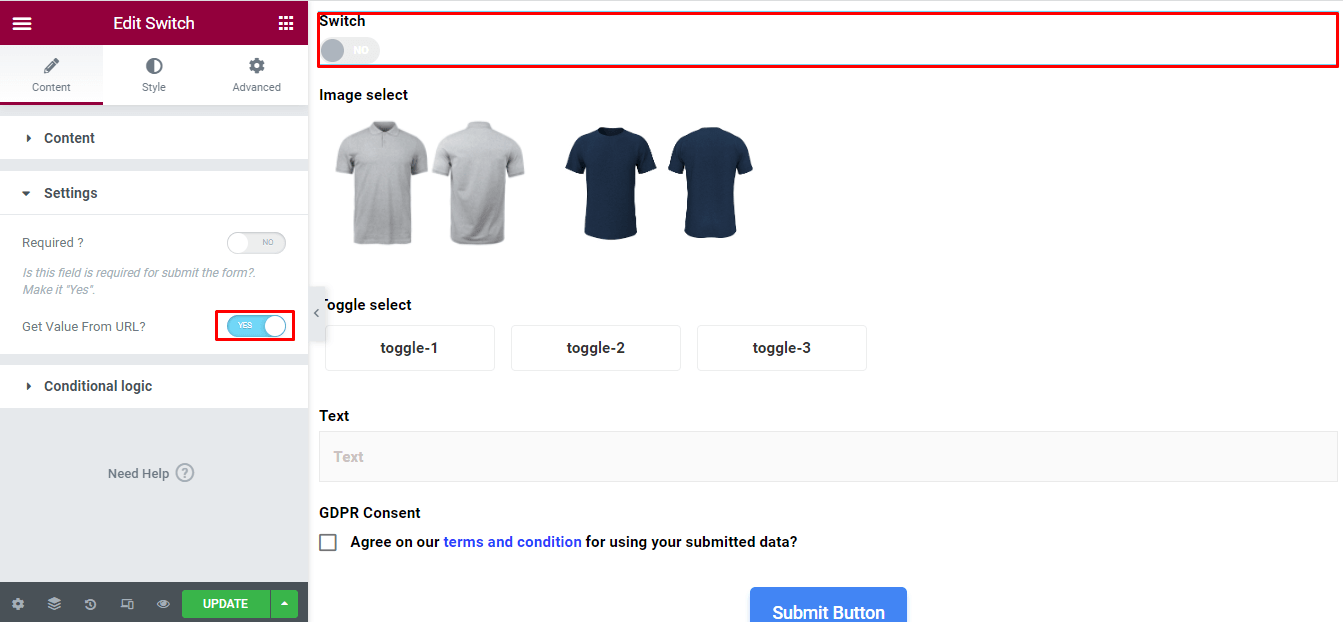
Luego ingresa al nombre y texto activo para el campo de conmutación. Después de eso, haga clic en el actualizar botón.
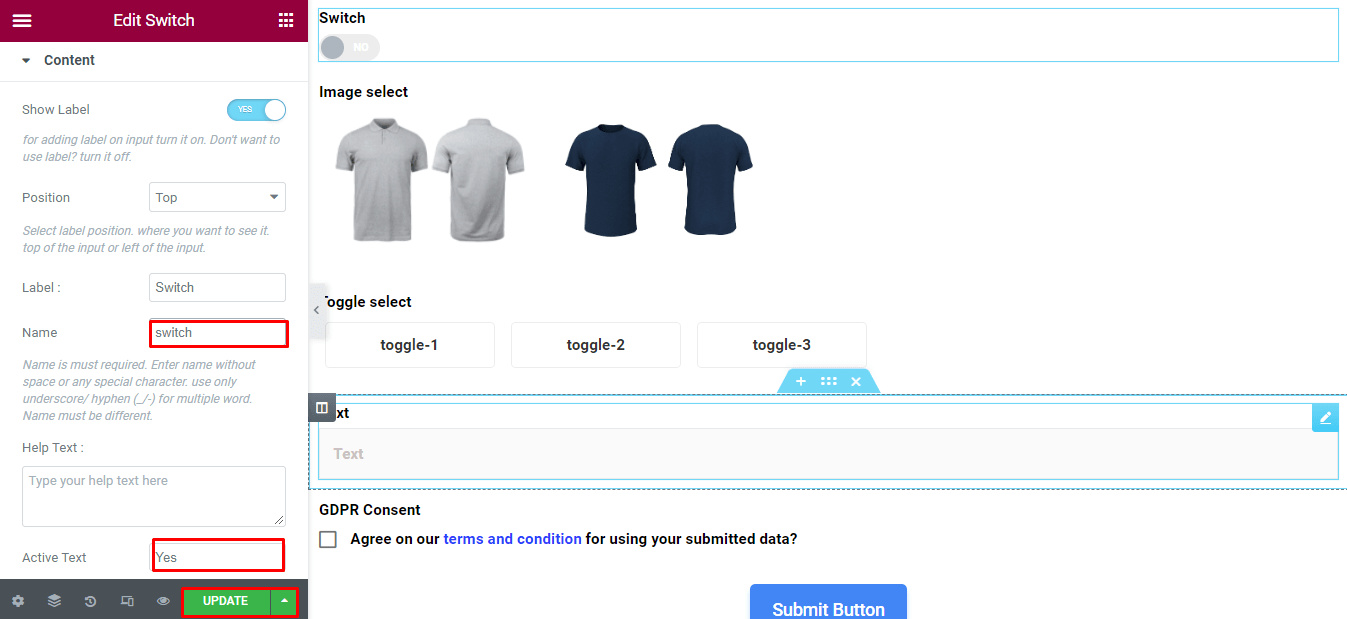
Ahora necesita realizar algunas modificaciones en su URL que deben hacerse con mucho cuidado. Añade el “? cambiar nombre=texto activo” sección al final de la URL. Aquí se agregará una sección “?cambiar=sí” Para el encima del campo de interruptor.
Si ha ingresado un nombre y un texto activo diferentes, deberá realizar los ajustes correspondientes. Después de agregar esa sección al final de la URL, presione la tecla enter botón.
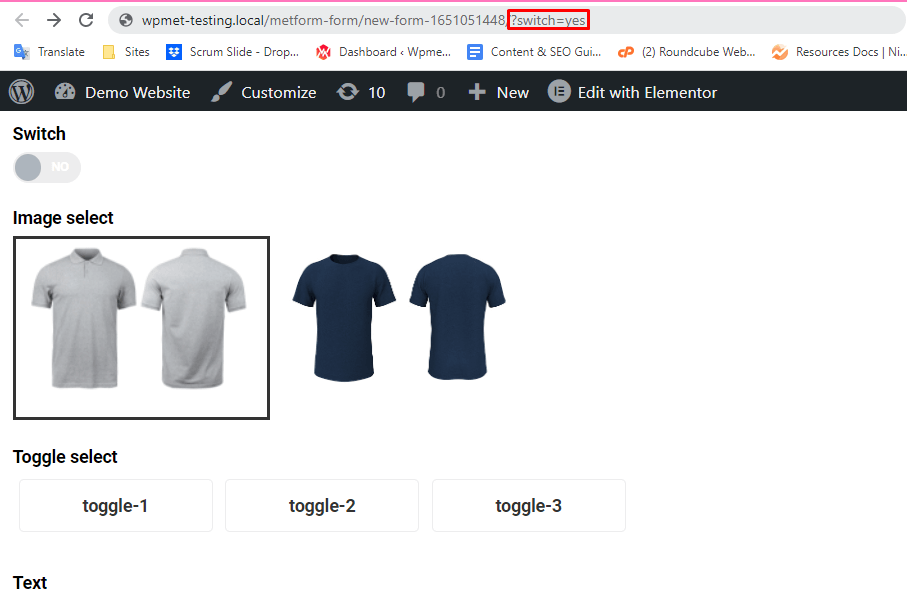
La persona que completará el formulario encontrará el campo de cambio en una condición habilitada como se muestra a continuación:
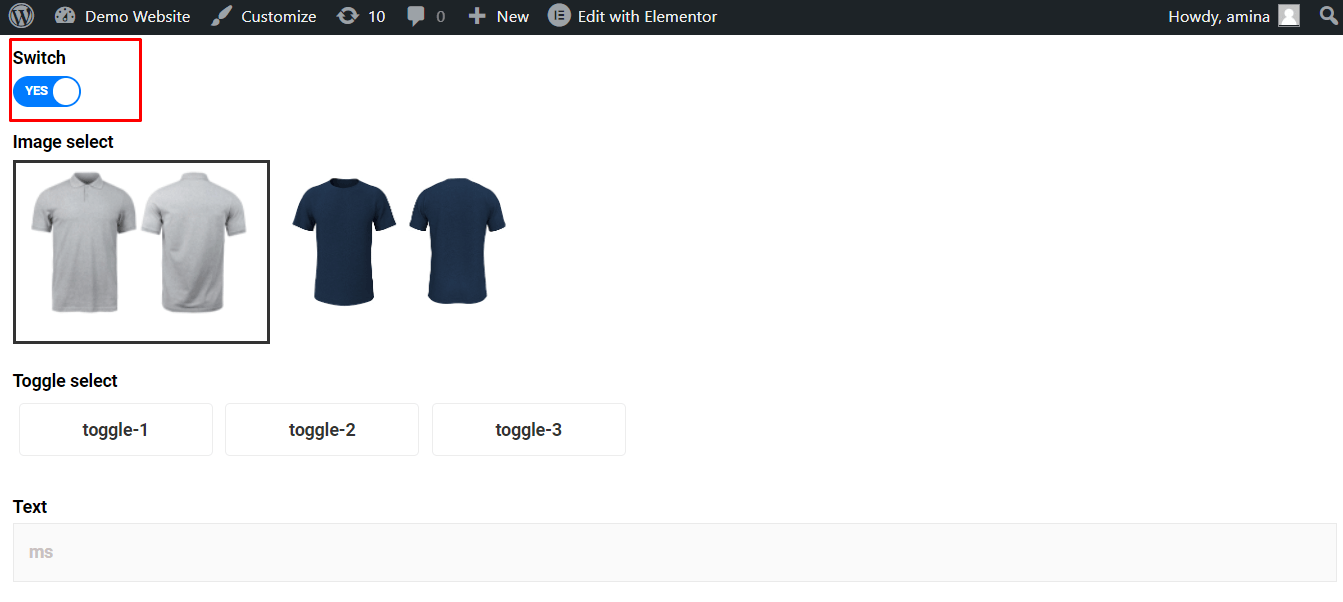
Nota IMPORTANTE:
Si desea agregar la función de autocompletar a más de un campo, debe usar "&" en la URL. Por ejemplo, si desea agregar la función de autocompletar para cambiar y seleccionar imágenes, entonces la sección agregada al final de la URL será así "switch=yes&image=2".
No te preocupes. Será más claro en la siguiente sección si no lo entiendes.
Completar automáticamente el campo para seleccionar la imagen #
Al igual que el cambio presentado, es necesario haga clic en la imagen seleccione campo y encienda el “Obtener valor de la URL“.
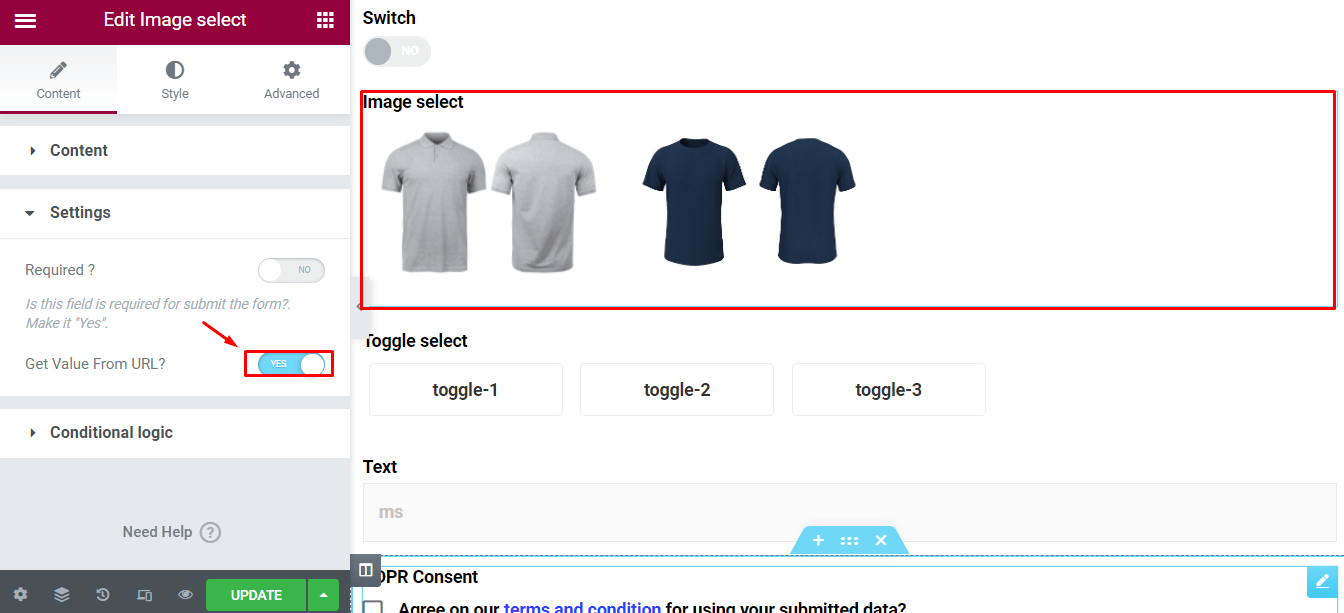
Después de eso, debe ingresar el nombre y valor de la opción para cada imagen. Luego presione el actualizar botón.
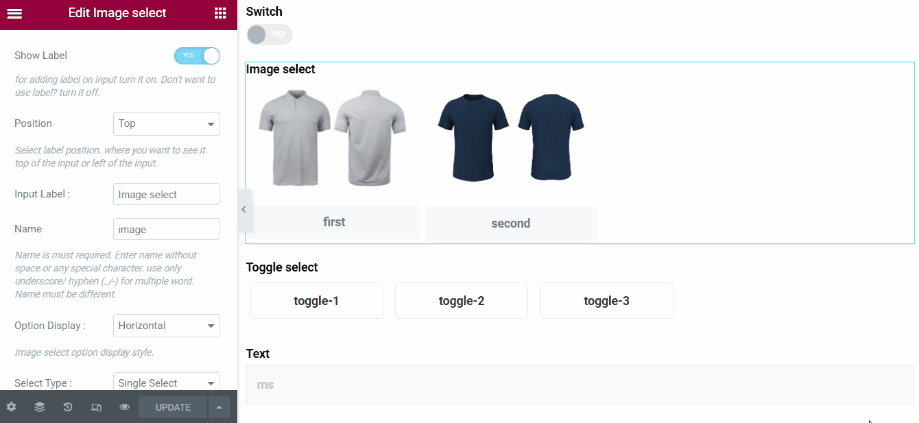
Igual que el campo de cambio, debes agregar el “& nombre del campo de imagen = valor de la opción” al final de la URL. Una diferencia que puede notar es que esta vez debe agregar "&" al comienzo de la sección agregada. El motivo es que si desea agregar más de un valor predeterminado con la función de autocompletar, debe agregar "&" al comienzo de la sección.
Después de agregar esta sección “&imagen=2“, sólo para el caso anterior. Variará según el nombre insertado y el valor de la opción. Finalmente, presione la tecla enter botón.
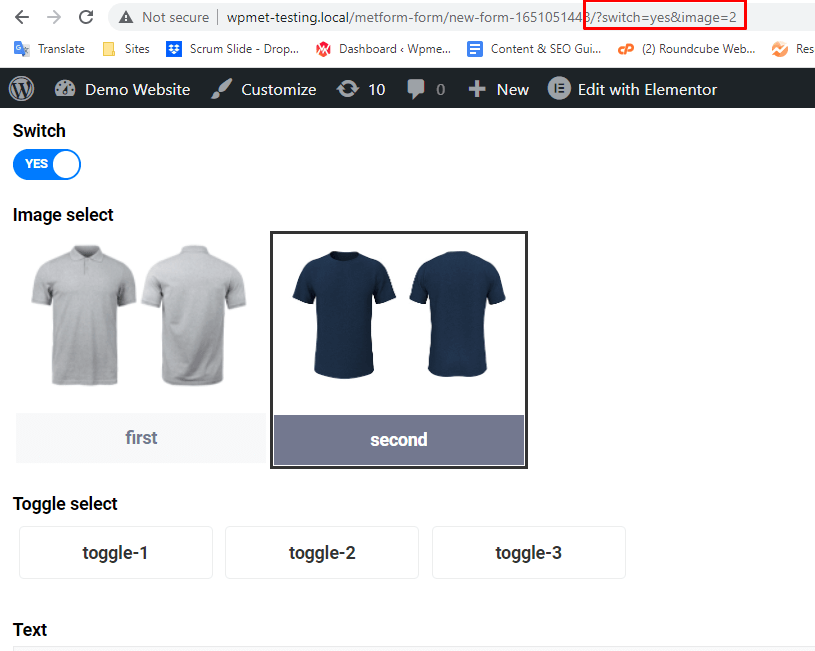
Su configuración se mostrará como la siguiente imagen:
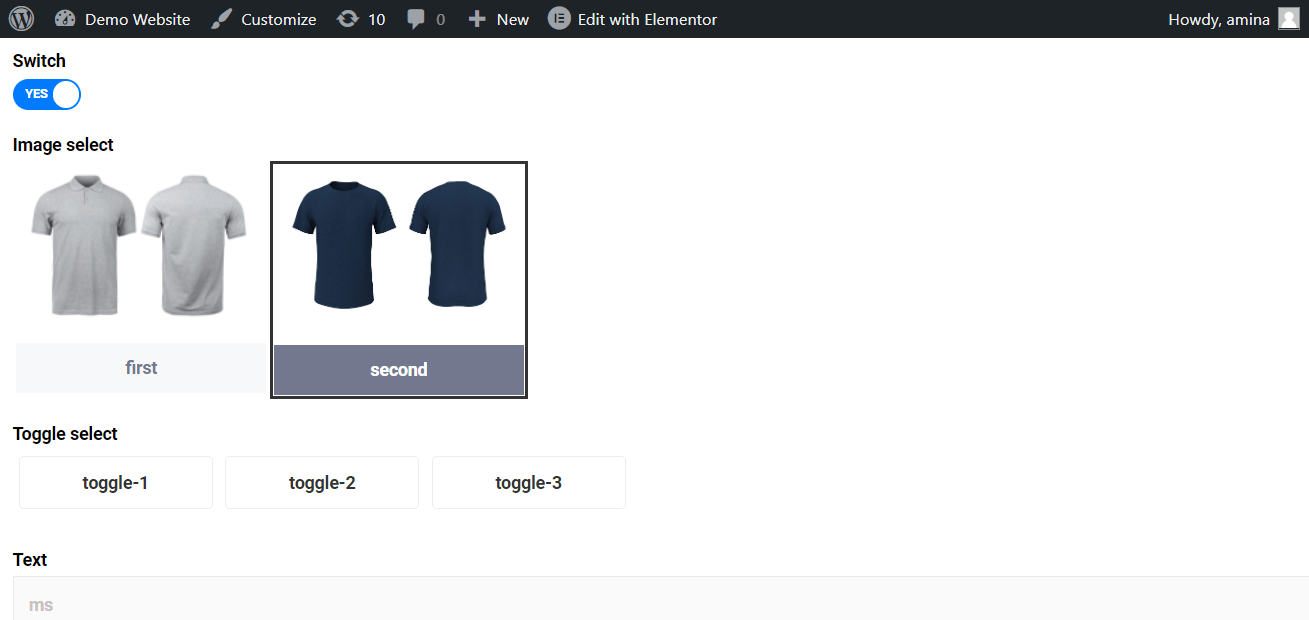
Utilice la función de autocompletar para obtener el consentimiento del GDRP #
Puede agregar una función de campo de autocompletar al consentimiento y la opción GDRP en los campos de listado. El proceso es el mismo que antes. Pero esta vez sólo necesitas agregar un nombre y habilitar el "Obtener valor de la URL" opción para este campo. No es necesario agregar valores de opción para estos campos.
Aquí su sección agregada al final de la URL será así “&nombre=encendido”. Para el siguiente caso, será "agree=on" al hacer clic derecho en él.
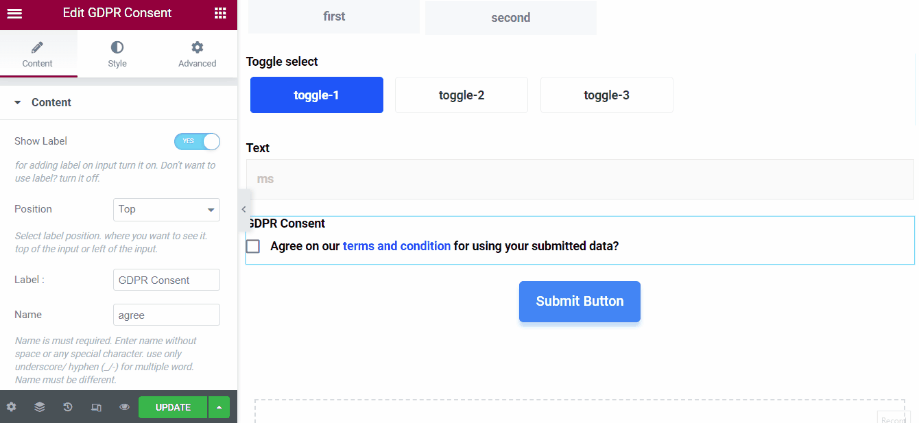
Así es como se verá después de ingresar la URL:
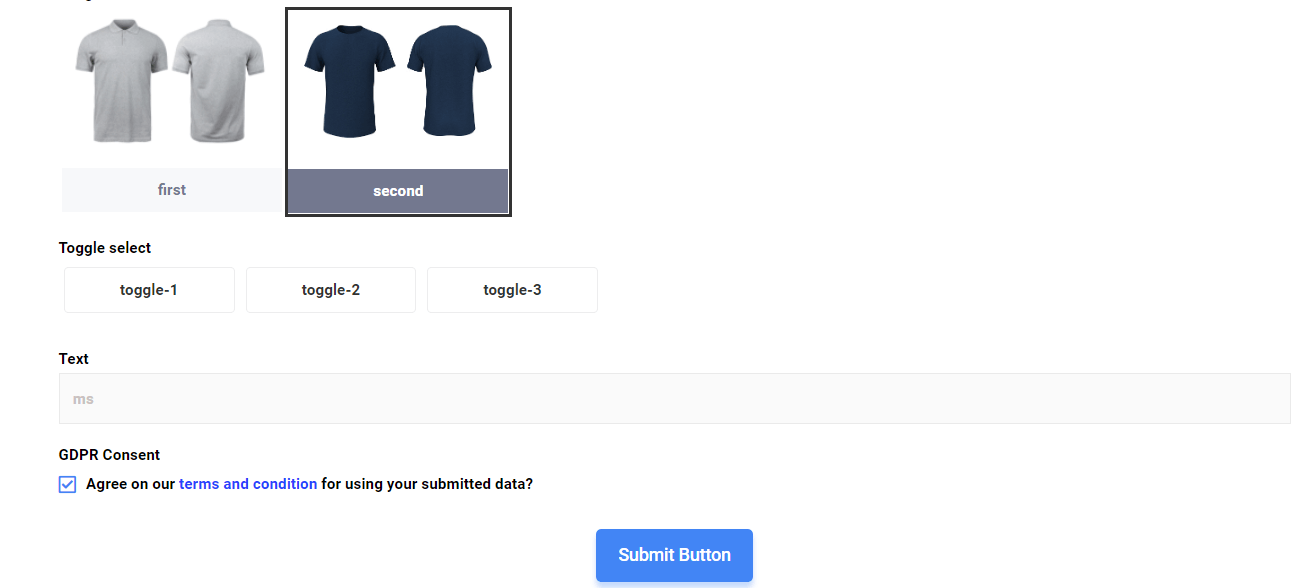
Agregar campo de autocompletar a una casilla de verificación #
MetForm también le permite utilizar el campo de autocompletar para la casilla de verificación. Por ejemplo, puede configurar varias opciones para una casilla de verificación de forma predeterminada. Para hacer eso, necesitas haga clic en la casilla de verificación y habilitar el "obtener valor de la URL" opción.
Después de eso, visite la pestaña de contenido y agregar un nombre para la casilla de verificación. Luego agrega el valor de la opción para cada opción de casilla de verificación. Finalmente, presione la actualización botón.
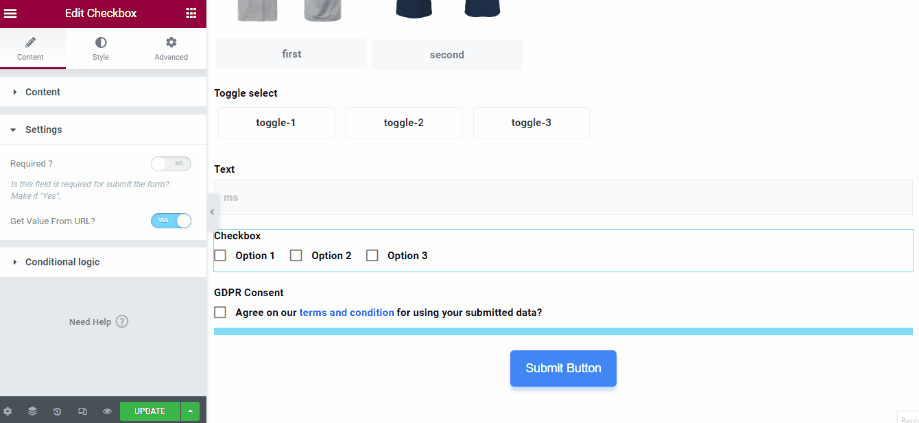
Ahora para activar las opciones uno y dos del checkbox por defecto, agregue esta sección adicional (casilla de verificación = valor-1, valor-2) al final de su URL.
Nota:
Para agregar múltiples valores predeterminados a un campo, debe usar “,” entre dos valores predeterminados. Por ejemplo, para agregar valores predeterminados a un campo de casilla de verificación, debe usar "", y la sección agregada al final de la URL será así "casilla de verificación = valor-1, valor-2".
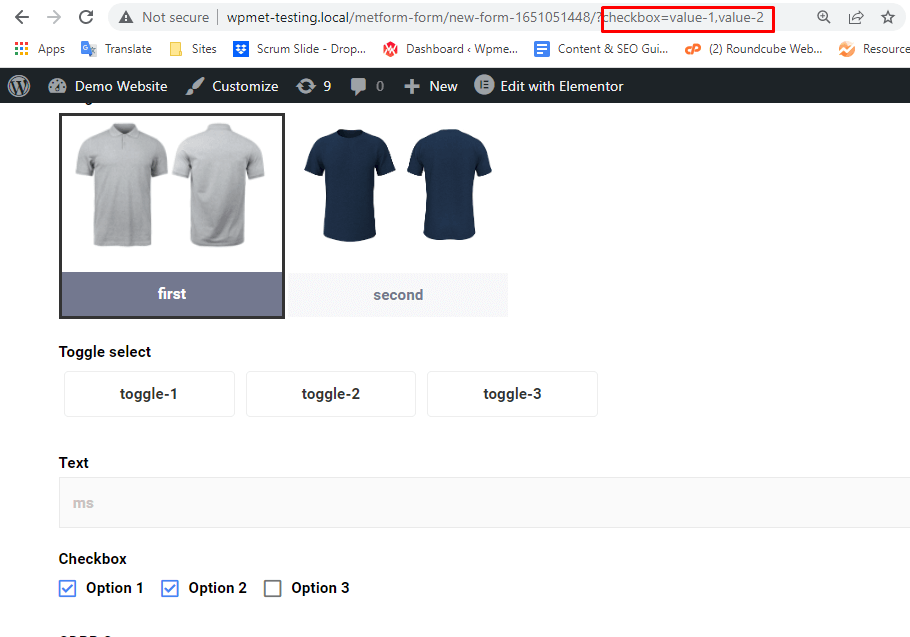
Finalmente, presione la tecla enter y la casilla de verificación agregada se verá así de forma predeterminada.