Cuando se trata de diseñar un sitio de WordPress atractivo y atractivo, agregar elementos interactivos puede mejorar notablemente la experiencia del usuario. Flipbox es uno de esos elementos que le permite mostrar contenido de manera dinámica e interactiva.
En esta publicación de blog, exploraremos qué es Flipbox, el papel de las superposiciones y elementos flotantes de Flipbox en los sitios de WordPress, y le brindaremos una guía paso a paso sobre cómo agregar superposiciones y elementos flotantes de Flipbox en WordPress.
¿Qué es Flipbox?
Un Flipbox es una característica de diseño que le permite proporcionar material como una caja que se voltea o gira cuando el usuario pasa el cursor sobre ella. Suele incluir dos caras, la delantera y la trasera, con contenido diferente en cada cara.
Papel de las superposiciones y desplazamientos de Flipbox en el sitio de WordPress
Flipbox overlays and hovers can help improving the user experience and visual appeal of your WordPress site. They enable you to draw attention to important details, highlight features, or exhibit your photos and videos in a dynamic way.
- Improves User Engagement: Flipbox overlays encourage interaction by displaying additional content on hover or click.
- Enhances Visual Appeal: Adds smooth animations and transitions to make content more dynamic.
- Optimizes Space: Displays extra information without cluttering the layout.
- Boosts Call-to-Action: Highlights key messages, products, or offers effectively.
- Improves UX Without Slowing Performance: Provides interactivity using lightweight animations for faster load times.
You can make your site more attractive, stimulate user engagement, and improve the overall design aesthetics by including Flipbox overlays and hovers.
Una guía paso a paso para agregar Flipbox al sitio de WordPress
Para agregar superposiciones y elementos flotantes de Flipbox a su sitio de WordPress, necesitará un complemento adecuado que ofrezca esta funcionalidad. Hay varios complementos de Flipbox disponibles, pero hay dos opciones populares Elementor y ElementosKit Flipbox complementos. Estos complementos brindan opciones fáciles de usar y una variedad de configuraciones de personalización para crear impresionantes efectos Flipbox. Instalar y activar un complemento no es ciencia espacial. Puedes hacerlo fácilmente siguiendo unos pocos pasos.
Ahora, volvamos a agregar Flipbox a su sitio. Aquí hay 4 formas fáciles y sencillas de hacerlo.
Paso 1: habilitar el widget Flip Box
Para hacer esto, inicie sesión en su panel de administración de WordPress y navegue hasta ElementsKit ⇒ widgets ⇒ widget de caja plegable, enciende el widget, y haga clic en Guardar cambios.

Paso 2: arrastra y suelta el widget
Edite la página seleccionando la opción Editar con Elementor. Entonces, buscar para el widget flip box con un icono de Ekit y simplemente arrastra y suelta el widget en la página.

Paso 3: personaliza la configuración
Expanda el menú Flip box para modificar la configuración:
- Opciones de volteo: Puedes elegir cómo se ve la animación de giro. Hay cuatro opciones: Voltear, Acercar, Deslizar y 3D. Cada uno tiene un estilo diferente.
- Dirección de giro: Esto determina en qué dirección irá la animación de giro. Dependiendo del tipo de giro que elijas, verás diferentes opciones para la dirección en la que puedes girar.
- Activador de giro: Así es como haces que suceda el cambio. Puede elegir entre tres opciones: pasar el cursor (cuando mueve el mouse sobre él), hacer clic en el cuadro (cuando hace clic en el cuadro) o hacer clic en el botón (cuando hace clic en un botón específico).
- Altura de la caja abatible: Puede cambiar la altura del flip box. Dentro de esta configuración, hay dos pestañas: FRENTE y ATRÁS. Puedes personalizar el contenido de cada lado por separado.

Para cada lado del flip box, puedes personalizar lo siguiente:
- Tipo de medio: Elija si desea utilizar un icono, una imagen o ninguna (si no desea agregar ninguna imagen).
- Icono/Elegir archivo: Si eligió un ícono o una imagen, puede seleccionar cuál desea usar de una lista o elegir un archivo de su computadora.
- Título: Asigne un título o nombre a ese lado del cuadro desplegable.
- Subtitular: Agregue un texto más pequeño debajo del título para brindar más información.
- Descripción del giro: Escribe una descripción o explicación para ese lado del flip box.
- Alineación: Decide si quieres que el contenido esté en el lado izquierdo, en el centro o en el lado derecho.

Una vez que haya terminado de personalizar el contenido de ambos lados del cuadro plegable, puede cambiar el estilo para que se vea como desea.
Paso 4: Formaliza tu flip box
Ahora, vaya a la pestaña Estilo y expanda cada sección con las opciones de estilo correspondientes:
Envoltura: Aquí puede cambiar el tipo de fondo, el color, la ubicación, el segundo color, la ubicación, el tipo, el ángulo, etc. debajo del envoltorio. Las opciones para los lados frontal y posterior de la caja plegable se pueden personalizar.

Icono: Ampliando esta opción. Puede cambiar el color, el tipo de fondo, la sombra del cuadro, el tipo de borde y otras configuraciones tanto para la vista normal como para la vista flotante. Tanto el extremo delantero como el trasero del flip box pueden tener estilos de íconos personalizados.

Título: Desde aquí puedes cambiar la tipografía, Color del título y margen del título para ambos lados del flip box.

Subtitular: Modifique esta opción para personalizar la tipografía, el color del título y el margen del título del subtítulo para ambos lados del cuadro desplegable.

Descripción: Aquí puede personalizar la tipografía, el color de la descripción y el margen de la descripción para ambos lados del flip box.

Botón: Expanda la sección del botón para cambiar el color del texto, el color de fondo, el tipo de borde, el radio del borde, el cuadro del borde y otras configuraciones. Se puede diseñar el botón para vistas normales y flotantes.

Finalmente, haga clic en publicar/actualizar para guardar los cambios y obtener una vista previa de su cuadro desplegable de Elementor:


Gráfico fácil de usar
| Pasos | Cómo hacerlo |
| Paso 1: habilitar el widget Flipbox | ElementsKit ⇒ widgets ⇒ widget de cuadro plegable, active el widget ⇒ Guardar cambios. |
| Paso 2: arrastra y suelta el widget | Utilice el icono de Ekit ⇒ busque el widget de cuadro giratorio ⇒ arrastre y suelte el widget |
| Paso 3: personaliza la configuración | Personalice la dirección del giro, el disparador, la altura del cuadro, el tipo de medio, el icono/elegir archivo, el título, el subtítulo, la descripción del giro, la alineación, etc. |
| Paso 4: Formaliza tu flip box | Pestaña Estilo ⇒ expandir cada sección ⇒ cambiar en consecuencia |
El mejor complemento de superposiciones y desplazamientos de Flipbox para WordPress
Aquí está mi descripción general de dos populares superposiciones de Flipbox y complementos flotantes para WordPress, uno al lado del otro. Estos son Elementor y ElementosKit Flipbox complementos. Echar un vistazo
Complemento Elementor Flipbox
Elementor es un complemento de creación de páginas para WordPress ampliamente utilizado y de gran prestigio. Ofrece un widget Flipbox que le permite crear impresionantes animaciones en su sitio web. Con Elementor, puede agregar fácilmente efectos de volteo interactivos a sus imágenes, íconos, títulos y descripciones. El complemento proporciona una interfaz fácil de usar donde puede personalizar la dirección de giro, el estilo de animación, el evento de activación (desplazar el cursor, hacer clic) y varios elementos de diseño. Elementor es conocido por su flexibilidad, amplias opciones de estilo y compatibilidad con diferentes temas.
Complemento ElementsKit Flipbox
ElementsKit es un paquete complementario completo para Elementor que mejora su funcionalidad. Hay un módulo Flipbox dedicado dentro Kit de elementos. Agrega funciones y efectos de Flipbox más avanzados a su sitio web con Elementor. Este complemento ofrece una extensa biblioteca de plantillas Flipbox prediseñadas. Esto le permite crear rápidamente animaciones de giro visualmente atractivas. ElementosKit Flipbox El complemento también proporciona opciones de personalización adicionales. Puede tener diferentes estilos de Flipbox, efectos de superposición, efectos de desplazamiento y varios eventos de activación. Se integra perfectamente con Elementor y proporciona una experiencia de usuario perfecta para diseñar elementos Flipbox cautivadores.
Tanto el complemento Elementor Flipbox como el complemento ElementsKit Flipbox pueden ser las mejores opciones para usted. Estos traen animaciones interactivas y atractivas a los sitios web. Estos complementos tienen interfaces fáciles de usar y amplias opciones de personalización. Además, son compatibles con el creador de páginas Elementor. No es necesario escribir códigos. Por lo tanto, estos complementos le facilitan la creación de elementos Flipbox interactivos y visualmente atractivos.
Preguntas frecuentes (FAQ)
¿Cómo se agrega un efecto de desplazamiento en WordPress?
Para agregar un efecto de desplazamiento en WordPress, puede utilizar CSS o complementos que ofrezcan funciones de efecto de desplazamiento. Muchos creadores de páginas y complementos de personalización ofrecen opciones para agregar efectos de desplazamiento a varios elementos, incluidos los Flipboxes.
¿Cómo se crea un flipbox en WordPress?
Puede crear un flipbox en WordPress utilizando complementos de Flipbox dedicados como ElementsKit. Estos complementos le permiten crear y personalizar elementos de Flipbox fácilmente sin necesidad de conocimientos de codificación.
¿Cómo se agrega una imagen flotante en WordPress?
Para agregar una imagen al pasar el cursor en WordPress, puede usar CSS o complementos que proporcionen efectos de desplazamiento de la imagen. Estos complementos suelen tener opciones para especificar una imagen diferente o cambiar la apariencia al pasar el cursor sobre un elemento de imagen.
¿Cómo se muestra contenido al pasar el mouse en WordPress?
Puede mostrar contenido al pasar el mouse en WordPress usando varios métodos. Una forma es utilizar CSS para mostrar contenido oculto al pasar el cursor sobre un elemento específico. Alternativamente, los complementos de Flipbox a menudo ofrecen opciones para mostrar contenido diferente en la parte frontal y posterior del Flipbox, visible al pasar el mouse.
Envolver
Agregar superposiciones de Flipbox y elementos flotantes a su sitio de WordPress puede mejorar significativamente la experiencia del usuario y hacer que su contenido sea más atractivo. Si sigue la guía paso a paso descrita en esta publicación de blog y utiliza complementos populares de Flipbox como ElementsKit, puede crear fácilmente impresionantes efectos de Flipbox sin ningún conocimiento de codificación. Así que adelante, dale vida a tu sitio web con superposiciones y elementos flotantes de Flipbox, y cautiva a los visitantes de tu sitio con contenido interactivo y visualmente atractivo.
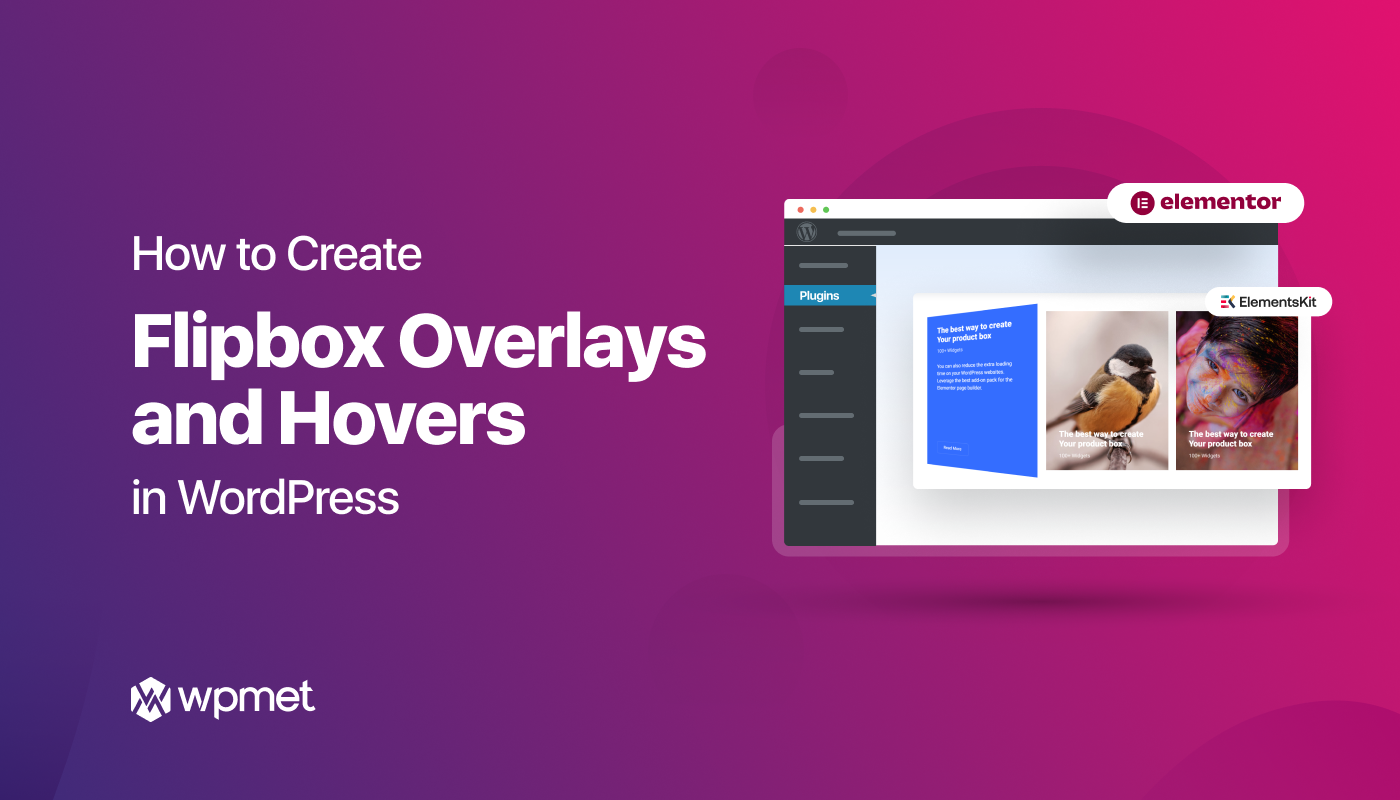
Deja una respuesta