Displaying Wp post lists enhances content showcasing and navigation on your WordPress site. Luckily, many widgets and plugins simplify the creation and customization of post lists. Don’t miss out on this comprehensive guide that will transform your website into a captivating hub of information. Learn expert tips, tricks, and step-by-step instructions on how to show a post list in WordPress through ElementsKit with style and finesse.
In diesem Leitfaden werden zwei beliebte Optionen untersucht: die Widgets „Beitragsliste“ und „Blogbeitrag“ in ElementsKit. Begeben Sie sich auf diese Reise, während wir Sie durch die Verwendung dieser Widgets zum Erstellen ansprechender Beitragslisten führen.
ElementsKit als WordPress-Beitragslisten-Plugin
Beitragslisten sind Gruppen von Beiträgen, die in einer bestimmten Reihenfolge organisiert und präsentiert werden. Sie können sie in verschiedenen Formaten präsentieren, einschließlich Gitter, Karussells, oder Auswahllisten. Durch die Verwendung eines Listenformats für Ihre Beiträge können Leser eine strukturierte Ansicht Ihrer Inhalte erhalten. Es vereinfacht das Auffinden und Interagieren mit Ihren Artikeln.
ElementsKit is a WordPress post list plugin that offers two widgets streamlining the creation of custom post lists to suit your needs; Beitragslisten-Widget Und Blog-Beitrags-Widget. Diese beiden Widgets bieten hervorragende Funktionen zum Anzeigen einer Beitragsliste in WordPress mit einer breiten Palette an Layouts, um das Interesse Ihrer Zuschauer aufrechtzuerhalten.
ElementsKit-Widgets Verbessern Sie die Funktionalität und Ästhetik der Website ohne Programmierkenntnisse. Wenn es um die Erstellung von Beitragslisten geht, bieten diese Widgets drei Hauptvorteile:
1. Mühelose Anpassung: Widgets bieten anpassbare Schnittstellen für das Erscheinungsbild und Verhalten der Post-Liste.
2. Zeitersparnis: Das Erstellen und Aktualisieren von Beitragslisten ist im Vergleich zur manuellen Codierung zeitsparend.
3. Flexibilität: Mit Widgets können Sie Beitragslisten auf verschiedenen Website-Seiten präsentieren. Es passt sich der Struktur Ihrer Website an und umfasst die Startseite, das Blog-Archiv und die Seitenleiste.

Grundlegendes zur Beitragsliste und den ElementsKit-Widgets für Blogbeiträge
ElementsKit bietet zwei robuste Widgets: Beitragsliste Und Blogeintrag. Diese Widgets erfreuen sich aufgrund ihrer Fähigkeit, Beitragslisten in verschiedenen Layouts und Stilen anzuzeigen, zunehmender Beliebtheit.
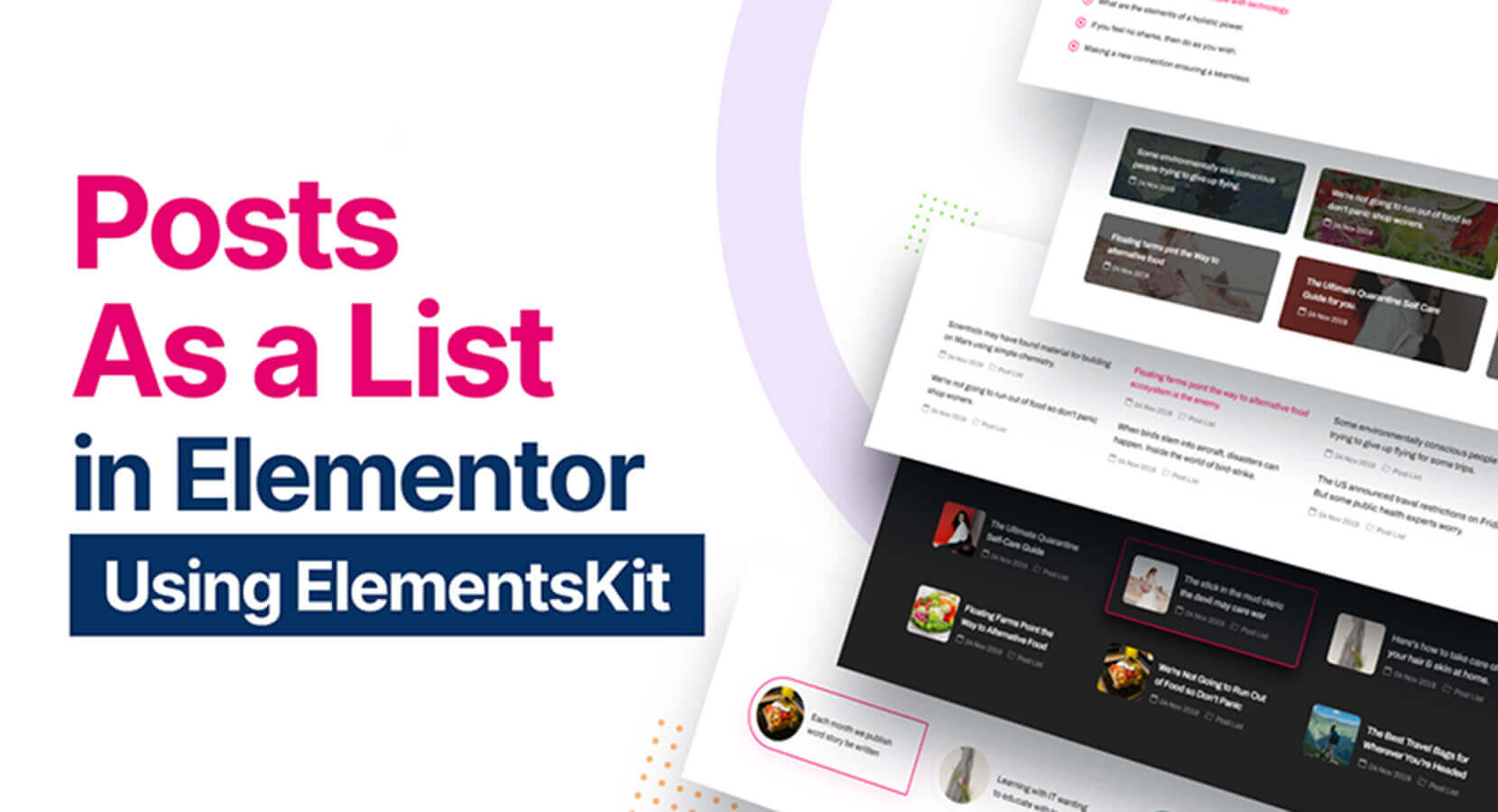
This widget lets you create WP post lists with diverse layout options. It provides customizable post types, categories, pagination, and more settings.
Hauptmerkmale:
- Organisierte Beitragslisten: Präsentieren Sie Ihre Beiträge in einem gut strukturierten Listenformat.
- Elemente der personalisierten Beitragsliste: Passen Sie Ihre Beitragsliste an, indem Sie das Layout, den Text und mehr an Ihre Vorlieben anpassen.
- Kategorieanpassung: Wählen Sie Kategorien aus, um Inhalte basierend auf relevanten Themen zu kuratieren und hervorzuheben.
- Vielfältige Layout-Optionen: Entdecken Sie verschiedene Layoutoptionen, wie z. B. vertikale und horizontale Stile, um optisch ansprechende Beitragslisten zu erstellen, die Ihren Anforderungen entsprechen.
- Styling-Vielfalt: Profitieren Sie von einer Vielzahl von Stilen zur Auswahl, mit denen Sie eine Beitragsliste erstellen können, die zum Design und Branding Ihrer Website passt.
- Vertikaler Stil mit Symbol
- Horizontaler Stil mit Symbol
- Horizontaler Stil mit Hintergrund
- Flexibilität bei der Anzeige von Beitragslisten: Ordnen Sie Ihre Beitragslisten auf verschiedene Arten. Sie können Ihre Inhalte in einem Seitenleisten-Widget oder einer speziellen Beitragslistenseite an verschiedenen Orten präsentieren.
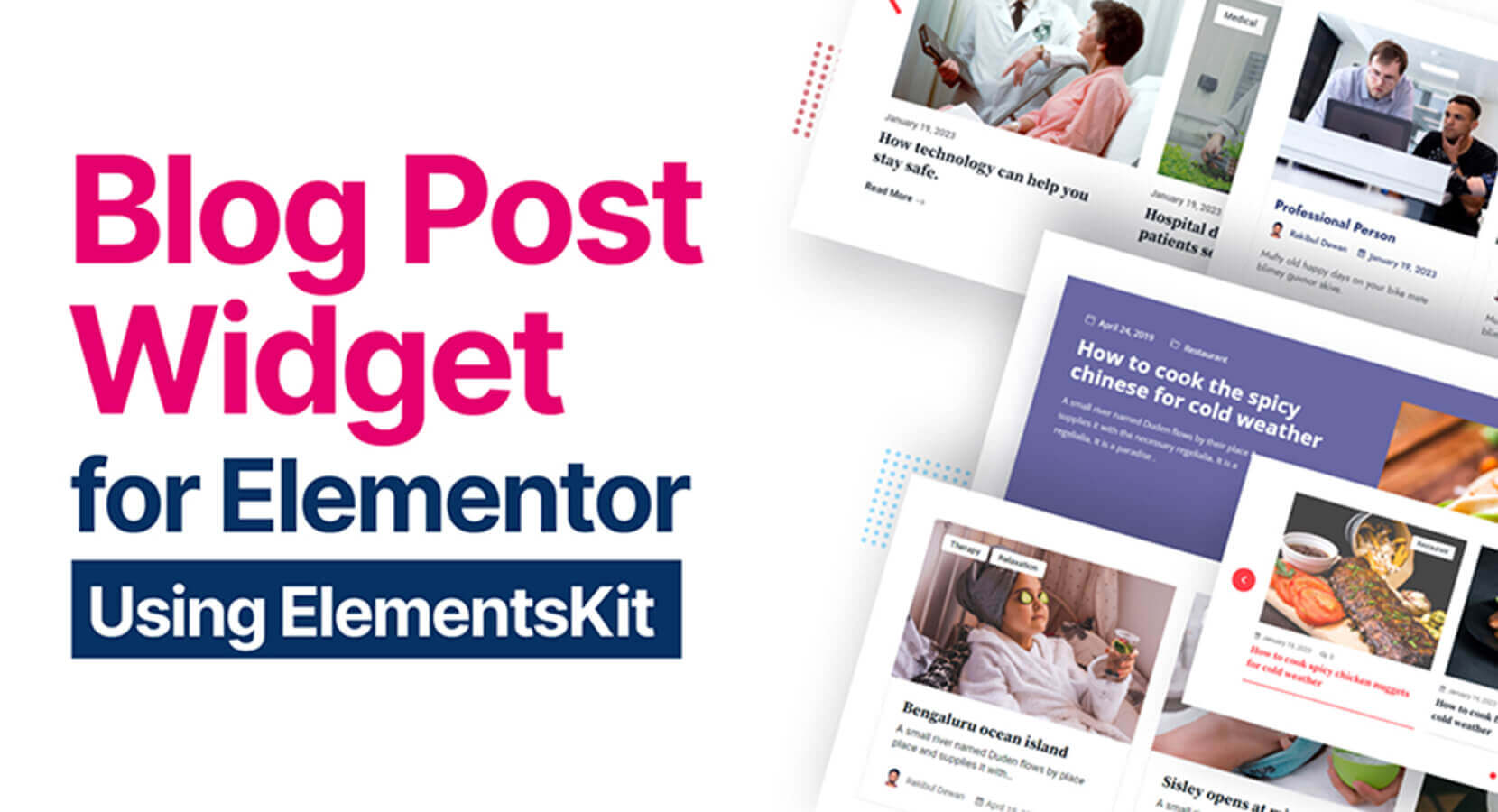
Blog post widget provides options for presenting posts in a blog format. It offers a variety of layouts, including a grid, carousel, and timeline. It allows WordPress to show featured images in a post list. It also has customizable post types, categories, metadata, and more settings.
Hauptmerkmale:
- Layoutstil: Wählen Sie aus verschiedenen Layoutstilen, um Ihre Beitragslisten ansprechend darzustellen.
- Empfohlene Bildsteuerung: Zeigen Sie das ausgewählte Bild an oder verbergen Sie es und passen Sie seine Position an. Passen Sie die Größe des vorgestellten Bildes an, um eine perfekte Passform zu gewährleisten.
- Gitterkonfiguration: Passen Sie die Anzahl der pro Zeile angezeigten Beiträge an, um ein ausgewogenes Rasterlayout zu erstellen.
- Sichtbarkeit des Beitragstitels: Zeigen Sie den Beitragstitel ganz einfach an oder blenden Sie ihn aus, um den gewünschten Präsentationsstil zu erreichen.
- Paginierungsoptionen: Aktivieren Sie die Paginierung, um die Navigation in Ihren Beitragslisten zu verbessern.
- Kategoriebasierte Filterung: Wählen Sie Beiträge anhand bestimmter Kategorien aus und wenden Sie verschiedene Parameter an.
- Flexible Sortierung: Ordnen Sie Ihre Beiträge nach Datum, Titel, Autor, Änderung und Kommentaren.
- Anpassbare Schaltfläche „Mehr lesen“: Passen Sie das Erscheinungsbild und den Text der Schaltfläche „Weitere Informationen“ an.
- Stilanpassung: Nehmen Sie über die Einstellungen die erforderlichen Stilanpassungen vor.
Schritt-für-Schritt-Anleitung zum Erstellen von Beitragslisten in WordPress mit ElementsKit
Let’s dive into the step-by-step guide on how to show a posts in WordPress websites using the Post List widget and Blog Post widget.
If you want to have simple and straightforward post lists on your WordPress site, then follow the simple and easy steps on how to show a post list in WordPress using the Post List widget.
On the other hand, you can follow the other set of steps using the Blog Post widget to customize your post lists to be more enhanced and appealing.
Verwenden des Beitragslisten-Widgets
👉 Aktivieren Sie das Beitragslisten-Widget in Ihrem WordPress-Dashboard
Gehe zu Elementskit-> Widgets-> Stellen Sie sicher, dass Ihr Die Beitragsliste ist aktiv/an-> Änderungen speichern.
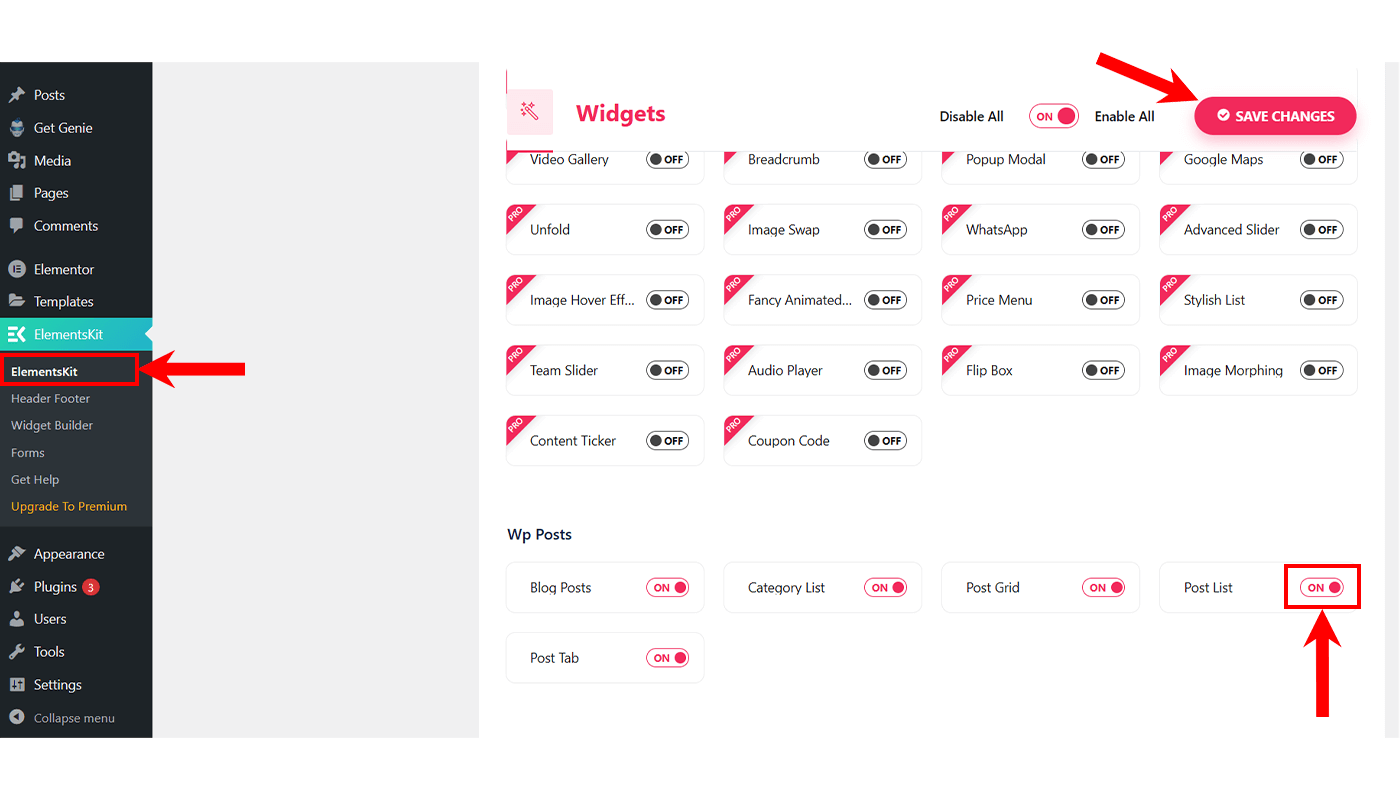
👉 Erstellen Sie Ihre Beitragsliste
Go ahead and open up any page and then select “Edit with the Elementor. After that, from the widget panel, search Beitragsliste.
Then you’ll find the Beitragslisten-Widget mit dem Ekit-Abzeichen. Ziehen Sie das Widget auf Ihre Seite. Auf der linken Seite Ihres Bildschirms finden Sie nun einige Einstellungen:
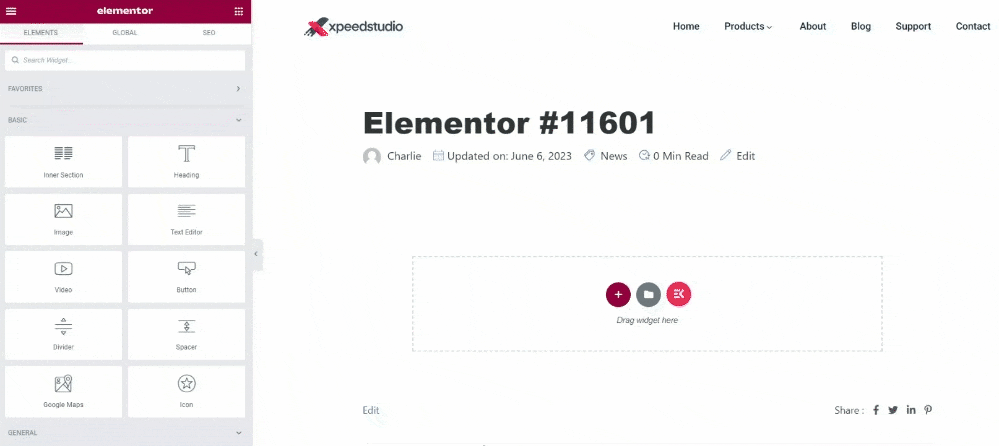
👉 Beginnend mit „Liste“
✅ Wählen Sie Beitrag anzeigen von: Aktueller Beitrag, Beliebte Beiträge oder Ausgewählter Beitrag. Wenn Sie im Dropdown-Menü den letzten Beitrag auswählen, finden Sie alle aktuellen Beiträge Ihrer Artikel.
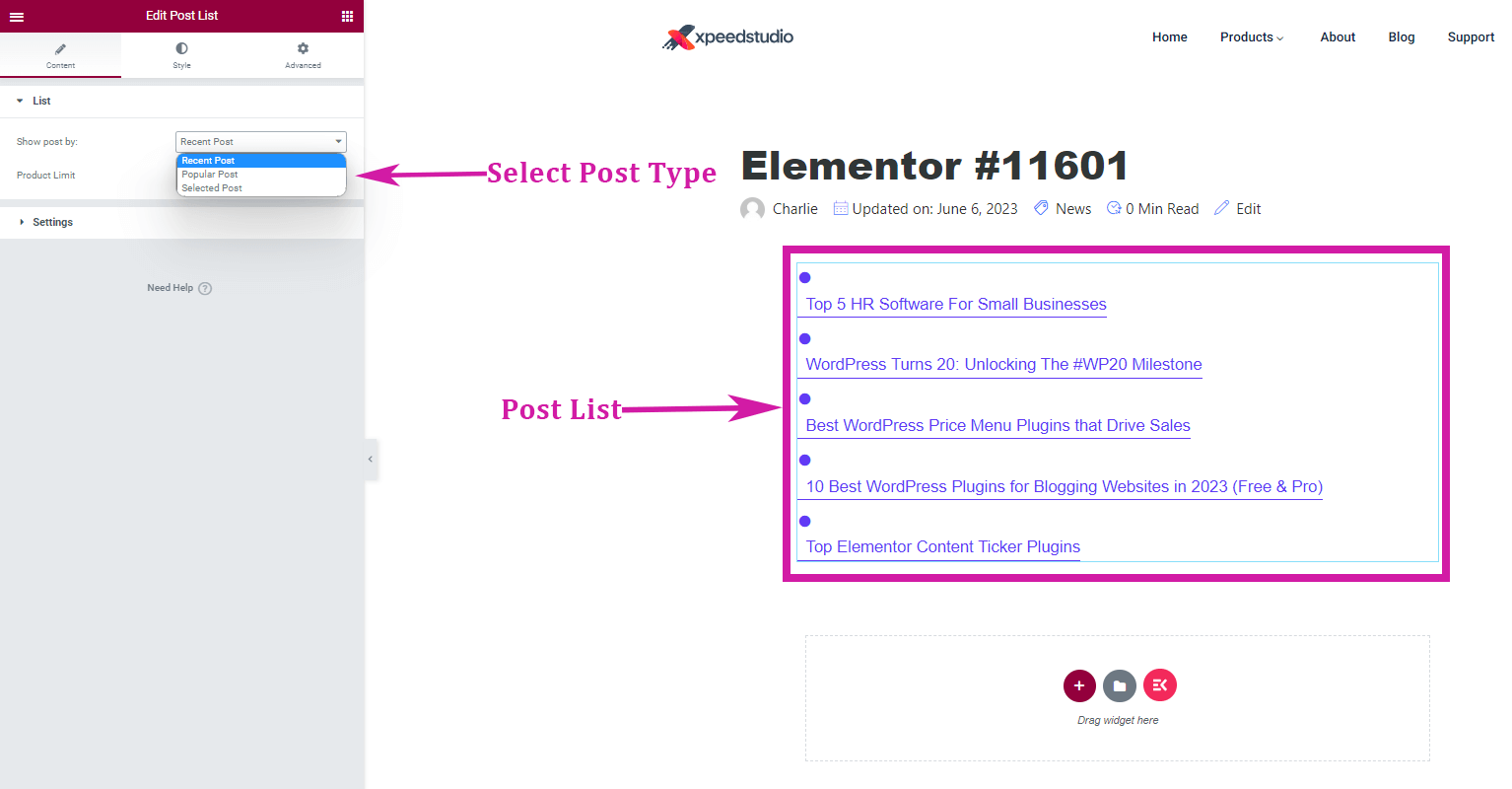
✅ Produktlimit auswählen: Sie können das Limit für die Anzahl der Artikel festlegen, die in Ihrer Beitragsliste angezeigt werden sollen. Dies gilt nur für aktuelle und beliebte Beiträge.
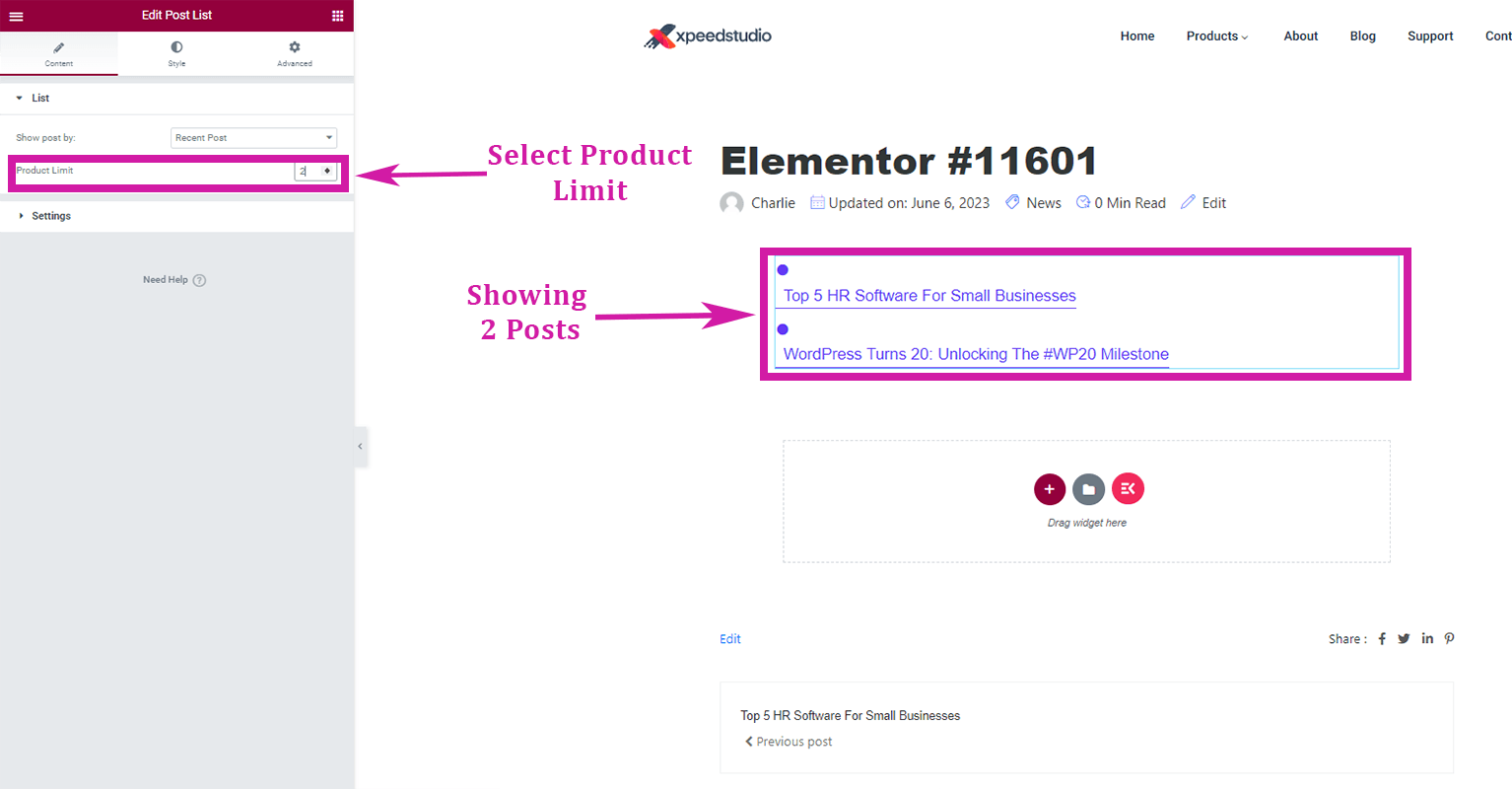
✅ Wählen Sie „Ausgewählter Beitrag“: Klicken Sie auf „Element hinzufügen“, um den Beitrag auszuwählen, den Sie in Ihre Beitragsliste aufnehmen möchten.
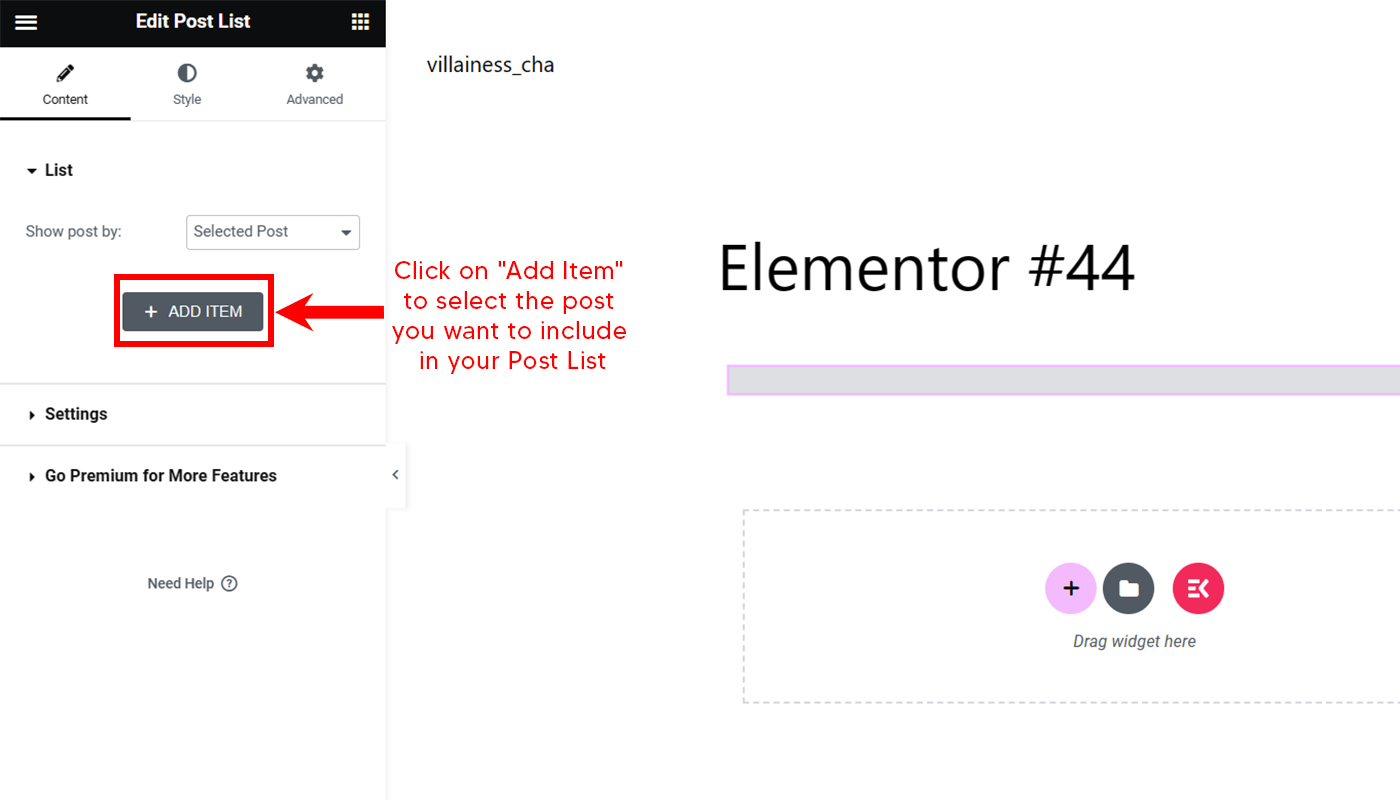
Sie können beliebig viele hinzufügen, indem Sie auf „Artikel hinzufügen“ klicken. Bei der "TextIm Abschnitt können Sie den Überschriftentitel des ausgewählten Artikels hinzufügen.
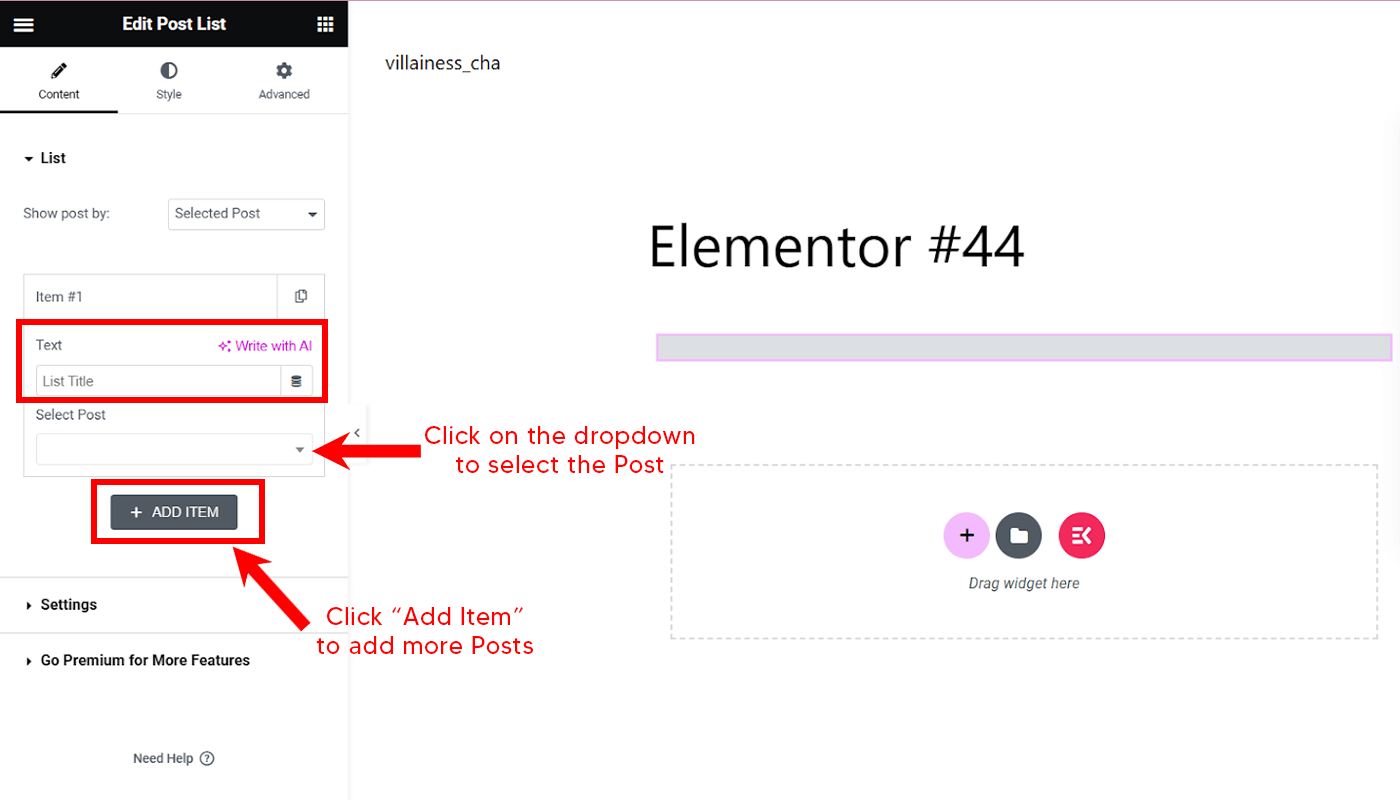
👉 Gehen Sie zu „Einstellungen“
1. Layout auswählen: Standard oder Im Einklang
2. Aktivieren Sie Ausgewähltes Bild anzeigen
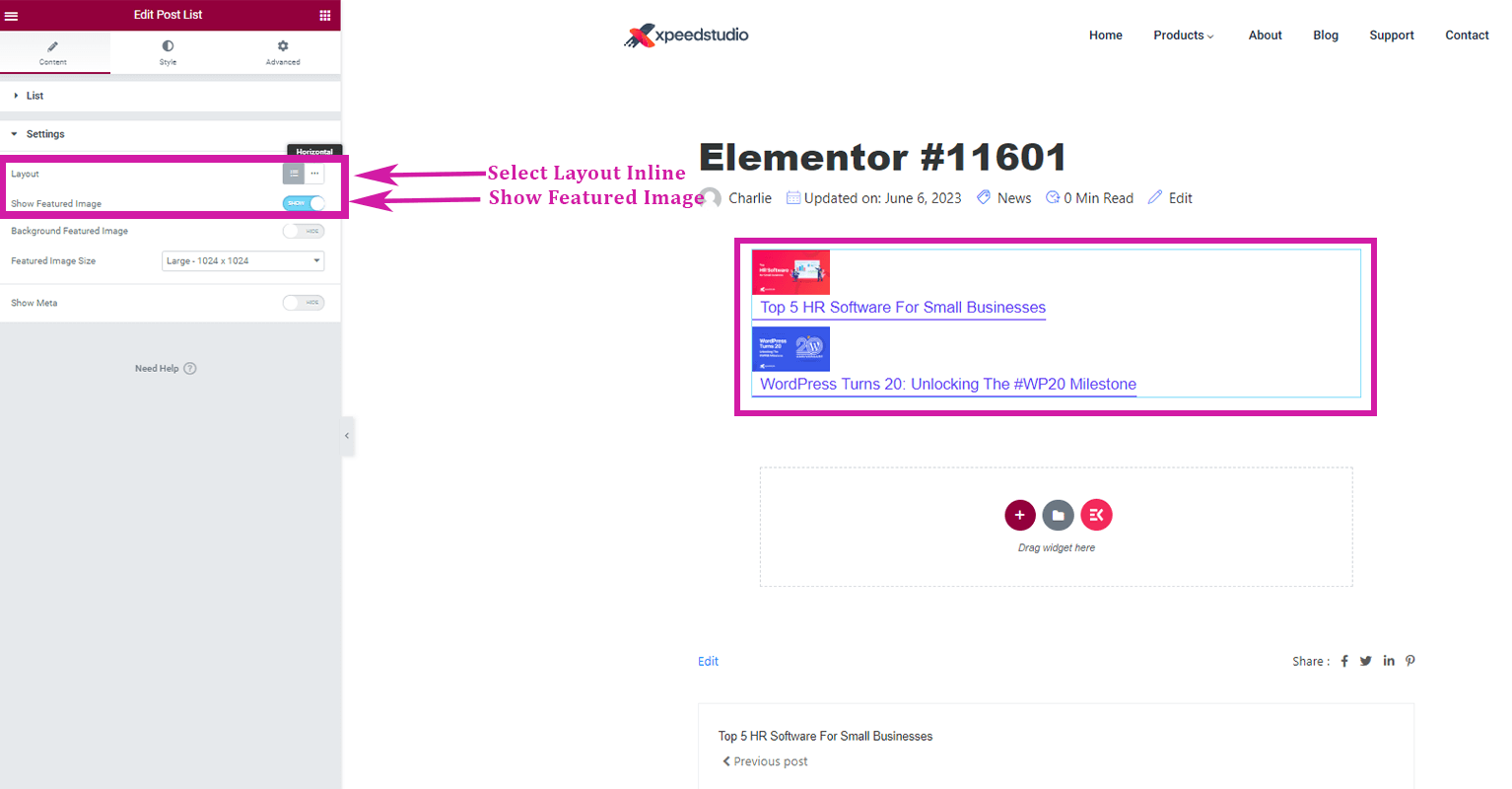
3. Aktivieren Sie Symbol anzeigen
4. Hochladen-Symbol
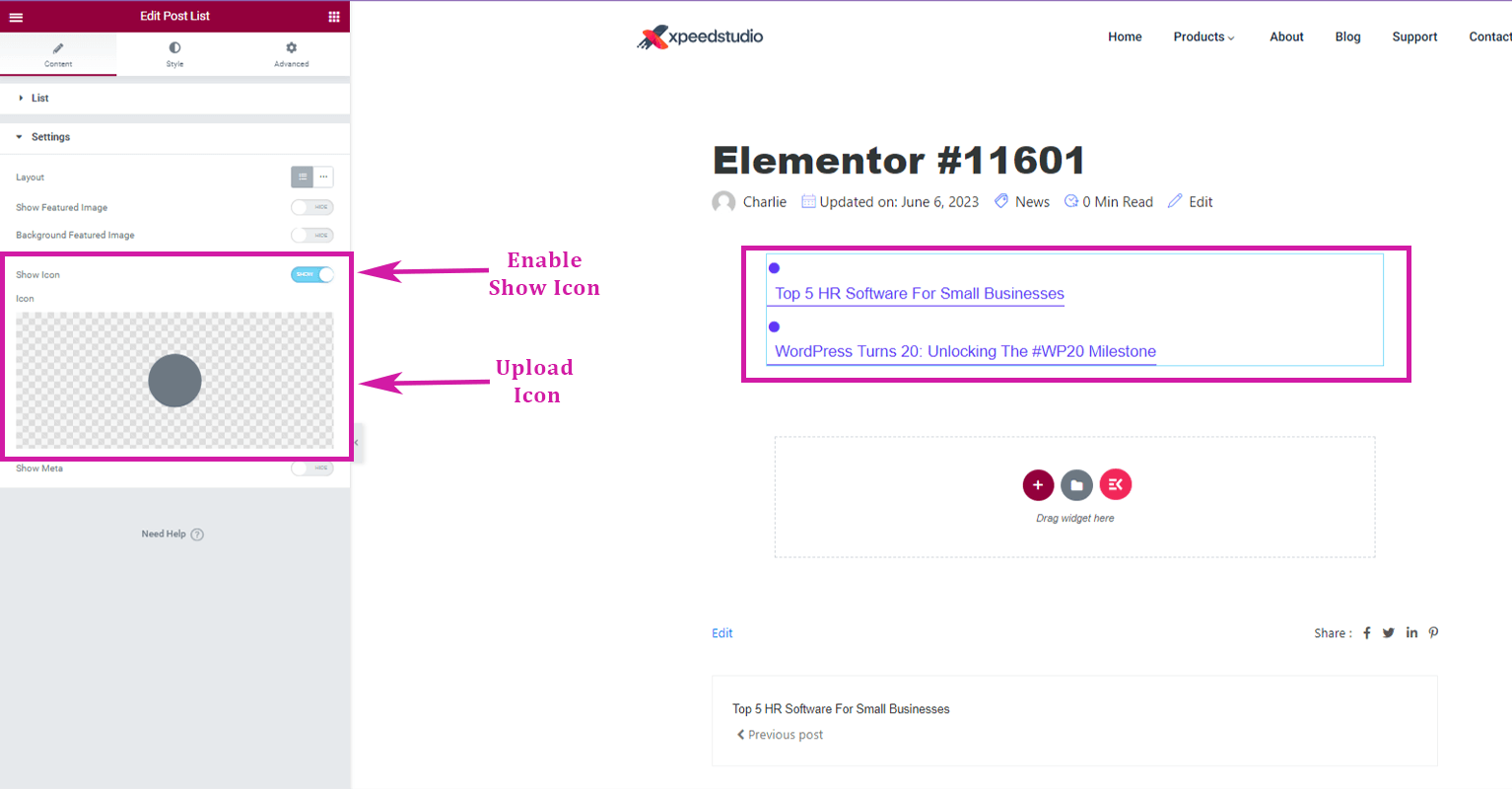
5. Meta aktivieren
6. Aktivieren Metadaten anzeigen
7. Meta-Symbol hochladen
8. Aktivieren Sie Kategorie-Meta anzeigen
9. Symbol „Kategorie hochladen“.
10. Meta-Position auswählen: Spitze oder Unten
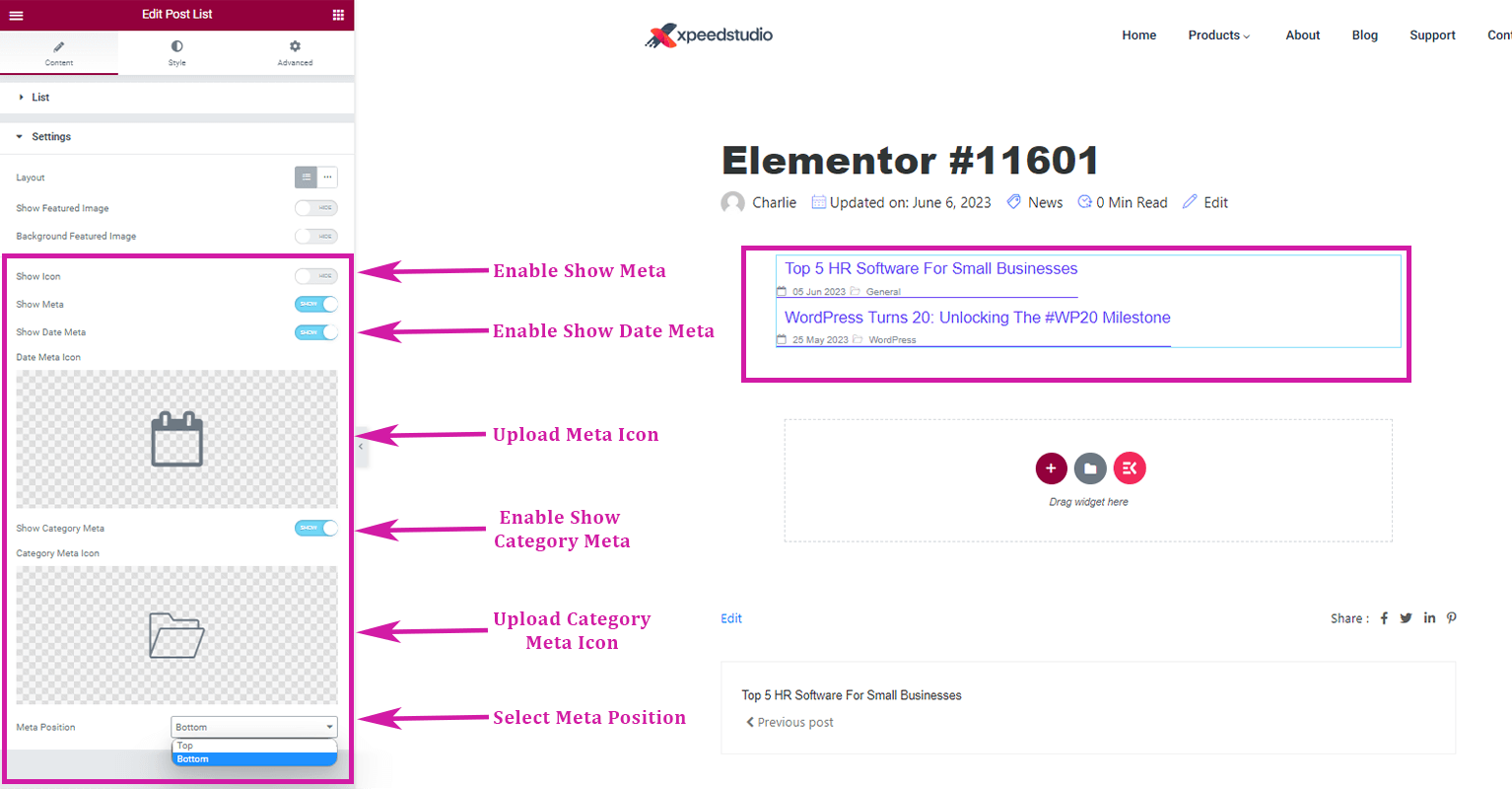
Verwenden des Blogpost-Widgets
👉 Aktivieren Sie das Blog-Beitrags-Widget in Ihrem WordPress-Dashboard 👈
Gehe zu Elementskit-> Widgets-> Stellen Sie sicher, dass Ihr Blog-Beiträge sind aktiv/an-> Änderungen speichern.
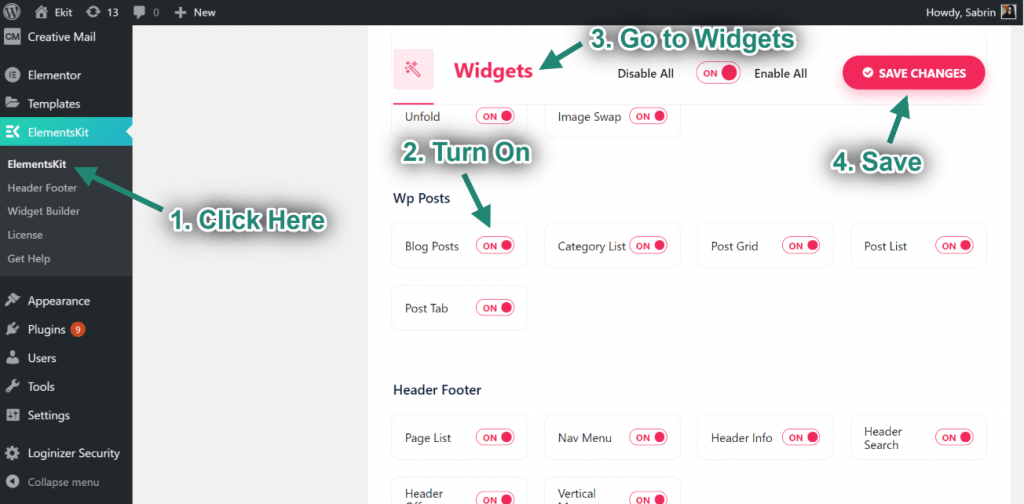
👉Erstellen Sie Ihre Blog-Beitragsliste 👈
Gehe zum Elementor-Widget-Panel und suchen Blogeintrag. Ziehen Sie dann die hinein Blog-Beitrags-Widget Auf deiner Seite. Es werden alle veröffentlichten Blogbeiträge angezeigt. Befolgen Sie die Schritt-für-Schritt-Anleitung, um die Anpassung Ihrer Blogbeiträge zu personalisieren.
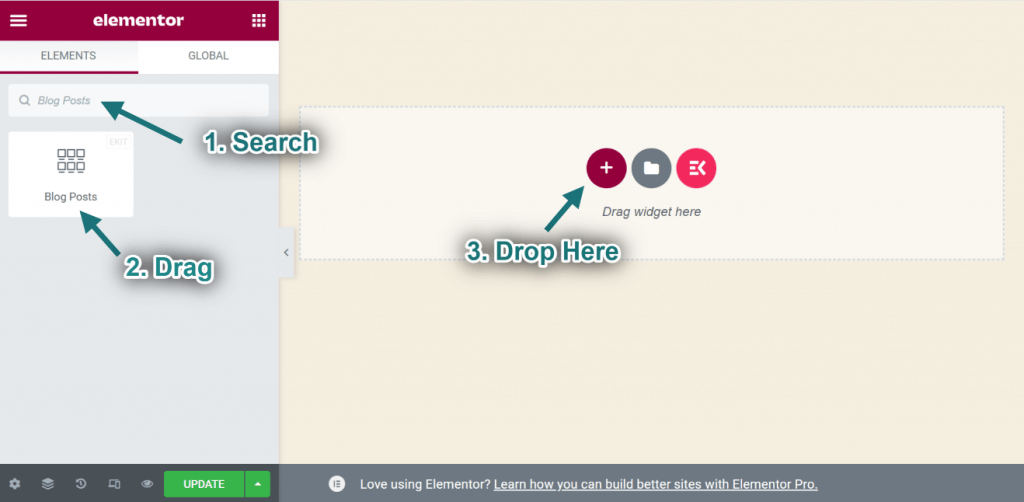
👉 Passen Sie Ihre Blog-Beitragsliste an 👈
✅ Beginnend mit „Layout“
🗸 Wählen Sie das Blocklayoutstil. Oder Sie können sich für das entscheiden Raster mit Daumen oder Raster ohne Daumen Stil.
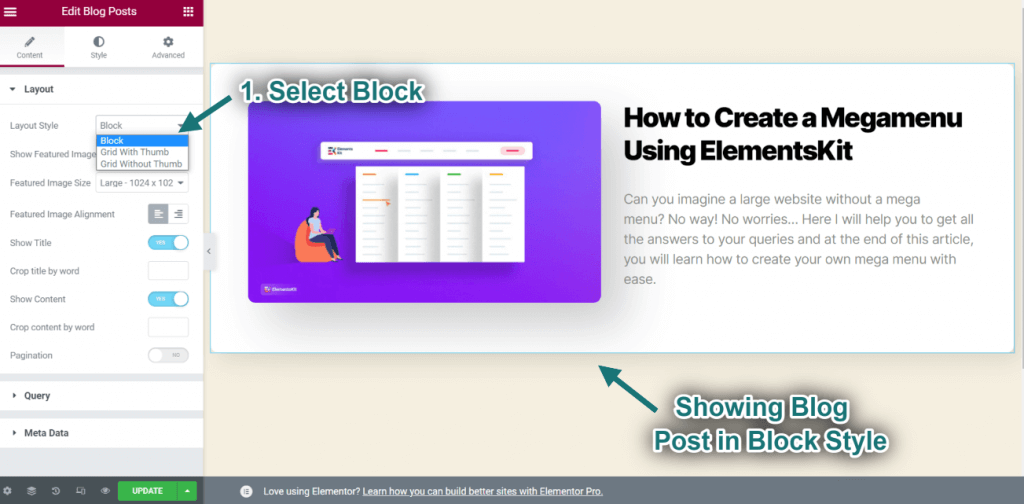
🗸 Ausgewähltes Bild
- Aktivieren Sie die Ausgewähltes Bild Möglichkeit.
- Konfigurieren Sie die Bildgröße.
- Geben Sie als Ausrichtung eine der beiden Optionen an Links oder Rechts.
- Hochgeladene ausgewählte Bilder werden angezeigt.
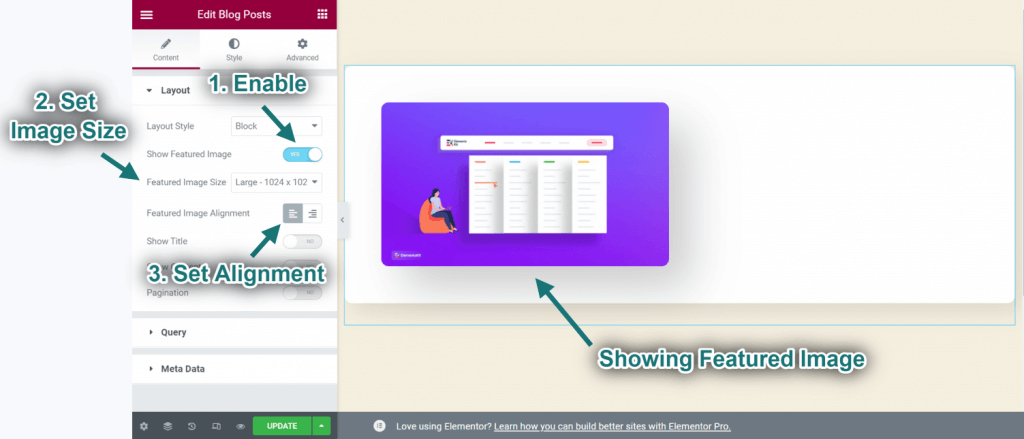
🗸 Titel
1. Aktivieren Sie die Titel Möglichkeit.
2. Geben Sie die an Wortlimit: Höchstzahl der in der Aussage zulässigen Wörter.
3. Sie können den angezeigten Titel sehen.
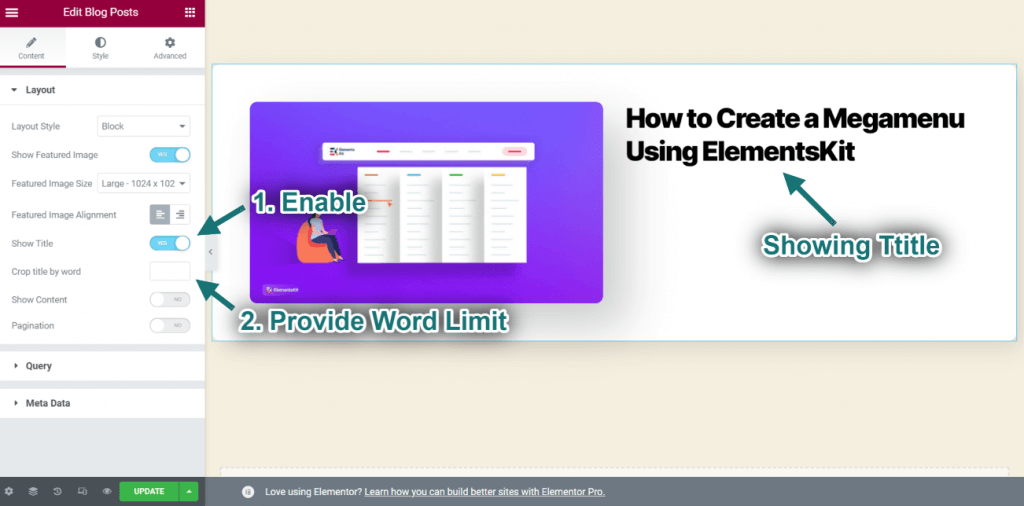
🗸 Inhalt
1. Aktivieren Sie die Inhalt Möglichkeit.
2. Geben Sie die an Wortlimit: Höchstzahl der in der Aussage zulässigen Wörter.
3. Sie können den angezeigten Inhalt beobachten.
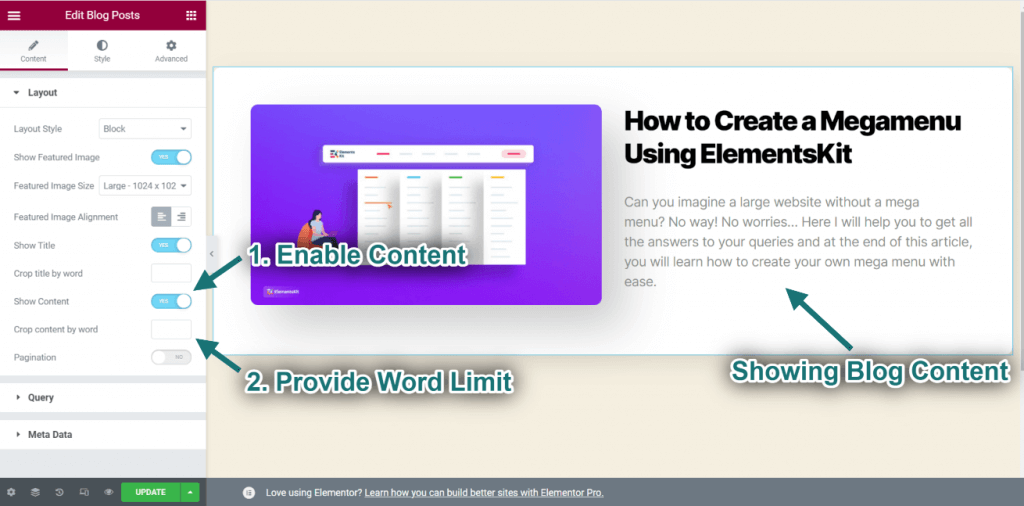
🗸 Paginierung
1. Aktivieren Sie die Seitennummerierung Besonderheit.
2. Wählen Sie das aus Paginierungsstil: Sie können auswählen Nummeriert oder Einfach oder Mehr laden.
3. Sie können den angezeigten nummerierten Stil anzeigen.
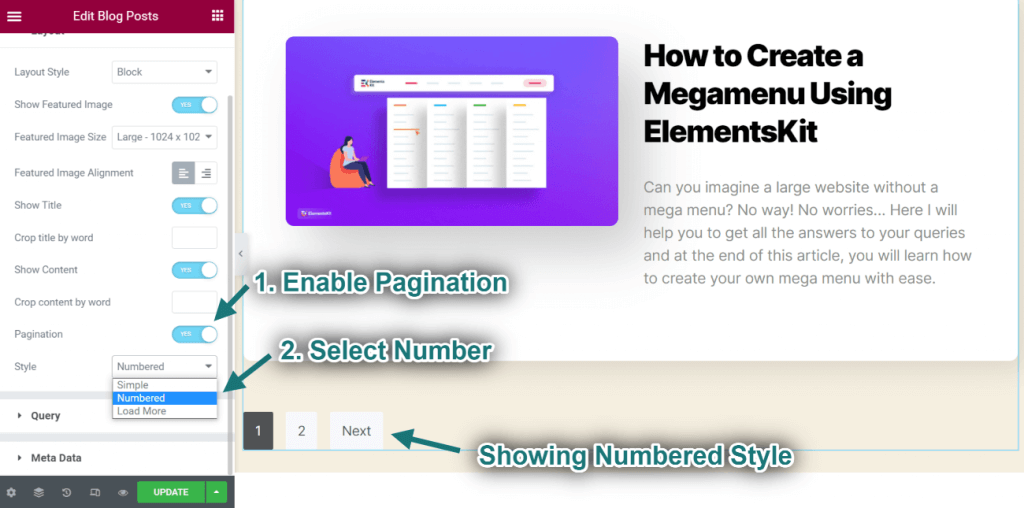
✅ Gehen Sie zu „Abfrage“
🗸 Wählen Sie das Anzahl der Beiträge: Sie können eine beliebige Anzahl auswählen.
🗸 Wählen Sie Beiträge nach aus Kategorie oder Sie können wählen Aktueller Beitrag oder Kategoriebeitrag. Sie werden feststellen, dass nur ein Beitrag basierend auf der ausgewählten Kategorie angezeigt wird.
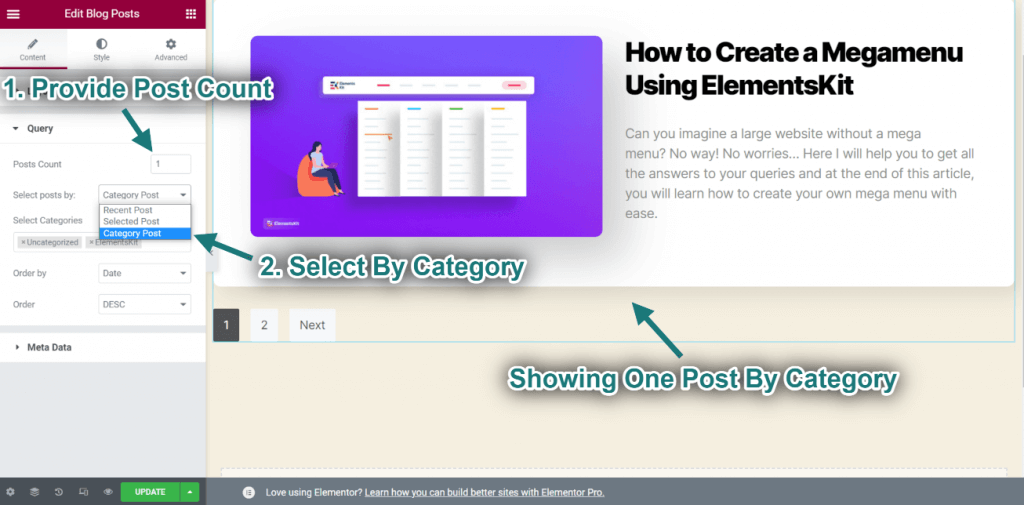
👉 Wählen Sie Beiträge nach Kategorie aus
🗸 Sie können auch Ihre gewünschte Kategorie auswählen
🗸 Wählen Sie die Reihenfolge nach Titel aus. Als Ergebnis wird Ihr ausgewählter Kategorietyp angezeigt.
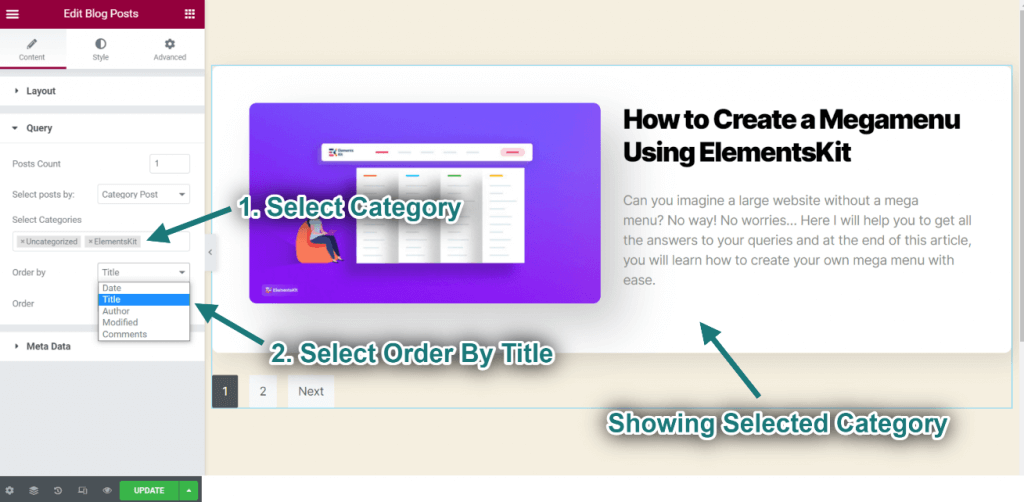
👉 Wählen Sie Beiträge nach ausgewähltem Beitrag aus
🗸 Wählen Sie Beiträge nach Ausgewählter Beitrag. Oder Sie können auswählen Aktueller Beitrag oder Kategoriebeitrag.
🗸 Wählen Sie nun Ihren gewünschten Blogbeitrag aus.
Sie können festlegen, ob Ihr Blogbeitrag in aufsteigender oder absteigender Reihenfolge angezeigt wird.
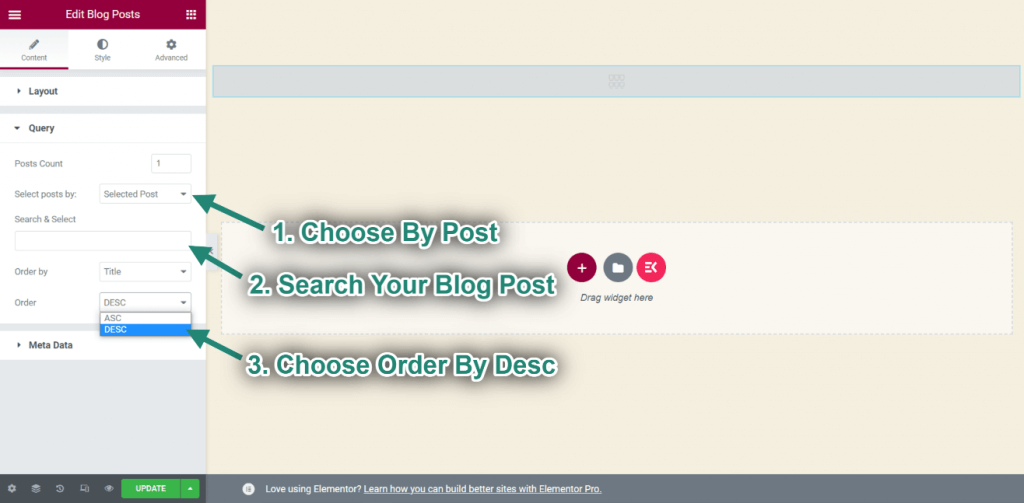
✅ Weiter zu „Metadaten“
1. Aktivieren Sie die Metadatenfunktion.
2. Wählen Sie die Metadatenoptionen: Autor, Datum, Kategorie, Kommentar.
3. Wählen Sie die Meta-Position: Vor, Nach dem Titel, oder Nach dem Inhalt.
4. Sie können die angezeigten Änderungen beobachten.
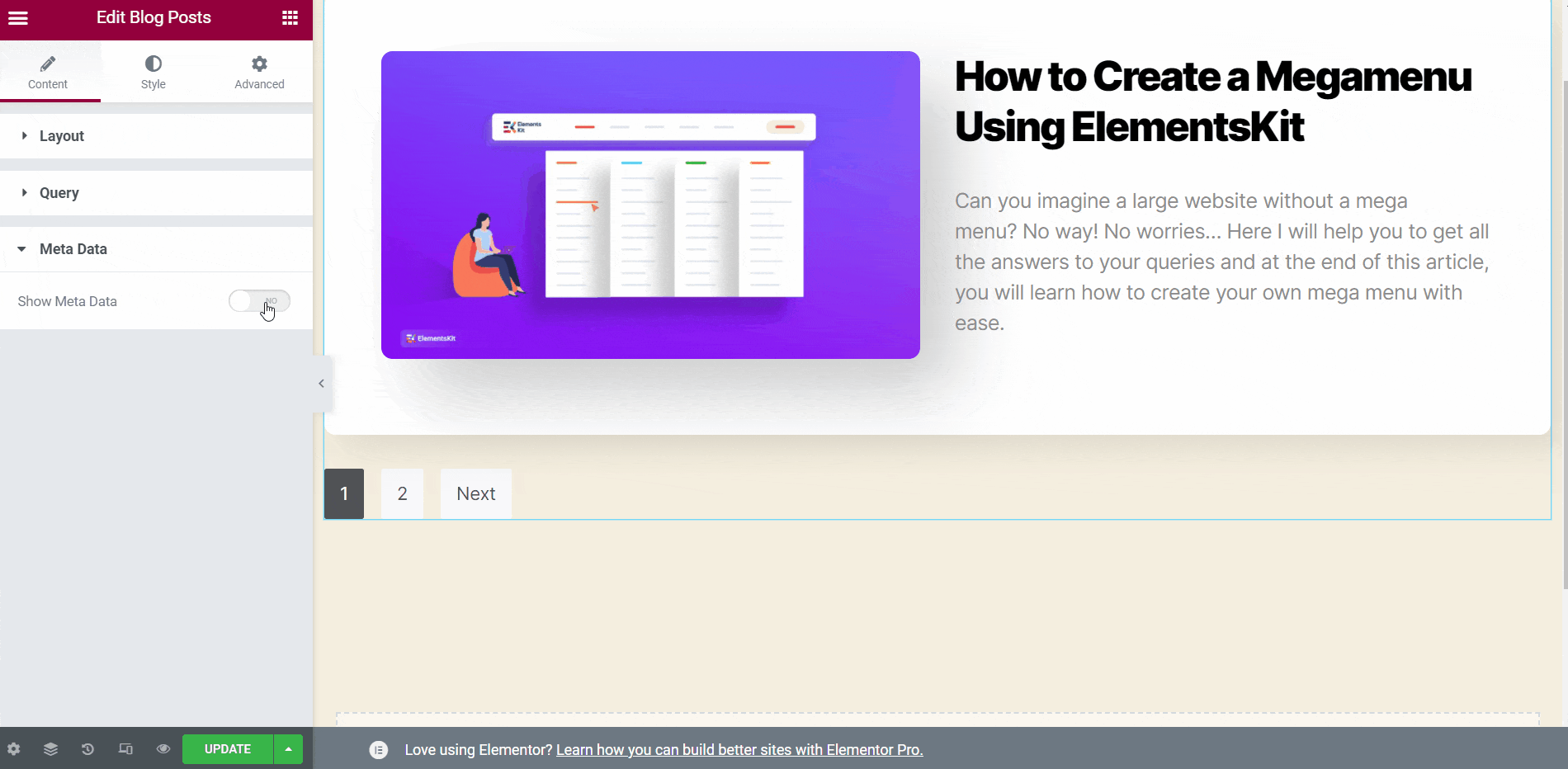
👉 Karussell 👈
Darüber hinaus können Sie die Blogbeiträge im Karussellformat präsentieren. Dazu müssen Sie die Karussellfunktion im Layoutbereich aktivieren.
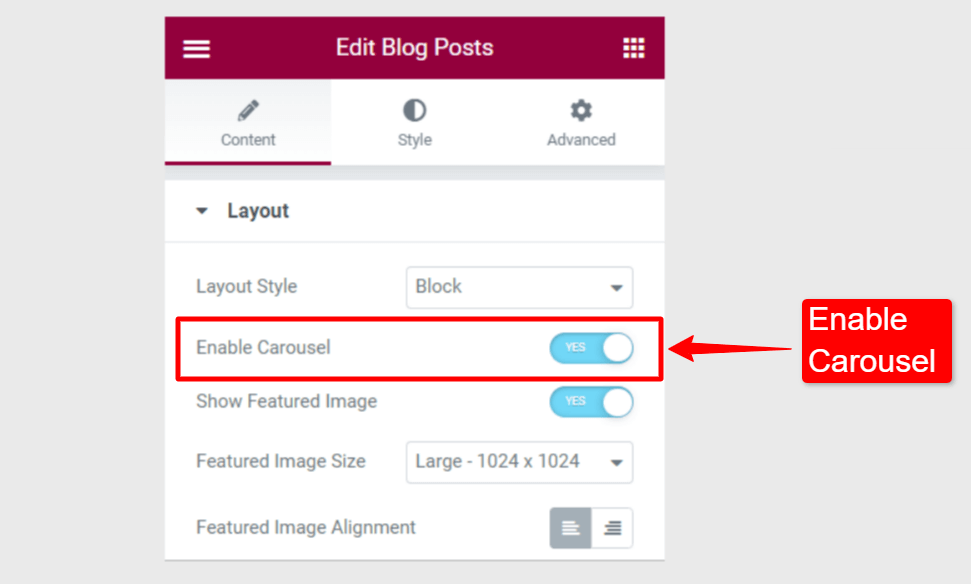
Im Karusselleinstellungen:
🗸 Passen Sie den Abstand zwischen den Inhalten an.
🗸 Wählen Sie die Anzahl der Folien aus, die in einem Ansichtsfenster angezeigt werden sollen.
🗸 Wählen Sie aus, wie viele Folien mit jedem Scrollen verschoben werden sollen.
🗸 Stellen Sie die Geschwindigkeit ein, mit der die Folien scrollen.
🗸 Aktivieren Sie Autoplay für das Karussell. Wenn aktiviert, legen Sie die Verzögerungszeit in Millisekunden (ms) fest.
🗸 Wenn Benutzer mit der Maus über das Karussell fahren, wird die automatische Wiedergabe angehalten. (Diese Option ist verfügbar, wenn Autoplay aktiviert ist).
🗸 Aktivieren Sie Paginierungspunkte, um durch die Folien zu navigieren.
🗸 Aktivieren Sie die Pfeilnavigation. Wenn aktiviert, wählen Sie die Symbole für den linken und rechten Pfeil aus.
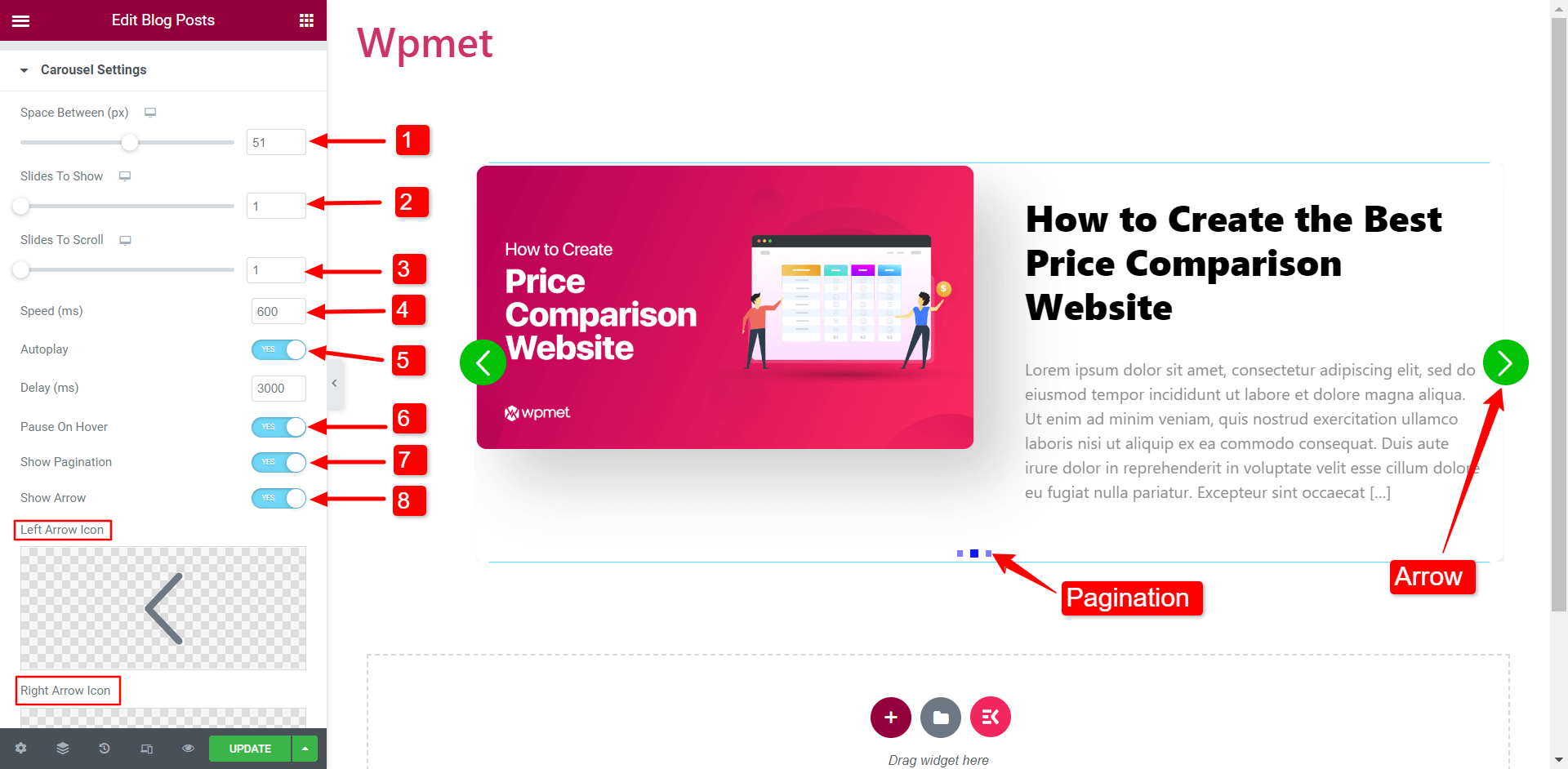
Fehlerbehebung und häufige Probleme
ElementsKit veröffentlicht regelmäßig zweimal im Monat Updates, um Anzeigeprobleme und Konflikte mit anderen Plugins oder Themes zu beheben. Diese Updates stellen die Kompatibilität mit Elementor und anderen Plugins sicher und lösen mögliche Streitigkeiten.
Die Entwickler integrieren außerdem neue Funktionen, die auf dem Feedback und der Beliebtheit der Benutzer basieren und so das Erlebnis und die Vielseitigkeit von ElementsKit verbessern. Durch die Verbesserung und das Hinzufügen von Funktionen zielen sie darauf ab, die Bedürfnisse der Benutzer zu erfüllen, eine nahtlose Integration mit Elementor zu ermöglichen und potenzielle Konflikte anzugehen.
Beginnen Sie mit ElementsKit-Widgets
Zusammenfassend lässt sich sagen, dass die Anzeige von Beitragslisten auf Ihrer WordPress-Site die Darstellung und Navigation von Inhalten verbessert. ElementsKit-Widgets bieten flexible Optionen zur Erstellung und Anpassung von Post-Listen. Das Beitragslisten-Widget ermöglicht kuratierte und personalisierte Beitragslisten, während das Blog-Beitrags-Widget Layoutoptionen und Anpassungsfunktionen bietet. Diese Widgets bieten eine einfache Anpassung, Zeitersparnis und eine vielseitige Listenanzeige.
Mithilfe dieser Widgets können Sie ansprechende und ansprechende WordPress-Beitragslistenvorlagen erstellen und diese an Ihre spezifischen Bedürfnisse und Vorlieben anpassen. Worauf wartest du? Installieren Sie jetzt Ihr ElementsKit und befolgen Sie die oben genannten Schritte, um eine Beitragsliste in WordPress zu erhalten, die fantastisch aussieht. Sie können Ihre WordPress-Beiträge nach Kategorie und vielen verfügbaren Filtern auflisten und den Komfort der Verwendung unserer ElementsKit-Widgets genießen.
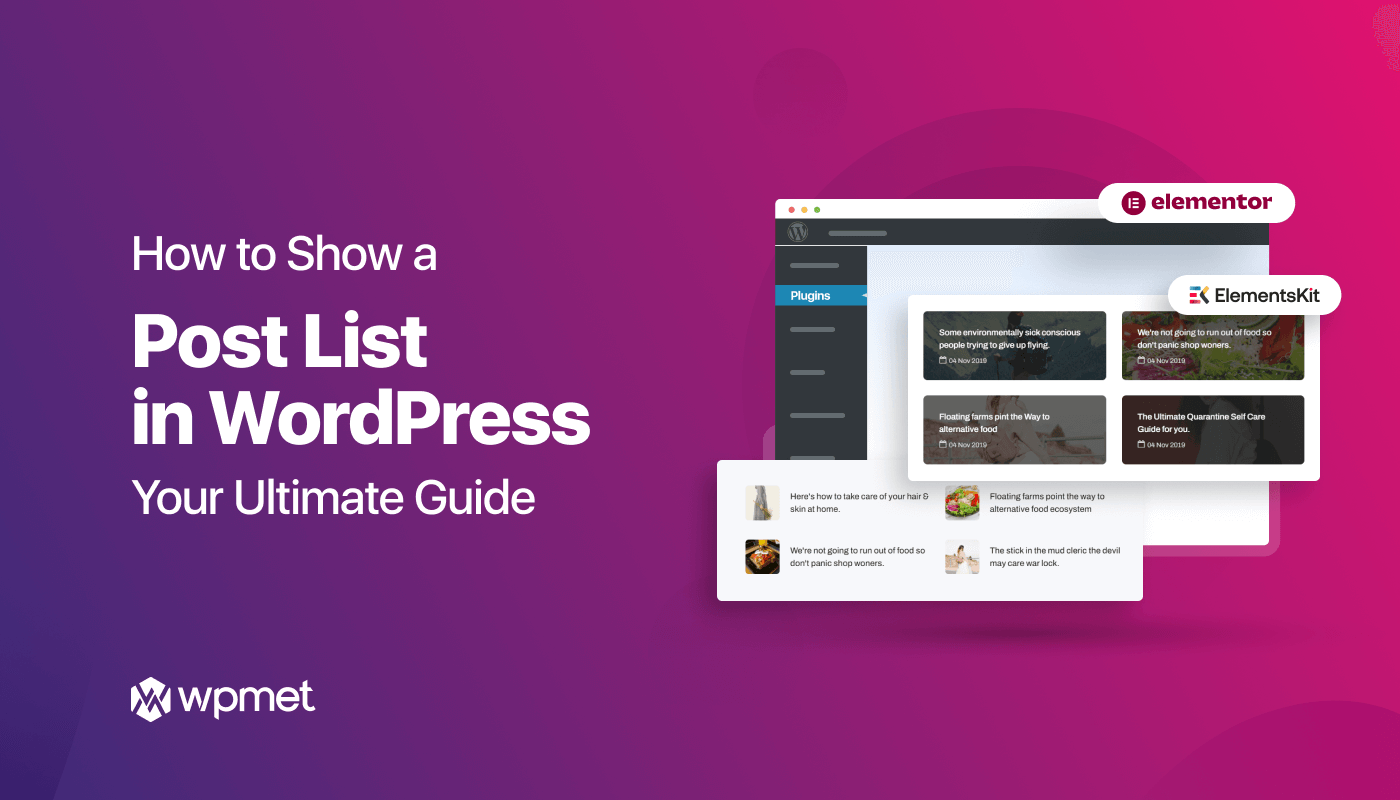
Schreibe einen Kommentar