Möchten Sie Ihrer Website einen moderneren Touch verleihen?
Nun, wenn Sie ein traditionelles horizontales Menü durch ein vertikales ersetzen, können Sie Ihrer WordPress-Site sofort ein schickes und modernes Aussehen verleihen. Darüber hinaus kann ein vertikales Menü verwendet werden Verbessern Sie das Benutzererlebnis sowie.
Aber wie erstellt man ein vertikales Menü in WordPress?
Nun, es gibt mehrere Möglichkeiten, Ihrer WordPress-Site ein vertikales Menü hinzuzufügen.
In diesem Blog zeigen wir es Ihnen So erstellen Sie ein vertikales Menü in WordPress Außerdem können Sie ein vertikales Mega-Menü erstellen.
Was ist ein vertikales Menü in WordPress?
Ein vertikales Menü in WordPress repräsentiert a Sammlung von Links, die in vertikaler Reihenfolge angeordnet sind statt der traditionellen horizontalen. Heutzutage erfreut sich diese Art von WordPress-Vertikalmenüs in letzter Zeit großer Beliebtheit, da sie insbesondere auf mobilen Geräten benutzerfreundlicher ist.
- Diese Menüs sehen optisch besser aus
- Einfach zu navigieren Speisekarte
- Beibehalten Empfänglichkeit der Website auf mobilen Geräten
- Du kannst hinzufügen mehr Top-Menüs im vertikalen Menü als horizontal
- Funktioniert hervorragend auf E-Commerce-Websites

So erstellen Sie ein vertikales Menü in WordPress mit Elementor und ElementsKit
Hier ist die Schritt-für-Schritt-Anleitung zum Erstellen eines vertikalen Menüs in WordPress. Sie benötigen einen Seitenersteller. Elementor und vertikales Menü WordPress-Plugin – ElementsKit. Sie können ganz einfach ein vertikales WordPress-Menü erstellen, indem Sie die folgenden Schritte befolgen:
Schritt 1: Installieren Sie Elementor und ElementsKit
Melden Sie sich zur Installation bei Ihrem Dashboard an und
- Navigieren Sie zu: Plugins ⇒ Neu hinzufügen
- Suchen Sie nach Elementor / ElementsKit (einzeln)
- Klicken Sie auf Jetzt installieren
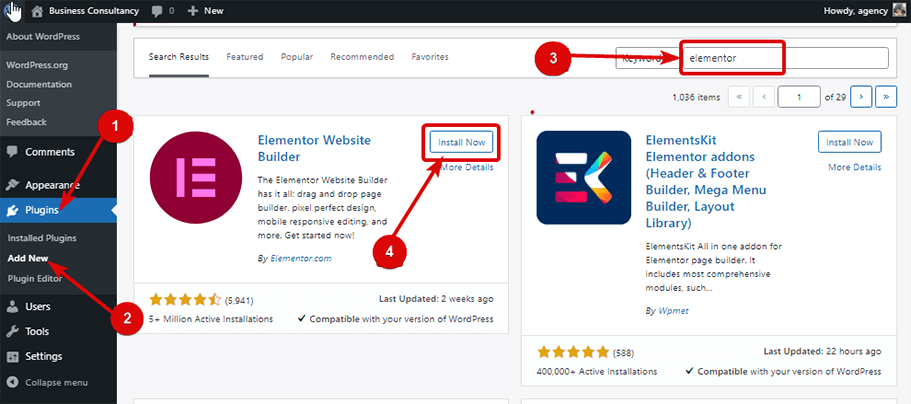
Klicken Sie nach der Installation zum Aktivieren auf die Schaltfläche „Aktivieren“.
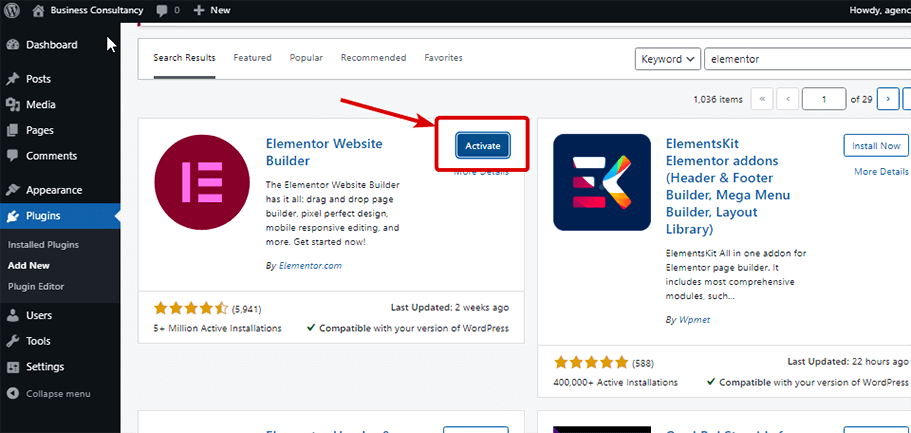
Jetzt erstellen wir ein Menü. Navigieren Sie dazu zu Aussehen ⇒ Menü.
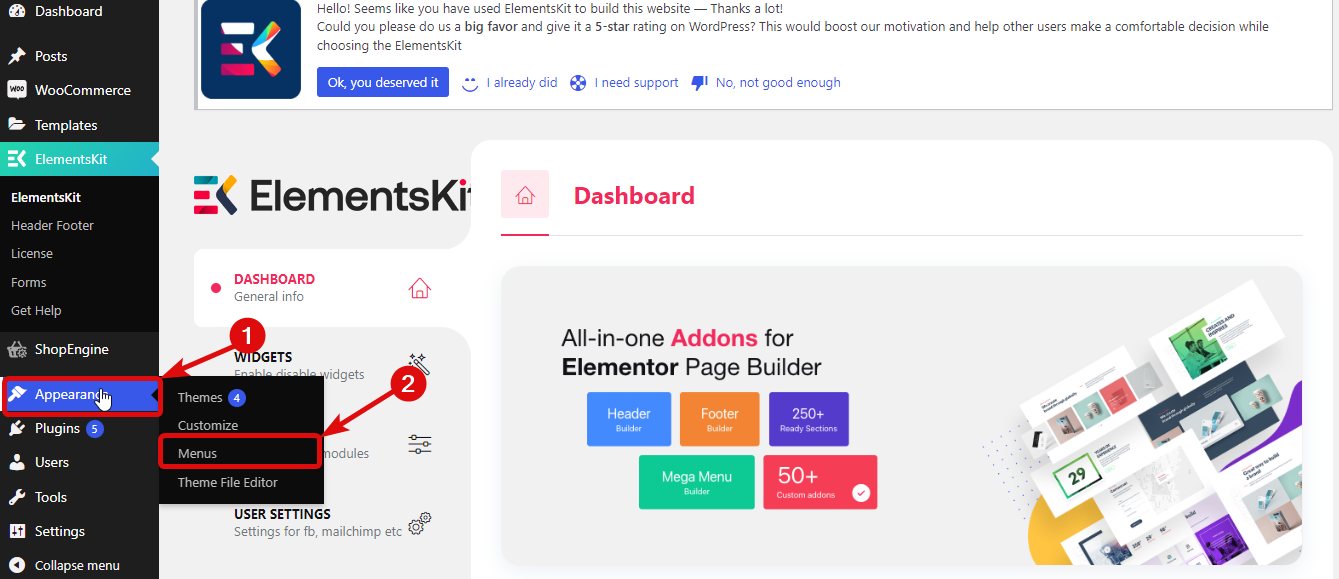
Nachdem Sie sich auf der Menüseite befinden, müssen Sie dies tun
- Klicke auf Erstellen Sie ein neues Menü
- Geben Sie einen Namen unter dem an Menüname Möglichkeit
- Klicken Sie abschließend auf Menü erstellen, um das Menü zu erstellen.
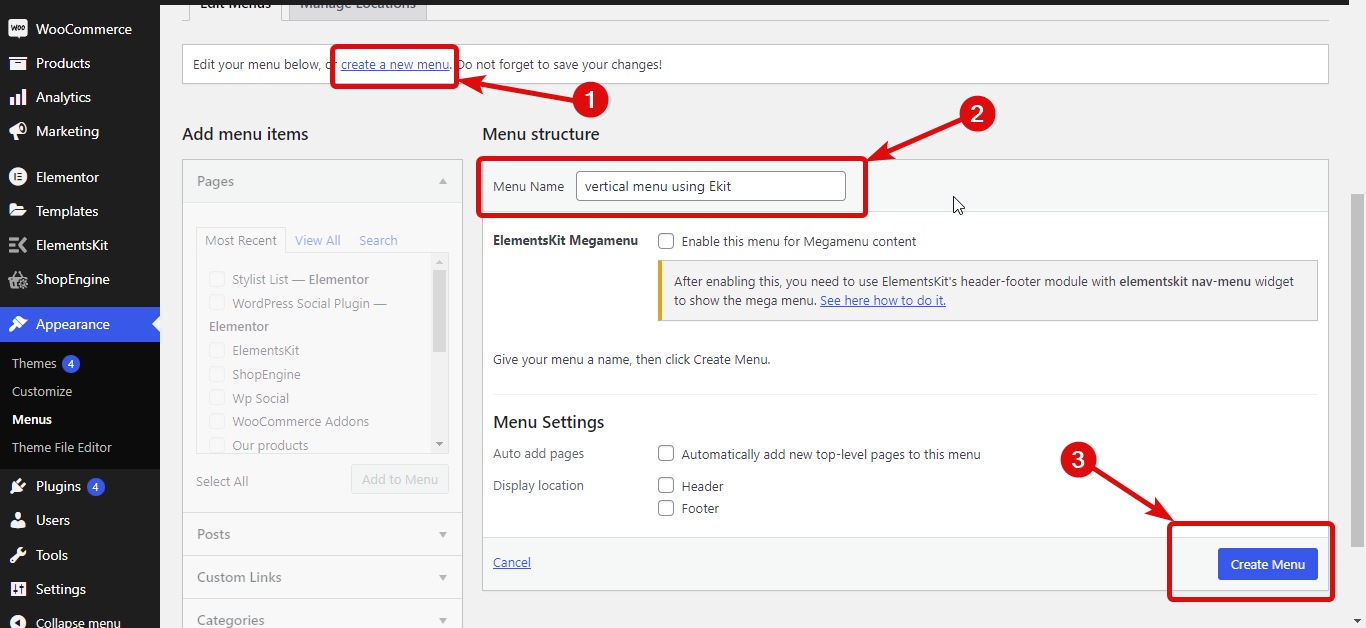
Jetzt müssen Sie:
- Wählen Sie das Menü aus der Dropdown-Liste aus
- Klicken Sie auf Auswählen
- Klicken Sie auf das Kontrollkästchen des Menüs, das Sie hinzufügen möchten
- Klicken Sie auf „Zum Menü hinzufügen“. um es dem von Ihnen gewählten Menü hinzuzufügen
- Endlich, Klicken Sie zum Aktualisieren auf Menü speichern
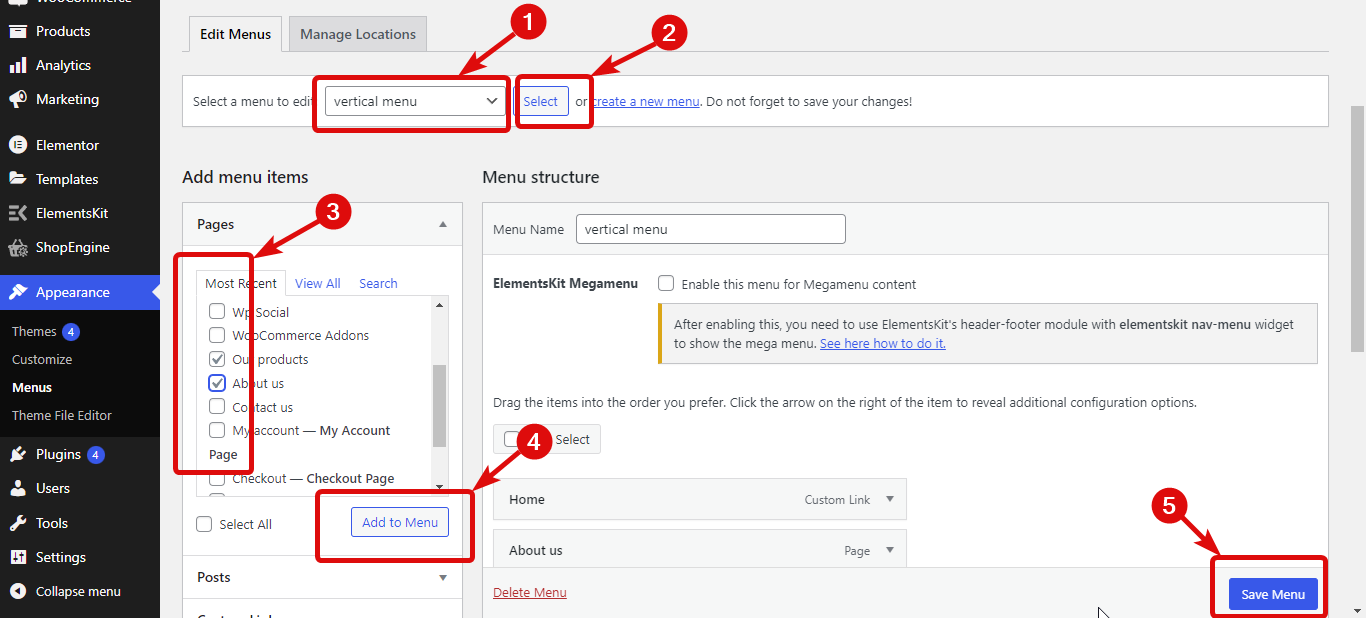
Wenn Sie über ein mehrstufiges Menü verfügen, können Sie die Menüelemente neu anordnen und Klicken Sie auf Menü speichern aktualisieren.
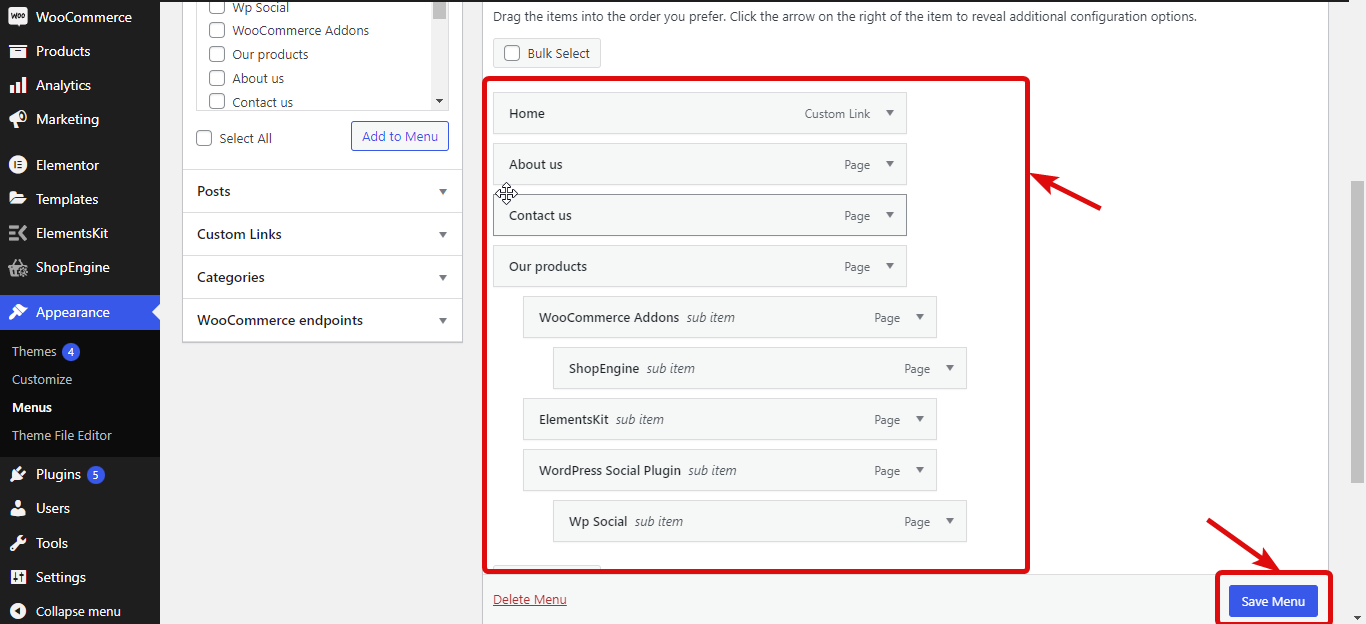
Navigieren Sie zu ElementsKit ⇒ WIDGETS ⇒ Vertikales Menü-Widget, Schalten Sie das Widget ein Und Klicken Sie auf Änderungen speichern.
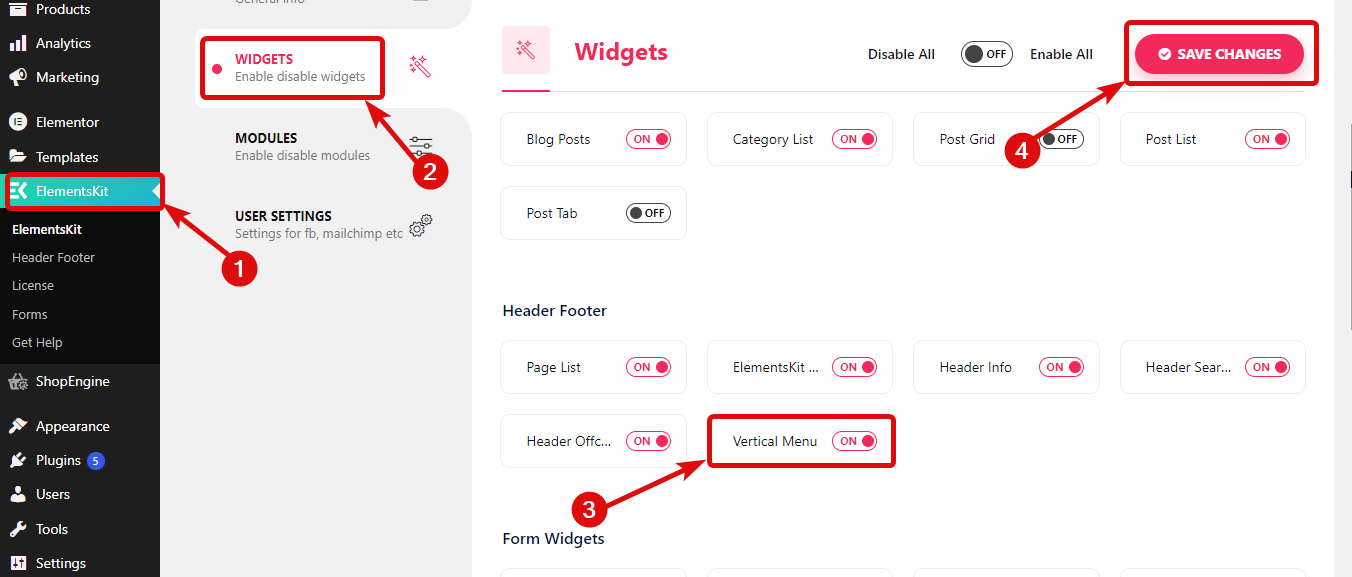
Schritt 4: Ziehen Sie das Widget per Drag & Drop
Bearbeiten Sie die Seite mit der Option „Mit Elementor bearbeiten“. Dann suchen für das Stylistenlisten-Widget mit dem Ekit-Symbol und einfach Ziehen Sie das Widget per Drag & Drop auf der Seite.
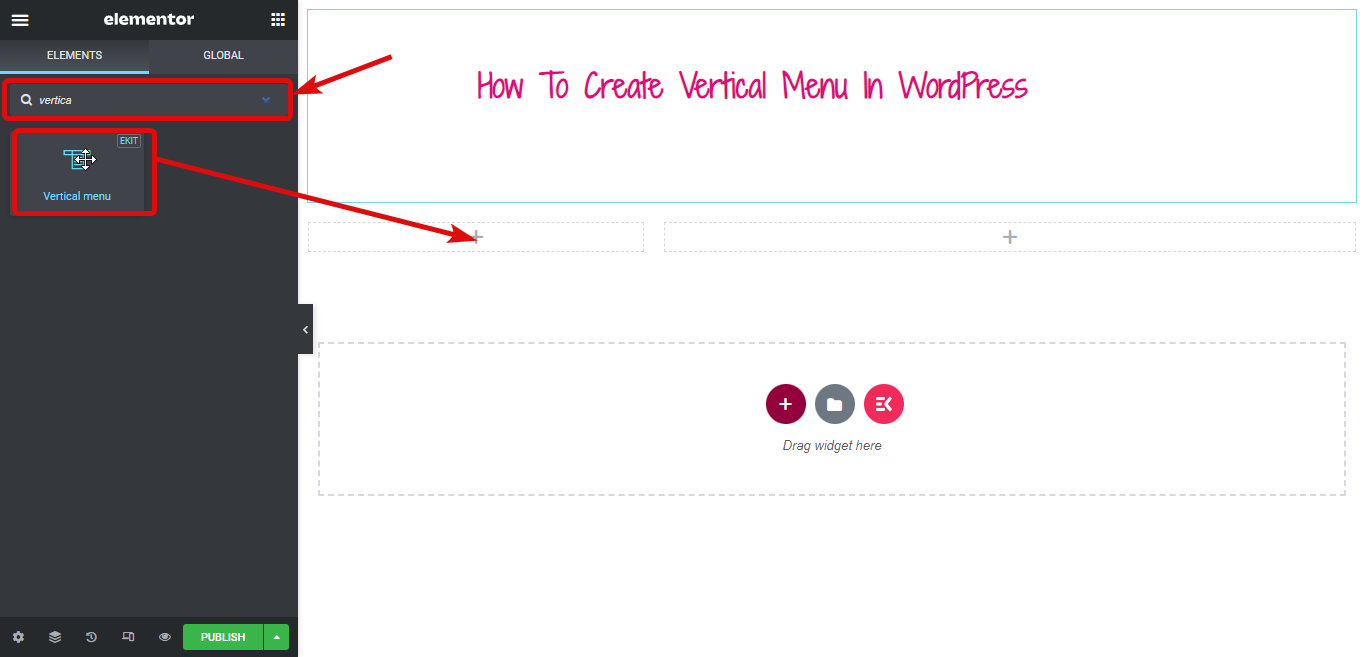
Jetzt ist es an der Zeit, das gerade erstellte oder das von Ihnen bevorzugte Menü zu Ihrem vertikalen Menü hinzuzufügen. Sie können dies über das Dropdown-Menü „Menü auswählen“ tun.
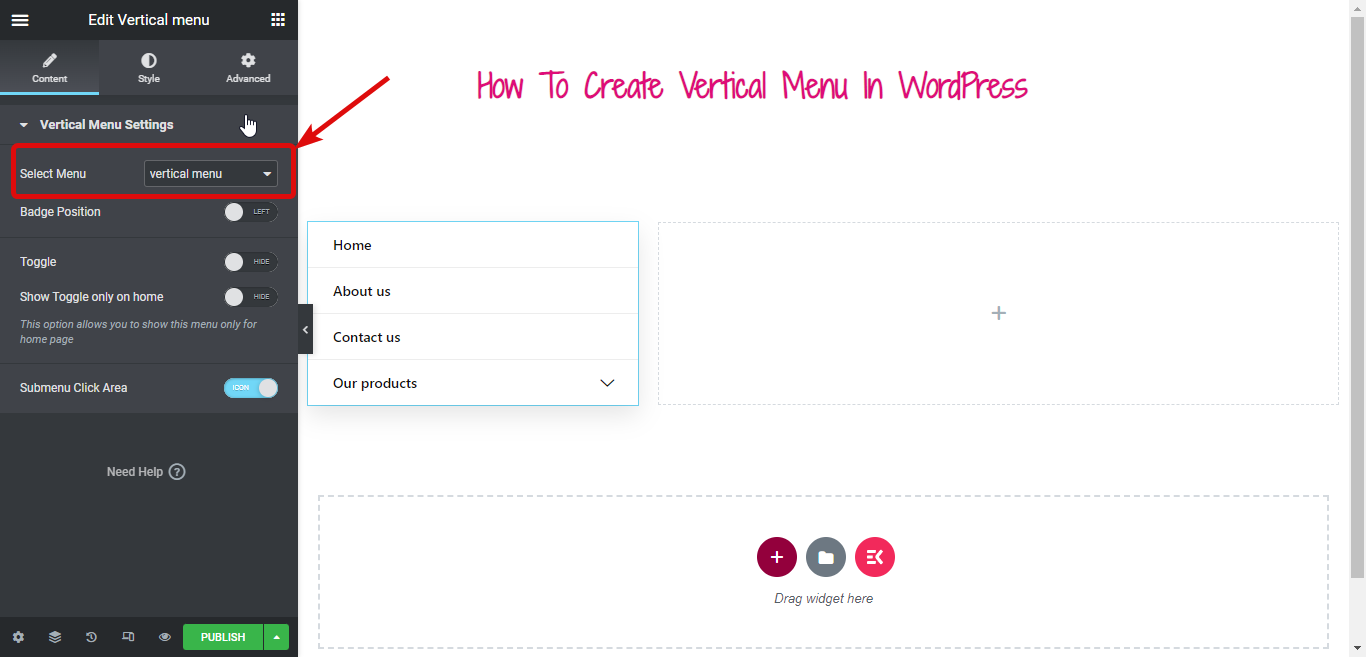
Wenn Sie Ihr vertikales Elementor-Menü in eine zusammenklappbare Schaltfläche umwandeln möchten, müssen Sie die Umschalttaste aktivieren. Sobald Sie sie aktiviert haben, können Sie den Titel der Umschaltschaltfläche ändern und außerdem Symbole auf der linken und rechten Seite hinzufügen.
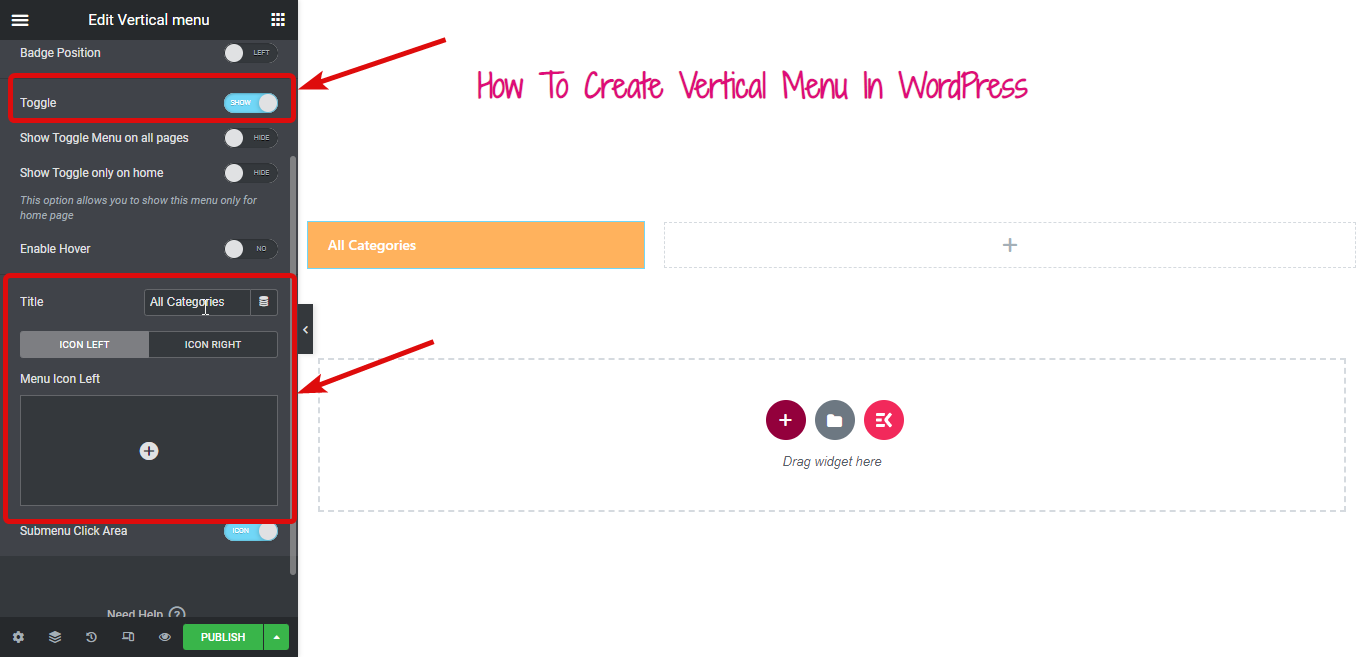
Aktivieren Sie die Option „Hover aktivieren“ und aktivieren Sie den Schalter beim Hover (standardmäßig funktioniert er beim Klicken).
Schritt 6: Passen Sie den Stil des vertikalen Menüs an
Jetzt ist es an der Zeit, den Stil Ihres vertikalen Menüs zu ändern. Wechseln Sie dazu zur Registerkarte „Stil“.
Erweitern Sie die Option „Menücontainer“, um den Hintergrundtyp, die Farbe, die Position, die zweite Farbe, den Rahmenschatten, den Randradius usw. zu ändern.
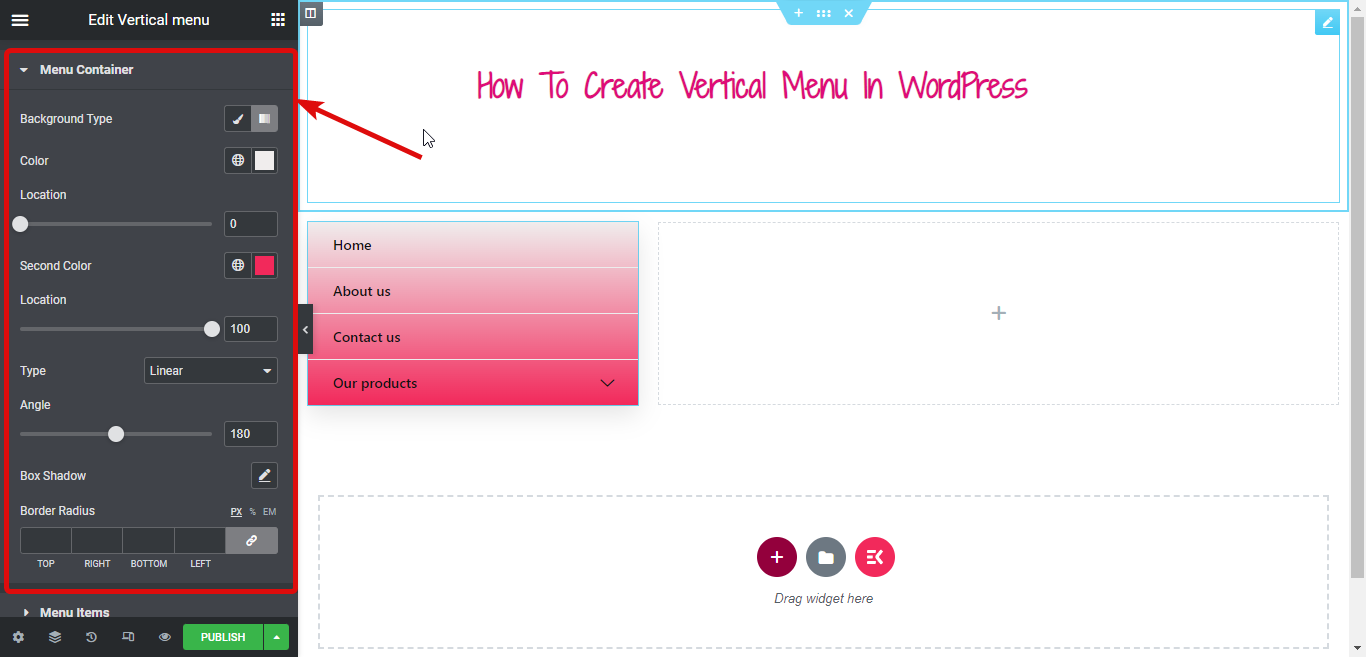
Ebenso können Sie viele Stiloptionen unter Menüelementen und Untermenüelementen ändern.
Wenn Sie mit allen Anpassungen fertig sind, klicken Sie auf „Veröffentlichen“ und sehen Sie sich die Vorschau an:
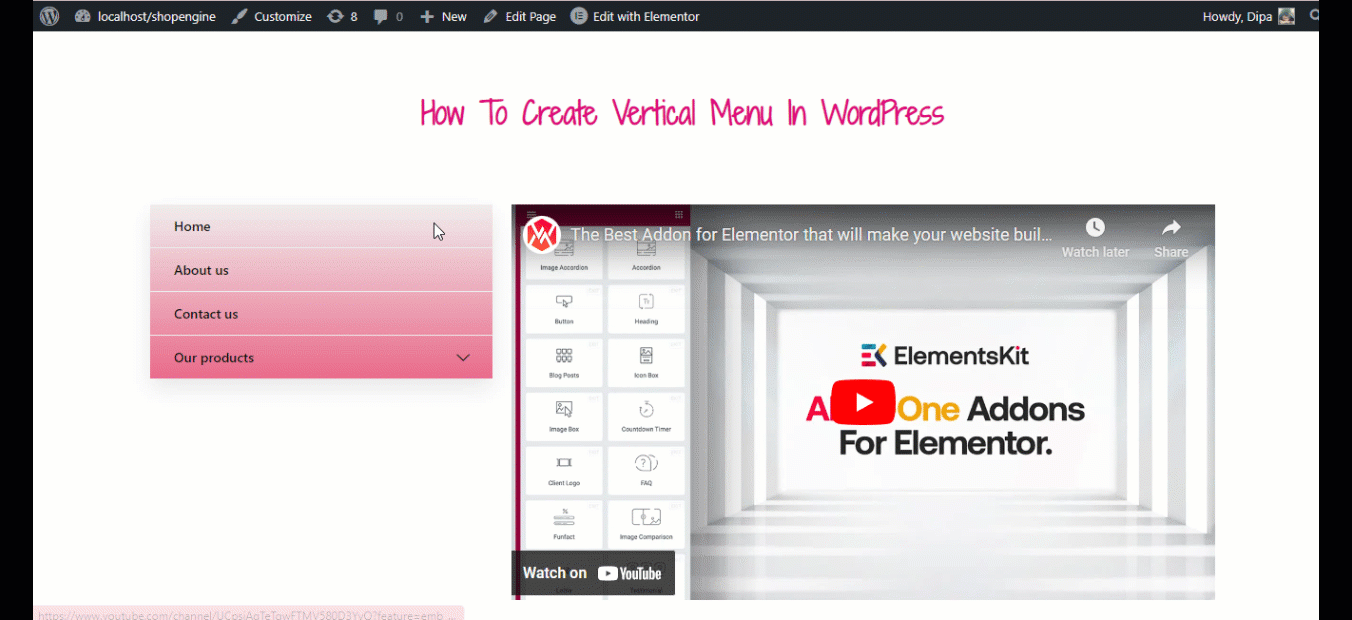
Mit ElementsKit können Sie eine vollständige WordPress-Website erstellen. Schauen Sie sich den Blog an
So erstellen Sie eine einseitige Website mit einseitiger Navigation in WordPress
Um diesem Tutorial folgen zu können, müssen Sie sicherstellen, dass das zuvor aktivierte vertikale Menü-Widget noch aktiviert ist.
Schritt 1: Aktivieren Sie die erforderlichen ElementsKit-Module
Navigieren Sie zu ElementsKit ⇒ Module, Aktivieren Sie sowohl das Mega-Menü als auch den Header-Footer-Builder, und schlussendlich Klicken Sie zum Aktualisieren auf Änderungen speichern.
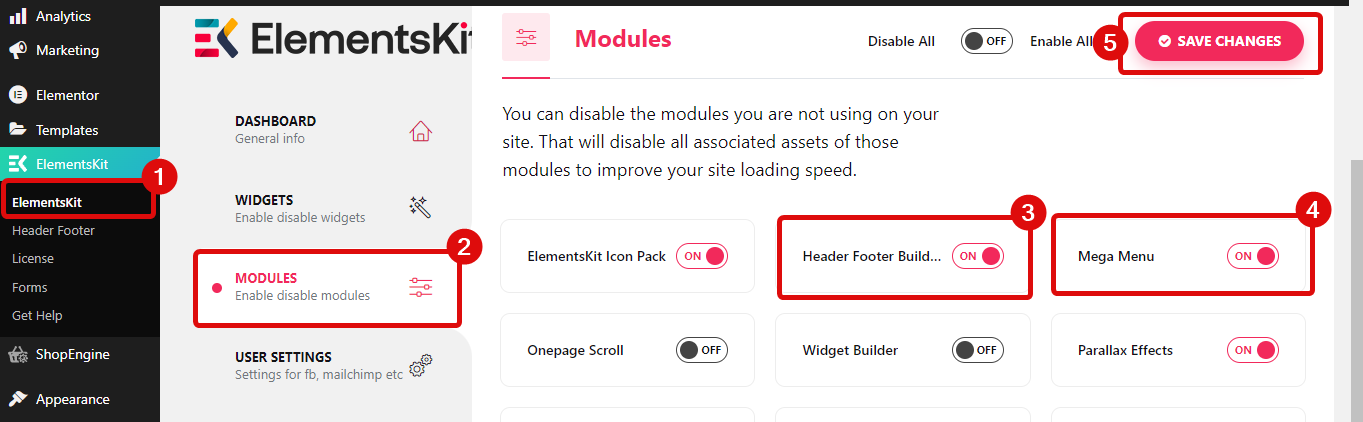
Stellen Sie nun sicher, dass Sie ein Menü für Ihr vertikales Menü erstellen, indem Sie den folgenden Anweisungen folgen Führen Sie die oben gezeigten Schritte aus.
Wenn Sie mit der Vorbereitung Ihres Menüs fertig sind, aktivieren Sie die Option ElementsKit Megamenu, um die Mega-Menüfunktion zu aktivieren. Sobald Sie diese Option aktiviert haben, wird die Mega-Menüoption angezeigt, wenn Sie mit der Maus über das Menü fahren.
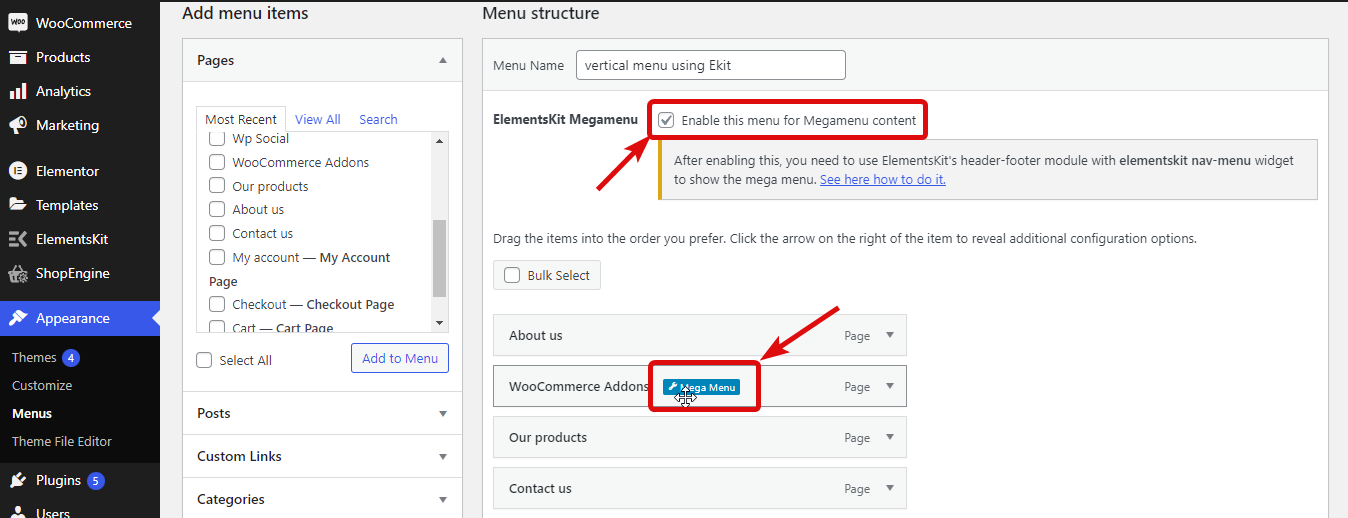

Um nun ein einfaches Menü in ein Mega-Menü umzuwandeln, bewegen Sie den Mauszeiger über das Menü und klicken Sie auf die Option „Mega-Menü“. Dann Aktivieren Sie die Umschalttaste für das Mega-Menü einKlicken Sie auf „Mega Men bearbeiten“.u Inhalt.
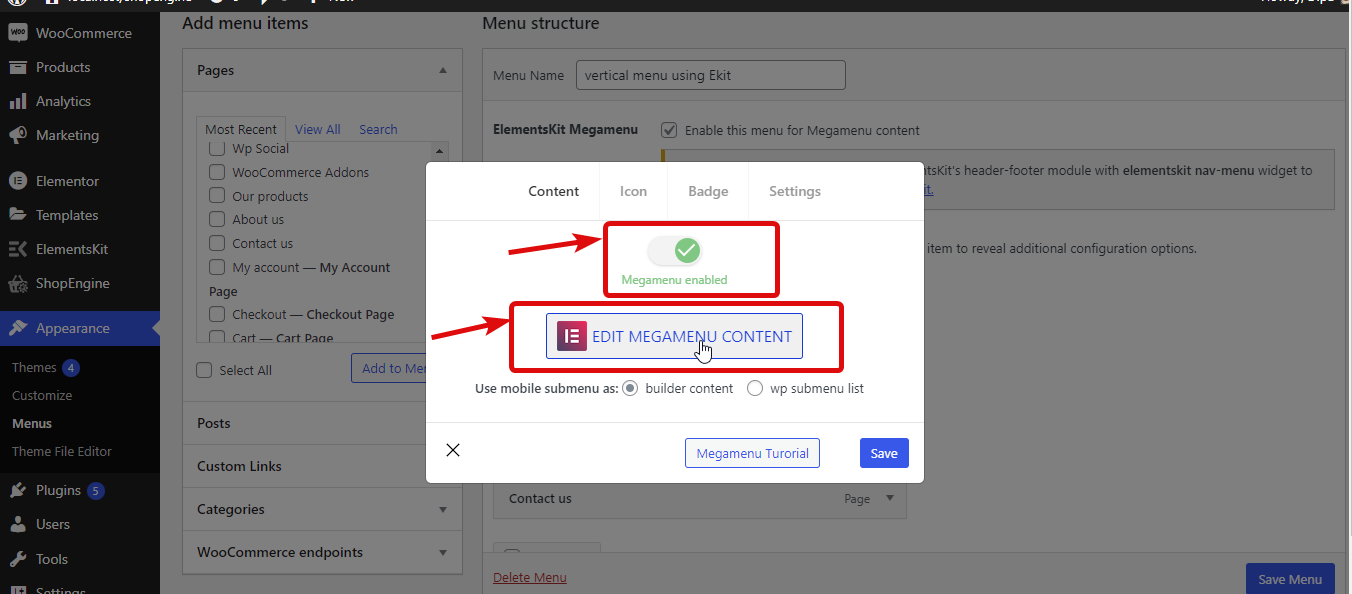
Klicken Sie nun auf das Ekit-Symbol, wechseln Sie zur Abschnittsregisterkarte, suchen Sie nach dem Mega-Menü und wählen Sie dann die vorgefertigte Mega-Menüvorlage aus, die Ihnen gefällt. Sobald Sie es eingefügt haben, können Sie es entsprechend Ihren Anforderungen bearbeiten.
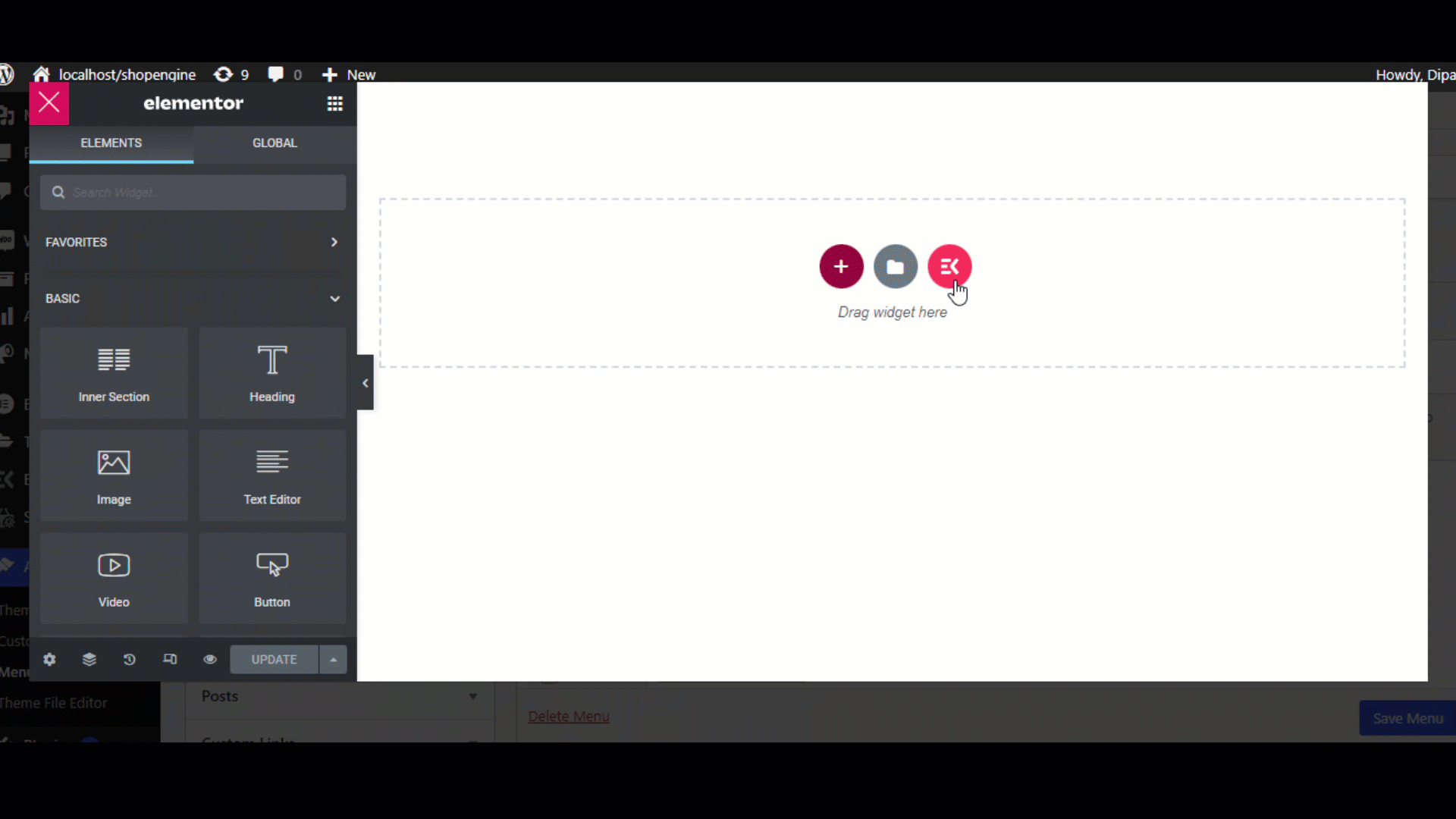
Wenn Sie fertig sind, klicken Sie auf „Aktualisieren“, um das Menü zu speichern. Wiederholen Sie den gleichen Vorgang für alle Menüs, für die Sie ein Mega-Menü erstellen möchten.
Und fertig ist Ihr Mega-Menü. Sie können den Kopf- und Fußzeilen-Builder von ElementsKit verwenden, um Ihrer Website ein Mega-Menü hinzuzufügen.
Weitere Informationen zum Mega-Menü-Builder von ElementsKit finden Sie in unserem Blog So erstellen Sie ein Mega-Menü mit Elementor und ElementsKit. Sie können den gesamten Vorgang auch im folgenden Video ansehen:
Letzte Worte
Mit ElementsKit ist das Erstellen eines vertikalen Menüs in WordPress eine äußerst einfache Aufgabe. Obwohl ein horizontales Menü großartig ist, kann eine Änderung im Menü manchmal das Erscheinungsbild Ihrer Website verbessern. Besonders wenn Sie eine E-Commerce-Site haben, sollten Sie die Mega-Menüfunktion von ElementsKit ausprobieren.
Ich hoffe, Sie fanden den Blog hilfreich. Wenn Sie Fragen zum WordPress-Plugin für vertikale Menüs haben, können Sie uns diese gerne mitteilen.
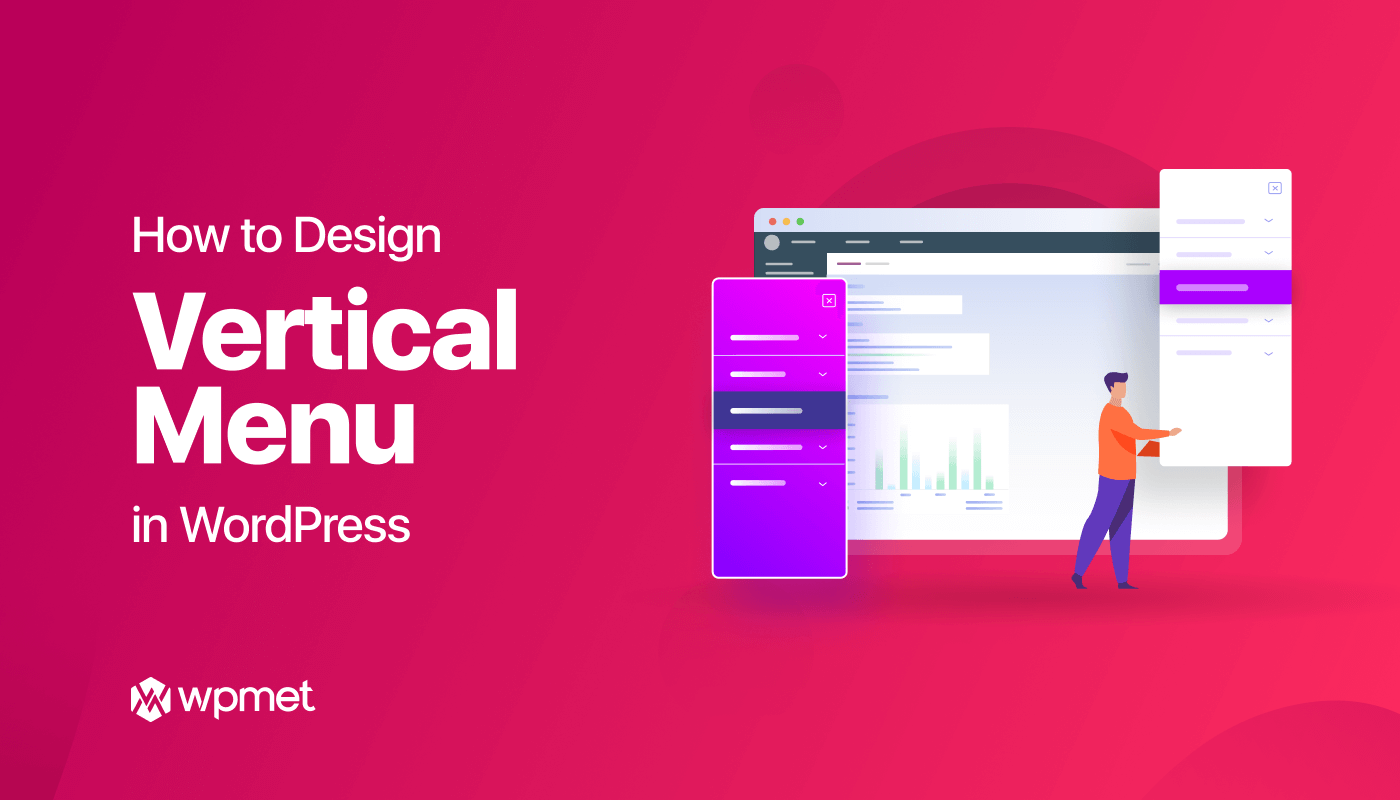
Schreibe einen Kommentar