Wie aktualisieren Sie Ihre WordPress-Site, Plugins oder Themes? Aber das geht nicht, da neue Updates Ihre Website zerstören können? Wenn ja, dann sollten Sie keine Angst mehr haben. Denn jetzt können Sie dieses Problem lösen, indem Sie eine WordPress-Staging-Site einrichten.
Eine WordPress-Staging-Website erstellt eine private Umgebung, in der Sie Änderungen vornehmen können, ohne sie auf die Live-Site zu übertragen. Dadurch bleibt Ihre Live-Site dieselbe wie zuvor, unabhängig davon, wie viele falsche Aktualisierungsversuche Sie auf Ihrer Staging-Site durchgeführt haben.
Der besorgniserregendste Teil ist nun, wie man eine Staging-Site in WordPress einrichtet. Keine Sorge, wir werden darüber in diesem Blog berichten. In diesem Blog erfahren Sie alles über a Inszenierung der Website, ihre Bedeutung, Und wie man es erstellen kann.
Was ist eine WordPress-Staging-Site?
Eine WordPress-Staging-Site ist eine Kopie Ihrer Live-Site wo Du kannst Probieren Sie alle wichtigen Updates aus von Plugins und Themes, ohne Ihrer Live-Site zu schaden. Diese Staging-Site wird nicht für die Öffentlichkeit zugänglich sein. Nur Sie können diese Seite ansehen und zu Testzwecken nutzen.
Denken Sie jetzt darüber nach, was die Verwendung von Staging-Sites in WordPress ist? Es gibt viele Vorteile. Ohne eine Staging-Website ist Ihre Live-Site gefährdet. Sie fragen sich, wie? Schauen Sie sich den nächsten Abschnitt an, in dem Sie erfahren, welche Vorteile die Verwendung von WordPress bietet Staging-Umgebung.

Warum müssen Sie eine WordPress-Staging-Umgebung erstellen?
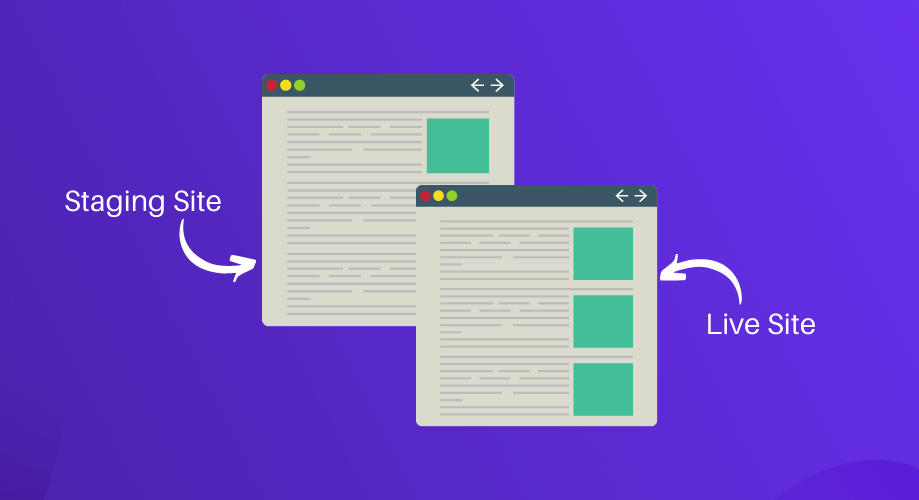
Das Erstellen einer WordPress-Staging-Website ist die erste Vorsichtsmaßnahme, die Sie ergreifen können, um die Sicherheit Ihrer Website zu gewährleisten, bevor Sie falsche Aktualisierungen vornehmen. Da es nicht mit der Live-Site verbunden ist, haben Änderungen an Ihrer Staging-Site keine Auswirkungen auf Ihre Live-Site. Dadurch können Sie alle aktuellen Updates von Plugins und Themes auf Ihrer Testseite testen und nach der Überprüfung auf die Live-Seite migrieren.
Aber warum müssen Sie das tun?
Manchmal können neue Updates von Plugins und Themes Fehler enthalten. Jetzt kann die Aktualisierung der fehlerhaften Version dazu führen, dass die Live-Site, die Sie mit viel Aufwand und Zeit erstellt haben, kaputt geht. Daher ist es ideal, die neuen Updates auf der Testseite zu prüfen und diese dann auf die Live-Seite zu übertragen.
Lassen Sie mich ein Beispiel aus dem wirklichen Leben geben. WordPress 6.0 wurde am 24. Mai 2022 veröffentlicht. Wenn Sie zu Ihrem Admin-Dashboard gehen, sehen Sie, dass WordPress Ihnen die Installation der neuesten Version vorschlägt. In diesem Fall kann die Aktualisierung Ihrer WordPress-Version ohne Überprüfung auf der Staging-Website zu Problemen führen. Werfen wir einen Blick darauf:
- Plugins auf Ihrer Website könnten vorhanden sein Kompatibilitätsprobleme mit der neuen WordPress-Version.
- Die neue WordPress-Version könnte dies haben einige Bugs.
- Das neueste Update könnte bringen einige Veränderungen zu Ihrer WordPress-Site.
Es besteht eine höhere Wahrscheinlichkeit, dass Ihre Website aufgrund aller oben genannten Probleme abstürzt. Daher müssen Sie zunächst auf Ihrer WordPress-Staging-Website nach neuen Updates suchen. Anschließend können Sie dies auf Ihrer Live-Site tun. Ebenso ist das Szenario bei Plugin- oder Theme-Updates das gleiche.
Es wird dringend empfohlen, jedes kleine oder große Update auf der Staging-Site zu überprüfen. Aus diesem Grund ist es wichtig, eine WordPress-Staging-Umgebung zu erstellen, die Ihnen hilft, Ihre Website vor fehlerhaften Updates zu schützen.
Möchten Sie mehr über die neuesten Updates von WordPress erfahren, z. B. über die neue Version, die vollständige Bearbeitung der Website und das Twenty Twenty-Two-Theme? Wenn ja, dann vergessen Sie nicht, einen Blick auf die folgenden Blogs zu werfen:
1. Der ultimative Leitfaden zur vollständigen WordPress-Seitenbearbeitung.
2. Ein kurzer Blick auf die neuen Funktionen und Verbesserungen von WordPress 6.0.
3. Dinge, die Sie über das Blockthema Twenty Twenty-Two wissen müssen.
So richten Sie eine WordPress-Staging-Site auf zwei einfache Arten ein
Sie können eine Staging-Site entweder mit der integrierten Staging-Site-Funktion Ihres Hosting-Anbieters erstellen oder sie manuell mit cPanel oder einem Plugin erstellen. Hier überspringen wir die Erstellung einer Testseite bei Hosting-Anbietern. Denn nur beliebte Hosting-Anbieter verfügen über die Möglichkeit, Staging-Sites mit nur einem Klick zu erstellen. Andere unbeliebte haben das nicht.
Daher ist es angemessener, die Erstellung einer WordPress-Staging-Site mit dem cPanel oder dem WordPress-Staging-Plugin zu zeigen. Daher erfahren Sie hier, wie Sie WordPress einrichten Staging-Website mit cPanel und Plugin.
Richten Sie eine Staging-Umgebung mit cPanel ein
Befolgen Sie die folgenden Schritte, um eine WordPress-Testseite manuell mit cPanel einzurichten:
Schritt 1: Erstellen Sie eine Subdomain.
Um eine Staging-Site zu erstellen, müssen Sie zunächst eine Subdomain erstellen. Gehen Sie zu Ihrem cPanel und klicken Sie auf Subdomain-Option wie das folgende Bild.
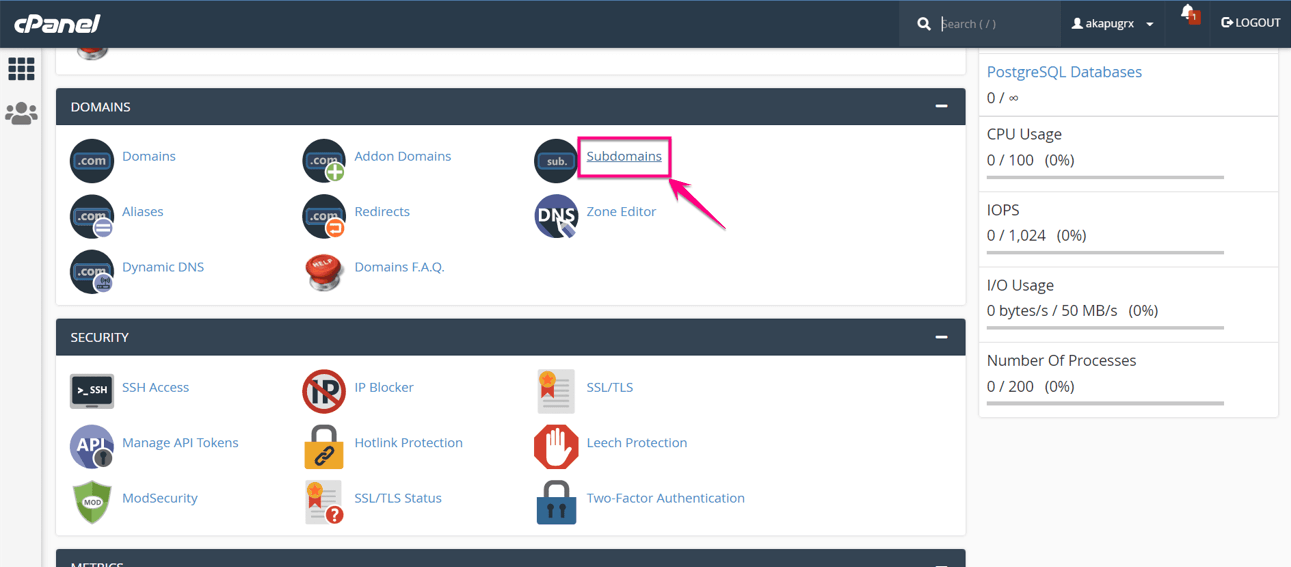
Geben Sie anschließend einige Informationen an, z Subdomain, Domäne und Dokumentstamm für die Subdomain-Erstellung. Klicken Sie dann auf Schaltfläche „Erstellen“..
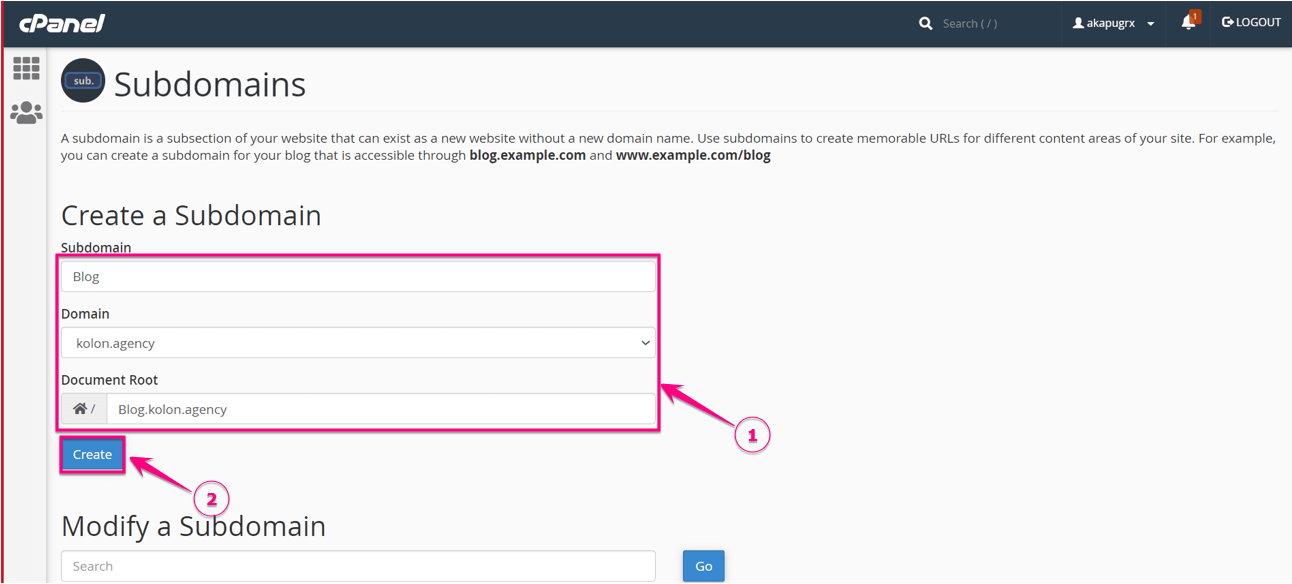
Hier ist Ihre erstellte Subdomain:
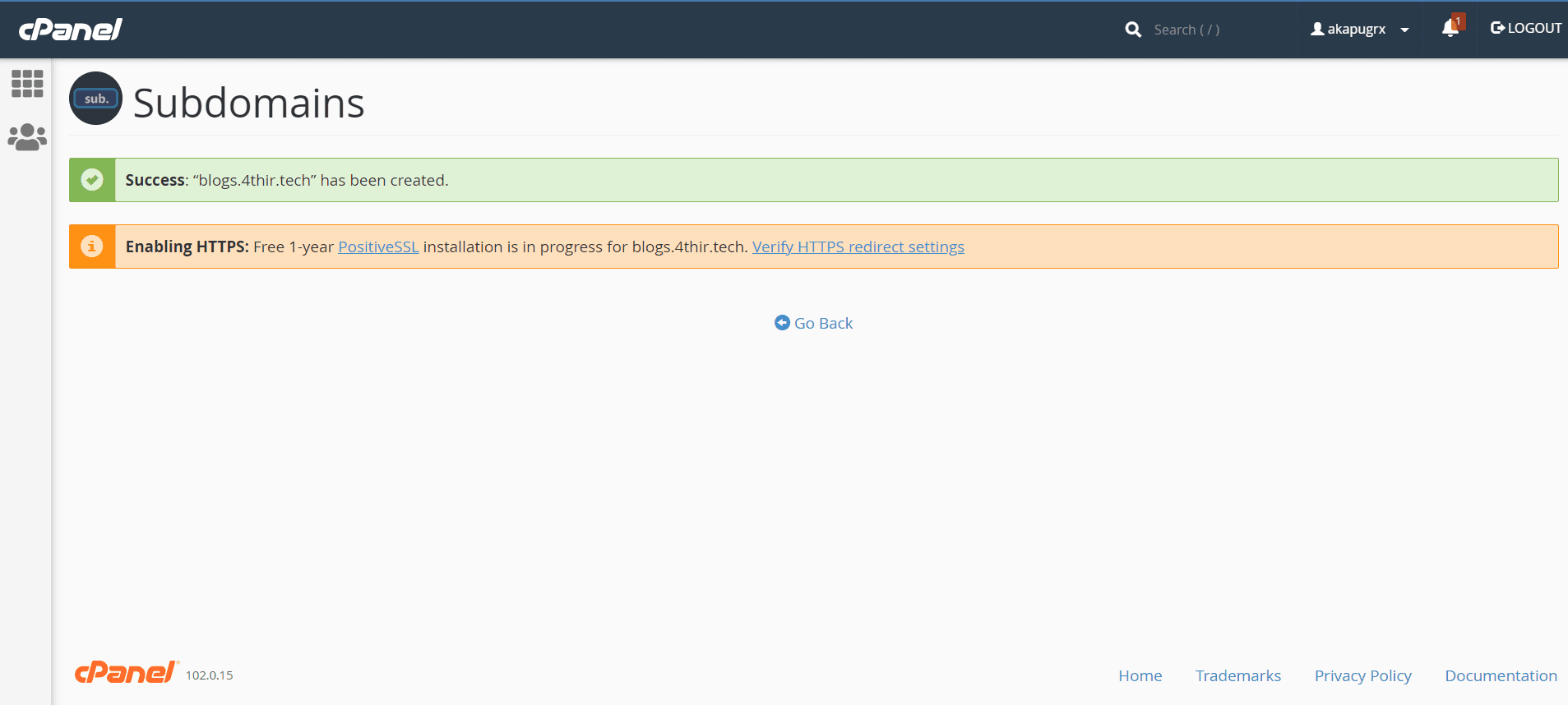
Schritt 2: Installieren Sie Ihre WordPress-Staging-Site.
Im zweiten Schritt müssen Sie eine WordPress-Staging-Website installieren. Das zu tun, klicken auf der WordPress-Symbol vom WordPress-Manager.
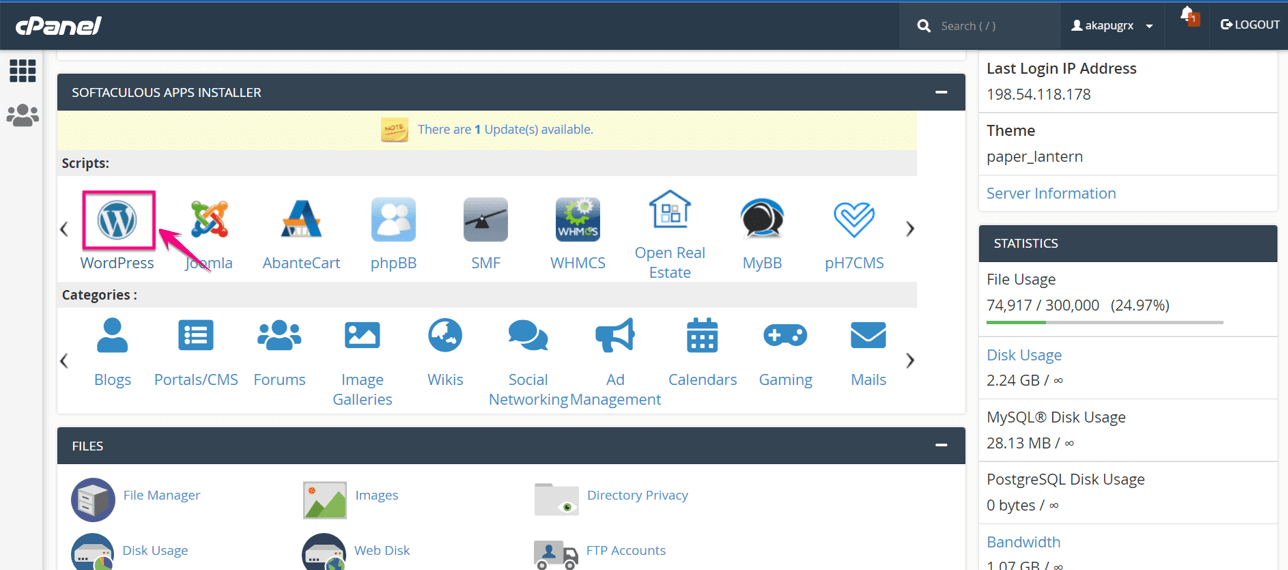
Gehen Sie jetzt zum Registerkarte „Installieren“. Und wählen die Subdomain das du gerade erstellt hast.
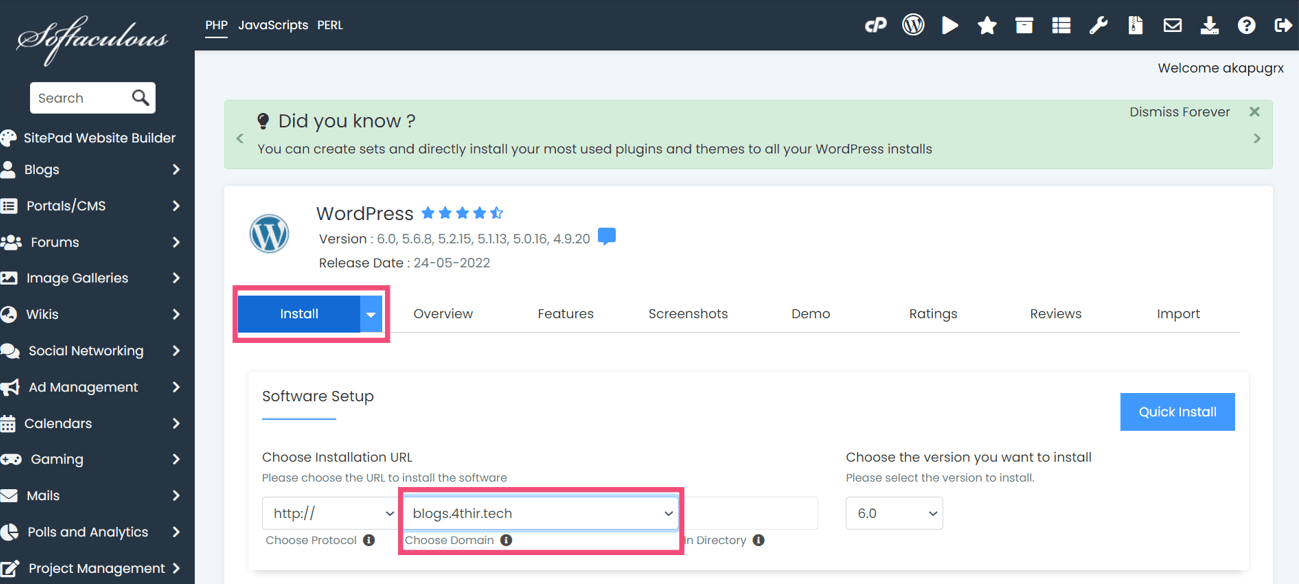
Geben Sie anschließend die folgenden Informationen an, um eine Staging-Site in WordPress zu installieren:
- Site-Name: Geben Sie den Site-Namen Ihrer Staging-Website ein.
- Seitenbeschreibung: Hier müssen Sie die Beschreibung Ihrer Website angeben.
- Admin-Benutzername: Geben Sie den Benutzernamen des Site-Administrators ein.
- Administrator-Passwort: Geben Sie das Passwort für den Admin-Login ein.
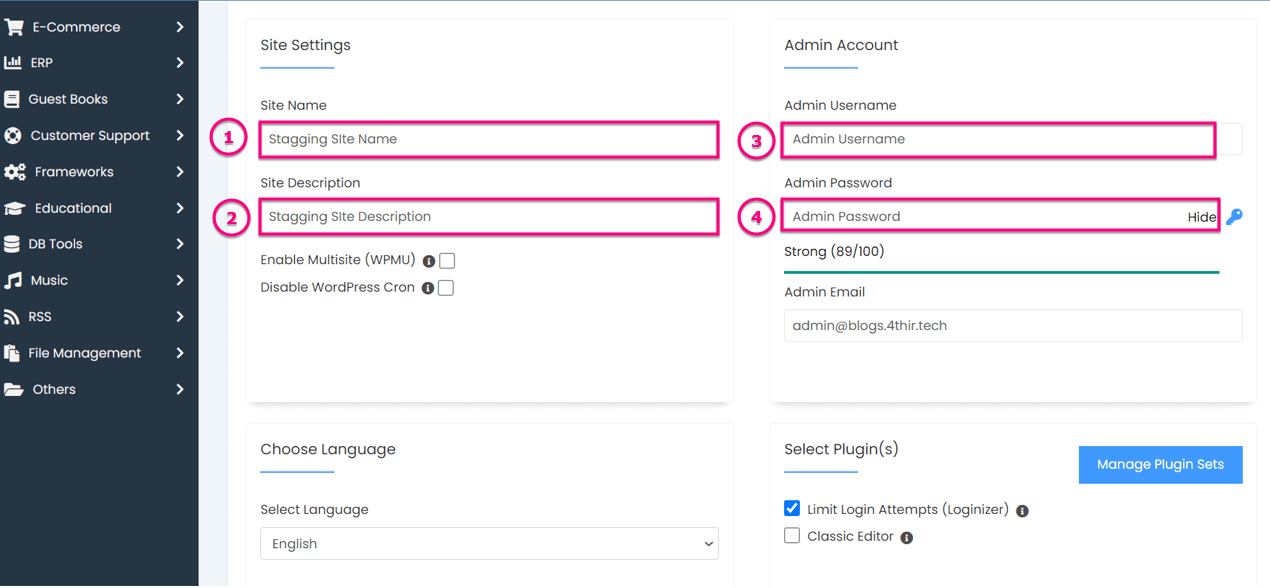
Nachdem Sie schließlich alle Einstellungen vorgenommen haben, müssen Sie die Taste drücken Klicken Sie auf die Schaltfläche „Installieren“. um eine Staging-Site für WordPress zu erstellen.
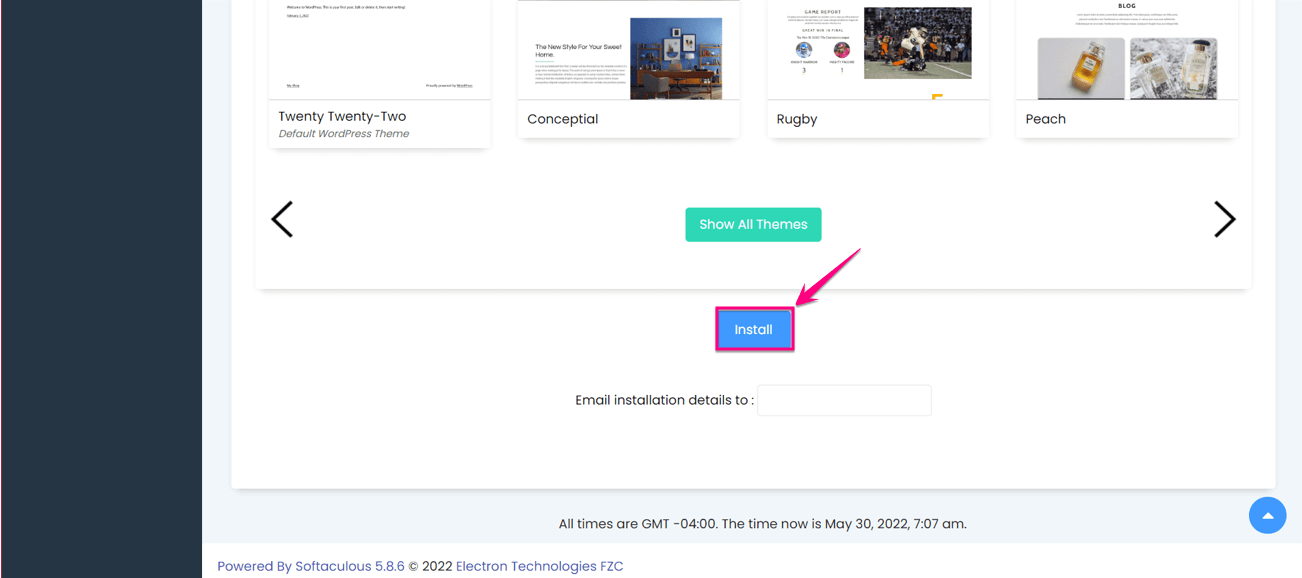
Hier ist das endgültige Aussehen Ihrer erstellten WordPress-Entwicklerseite:
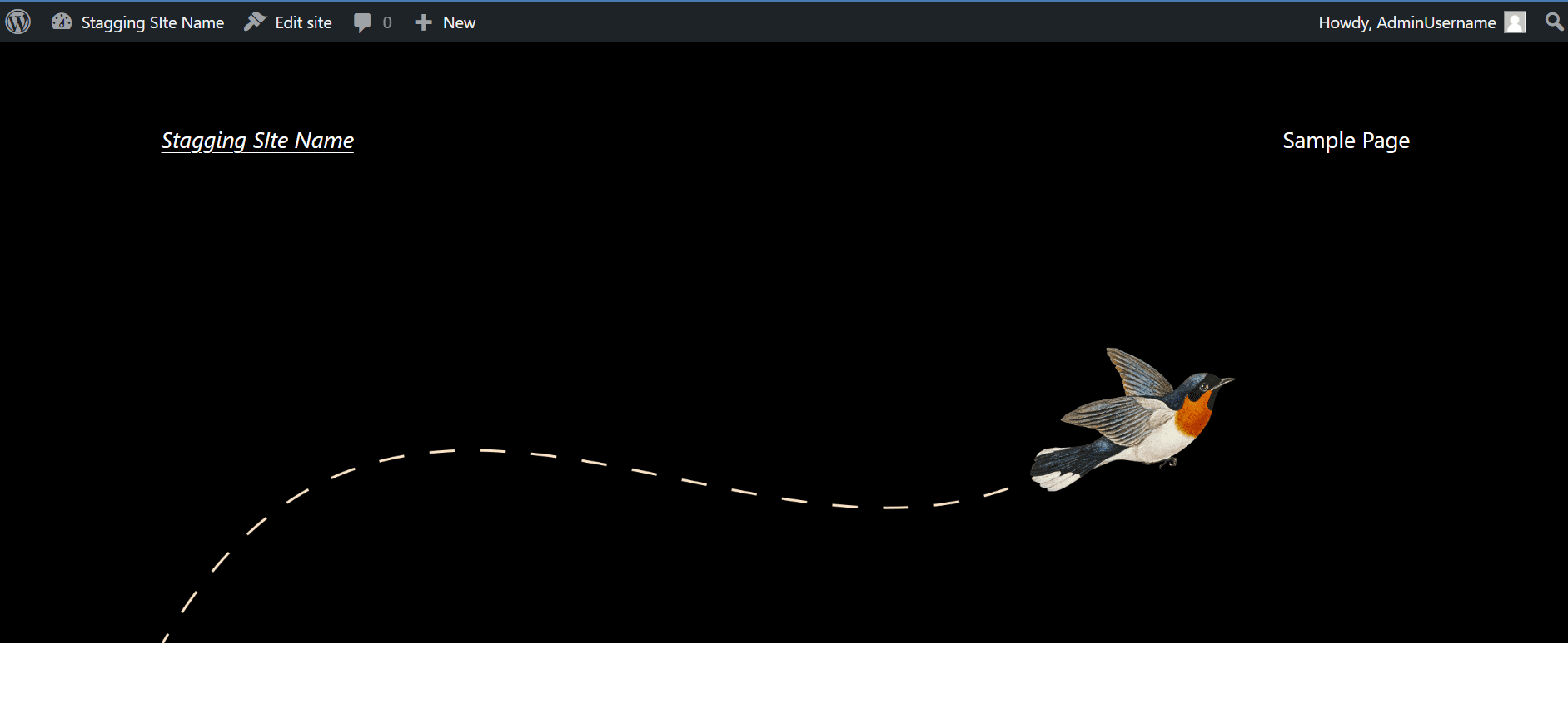
Erstellen Sie eine Staging-Site mit einem Plugin
Wie wir zu Beginn dieses Blogs versprochen haben, werden wir sowohl die Staging-Site-Erstellung mit dem cPanel als auch ein Plugin einbinden. Jetzt ist es an der Zeit, die Schritte von Plugin eins bereitzustellen. Beginnen wir also mit der Einrichtung einer WordPress-Staging-Site mithilfe eines WordPress-Staging-Plugins:
Schritt 1: Installieren und aktivieren Sie das WordPress-Staging-Plugin.
Im ersten Schritt müssen Sie ein WordPress-Staging-Plugin installieren. Besuchen Sie dazu Ihr Administrationsmenü und geh zu Plugins >> Neu hinzufügen. Jetzt Suchen Sie nach dem WP Staging Plugin in das Suchfeld ein und drücken Sie die Taste "Installieren" Schaltfläche wie das hinzugefügte Bild. Nach der Installation aktivieren Sie das Plugin zum Erstellen einer Staging-Site für WordPress.
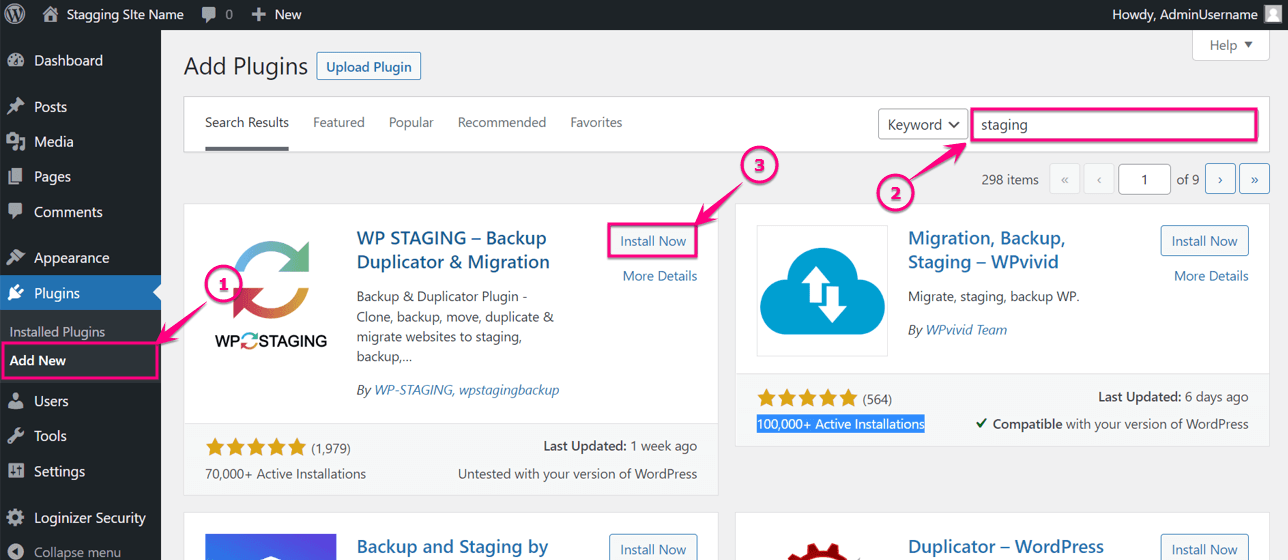
Schritt 2: Klonen des WP-Staging-Plugins.
Gehen Sie nun im WordPress-Dashboard zu WP Staging>> Staging-Sites und drücken Sie die Taste „Erstellen Sie eine neue Inszenierung Website" Taste.
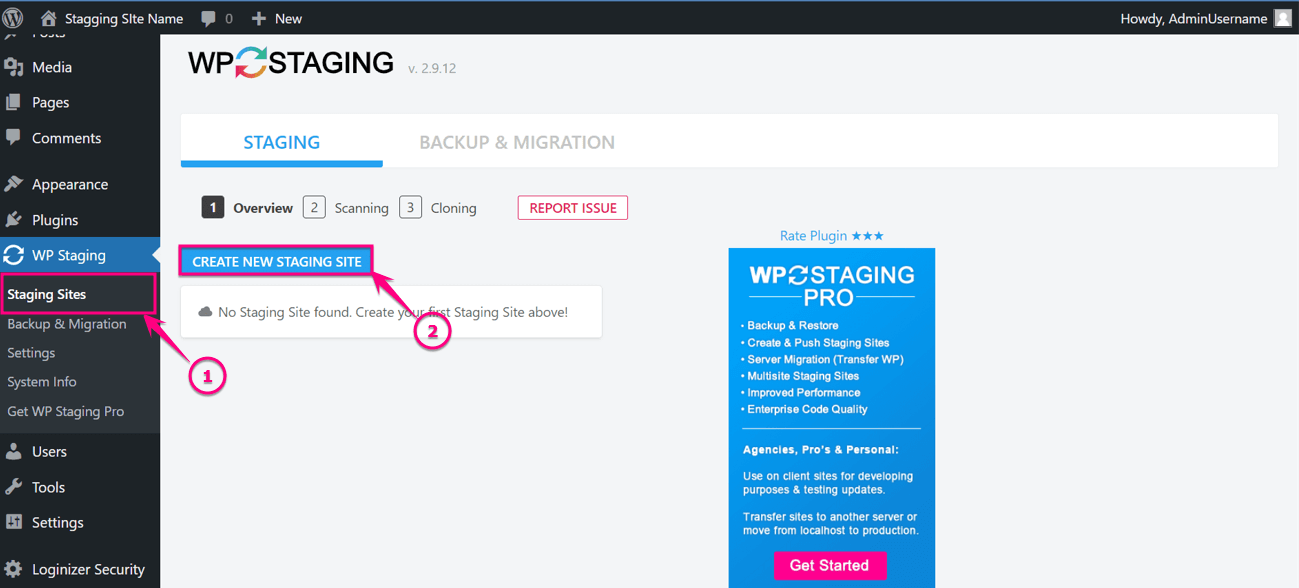
Danach müssen Sie das eingeben Name der Staging-Site (Es ist optional) und beginnen Sie mit dem Klonen der Site Klicken Sie auf „Klonen starten“. Taste.
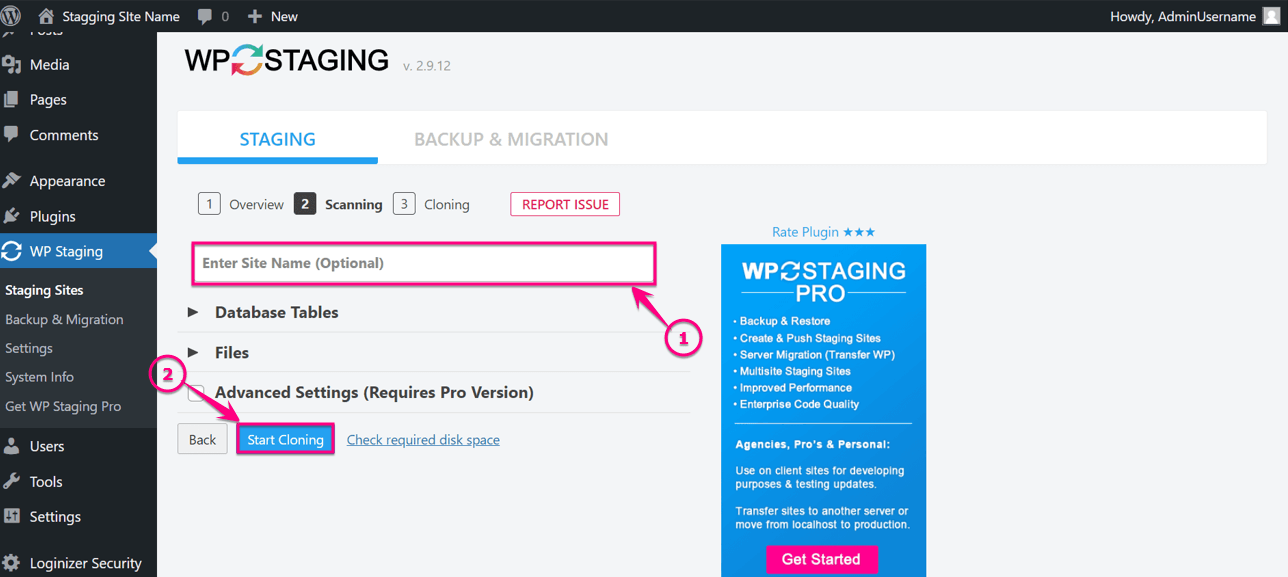
Hier ist Ihre Website, 100%, geklont, nachdem Sie auf die Schaltfläche „Klonen“ geklickt haben:
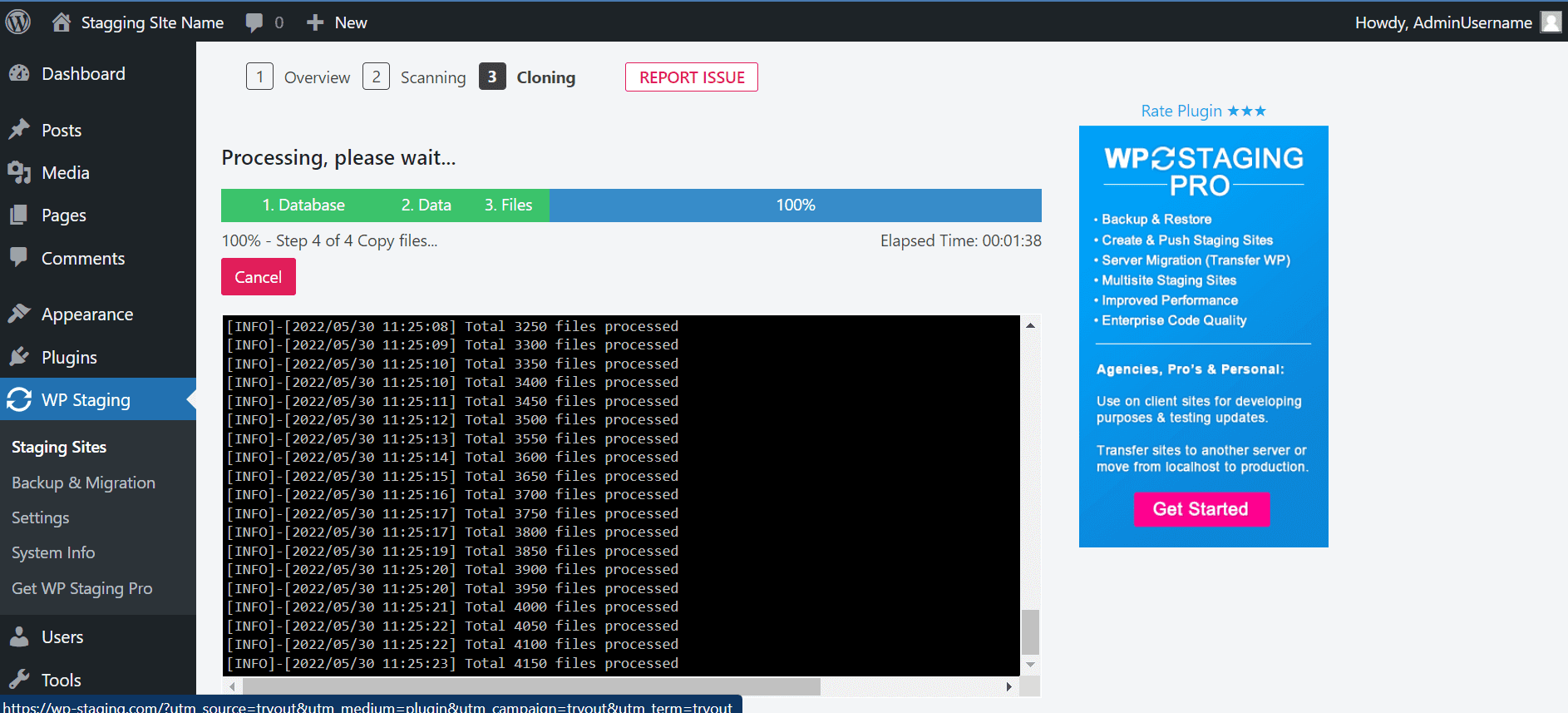
Hier ist nun der letzte Blick auf Ihre geklonte WordPress-Staging-Website:
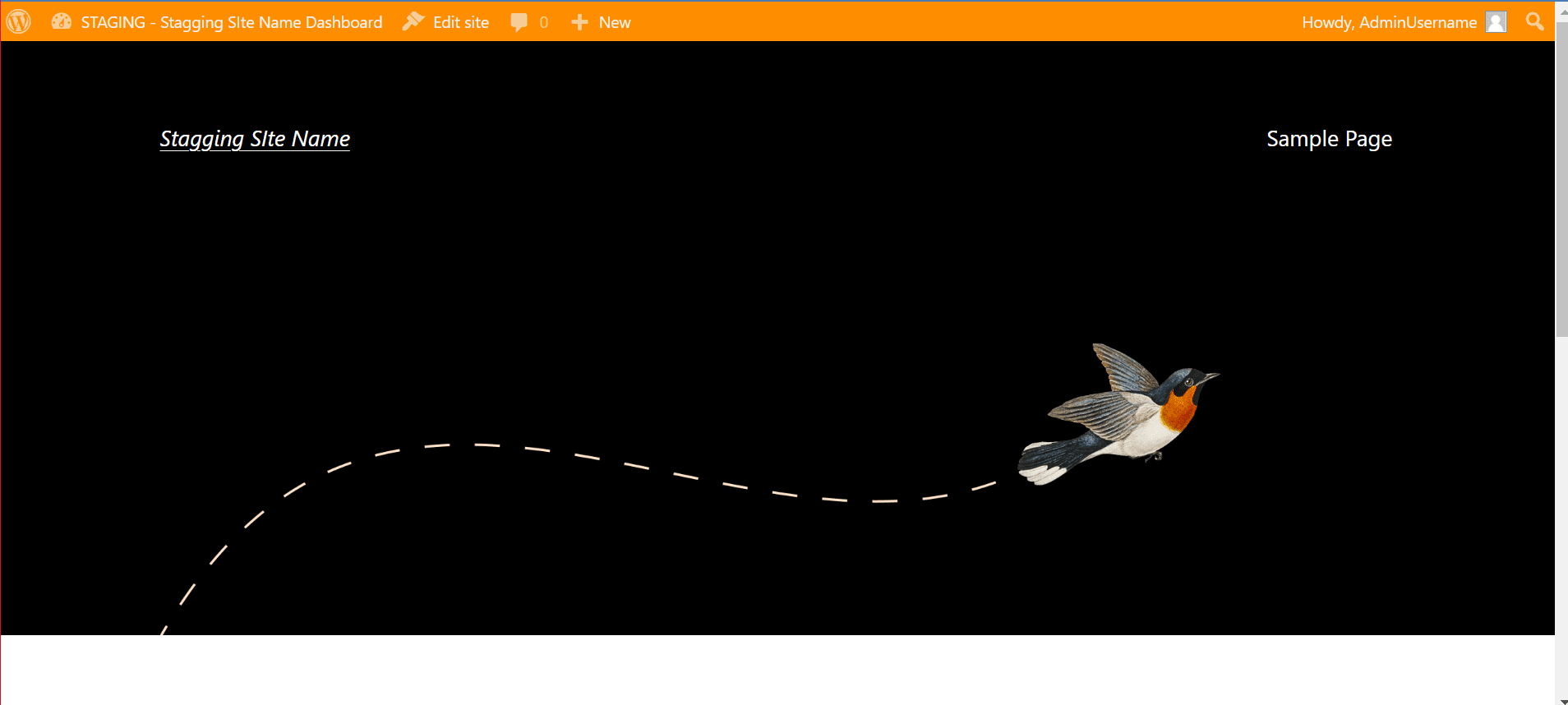
Kann man kostenlos eine Staging-Site einrichten?
Ja, Sie können kostenlos eine Staging-Site erstellen. In WordPress stehen zahlreiche kostenlose Staging-Plugins zur Verfügung, mit denen Sie Ihre Testseite erstellen können. Aber kostenlose Inhalte sind immer mit Einschränkungen verbunden. Mit einigen Plugins können Sie beispielsweise keine Änderungen von der Staging-Seite auf die Live-Site übertragen. Deshalb sollten Sie die Premium-Version kaufen, wenn Sie neben der bloßen Erstellung einer Staging-Umgebung weitere Funktionen wünschen.
Außerdem erhalten Sie eine Ein-Klick-Funktion zur Erstellung von Staging-Sites von den beliebten Hosting-Servern. In diesem Fall müssen Sie durchschnittlich $100 bezahlen, um diese Funktion zu erhalten. Entscheiden Sie also zunächst, wie viel Sie für Ihre Staging-Site ausgeben möchten, und nutzen Sie dann den entsprechenden Service.
Beginnen Sie mit einer WordPress-Staging-Site
Sind Sie damit fertig, alle Möglichkeiten zum Erstellen einer Testseite zu erkunden? Erstellen Sie nun eines für sich selbst, indem Sie einen der oben genannten Prozesse befolgen. Eine Testseite oder WordPress-Entwicklerseite fungiert als Schutzschild gegen alle falschen Updates. Dies wird Ihnen immer dabei helfen, alle Aktualisierungen auf der Testseite auszuprobieren, bevor Sie diese veröffentlichen. Sorgen Sie also jetzt für die Sicherheit Ihrer Website, indem Sie eine Staging-Umgebung für Ihre Website erstellen.

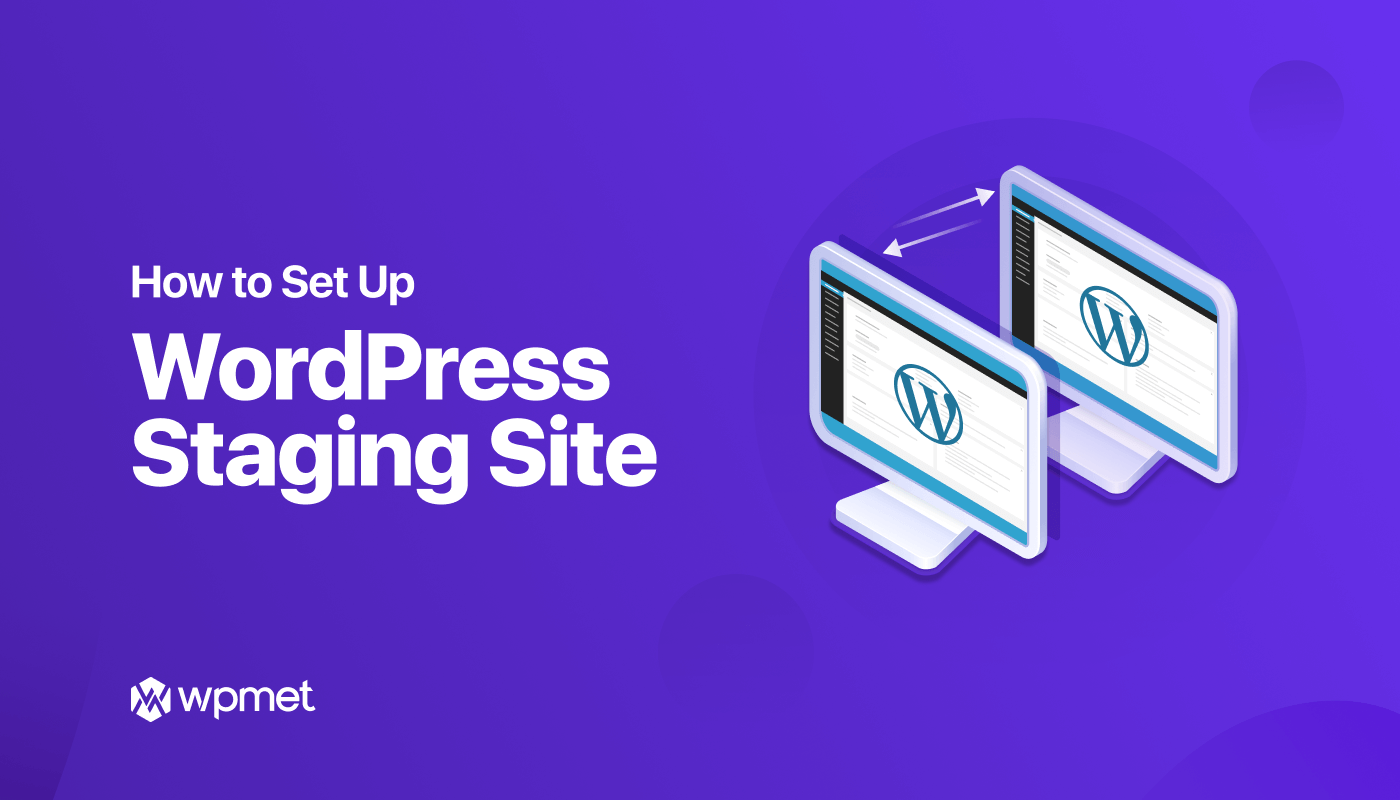
Schreibe einen Kommentar