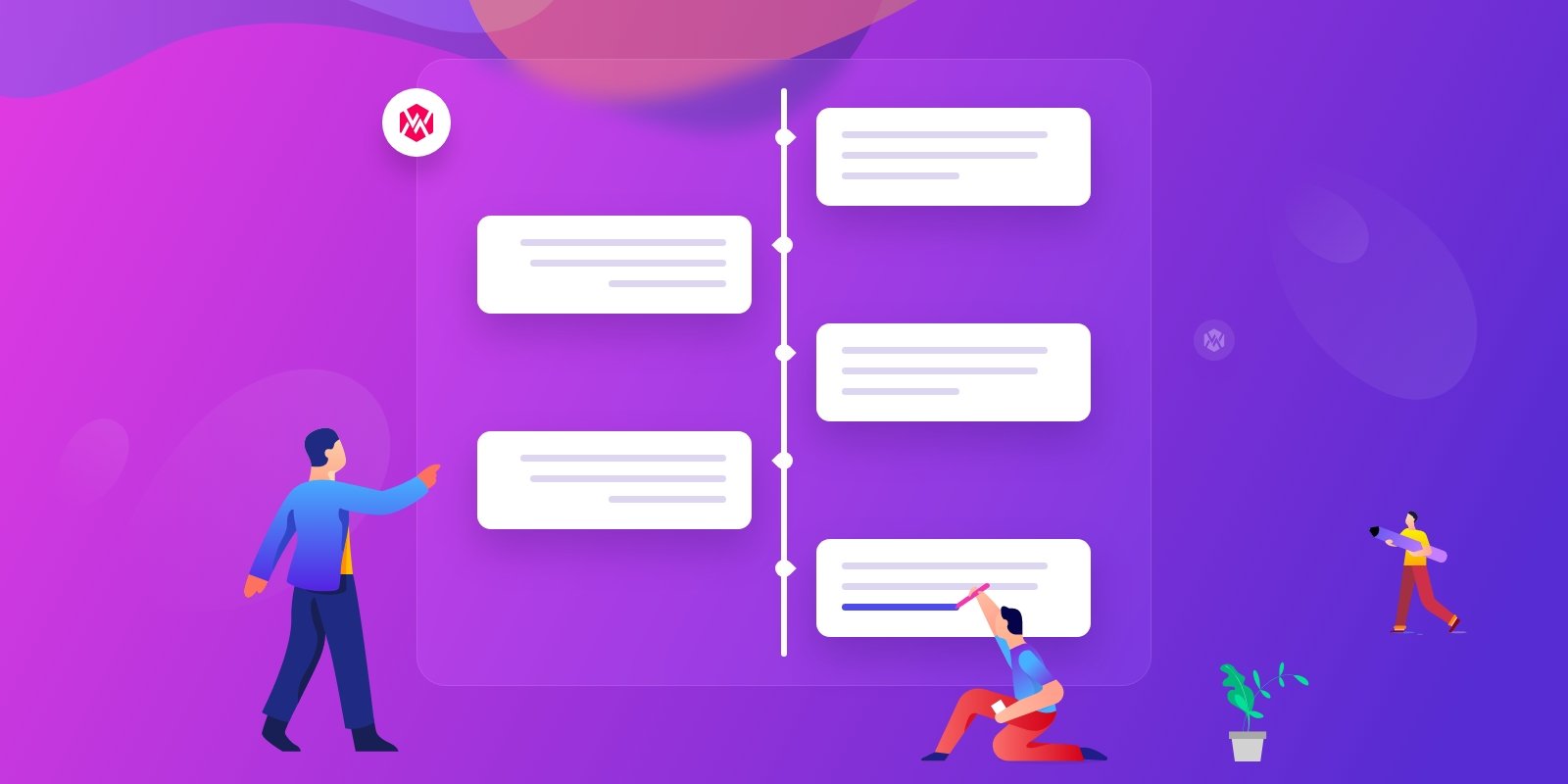Eine Inhaltszeitleiste ist ein tolles Tool zum Anzeigen sequenzieller Informationen zu beliebigen Ereignissen. Um eine solche Zeitleiste auf Ihrer WordPress-Website zu erstellen, benötigen Sie jedoch das richtige Tool mit umfassender Kontrolle.
Wenn Sie ein beliebiges WordPress-Tool zum Erstellen Ihrer Content-Timeline in die Hand nehmen, ist die Wahrscheinlichkeit groß, dass das Tool unterdurchschnittlich ist und ein kitschiges Design erzeugt.
Ich habe eine eingehende Analyse durchgeführt, um einen optimalen Weg zur Erstellung einer Inhaltszeitleiste in WordPress zu finden. Erraten Sie, was? In diesem Artikel habe ich die einfachste Methode zum Erstellen einer Inhaltszeitleiste in WordPress mit Elementor zusammengestellt.
Inhaltszeitleiste verstehen
Eine Inhaltszeitleiste stellt Informationen in chronologischer Form dar. Es ist eine einfache, aber effektive Methode, Informationen auf visuell ansprechende Weise zu teilen.
Der Hauptzweck einer Inhaltszeitleiste besteht darin, die Aktion eines Ereignisses nacheinander innerhalb eines Zeitintervalls zu demonstrieren. Es hilft den Lesern, im Handumdrehen mehr Informationen zu erhalten.
Im Allgemeinen enthält eine Inhaltszeitleiste einen langen Balken mit Punkten und einigen Informationen darum herum. Dieser Balken kann sowohl vertikal als auch horizontal sein. Stellen Sie unabhängig von der Richtung einfach sicher, dass die Zeitleistenleiste genügend Ressourcen enthält. Sie können die Leiste mit zugehörigen Bildern, Symbolen, Zahlen, anklickbaren Texten oder anderen interaktiven Elementen verbessern.
Wo sollten Sie eine Content-Timeline verwenden?
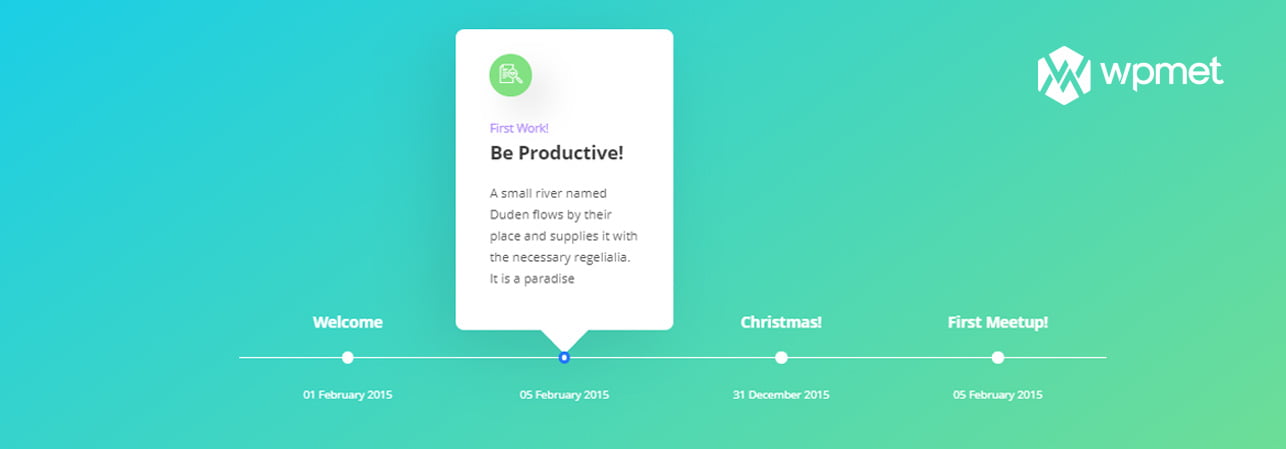
Eine Content-Timeline ist ein vielseitiges Tool. Sie können dieses Tool fast überall verwenden, um eine Aufgabe reibungslos zu erledigen. Werfen wir einen Blick auf die Hauptsektoren, in denen dieser Zeitplan am besten funktioniert.
Bildungssektor
Der Bildungssektor ist der wichtigste Sektor für die Umsetzung einer Content-Timeline. Es hilft den Schülern, die Aufgaben effizient zu erlernen. Es vereinfacht die historischen Ereignisse, Zeiten oder Bewegungen. Dadurch wird es für Studierende einfacher, neue Themen zu verstehen.
Der Berichte des Social Science Research Network dass 65% unserer Gesamtbevölkerung visuelle Lerner sind. Das bedeutet, dass es ihnen schwerfällt, allein durch mündliche Vorlesungen oder Lehrbücher zu lernen. Sie müssen sehen, was sie lernen.
Marketingsektor
Der Marketingsektor hängt stark von der Timeline-Strategie ab. Stellen Sie sich vor, welchen Herausforderungen Sie sich bei der Durchführung von Marktforschung stellen müssen.
Wenn Sie die Herausforderungen für Ihr Marketingteam eingrenzen, fallen Ihnen möglicherweise hauptsächlich vier Herausforderungen auf. Diese sind -
- Welche Aufgabe muss gerade erledigt werden?
- Worauf sollten Sie sich hauptsächlich konzentrieren (basierend auf der Priorität)?
- Welches kommt als nächstes in Ihrem Projekt?
- Wie nah sind Sie am Ziel?
- Wann ist die Frist (damit die Mitglieder die Frist nicht verpassen)?
Durch eine klare Vorstellung dieser Fakten können sowohl das Teammitglied als auch der Leiter ihre Projektpanik beseitigen. So führen Sie eine perfekte Marketingkampagne durch und erreichen Ihr Ziel.
Unternehmensführung
Heutzutage erfreuen sich Content-Timeline-Modelle bei Geschäftsinhabern großer Beliebtheit. Von einem kleinen Startup bis hin zur Präsentation eines milliardenschweren Geschäftsvorschlags wird das Timeline-Modell überall verwendet.
Es kann sowohl die Geschichte eines Unternehmens darstellen als auch eine visuelle Darstellung des Potenzials des Unternehmens für zukünftige Investoren schaffen.
Projektmanagement
Eine Content-Timeline ist die beste Möglichkeit, sich einen Überblick über ein Projekt zu verschaffen. Es hilft den Investoren, den gesamten Projektplan zu visualisieren. Es macht Prozesse wie Zeitplanung, Aufgabenverwaltung oder Meilensteinerstellung butterweicher.
Auf lange Sicht hilft es allen, während des gesamten Projekts auf dem richtigen Weg zu bleiben. Es kann sogar vorkommen, dass der Projektleiter ein neues Mitglied in das Projekt einführen möchte.
Wenn Sie über eine entsprechende Zeitleiste verfügen, fügt sich der neue Mitarbeiter recht effizient in das Projekt ein.
Suchprozess
Zeitmanagement ist eines der wichtigsten Dinge, die bei der Durchführung von Forschungen zu berücksichtigen sind. Wenn Sie an archäologischen Forschungen beteiligt sind, kann diese Zeitleiste den gesamten Zeitrahmen der Forscher perfekt visualisieren.
Ein angemessener Zeitplan kommt nicht nur den archäologischen Studien zugute, sondern jedem Forschungssektor, einschließlich Wissenschaft, Wirtschaft, Biologie, Astronomie, Geologie usw.
So erstellen Sie eine Inhaltszeitleiste
Die Erstellung eines geeigneten Zeitplans erfordert Zeit und Hingabe. Hier ist ein unkomplizierter Prozess zum Erstellen einer Zeitleiste.
Schritt #1: Analysieren Sie Ihr Thema
Wählen Sie zunächst Ihr Thema aus und sammeln Sie die erforderlichen Informationen zu diesem Thema. Sie müssen die Informationen, die Sie in Ihrer Timeline anzeigen möchten, sorgfältig auswählen.
Schritt #2: Benennen Sie die Zeitleiste
Seien Sie vorsichtig bei der Wahl des Namens Ihrer Timeline. Der „Timeline-Name“ muss den Zweck Ihrer Timeline widerspiegeln.
Platzieren Sie die Zeitleiste immer oben auf der Zeitleiste, damit der Name für alle sichtbar bleibt.
Schritt #3: Zeichnen Sie einen groben Zeitplan
Zeichnen Sie in diesem Moment eine grobe Zeitleistenstruktur auf ein Blatt Papier. Zeichnen Sie einfach eine horizontale oder vertikale Linie mit einigen Punkten. Jeder einzelne Punkt gibt ein Datum oder einen Meilenstein Ihres Projekts an.
Jetzt ist es an der Zeit, einige Texte oder andere verwandte Informationen zu Ihrem Projekt hinzuzufügen. Und das ist es!
Schritt #4: Finalisieren Sie das Thema
Ich hoffe, der grobe Zeitplan liegt bereits in Ihren Händen. Machen Sie jetzt eine Pause und recherchieren Sie noch einmal eingehend zu Ihrem Thema. So können Sie die dummen Probleme herausfinden und beheben.
Schritt #5: Passen Sie die Zeitleiste an
Durch die Anpassung der Zeitleiste wird diese leicht verständlich und optisch beeindruckend. Sie können dazu einige Symbole oder Mediendateien hinzufügen.
Wie füge ich die Elementor-Inhaltszeitleiste zu Ihrer WordPress-Website hinzu?
Jetzt verfügen Sie über klare Kenntnisse über die Zeitleiste des Inhalts und ihre Anwendung sowie über den Prozess der Erstellung der Zeitleiste.
Jetzt ist es an der Zeit, die Content-Timeline in Ihre WordPress-Website zu integrieren. Wie können Sie das also tun?
Okay!
Es gibt hauptsächlich zwei verschiedene Methoden, um in WordPress eine Content-Timeline zu erstellen. Scrollen Sie nach unten, um mehr über die Prozesse zu erfahren.
Manueller Prozess (auf die harte Tour)
Der manuelle Prozess ist die traditionelle Methode zum Erstellen einer Inhaltszeitleiste auf Ihrer Website. Sie benötigen entweder ein Bild oder eine GIF-Datei, um eine Inhaltszeitleiste zu erstellen. Wie können Sie das also tun?
Einfach! Folgen Sie einfach den Schritten.
- Zeichnen Sie zunächst den Inhalt digital. Sie können zum Zeichnen der Zeitleiste eine Fotobearbeitungssoftware wie Photoshop, Gimp oder Paint verwenden. Speichern Sie nach Abschluss des Projekts die Bild- oder GIF-Datei.
- Zweitens erstellen Sie eine Seite oder einen Beitrag auf Ihrer Website und platzieren Sie die Bild-/GIF-Datei auf dieser Seite. Fügen Sie dann den erforderlichen Inhalt hinzu und veröffentlichen Sie ihn.
Boom! Das war's, Sie sind fertig!
Nachteile dieses Prozesses:
Der Vorgang scheint recht einfach zu sein. Aber sei noch nicht entspannt! Im wirklichen Leben werden Sie mit diesem Prozess auf viele Probleme stoßen. Die wesentlichen Nachteile sind unten aufgeführt.
- Sie können die veröffentlichte Zeitleiste nicht über das Website-Admin-Dashboard aktualisieren.
- Sie können keine interaktive Zeitleiste erstellen.
- Das Anpassen der Symbole und Bilder ist ein mühsamer Prozess.
Automatischer Prozess (einfachster Weg – ElementsKit Pro)
Um das Beste aus Ihrer Content-Timeline herauszuholen, können Sie Folgendes verwenden: ElementsKit. Es handelt sich um ein Premium-Elementor-Add-on, das zum Erstellen einer Inhaltszeitleiste auf Ihrer WordPress-Website nützlich sein kann.
In diesem Abschnitt stelle ich Ihnen den Prozess der Erstellung einer Elementor-Inhaltszeitleiste innerhalb weniger Minuten vor. Lass uns anfangen.
Greifen Sie auf das Website-Admin-Panel zu
Wie bei der manuellen Methode müssen Sie die Zeitleiste nicht in einer Fotobearbeitungssoftware zeichnen. Sie können alles über das Dashboard des Admin-Bereichs Ihrer Website erledigen.
Melden Sie sich einfach beim Admin-Panel-Dashboard an. Im Allgemeinen sieht die Dashboard-URL so aus: Yourdomain.com/wp-admin
Installieren Sie Elementor und ElementsKit
Nachdem Sie sich bei Ihrem Admin-Dashboard angemeldet haben, ist es Zeit, Elementor zu installieren und Elementor-Addon ElementsKit. Sie benötigen beides, um die Zeitleiste automatisch zu erstellen.
Öffnen Sie eine neue oder vorhandene Webseite
Nachdem Sie Elementor und ElementsKit aktiviert haben, ist es an der Zeit, diese in einem Beitrag oder einer Seite zu verwenden. Erstellen Sie also einen neuen Beitrag, indem Sie auf klicken Beiträge > Neu hinzufügen.
Klick auf das "Titel hinzufügenBlockieren Sie und fügen Sie Ihren Titel hinzu. Sie können dem Beitrag auch einfachen Text und Bilder hinzufügen.
Starten Sie Elementor
Klicken Sie nun auf „Bearbeiten mit Elementor” und Ihr brandneuer Beitrag wird im Elementor-Editor geöffnet. Um den Beitrag professioneller zu bearbeiten, wird der Elementor-Editor verwendet.
Starten Sie die ElementsKit-Timeline
Scrollen Sie im Bereich „Elementor“ nach unten und suchen Sie nach „Zeitleiste” Addon in der Liste. Andernfalls können Sie einfach im Elementor-Bedienfeld nach „Timeline“ suchen.
Launching ElementsKit Timeline
Ziehen Sie nun das Timeline-Widget per Drag-and-Drop in Ihren Beitrag, und fertig! In Ihrem Beitrag finden Sie eine Beispielzeitleiste.
Standardmäßig gibt es drei Zeitachsenpunkte. Sie können diese alle entfernen und mit der Erstellung Ihrer eigenen Zeitleiste beginnen. Ansonsten können Sie auch den Inhalt dieser vorhandenen Punkte bearbeiten und bei Bedarf weitere Punkte hinzufügen.
Der nächste Schritt besteht darin, den Text, das Symbol oder den Stil Ihrer Inhaltszeitleiste zu ändern.
Anpassen des Timeline-Inhalts
Auf der Registerkarte „Inhalt“ können Sie den Timeline-Stil, den Inhaltsstil, den Timeline-Inhalt usw. anpassen. Auf der Registerkarte „Inhalt“ können Sie mehrere Optionen ändern. Werfen wir einen Blick auf diese wichtigsten Optionen.
1. Zeitleistenstil
Dies ist der allererste Abschnitt der Registerkarte „Inhalt“. Sie können zwischen dem vertikalen Elementor-Zeitleistenstil und dem horizontalen Elementor-Zeitleistenstil wählen. Standardmäßig ist der vertikale Stil ausgewählt. Sie können den Stil jederzeit ändern!
2. Inhaltsstil
Auf der Registerkarte „Inhaltsstil“ können Sie Seiten auswählen. Sie können den gesamten Inhalt entweder auf derselben Seite oder auf beiden Seiten anzeigen.
Der Ausblick auf Ihre Content-Timeline ist inzwischen vollständig. In diesem Abschnitt müssen Sie die Texte, Bilder oder Symbole der Timeline aktualisieren.
3. Timeline-Inhalt
Mit dem Timeline-Inhalt können Sie mehrere Optionen wie Titel, Beschreibung, Link, Datum, Adresse, Symbol usw. ändern. Sie können diese Funktion einfach aktivieren, indem Sie auf den Titelnamen klicken.
In den Standardeinstellungen gibt es drei Titel. Sie können diese Titel entweder hinzufügen oder entfernen. Nachdem Sie auf den Titel geklickt haben, werden Ihnen die Optionen zur Inhaltsbearbeitung angezeigt.
Im Abschnitt „Timeline-Inhalt“ können Sie die folgenden Optionen ändern:
- Titel
- Untertitel
- Titellink
- Beschreibung
- Titelsymbol
- Datum
- Adresse
- Untertitelfarbe
- Hintergrund des Inhaltsfelds
- Symboltextfarbe und
- Symbolhintergrund
4. Repeater-Elementstil
In diesem Abschnitt können Sie die Farbe und den Hintergrund der Texte und Symbole Ihres Inhalts ändern. Am wichtigsten ist, dass in diesem Abschnitt auch der Hover-Stil geändert werden kann.
Ein großes Lob an die Entwickler!
5. Animationseinstellungen
In den Einstellungen können Sie das Symbol und die Animation sowohl des Datums als auch der Adresse ändern. Mit diesem Elementor-Timeline-Widget können Sie mehrere Zoomstile auswählen, z. B. Ausblenden, Zoomen, Springen, Gleiten, Drehen, Schütteln, Wackeln, Wackelpudding, Einrollen usw.
Dabei geht es darum, den Inhalt Ihrer Timeline anzupassen. Jetzt ist es an der Zeit, Ihren Inhalten etwas Stil zu verleihen. Folgen Sie der nächsten Phase, um Details zum Hinzufügen von Stil zu erhalten.
Passen Sie den Zeitleistenstil an
Auf der Registerkarte „Stil“ können Sie Ihren Inhaltsstil, Linienstil und Containerstil anpassen. Scrollen Sie nach unten, um einen detaillierten Überblick über diese Funktionen zu erhalten.
1. Registerkarte „Inhalt“:
Der Inhaltsreiter bietet Ihnen zahlreiche Anpassungsmöglichkeiten für Ihre Inhalte. Sie können beispielsweise Ausrichtung, Innenabstand, Innenabstand, Randradius, Textfarbe, Untertitel, Zeitleistenstil usw. steuern.
Sie können alle diese Einstellungen für jede Plattform anpassen, einschließlich Desktop-, Tablet- und Mobilversionen. Sehen Sie sich die Bilder unten an, um ein klares Verständnis der Funktionen unter der Registerkarte „Inhalt“ zu erhalten.
Nicht nur das! Sie können auch mehrere andere Optionen wie Textfarbe, Ankertextfarbe, Untertitelfarbe, Randabstand, Typografie, rundes Symbol usw. ändern. In diesem Abschnitt können sowohl das Symbol als auch die Hintergrundfarbe dieses runden Symbols geändert werden.
Mittlerweile haben wir mehrere Stile in Ihrem Website-Text optimiert. Das ElementsKit Elementor-Timeline-Widget kann jedoch noch mehr!
Sie können auch die Farbe der Timeline-Leiste, die Symbolgröße, den Rand, die Typografie, die Adressen usw. nahtlos ändern.
2. Registerkarte „Linie“.
Auf der Registerkarte „Linie“ können Sie Ihrer Inhaltszeitleiste vier Anpassungsstile hinzufügen. Diese sind -
- ● Linienfarbe –Ändern Sie die Farbe der horizontalen oder vertikalen Elementor-Timeline-Leiste
- ● Pin-Farbe – Ändern Sie die Farbe Ihres Pins
- ● Aktive Pin-Farbe – Ändern Sie die Farbe Ihrer aktivierten Pin-Farbe
- ● Punktgenaue Farbe – Ändert die Punktfarbe
3. Registerkarte „Container“.
Auf der Registerkarte „Container“ können Sie den Abstand Ihres Inhalts ändern. Dazu gehört das Ändern des Adress- oder Datumsabstands sowie des unteren Abstands des Elements.
Erweiterte Anpassung
Sie können die Anpassung Ihrer Website nur über die Registerkarten „Inhalt“ und „Stil“ abschließen. Wenn Sie jedoch eine erweiterte Anpassung vornehmen möchten, müssen Sie die Registerkarte „Erweitert“ verwenden.
Was erhalten Sie also auf unserer Registerkarte „Erweitert“?
Auf der Registerkarte „Erweitert“ erhalten Sie die ElementsKit-Bedingung, Effekte, Sticky-Elemente, Bewegungseffekte, Reaktionsfähigkeit, Hintergrundtyp, Abstand und Randanpassungsfunktion.
Lassen Sie mich Ihnen alle diese Funktionen einzeln vorstellen.
- ElementsKit-Bedingungen
Durch Aktivieren der ElementsKit-Bedingung können Sie bedingte Beiträge auf Ihrer Webseite veröffentlichen. Übrigens können Sie je nach Bedingung festlegen, dass ein bestimmter Teil Ihrer Webseite über Registerkarten im WordPress-Elementor-Stil angezeigt werden soll. Sie können je nach Anmeldestatus, Browser, Tag, Uhrzeit usw. unterschiedliche Bedingungen anwenden.
- ElementsKit-Effekte
Mit der ElementsKit-Effektfunktion können Sie Ihrem Text einige interaktive Effekte hinzufügen. Es ermöglicht Ihnen, interaktive Zeitleisten in WordPress hinzuzufügen. Sie können vier verschiedene Effektstile hinzufügen: CSS, Neigung, Scrollen und Mausbewegung.
● CSS-Effekte
Mit der CSS-Funktion können Sie Ihren Webtexten CSS-Animationen hinzufügen. Sie können den Darstellungsstil der Animation, die Animationsgeschwindigkeit, die Richtung und die Anzahl der Iterationen ändern.
Durch Aktivieren der CSS-Transformationsfunktion können Sie vier Transformationseinstellungen ändern, z. B. die Option „Übersetzen“, „Drehen“, „Skalieren“ und „Neigen“. Falls etwas schief geht, können Sie auf die Schaltfläche „Zurück zu den Standardeinstellungen“ klicken und alles kehrt zur vorherigen Phase zurück.
- ● Neigungseffekte
Durch die Aktivierung der Neigungseffekte können Sie die MaxTilt-Funktionen, Bildmaßstäbe, Achsenfunktionen usw. ändern.
- ● Scrolleffekte
Mit Scroll-Effekten kann der Webmaster den Parallaxenstil, den Übergang, die Glätte, die Offset-Einstellungen usw. ändern.
- ● Mausbewegungseffekt
Mit den Mausbewegungseffekten können Sie die Bewegungsgeschwindigkeit steuern und die Animation im Editormodus ein- und ausschalten.
- ● ElementsKit Sticky
Hier erfolgt die Steuerung der Sticky-Bewegung Ihres Website-Elements. Sie können die Platzierung Ihrer Sticky-Inhalte wählen. Sie können zwischen den Optionen „Oben“, „Unten“, „Spalte“ und „Nach oben scrollen“ wählen. Sie können den Sticky-Versatz, die Hintergrundfarbe und das Sticky-Gerät im Layout anpassen.
- Bewegungseffekte:
Mit der Bewegungseffektfunktion können Sie den Eingangsstil, die Dauer und die Verzögerung Ihrer Animation auswählen.
ElementsKit bietet mehrere Eingangsanimationsstile wie Zoomen, Verblassen, Springen, Drehen, Gleiten, Schütteln, Wackelpudding, Wackeln, Einrollen usw.
- Hintergrundeffekte
Mit der Hintergrundoption der Registerkarte „Erweitert“ können Sie das Hintergrundbild sowohl im normalen als auch im Hover-Stil umwandeln.
Im Abschnitt „Normaler“ Hintergrund können Sie wählen, ob Sie die Funktion „Klassisch“ oder „Verlauf“ ändern möchten. Die klassische Bildfunktion ermöglicht den Bild- und Farbwechselstil sowie die Übergangsgeschwindigkeiten.
Andererseits bietet der Verlaufsbereich die Möglichkeit, Hintergrundtyp, Farbe, Position, Winkel und Linien- oder Radialhintergrundtyp zu ändern.
Sie können alle diese Aktionen auch über die Hover-Optionen ausführen.
- Grenze
Im Inhaltsbereich haben wir bereits einiges getan. Passen wir den Text und die Rahmenränder an.
Sie können verschiedene Randtypen auswählen, z. B. einfarbig, doppelt, gepunktet, gestrichelt und gerillt. Nachdem Sie den Rahmentyp ausgewählt haben, ist es an der Zeit, den Radius auszuwählen. Der aktualisiertes ElementsKit Ermöglicht auch das Ändern des Radiusstils und des Boxschattens!
Alle diese Funktionen stehen Ihnen auch im Hover-Bereich zur Verfügung. Übrigens können Sie die „Übergangsdauer“ auch im Hover-Tab ändern.
- Positionierung
In erster Linie können Sie die „Breite“ und „Position“ Ihres Inhalts ändern.
Im Abschnitt „Breite“ können Sie die Standardbreite beibehalten oder in „Volle Breite“, „Inline“, „Auto“ oder „Benutzerdefiniert“ ändern. Sie können auch die vertikale Ausrichtung wählen.
Danach ist es an der Zeit, den Positionsbereich zu optimieren. Anstelle der Standardoption können Sie entweder die Option „Absolut“ oder „Fest“ ändern. Was auch immer Sie wählen, der Unterabschnitt wird ähnlich sein.
Beispielsweise erhalten Sie eine horizontale und vertikale Ausrichtung mit Offset-Änderung in Pixeln.
Vorsicht: Verwenden Sie die benutzerdefinierte Positionierungsfunktion nur, wenn Sie sie dringend benötigen. Weil es die Reaktionsfähigkeit Ihrer Website beeinträchtigt. Auch wenn Sie dies tun, versuchen Sie, es nicht zu häufig zu verwenden.
- Reaktionsfreudig
Auf der reaktionsfähigen Registerkarte können Sie das Erscheinungsbild Ihrer Elemente auswählen. Sie können die Einstellungen auf jeder Plattform ändern, z. B. in den Bereichen Desktop, Tablet und Mobilgeräte.
- Benutzerdefinierte CSS
Wie der Name schon sagt, können Sie mit dieser Funktion benutzerdefiniertes CSS in Ihren Beitrag einfügen. Sie benötigen jedoch die ElementsKit Pro-Version um benutzerdefiniertes CSS oder Attribute in Ihre Webseite einzufügen.
Das ist alles, was Sie im Widget „Content Timeline“ von ElementsKit – All-in-One-Add-on für Elementor Page Builder erhalten.