Want to Add a Menu to Your Elementor Site?
This guide will show you how to create, set up, and customize a navigation menu in Elementor using the ElementsKit Nav Menu Widget.
Navigation menus are key for any website, helping visitors quickly find what they need. Most site owners place menus in the header for easy access across all pages.
With the tips in this guide, you’ll have a functional, stylish menu ready in no time. Let’s get started!
What is an Elementor Mega Menu in WordPress?
Mega menus have become a popular way to improve website navigation, helping users easily browse your content and find what they need.
In WordPress, the default navigation menu allows you to include pages, posts, categories, and URLs, with the design typically controlled by your theme. However, upgrading to a mega menu offers more flexibility and customization to provide better site’s experience to users.
Why Use the ElementsKit Nav Menu Widget?
- You can create custom and advanced menus in the drag and drop style
- ElementsKit offers all-in-one solution along with the navigation menu
With the ElementsKit add-on for Elementor, you can build a feature-rich mega menu that enhances your website’s functionality and design effortlessly.
🔔 Did you know?
Using a WordPress theme or page builder often limits your control over the header and footer design.
What about getting full control in customization? Check this out to learn more So erstellen und passen Sie Kopf- und Fußzeilen an – Elementor Page Builder
Was das Mega-Menü von Elementor von ElementsKit zu bieten hat:
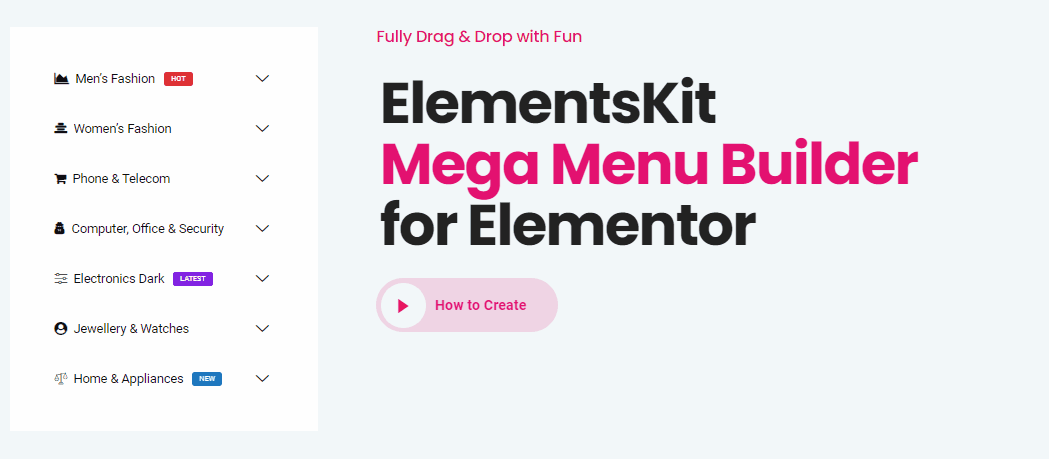
Wie die mega menu for Elementor, ElementsKit eröffnet außerdem eine Reihe von Möglichkeiten zum „Hacken“ Ihres normalen WordPress-Menüs.
Genauer gesagt unterstützt Sie das Plugin in folgenden Aspekten:
- Customize menus with tags, colors, hover effects, and icons
- Style top-level and submenu appearances
- Create vertical or horizontal menus
- Choose header layouts from the ElementsKit library
- Add animations for submenu displays
- Drag-and-drop the nav menu widget with one click
- Compatible with eCommerce platforms like WooCommerce
- Build content using Elementor widgets
- Fully responsive with off-canvas menus for tablets
- Display builder content or simple lists as submenus on tablets
Und das Beste daran ist natürlich, dass Das ElementsKit Nav-Menü ist sowohl kostenlos als auch Premium verfügbar Versionen. Selbst wenn Sie die kostenpflichtigen Abonnements nicht erwerben, können Sie diese erstaunliche Elementor-Menüfunktion auf Ihrer Website nutzen.
So erstellen Sie Menüelemente in Elementor
Schauen wir uns einige Beispiele aus der Praxis an und gehen wir unsere Lektion zum großen WordPress-Menü durch. Jetzt können Sie loslegen und Ihr WordPress-Megamenü und Ihren Header erstellen und dessen Inhalt hinzufügen.
Erstellen Sie ein Menü
Um ein Elementor-Menü zu erstellen, müssen Sie Folgendes tun Anmachen die Mega-Menüoption aus dem ElementsKit-Startup Module Klicken Sie nach dem Einschalten auf die Seite Änderungen speichern Taste.
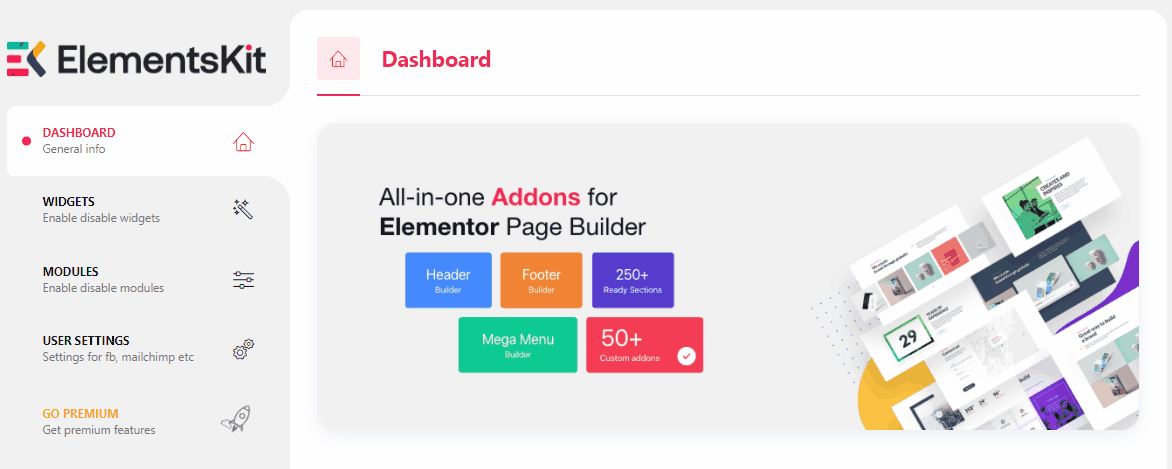
Creating a menu in Elementor requires a few simple steps. Go to your WordPress-Dashboard und klicken Sie dann auf Menüs. Danach sehen Sie einen Abschnitt mit dem Namen Menüstruktur. Geben Sie dann Ihre ein Menüname oder Menükopf und klicken Sie auf Menü erstellen.
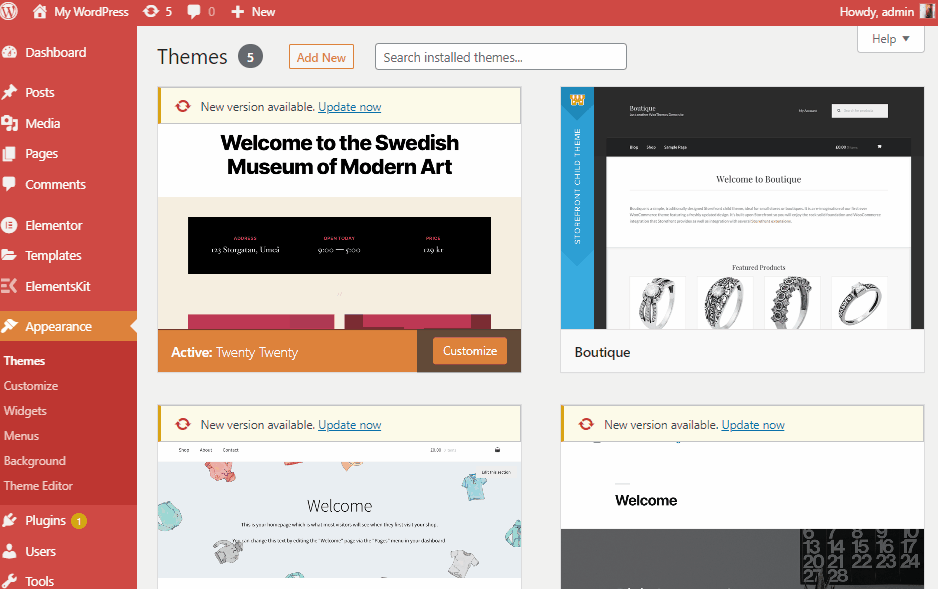
Jetzt erweitern Benutzerdefinierte Links und setze deine URL sowie Link Text, then click on Zum Menü hinzufügen.
📝Schnelle Notiz
Sie können beliebig viele Mega-Menüelemente hinzufügen, entfernen oder bearbeiten, indem Sie dieselbe Methode wiederholen.
Es ist Zeit, Ihre Menüelemente in Elementor über ElementsKit hinzuzufügen. Aber vorher müssen Sie ✅ das ankreuzen Aktivieren Sie das Menü für den Mega-Menüinhalt section as shown in the image, underneath the Menu Name section.
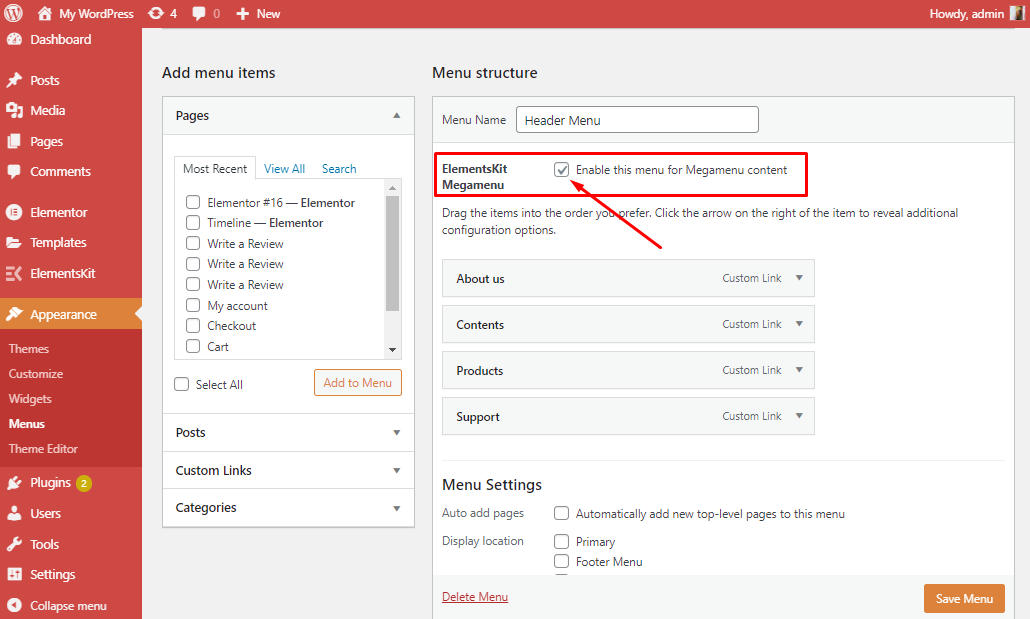
Dann sehen Sie ein Mega-Menü-Tag auf Ihrem Link Text. Nach dem Klicken auf Mega-Menü Tag wird ein Popup geöffnet.
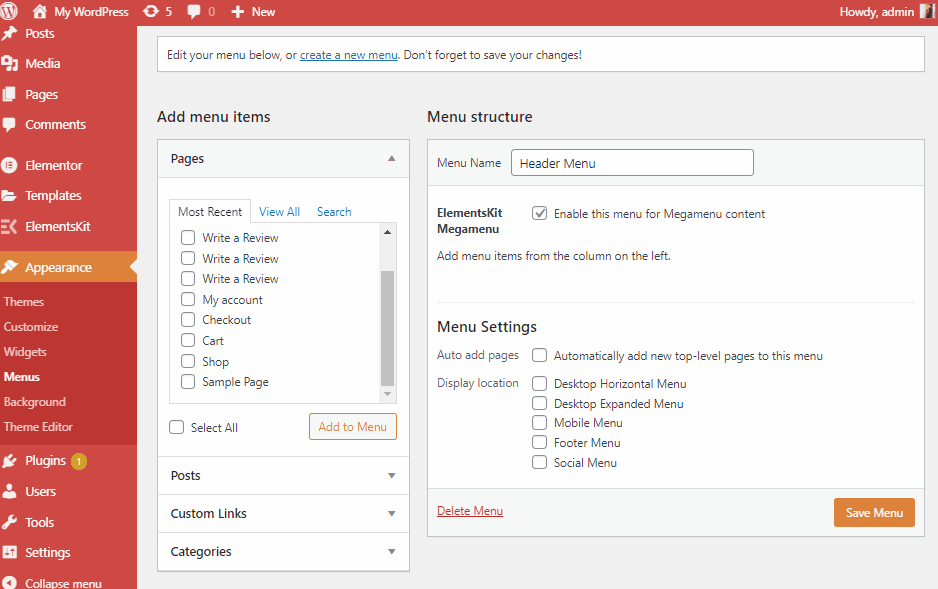
Um die Option „Mega-Menü“ zu aktivieren, müssen Sie auf „Aktivieren“ klicken BEARBEITEN SIE MEGA-MENÜINHALTE klicken und speichern. Sie sind bereit!
🧐 Weitere Informationen zum Elementor-Menü
Vergessen Sie nicht, unsere Dokumentation zu besuchen: ElementsKit Mega Menu Builder für Elementor

Ein Menü importieren (vertikales Mega-Menü)
Um ein vertikales Menü zu erstellen, müssen Sie zunächst Folgendes tun anmachen Die vertikales Menü Widget. Klicken Sie dann auf Änderungen speichern.
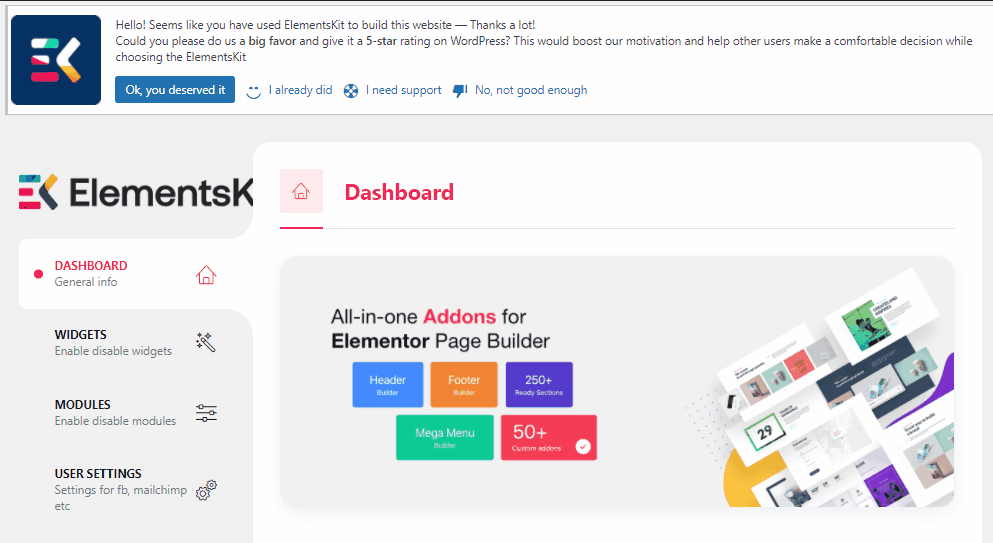
Klicken Sie dann auf Vorlagen auf der linken Seite Ihres Dashboards. Nachdem Sie einfach auf geklickt haben Vorlagen importieren.
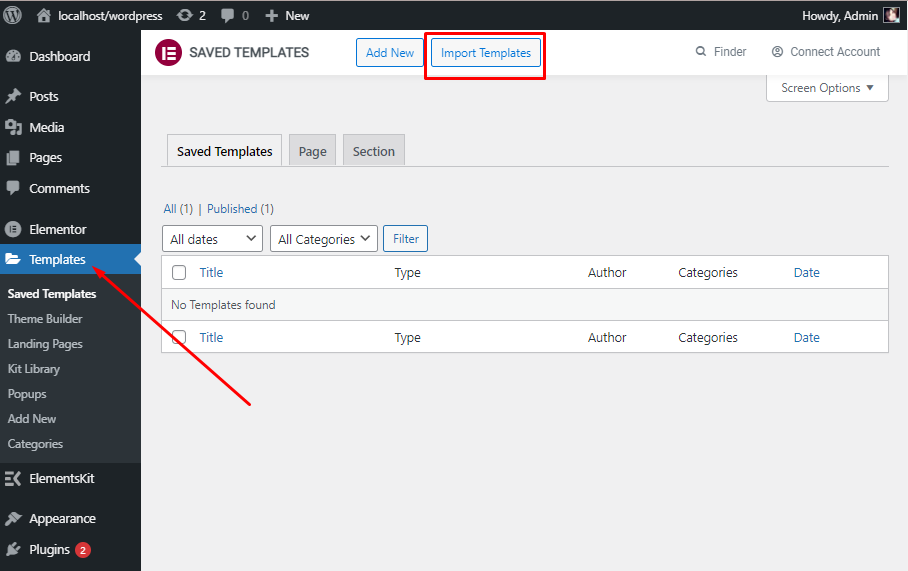
Jetzt müssen Sie auswählen Datei wählen von Ihrem Gerät. Dann klicken Sie einfach auf Jetzt importieren. Und Sie sehen alle Ihre importierten Daten auf einmal.
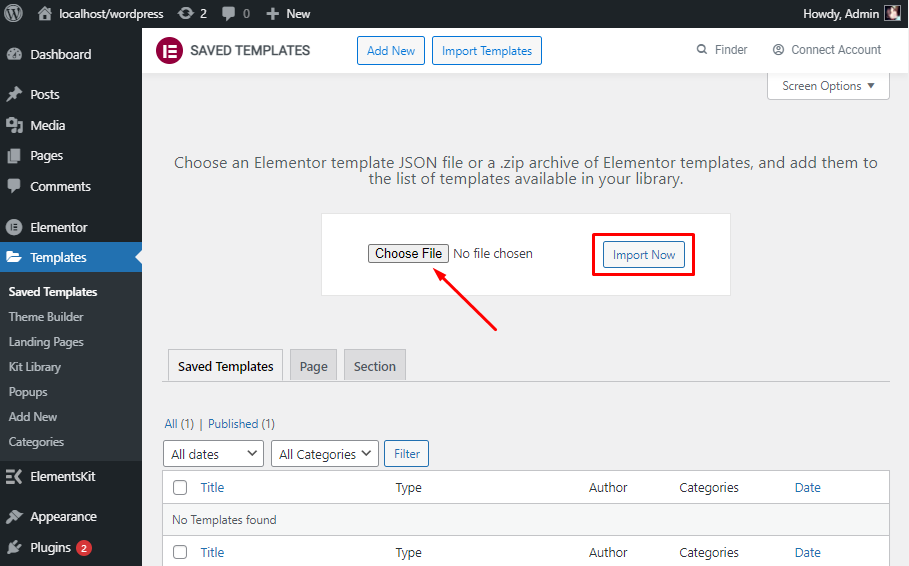
Um ein vertikales Menü mit Ihren Daten zu erstellen, müssen Sie außerdem darauf zugreifen Aussehen dann klicken Sie auf Menüs. Sie können auch wie oben beschrieben ein Menü erstellen. Weitere Informationen finden Sie auf unserer Dokumentationsseite im vertikalen Menü.
Anpassen des Menüs
Es ist Zeit, Ihren Inhalt anzupassen. Klicken Sie dazu auf BEARBEITEN SIE MEGA-MENÜINHALTE Taste. Gleich nachdem Sie auf die Schaltfläche geklickt haben, sehen Sie, dass ein Bildschirm im Elementor-Menüstil aufgetaucht ist.
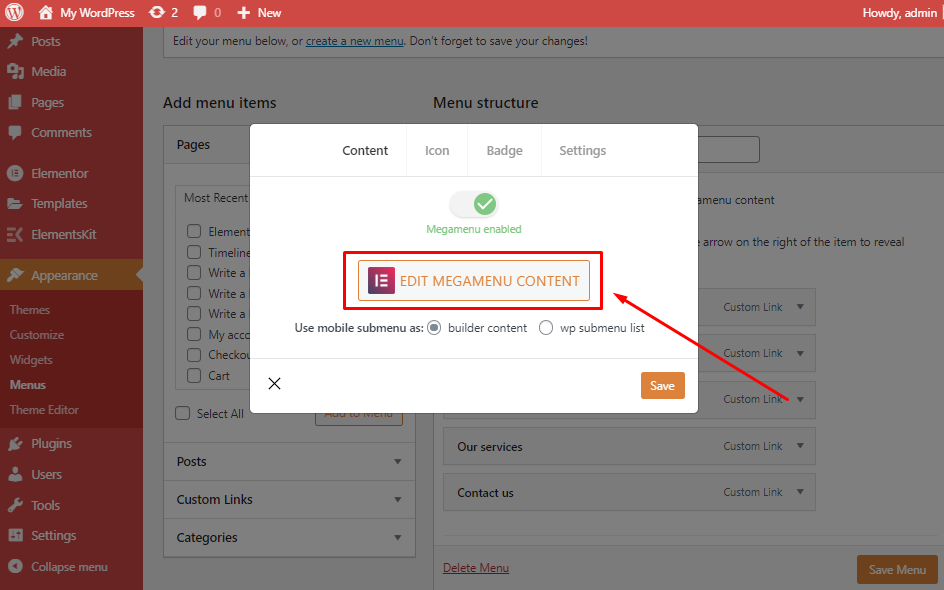
Alles, was Sie tun müssen, ist auf das zu klicken ElementsKit-Symbol und wählen Sie welche aus vordefinierter Header die Sie in Ihre Website einfügen möchten.

Direkt nach dem Klicken auf ElementsKit-Widget-Schaltfläche, Sie gelangen zur Widget-Bibliothek. Dabei erhalten Sie jede Menge vorgefertigte Seiten, Vorlagen und Abschnitte. Um jedoch einen Mega-Menüabschnitt zu erstellen, müssen Sie auf klicken Abschnitte
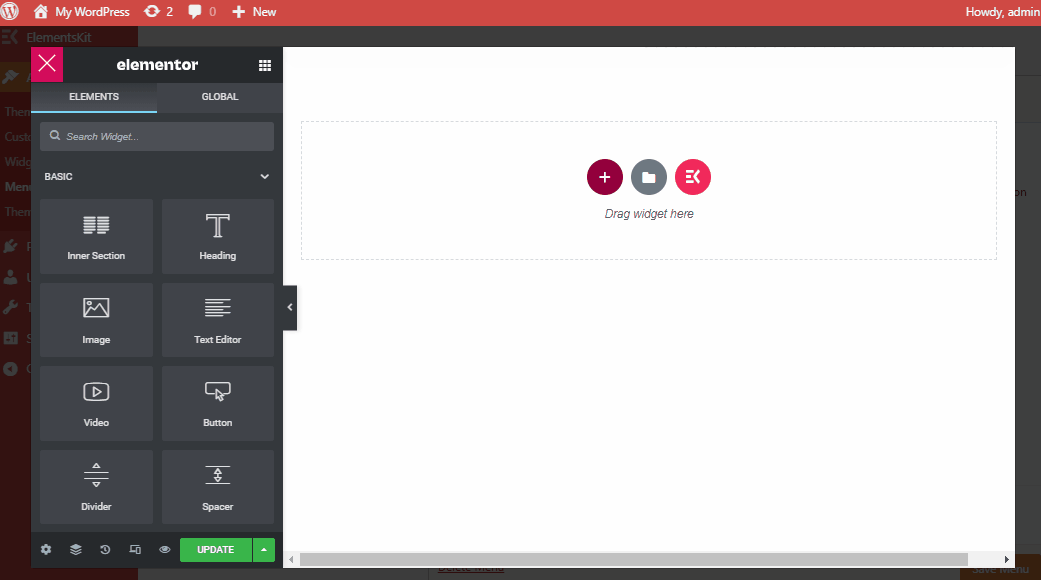
Zum Erstellen und Anpassen Ihrer Menüelemente auf Elementor. Sie müssen das Layout der Mega-Menüelemente auswählen und mit der Anpassung nach Herzenslust beginnen!
Hier finden Sie 3 Teile (Layout, Stil und Erweitert) So können Sie Ihr Elementor-Menü über ElementsKit anpassen:
Layout:
In diesem Abschnitt werden Sie sehen mehrere Optionen zum Bearbeiten des Layouts und der Struktur eines Elementor-Menüs. Sie haben die volle Kontrolle darüber, wie Ihr Mega-Menü präsentiert werden soll.
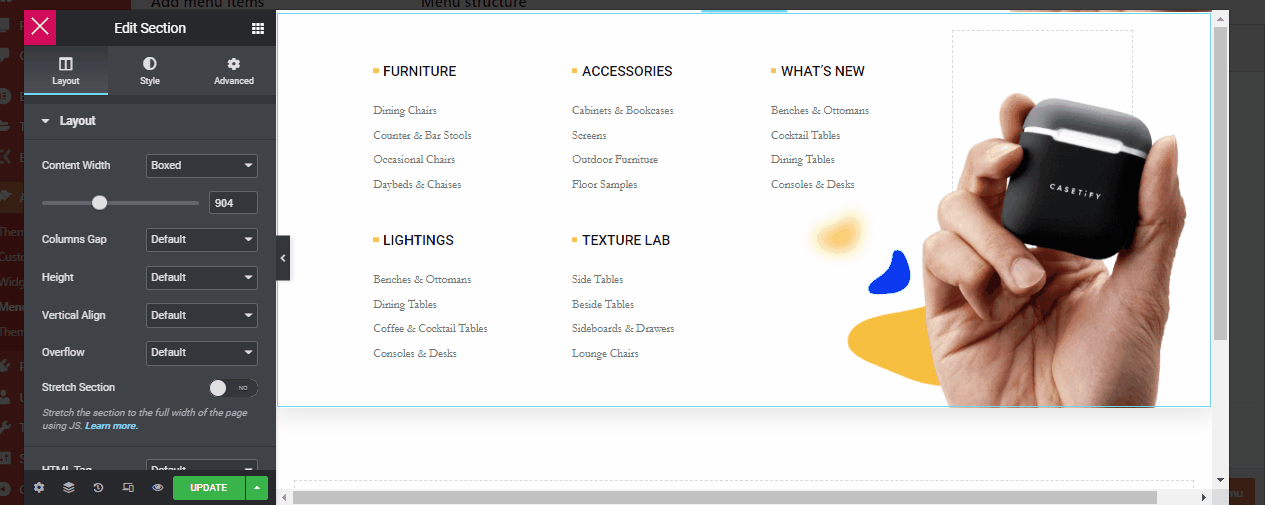
Mit dem Mega-Menü-Widget von ElementsKit können Sie jetzt Ihr Menü anpassen Inhaltsbreite, Entweder können Sie daraus ein Vollbildmenü machen oder es in jeder gewünschten Größe anpassen durch Schieben nach rechts oder links. Spaltenlücken Auch Ihr Mega-Menü kann nach Ihren Wünschen angepasst werden.
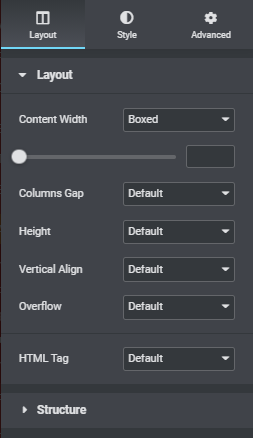
Mit dem ElementsKit Elementor-Menü können Sie die Höhe Ihrer Menüelemente bearbeiten. Es gibt auch mehrere Optionen zum Bearbeiten Vertikal ausrichten, Überlauf, HTML-Tags Das kann je nach Bedarf geändert werden.
Stil:
Mit den Mega-Menüstiloptionen von ElementsKit können Sie das gesamte Erscheinungsbild des Menüs ändern. Um genauer zu sein, können Sie das ändern oder bearbeiten Hintergrund, Hintergrundüberlagerung, Grenze, Formteiler, und natürlich Typografie.
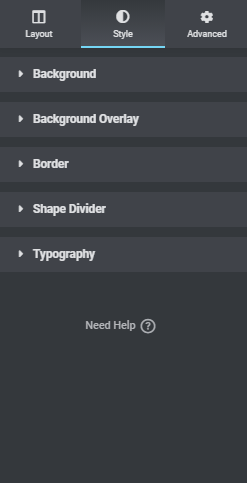
Das Elementor-Mega-Menü-Widget von ElementsKit ist ein Lebensretter. Es verfügt über eine Reihe von Menüelementen, die Ihnen dabei helfen, das Beste aus Ihren Menüpunkten herauszuholen.
Fortschrittlich:
Unsere erweiterten Optionen im Menüstil für Ihr WordPress-Menü sind etwas, wonach Sie schon immer gesucht haben. Ja, mit den Mega-Menüoptionen von ElementsKit Elementor können Sie auch auf die gesamten erweiterten Abschnitte zugreifen und diese bearbeiten.
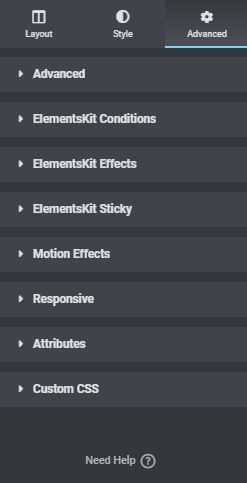
Hier können Sie ein völlig neues Menülayout erstellen. ElementsKit hat fortgeschrittenere Alternativen als würde man addieren Auswirkungen, klebrig, Bewegungseffekte, schweben Anpassung und vieles mehr, die Ihr redaktionelles Erlebnis noch besser machen und Ihr Mega-Menü intelligenter machen.
Der letzte und wichtigste Teil besteht darin, ein Mega-Menü zu synchronisieren, das Sie zum Erstellen einer Kopfzeile auf Ihrer Elementor-Website benötigen.
Jetzt zeigen wir Ihnen, wie Sie eine benutzerdefinierte Elementor-Header-Vorlage erstellen. Nun, es gibt noch eine weitere gute Nachricht für Sie mit dem ElementsKit-Navigationsmenü-Widget: Sie können das Navigationsmenü-Layout erstellen, indem Sie einfach auf unsere vorgefertigten WordPress-Menülayout-Optionen klicken.
Lass uns anfangen!
Zunächst müssen Sie zu gehen ElementsKit Klicken Sie dann auf Ihrem WordPress-Dashboard auf Kopfzeile Fußzeile, um das Navigationsmenü-Widget auf Ihrer Website zu aktivieren.
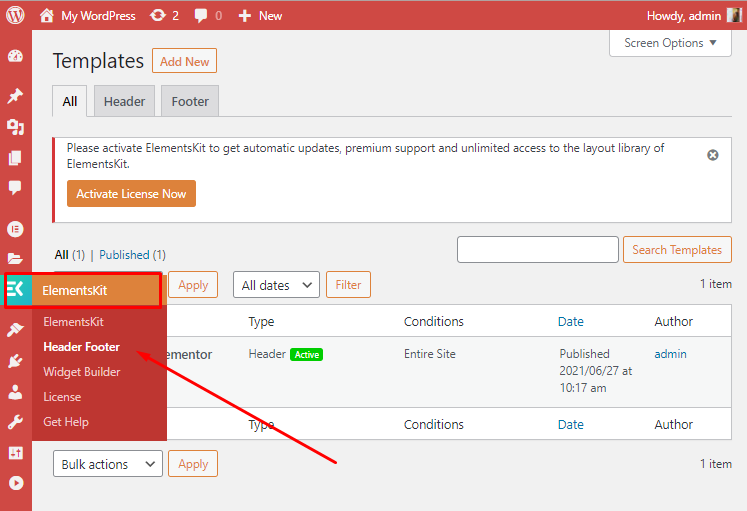
Klicken Sie dann auf neue hinzufügen direkt nach den Vorlagen erwähnt.
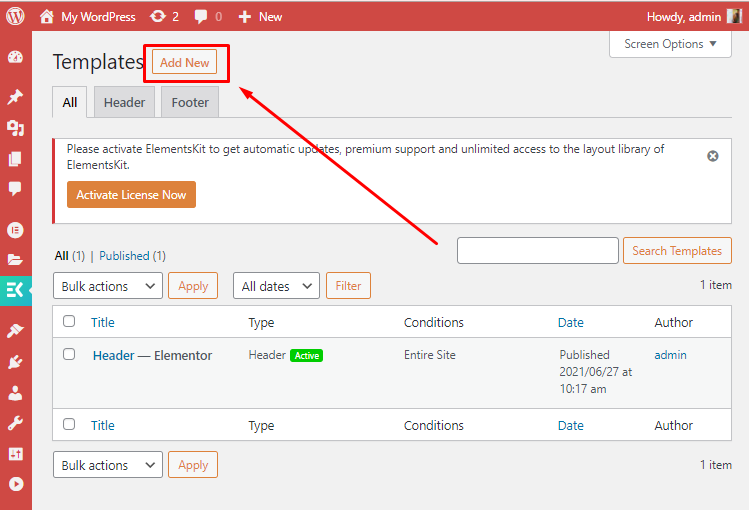
Nach dem Klicken auf neue hinzufügen Taste a Vorlageneinstellungen wird angezeigt. Dies ist der letzte Teil der Integration eines Mega-Menüs in Ihre Website.
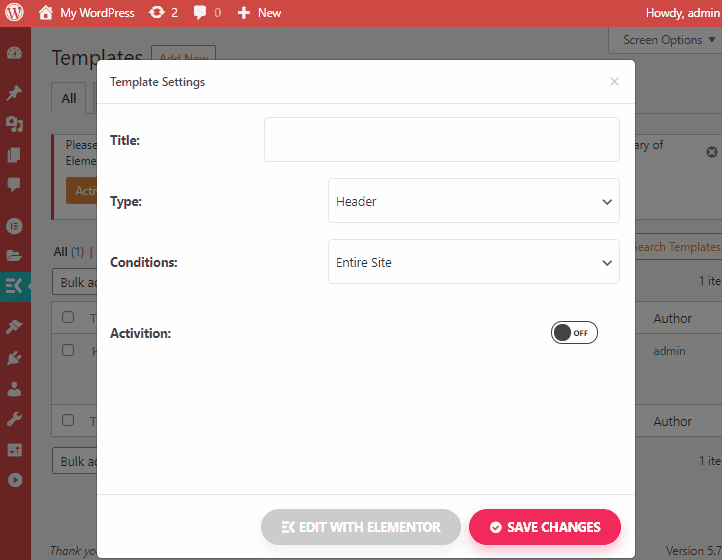
Hier in diesem Abschnitt müssen Sie Ihrem Navigationsmenü einen Namen mit dem Namen geben Titel der Kopfzeile. Sie können auch die ändern Bedingungen des Headers und klicken Sie auf „Aktivierung“ (wenn Sie mit Ihren Mega-Menüpunkten fertig und zufrieden sind).
Vergessen Sie nicht, im letzten Teil auf zu klicken mit Elementor bearbeiten Taste direkt vor dem Änderungen speichern Taste.
Jetzt zeigen wir Ihnen zwei Möglichkeiten, wie Sie Ihr Mega-Menü über das Navigationsmenü-Widget von ElementsKit hinzufügen können.
Methode eins:
Das Hinzufügen eines Navigationsmenü-Widgets zu Ihrer Website ist die erste Methode, die Sie ausführen können, nachdem Sie darauf geklickt haben mit Elementor bearbeiten Klicken Sie einfach auf die Schaltfläche „ElementsKit“. Widget-Symbol dann geh zu Abschnitte und wählen Sie a Header-Stil was auch immer du bevorzugst.
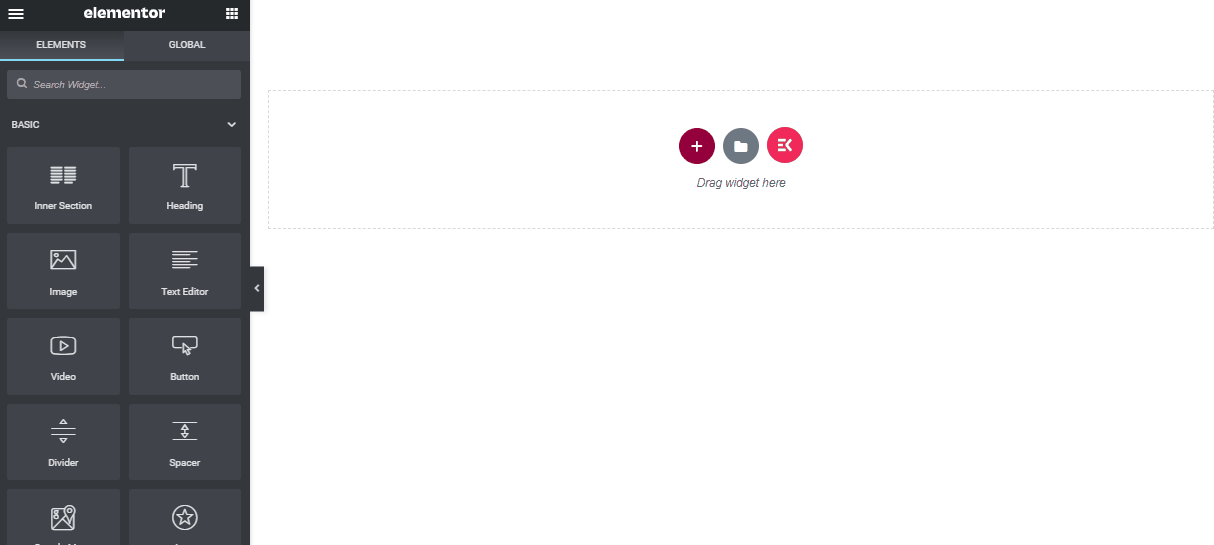
Danach sehen Sie Ihr Header Der Titel, den Sie über Ihr WordPress-Dashboard hinzugefügt haben, wird in der Auswahl angezeigt Menübereich. Und wenn Sie einfach auf den Titel der Kopfzeile klicken, werden alle Ihre Mega-Menüpunkte sichtbar.
Methode Zwei:
Sie können das Navigationsmenü-Widget auch über einbetten Drag-Drop-Option und fügen Sie auch verschiedene Elemente hinzu (z. B. Bilder, Videos, andere Abschnitte usw.).
Sie müssen lediglich einen beliebigen Abschnittstyp auswählen (ich habe für dieses Beispiel drei Abschnitte ausgewählt). Suchen Sie nach Widgets, die Sie Ihrem Elementor-Dashboard hinzufügen möchten.
Hier in diesem Beispiel haben wir ein Bild, ein Navigationsmenü und ein Video gezogen. Sie können beliebig viele Abschnitte und Widgets hinzufügen.
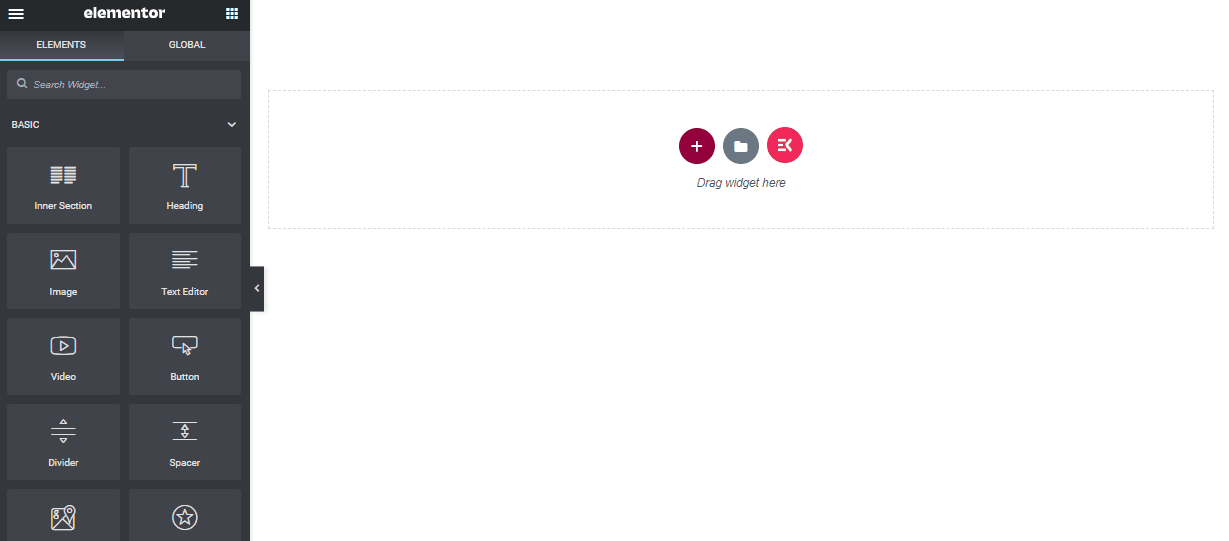
Andererseits kann die gleiche Methode zur Aktivierung Ihres verwendet werden Navigationsmenü: auf der Menü auswählen Im Abschnitt wird der Titel Ihrer Kopfzeile angezeigt, den Sie über Ihr WordPress-Dashboard hinzugefügt haben. Und wenn Sie einfach auf den Titel der Kopfzeile klicken, werden alle Ihre Mega-Menüelemente eingefügt.
Jetzt wissen Sie, dass die Verwendung des Navigationsmenü-Widgets ganz einfach ist und schon kann es losgehen! Beachten Sie, dass Sie in ElementsKit auch ein Off-Canvas-Menü erstellen können.
🛠 Zusätzliche Information
Um mehr über die zu erfahren Off-Canvas-Menü in ElementsKit, vergessen Sie nicht, sich unser neuestes Video anzuschauen Erstellen eines Off-Canvas-Menüs mit ElementsKit

Abschließende Gedanken
Mega-Menüs sind wunderbare Tools zur Verbesserung der Website-Navigation. Sie erlauben es dir eine große Anzahl von Kategorien und Waren zu organisieren, um es den Benutzern einfacher zu machen um Ihre Inhalte zu durchsuchen.
Das Erstellen eines Mega-Menüs mit dem ElementsKit-Add-on für Elementor ist immer für Sie da, um Ihnen die beste Unterstützung zum Nulltarif zu bieten. Wenn Sie es selbst hinzufügen, kann die integrierte Nav-Mega-Menüoption des ElementsKit-Add-ons ein Anfang für Sie sein.
ElementsKit ist unkompliziert, erfordert wenig Zeit zum Einrichten und Optimieren und ist außerdem einfach zu verwenden. Wir hoffen jedoch, dass dieser Artikel hilfreich genug war, um einen Überblick über den gesamten Aspekt des Mega-Menüs zu geben.
Bitte hinterlassen Sie unten einen Kommentar, wenn Sie Fragen zum Mega-Menü, Nav-Menü oder seinen Funktionen haben.
Wenn Ihnen dieser Artikel gefallen hat, werden Sie sicherlich noch weitere hilfreiche Tipps und Blogs finden, wenn Sie sich bei uns anmelden WPmet-Community Folge uns auf Facebook Twitter. Vergessen Sie bitte nicht, unseren Kanal zu abonnieren Youtube für nützliche Tutorials.
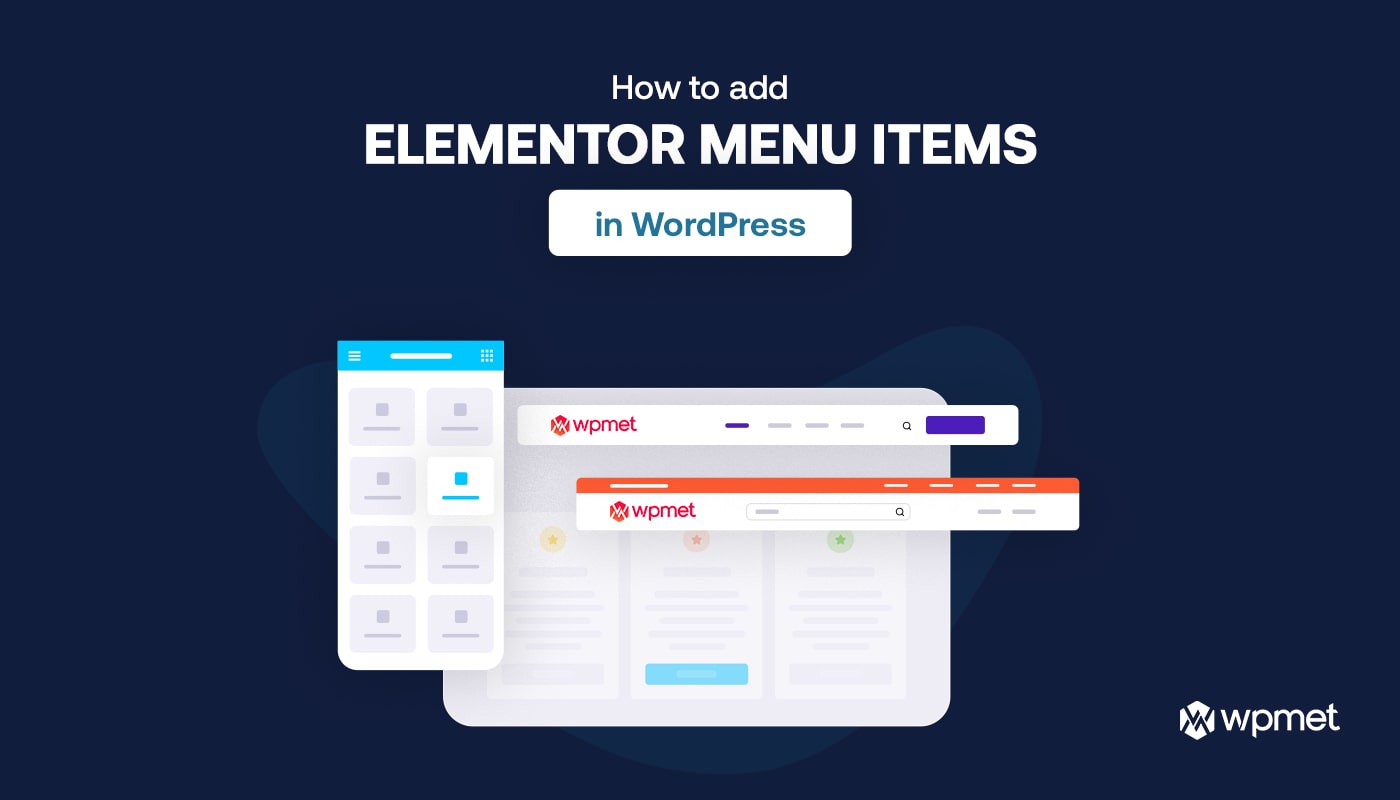
Schreibe einen Kommentar