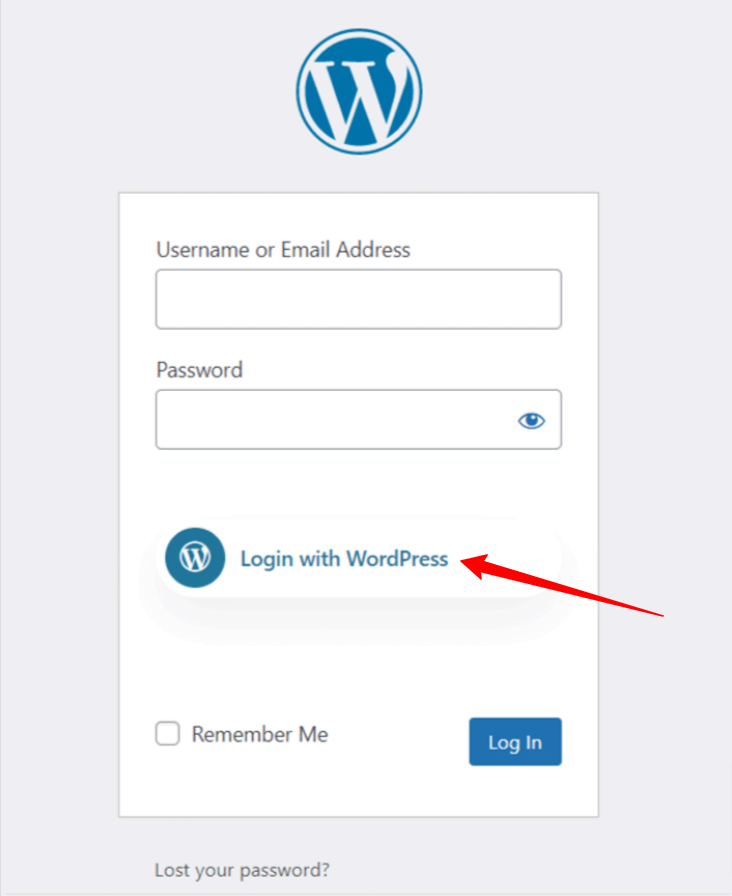WP Social-Plugin lässt sich perfekt in alle gängigen Social-Media-Plattformen integrieren. Es verfügt über Funktionen wie Social Share, Social Count und Social Login. Neben anderen Plattformen unterstützt es die Integration von WordPress-Apps für die WordPress-Anmeldung. Mit dem WP Social-Plugin können Sie eine Ein-Klick-Anmeldeoption für WordPress.com-Konten hinzufügen.
Lesen Sie diese Dokumentation, um zu erfahren, wie Sie auf Ihrer Site eine WordPress-Anmeldeoption mit nur einem Klick hinzufügen und den Benutzern die Anmeldung mit ihren Konten ermöglichen.
Erste Schritte #
Damit sich Ihre Besucher mit ihrem WordPress.com-Konto anmelden können, müssen Sie eine WordPress-App erstellen. Die folgende Anleitung führt Sie durch den Erstellungsprozess der WordPress-App. Nachdem Sie Ihre WordPress-App erstellt haben, gehen Sie zu „Einstellungen“ und konfigurieren Sie die angegebene „App-ID“ und das „App-Geheimnis“ entsprechend Ihrer LinkedIn-App. Lassen Sie uns lernen …
WordPress-App erstellen #
So erstellen Sie die WordPress-App:
- Gehe zu https://developer.wordpress.com/apps/
- Melden Sie sich mit Ihrem WordPress.com-Konto an (falls Sie nicht angemeldet sind)
- Klicken Neue Anwendung erstellen Taste. Sie gelangen zur Seite zur App-Erstellung.
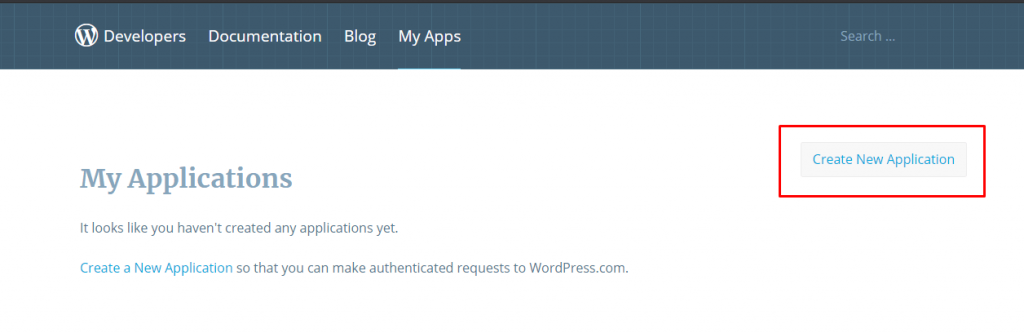
Danach auf der App-Erstellungsseite,
- Legen Sie den Name Und Beschreibung für Ihre App.
- Füllen Sie die Webadresse mit der Homepage Ihrer Website.
- Eingeben Umleitungs-URLs (Sie erhalten es vom WP Social Plugin).
- Sie können die Ursprünge von Javascript Feld leer.
- Führen Sie den menschlichen Verifizierungstest durch.
- Bei der Typ Kontrollkästchen, stellen Sie sicher, Netz ist ausgewählt.
- Drücke den Erstellen Taste.
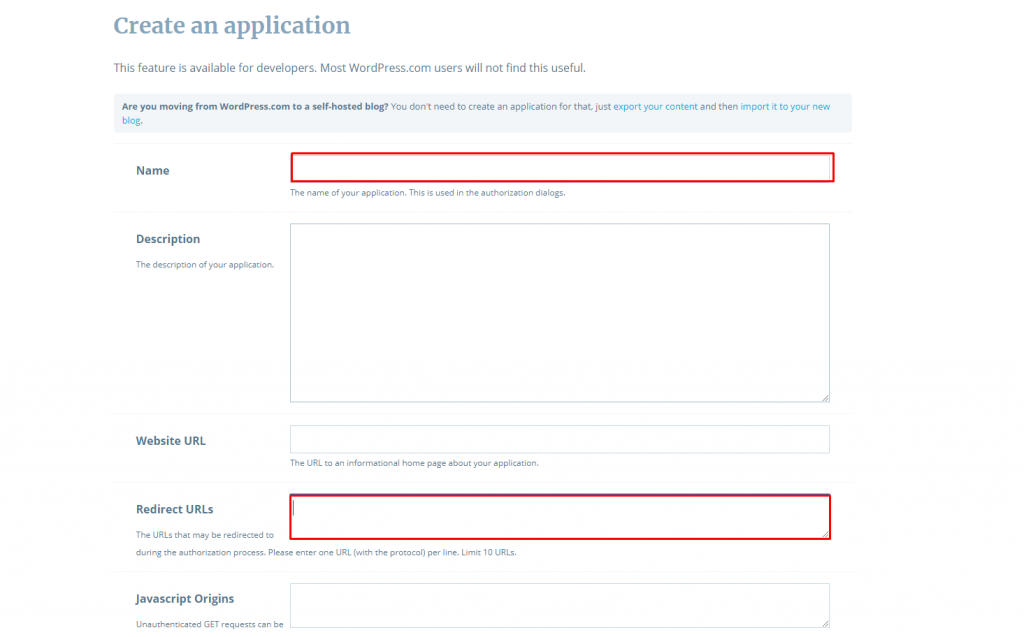
Die autorisierten Weiterleitungs-URLs finden Sie unter WP Social Plugin.
- Navigieren Sie zu WP Social > Social Login > Anbieter aus Ihrem WordPress-Dashboard.
- Öffnen Sie die WordPress-App-Einstellungen.
- Drücke den Erste Schritte Schaltfläche beim LinkedIn-Login.
- Kopiere das "Gültige OAuth-Weiterleitungs-URL„.
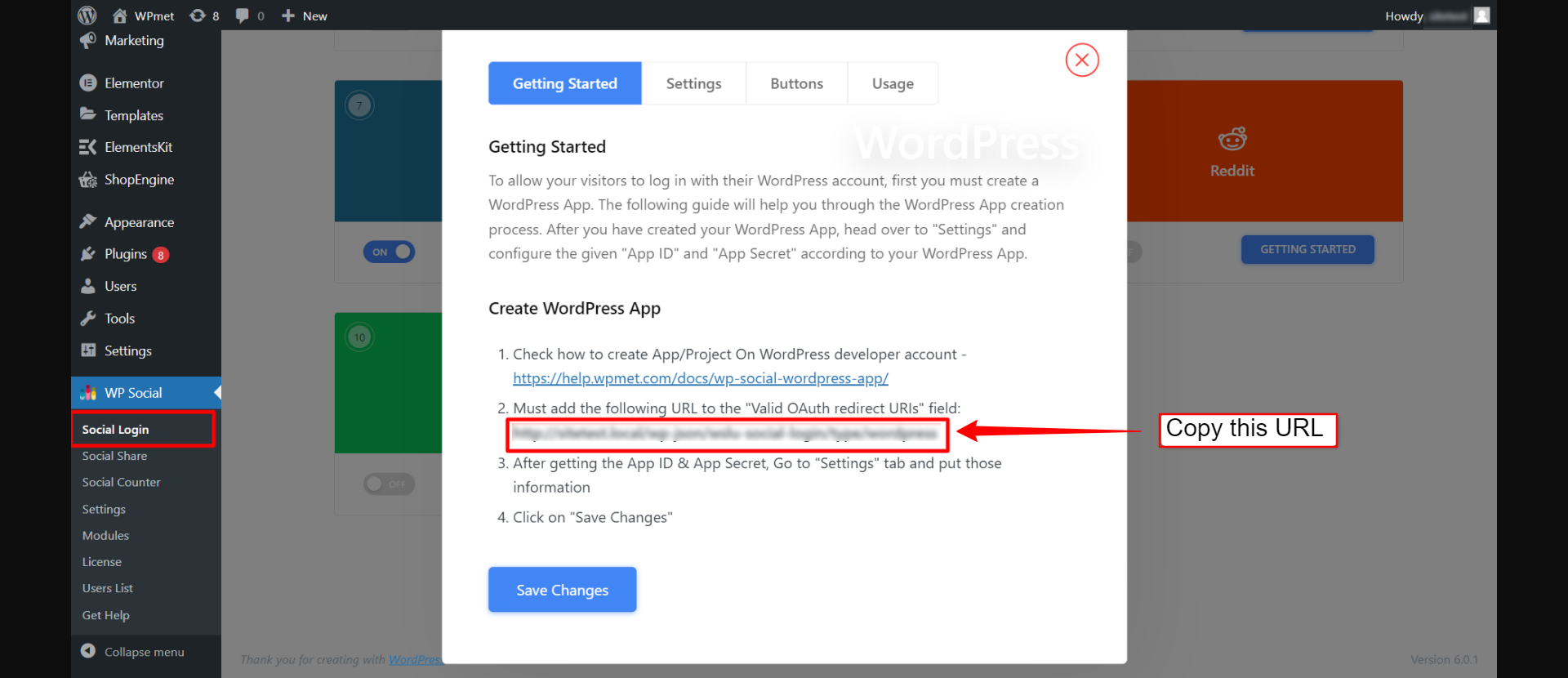
- Gehen Sie nun zurück zu Ihrem Seite zur App-Erstellung auf der WordPress-Entwicklerseite.
- Fügen Sie die Weiterleitungs-URL in das erforderliche Feld ein.
- Scrollen Sie abschließend nach unten und klicken Sie auf Erstellen Klicken Sie auf die Schaltfläche, um Ihre Änderungen zu speichern.
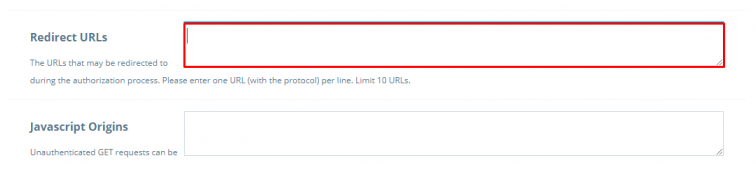
- Wenn Ihre App erstellt ist, klicken Sie auf den Namen Ihrer App. Sie gelangen auf die Seite mit den OAuth-Informationen.
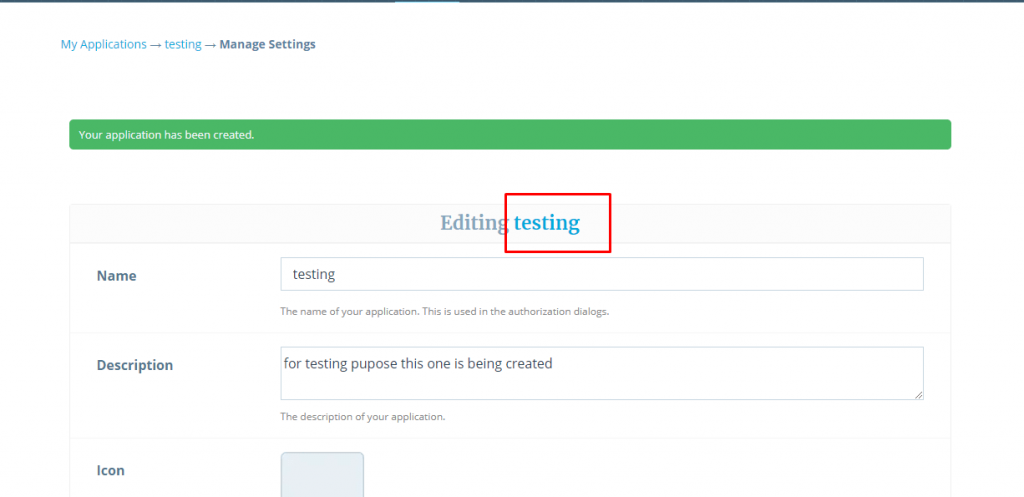
- Hier können Sie Ihre sehen Kunden ID Und Client-Geheimnis.
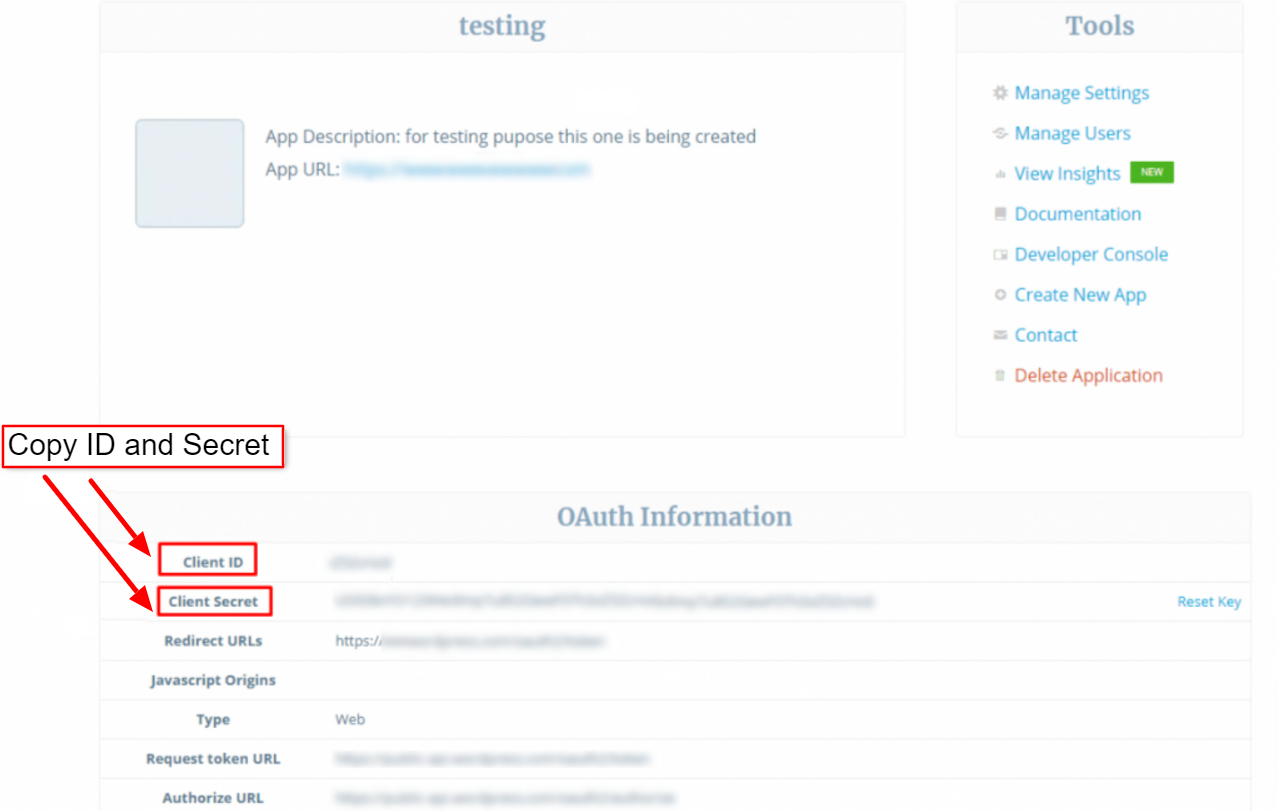
WP Social einrichten für die WordPress-App-Integration für die WordPress-Anmeldung #
Nach der erfolgreichen Erstellung der WordPress-App besteht der nächste Schritt der WordPress-App-Integration für die WordPress-Anmeldung darin, die App mit Anmeldeinformationen (Client-ID und Client-Geheimschlüssel) zu Ihrer Site hinzuzufügen. Melden Sie sich dazu zunächst bei Ihrer WordPress-Site an.
- Navigieren Sie zu WP Social > Soziales Login von Ihrem Dashboard aus.
- Wechseln Sie zum Anbieter Tab.
- Klicke um Einstellungen unter WordPress.
- Fügen Sie die ein Kunden ID Und Client-Geheimnis auf dem jeweiligen Feld.
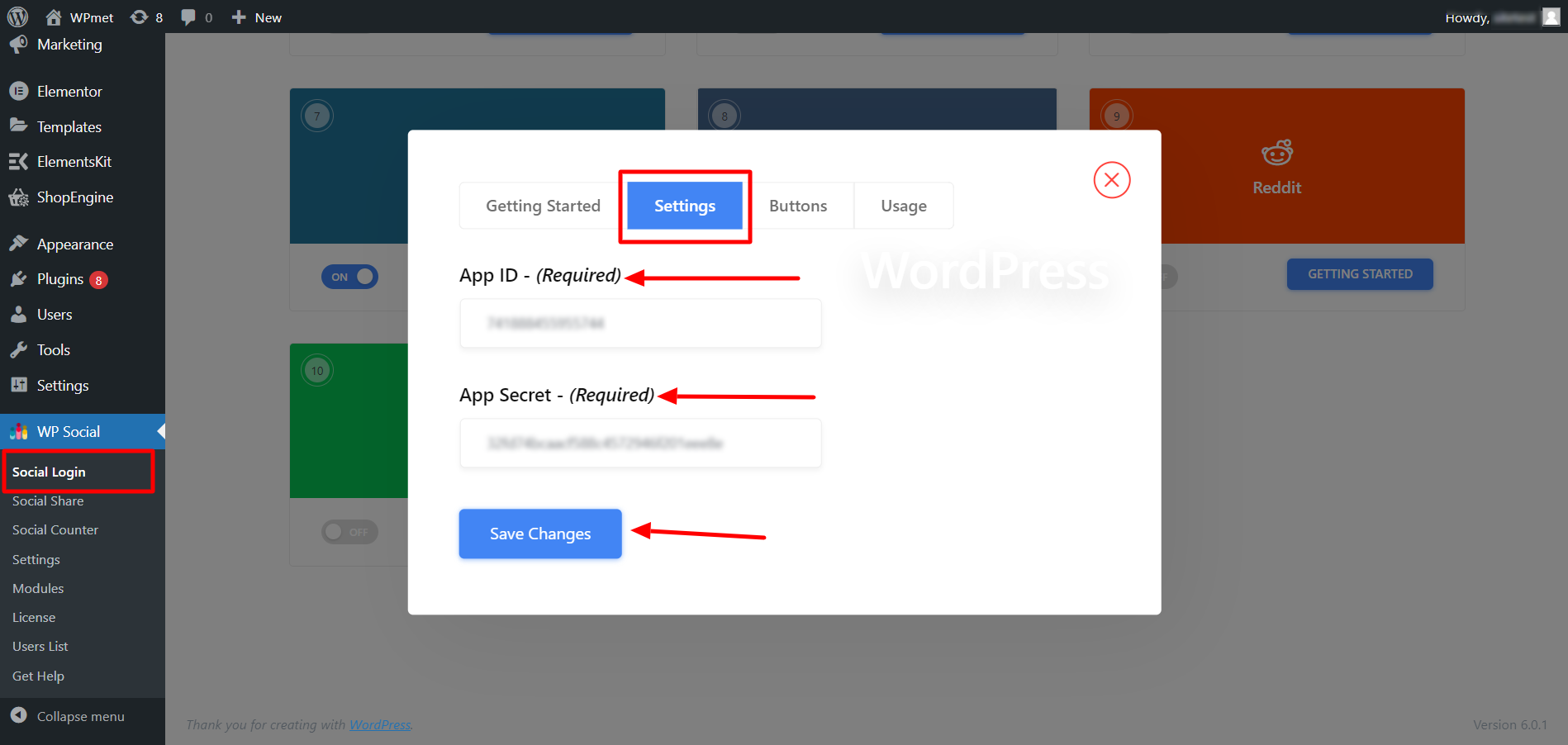
Fügen Sie die Beschriftung der Anmeldeschaltfläche hinzu #
Sie können die Schaltflächenbeschriftung für die WordPress-Anmeldung anpassen. So fügen Sie die Schaltflächenbeschriftung hinzu/ändern sie:
- Gehen Sie zum Tasten Tab.
- Eingeben Text der Anmeldebeschriftung.
- Eingeben Logout-Beschriftungstext.
- Dann Änderungen speichern.
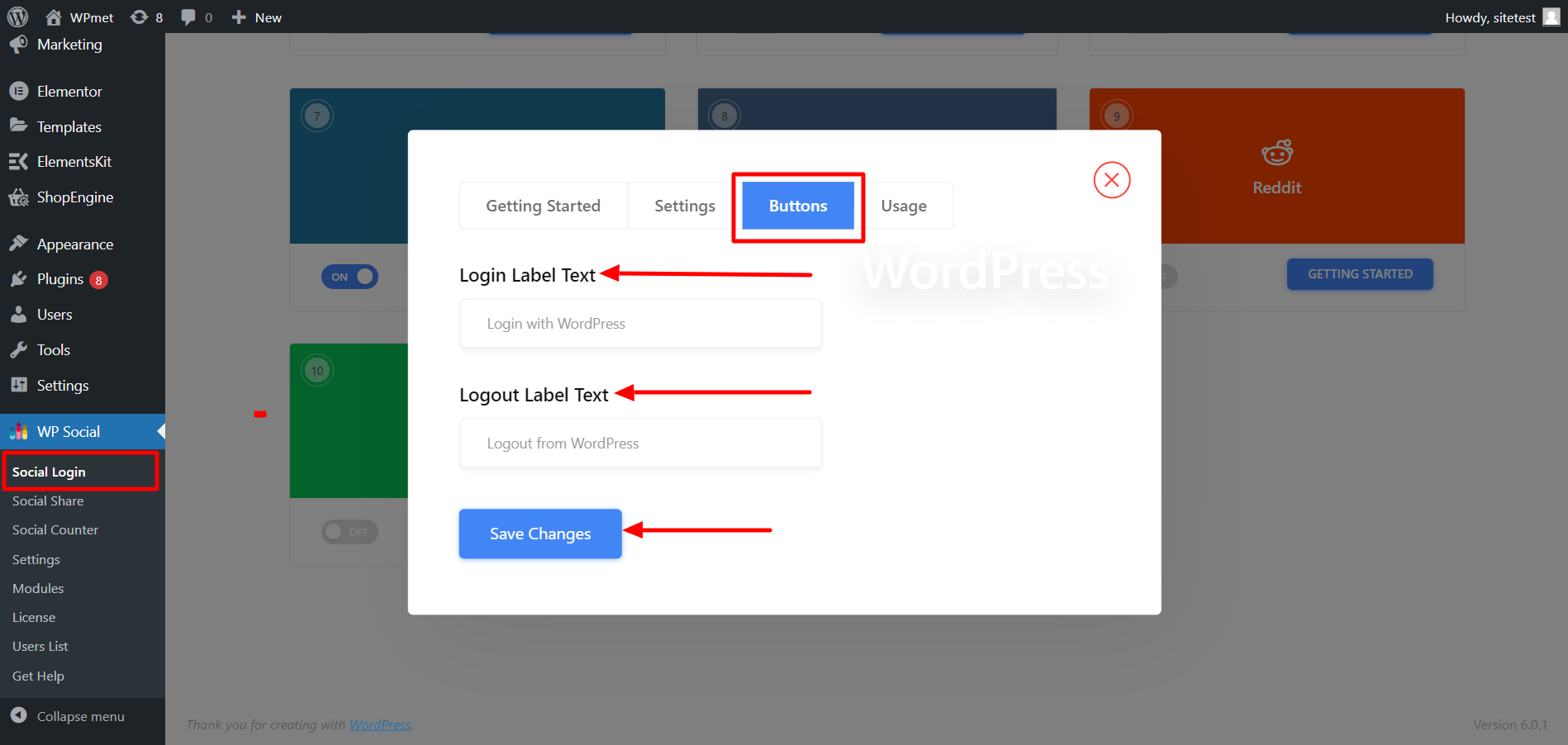
Finden Sie Shortcodes und einfache Links #
Sie können verwenden Shortcodes um WordPress-Login auf jeder Seite hinzuzufügen. Die Shortcodes finden Sie im Verwendung Registerkarte. Lesen Sie die Dokumentation zur Verwendung von WP Social Shortcodes, um zu erfahren, wie Sie diese Shortcodes verwenden.
Sie finden auch eine Einfacher Link für die WordPress-Anmeldeschaltfläche.
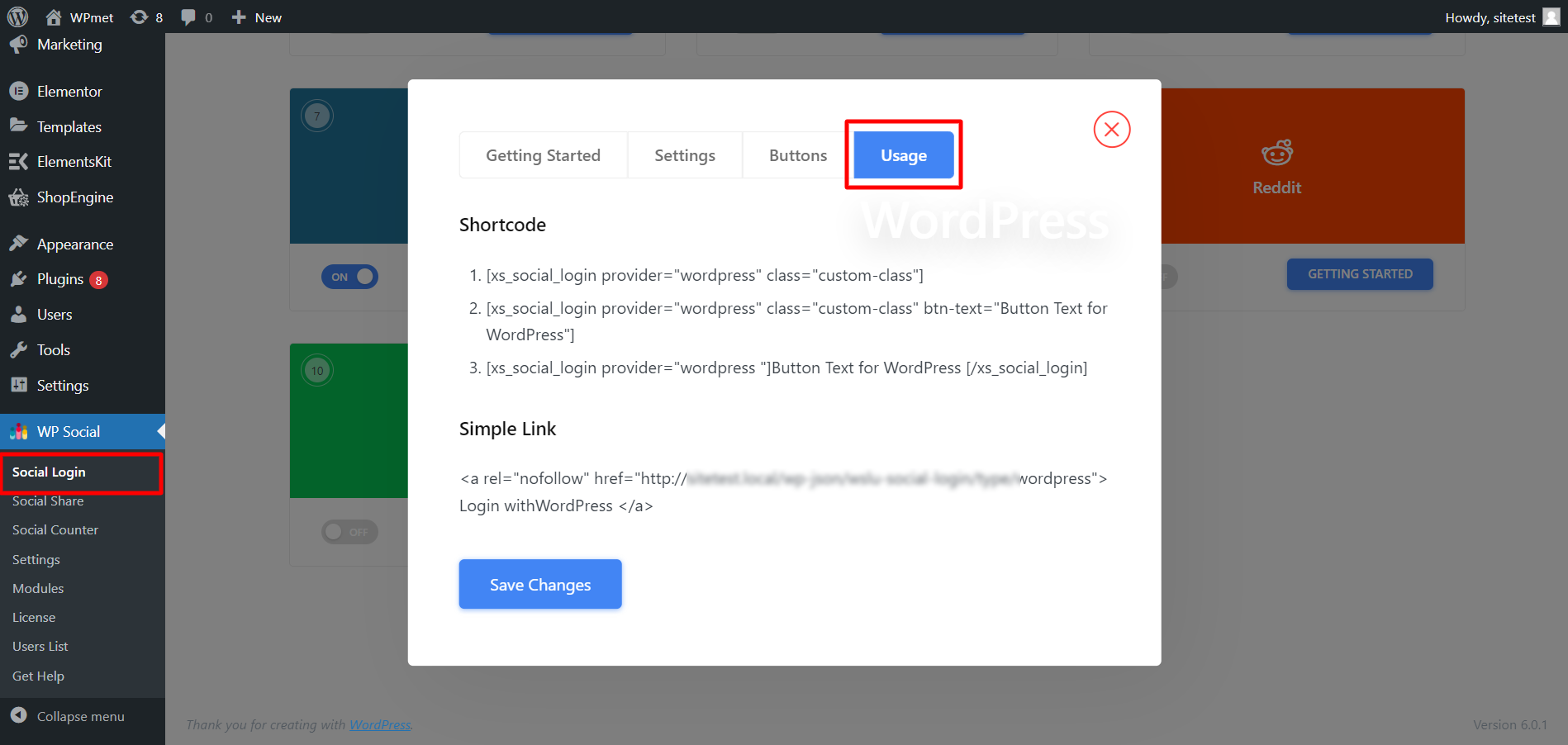
Schließlich ist der Prozess der WordPress-App-Integration für die WordPress-Anmeldung abgeschlossen. Jetzt können Sie Ihrer Website eine WordPress-Anmeldeschaltfläche hinzufügen und den Benutzer mit seinem LinkedIn-Konto auf der Website anmelden lassen.