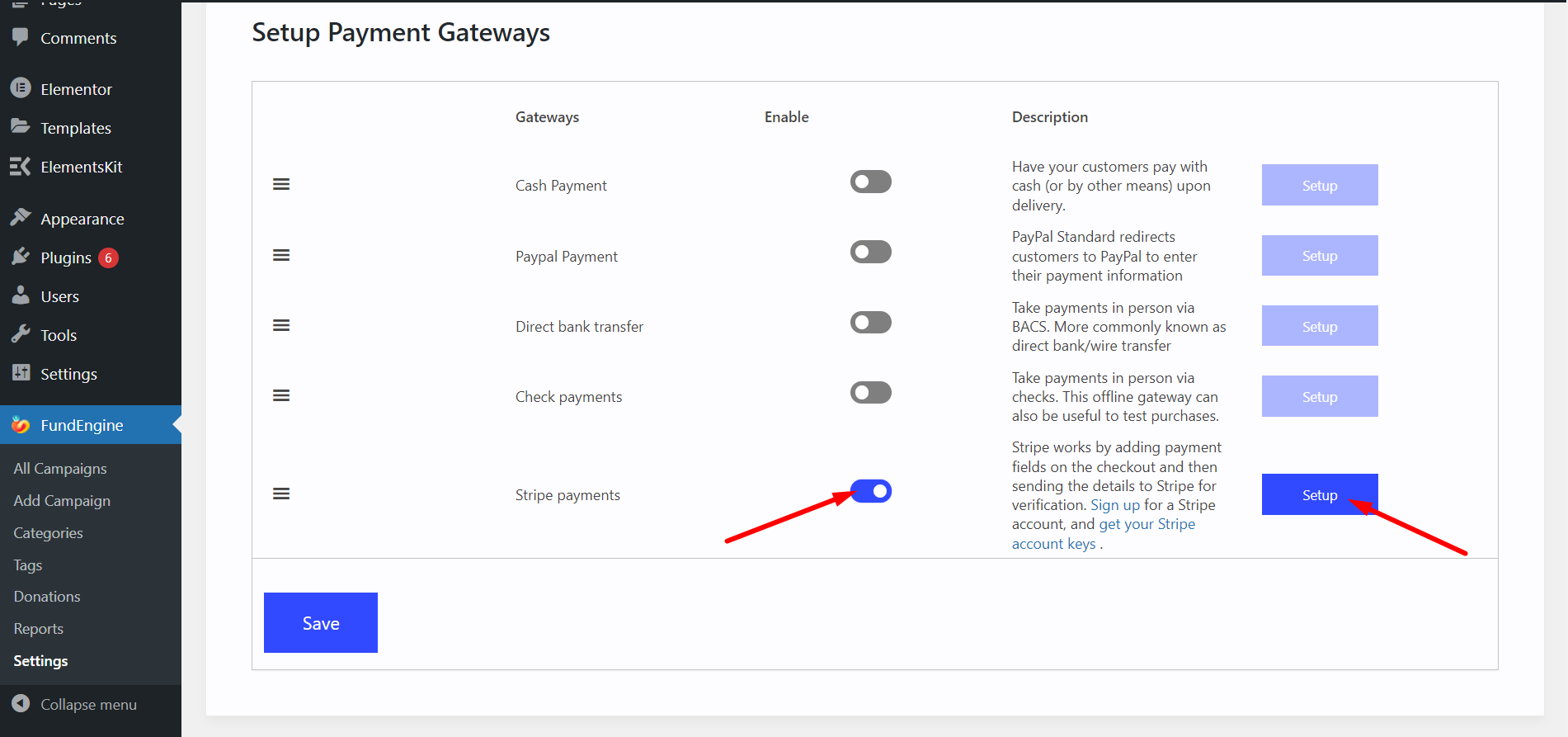Vereinfachen Sie Ihre WP FundEngine-Zahlungsmethode mit der Einrichtung von Standardzahlungen. Wir bieten zahlreiche Zahlungsoptionen an, darunter Nachnahme, direkte Banküberweisung, Scheckzahlung, PayPal, Stripe und viele mehr.
- Gehen Sie über das Dashboard zu WP FundEngine
- Einstellungen
- Bezahlverfahren
- Wählen Sie Standard aus
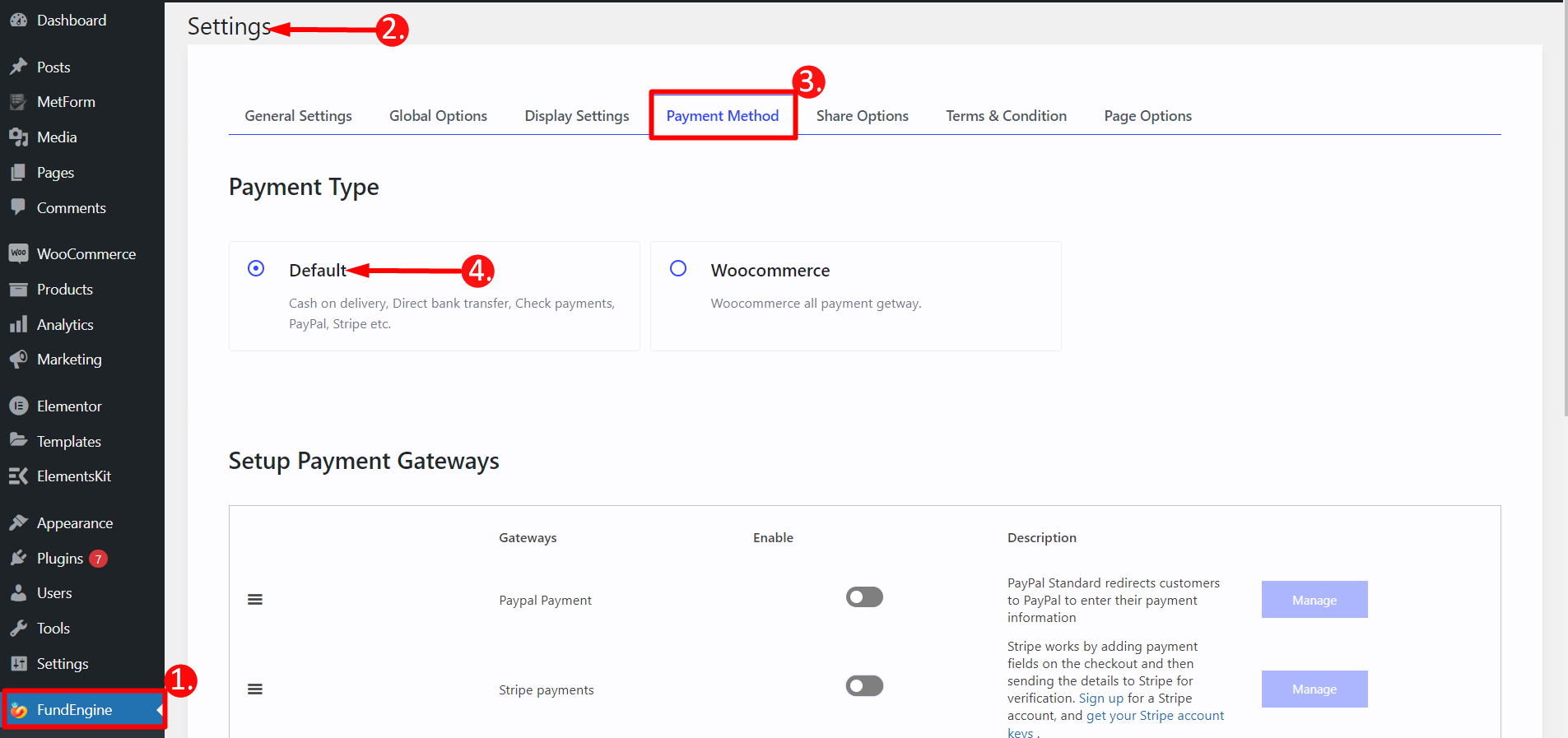
PayPal-Zahlungseinrichtung einrichten #
PayPal ist im Grunde ein weltweites Online-Geldtransfersystem. Durch die Verwendung des PayPal-Zahlungsgateways für Ihre Standardzahlung wird Ihre Geldtransaktion einfacher. Hier erfahren Sie Schritt für Schritt, wie Sie PayPal für Ihre Zahlung einrichten können.
SCHRITT 1: #
Scrollen Sie nach unten zu „Zahlungsgateways einrichten“ -> „PayPal-Zahlung suchen und aktivieren“ -> Klicken Sie auf Verwalten.
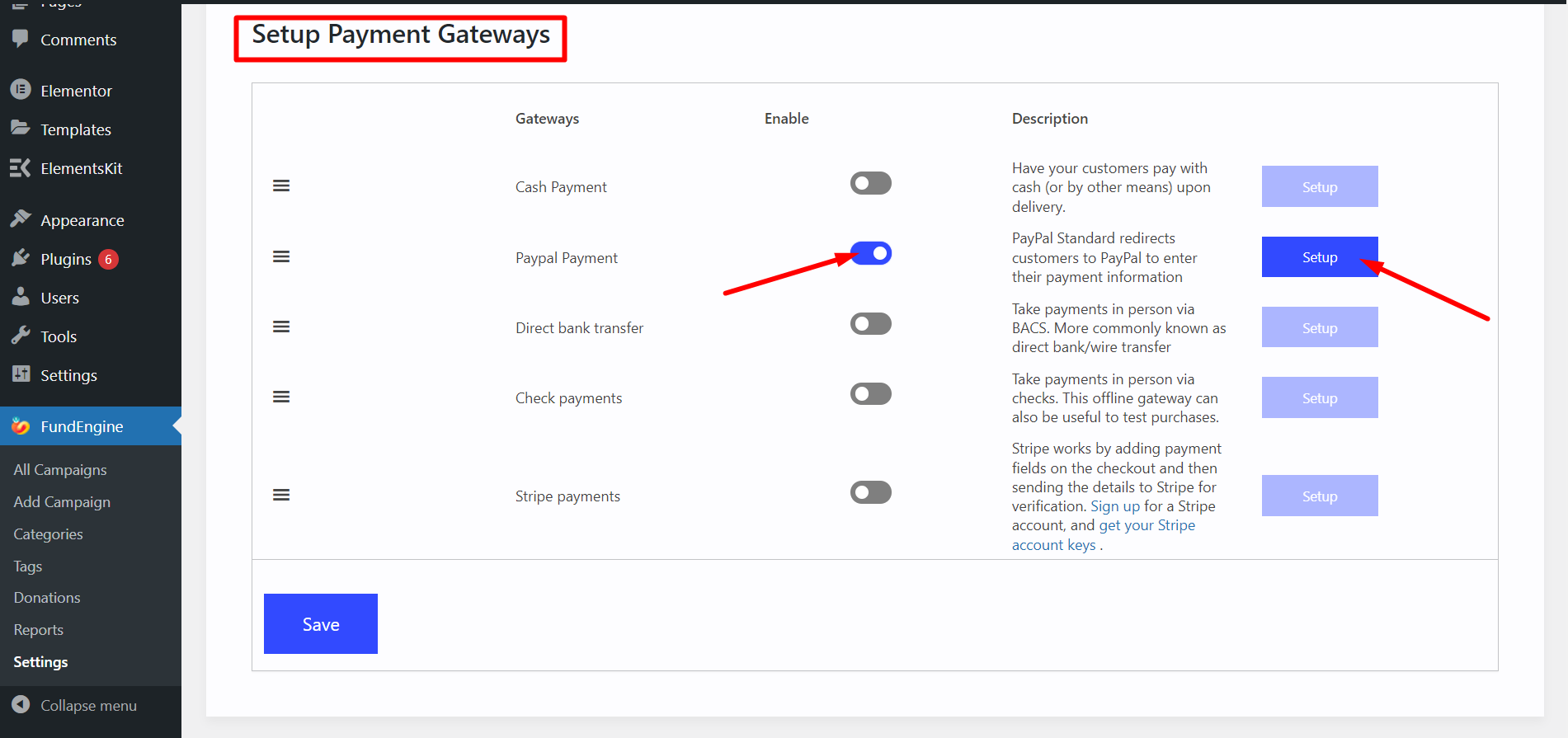
SCHRITT 2: Neues Fenster #
Grundinformation
- Titel — Füllen Sie es mit der Seitenüberschrift aus.
- Beschreibung — Fügen Sie eine Zahlungsbeschreibung oder eine Nachricht hinzu, die Sie Ihren Kunden übermitteln möchten.
- Paypal Email — Geben Sie die PayPal-E-Mail-Adresse ein, mit der Sie Zahlungen einziehen.
Erweiterte Optionen
- Aktivieren Sie die PayPal-Sandbox
- Geben Sie die E-Mail-Adresse des Empfängers an, der die Benachrichtigung erhält
- PayPal-Identifizierungstoken
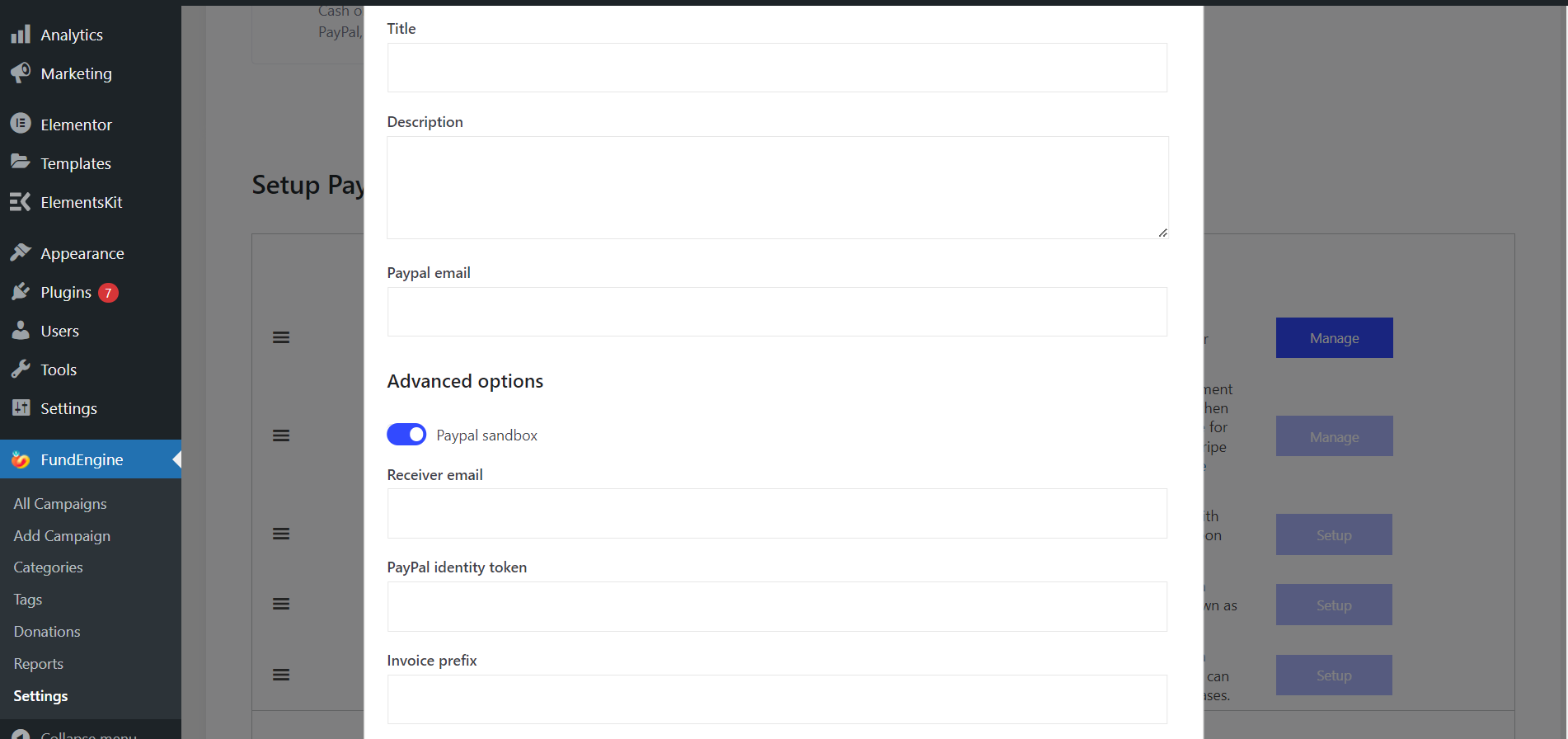
SCHRITT 3: Holen Sie sich das PayPal-Identifizierungs-Token #
- Um das Identifizierungstoken zu erhalten, gehen Sie zur URL: https://www.paypal.com/us/signin
- Erstellen Sie ein PayPal-Geschäftskonto und melden Sie sich an.
- Rufen Sie als Nächstes Ihr PayPal-Dashboard auf und navigieren Sie zu Verkäufer-Tools -> Website-Einstellungen
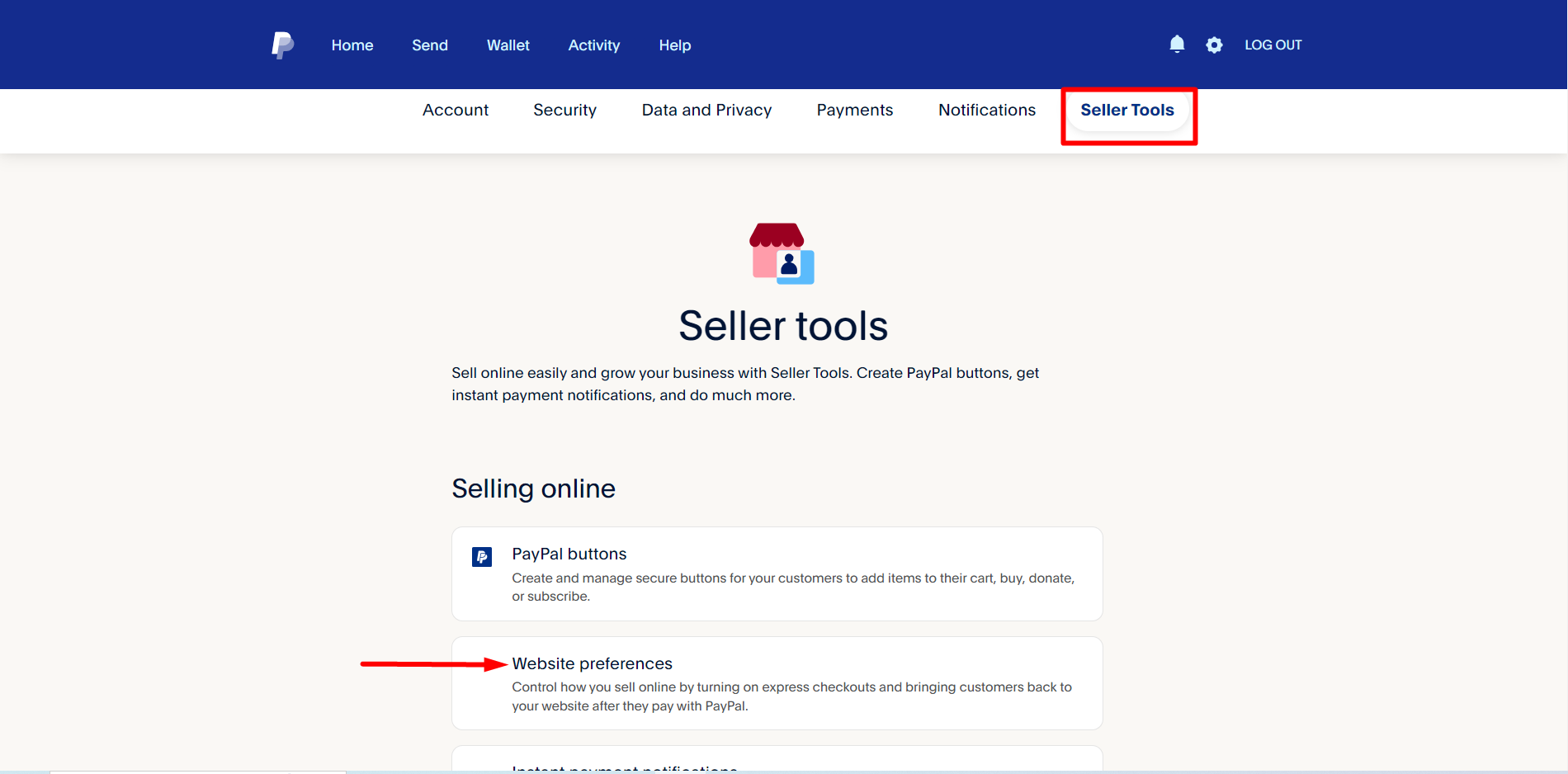
Aktivieren Sie anschließend die Automatische Rückerstattung für Website-Zahlungen, und fügen Sie dann den Link zur Dankesseite Ihres Shops hinzu Rückgabe-URL Feld.
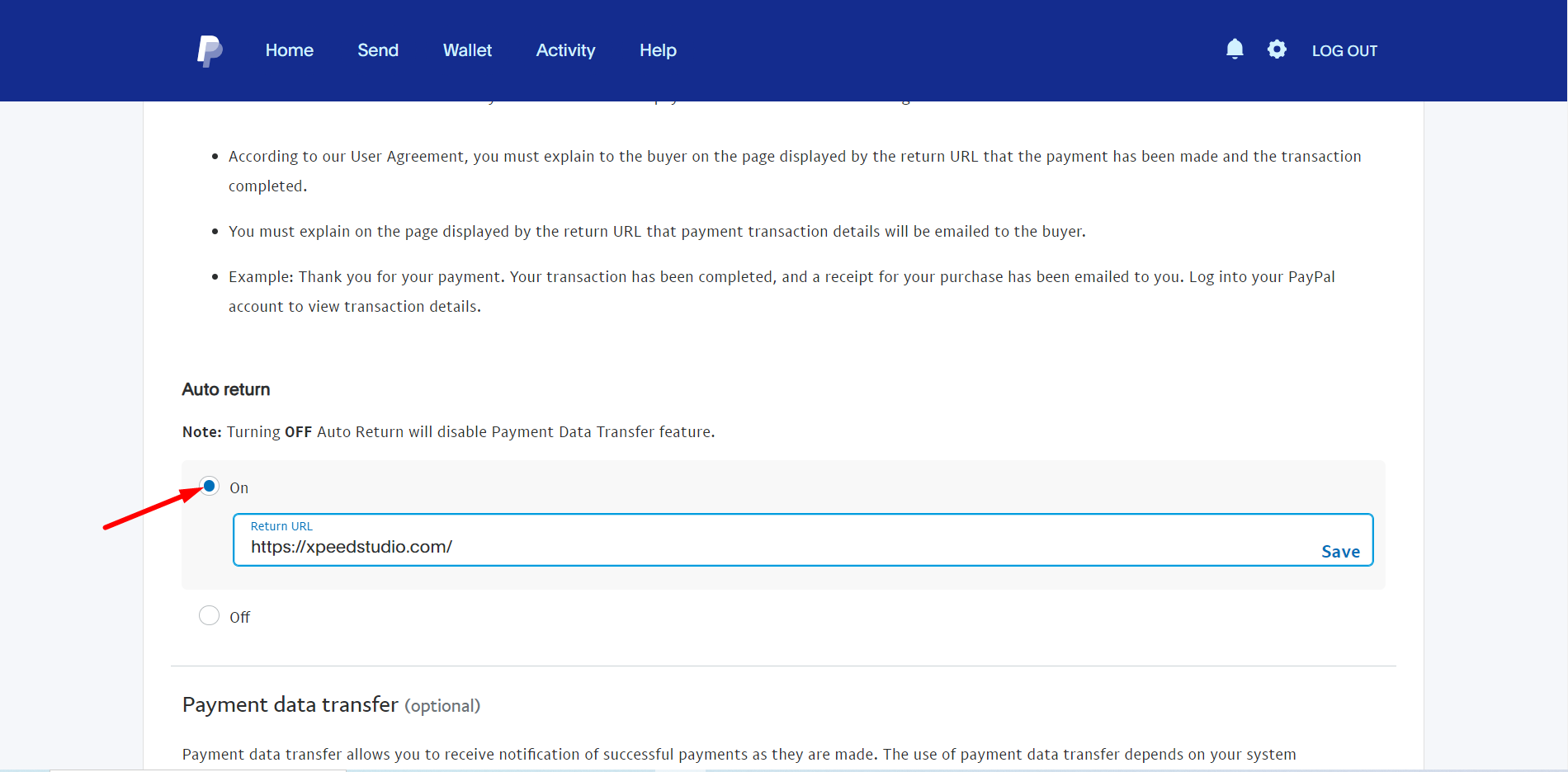
Jetzt müssen Sie das einschalten Zahlungsdatenübermittlung Option und das Identitätstoken sollten danach erscheinen.
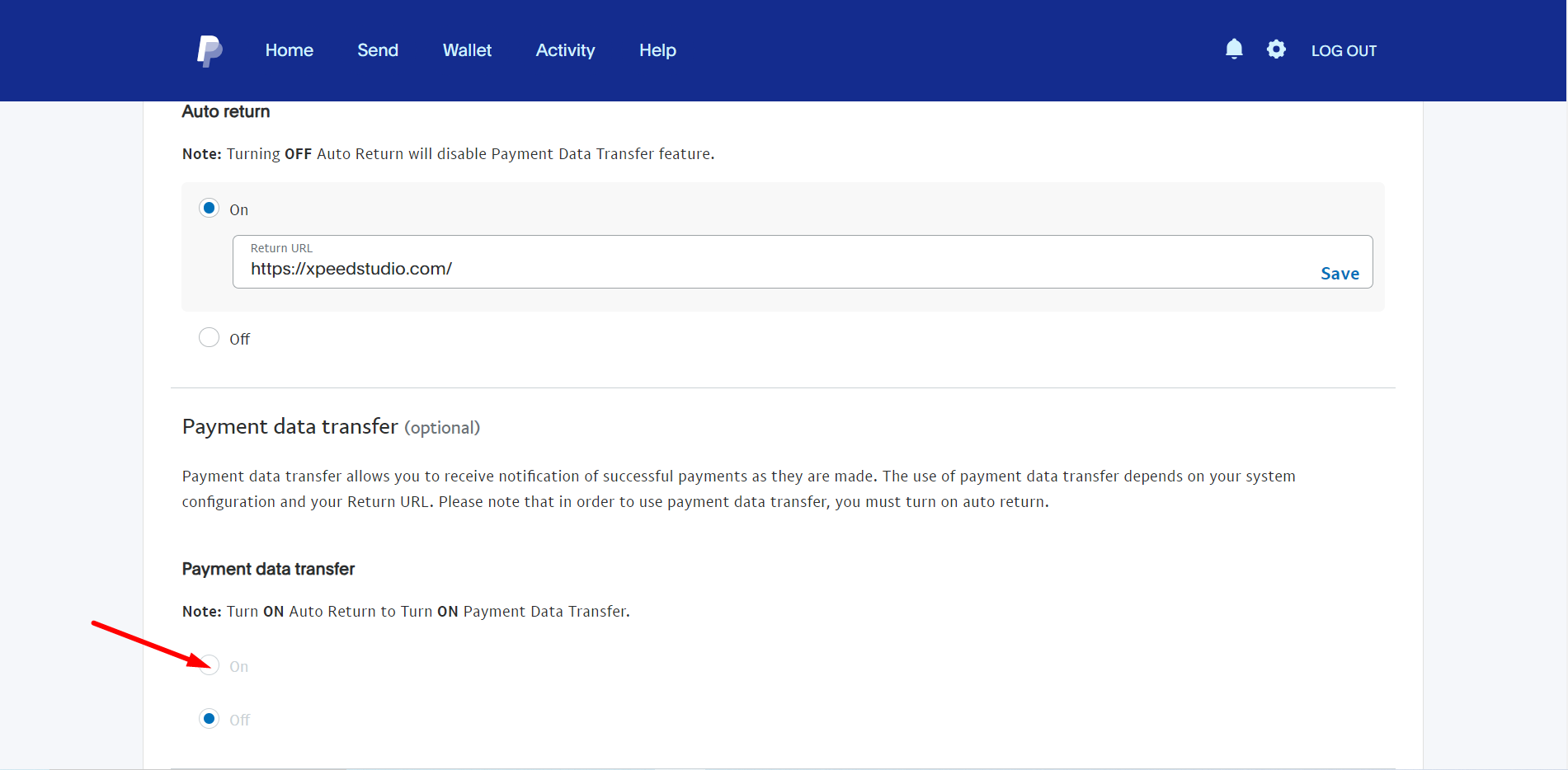
SCHRITT 4: Rechnungspräfix füllen Feld #
Wenn Sie das PayPal-Konto mit mehreren Shops verbinden, können Sie eine Kombination aus Buchstaben und Zahlen hinzufügen, um Ihre Rechnungen besser unterscheiden zu können.
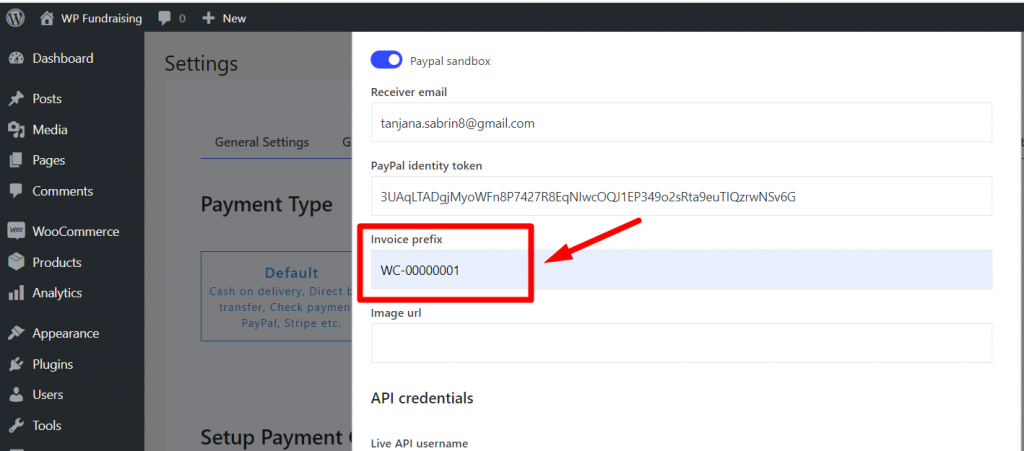
Wenn Sie fertig sind, klicken Sie auf Änderungen speichern.
SCHRITT 5: Kasse #
Um zur Kasse zu gehen, müssen wir zum Browser gehen. Klicken Sie auf die Schaltfläche SPENDEN.
- Auf dem Bildschirm erscheint ein Popup.
- Bieten Menge Ihrer Spende
- Bieten Vorname Und Familienname, Nachname
- Lege das Email ID verbunden mit Paypal-Konto.
- Wählen PayPal als unsere Zahlungsart
- Dann klick Nächste Taste
Melden Sie sich als Nächstes bei Ihrem PayPal-Konto an.
SCHRITT 6: Zahlung #
Wählen Sie Ihre Kreditkarte aus der Liste und klicken Sie Zahlen Sie jetzt Taste
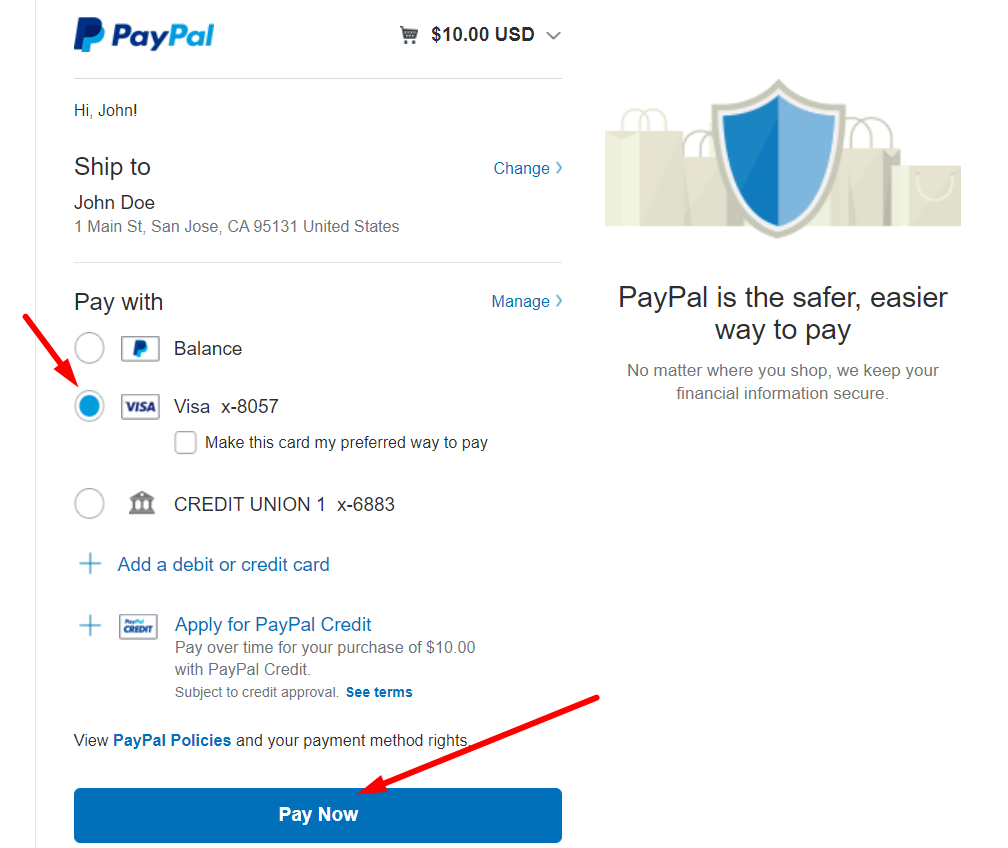
SCHRITT 7: Sie haben die Spende bezahlt #
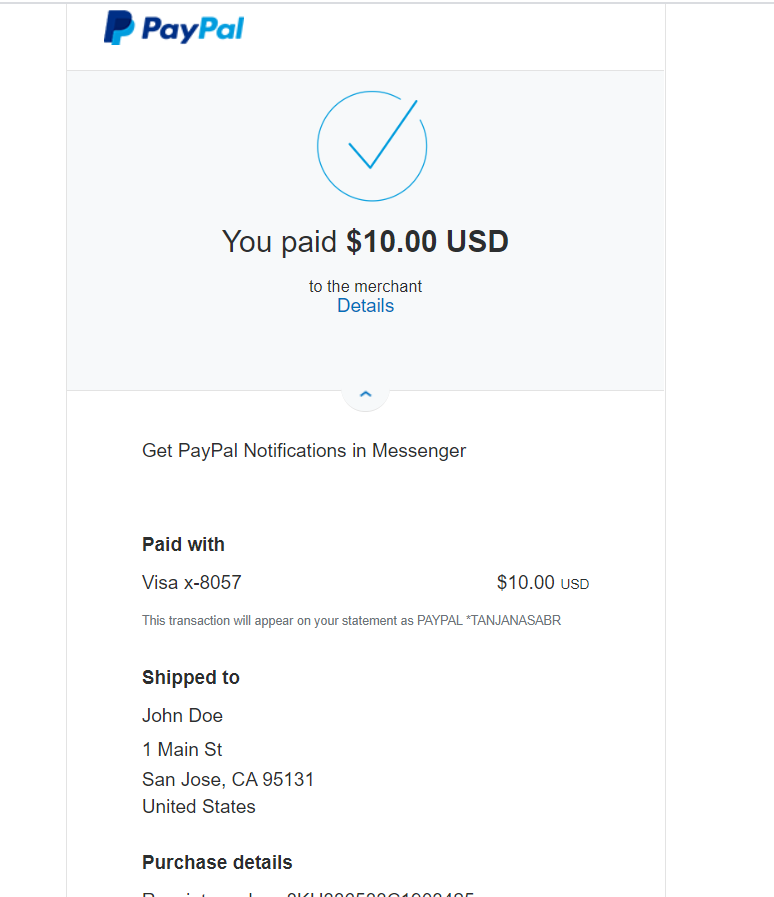
Sie können Ihre Kampagnenspende jedoch im Backend überprüfen. Gehen Sie im Plugin zum Abschnitt „Alle Kampagnen“ und überprüfen Sie ganz einfach.
Barzahlung #
Barzahlung aktivieren -> Klicken Sie auf Verwalten
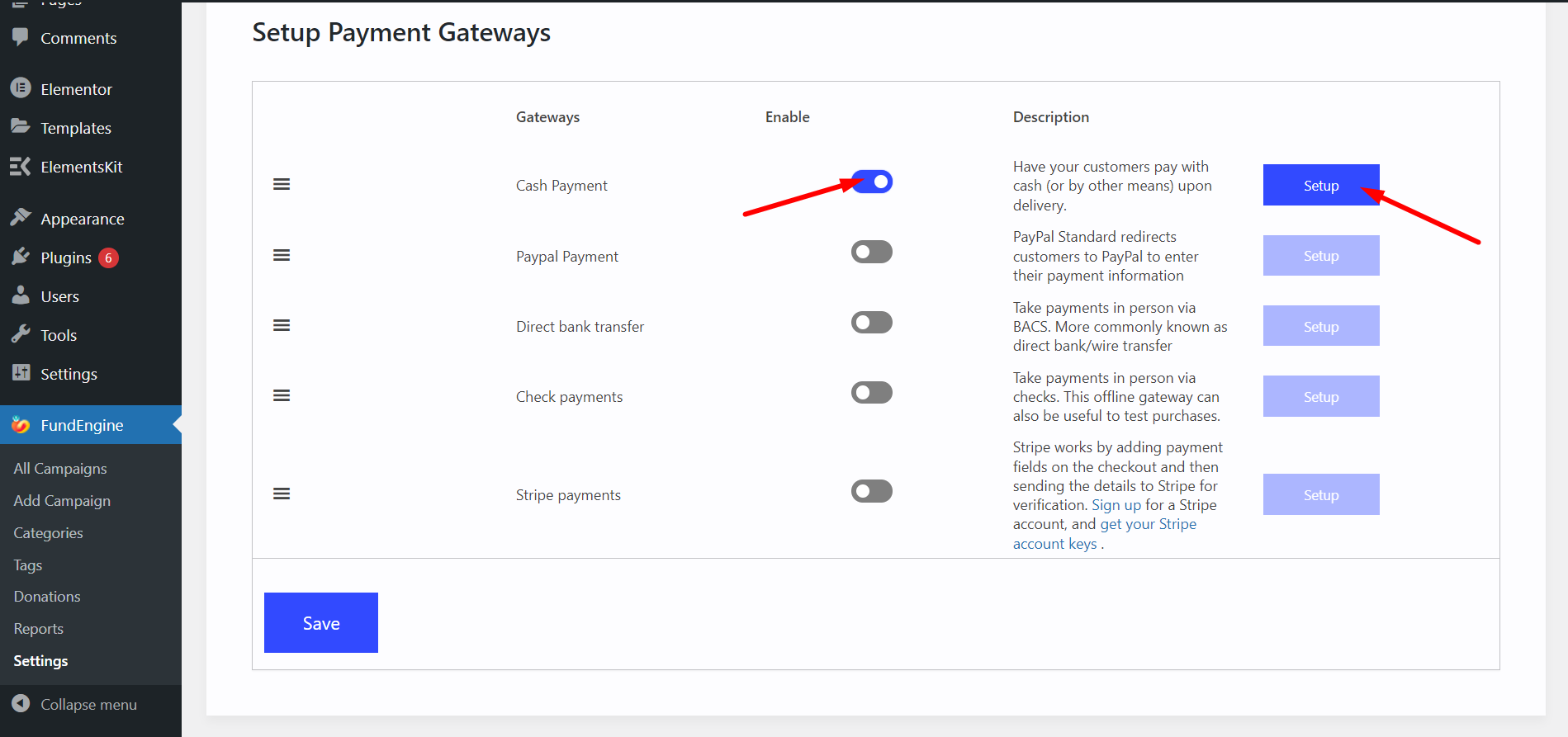
Stellen Sie Ihre zur Verfügung Einzelheiten
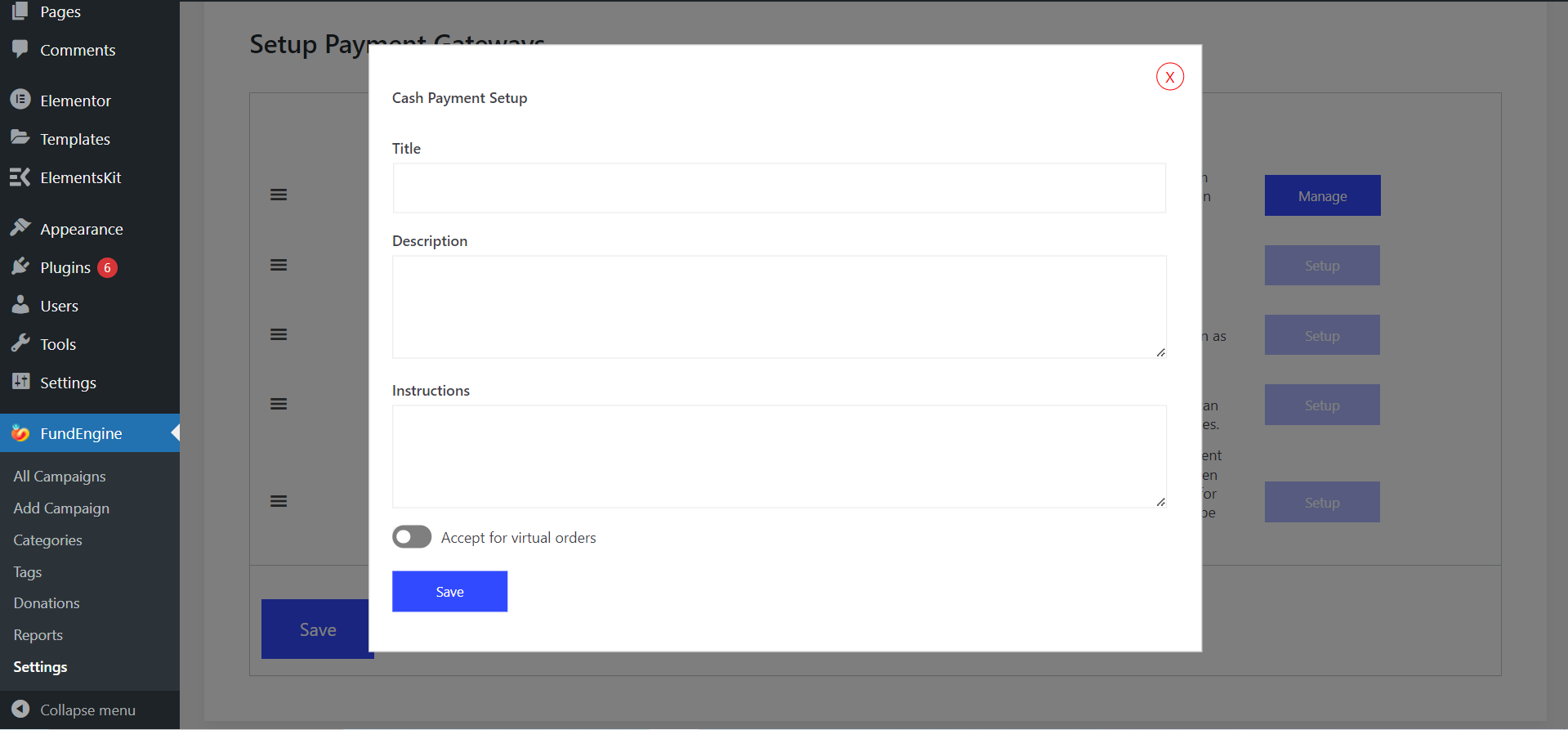
Direkte Banküberweisung #
Aktivieren Sie die direkte Banküberweisung -> Klicken Sie auf Verwalten
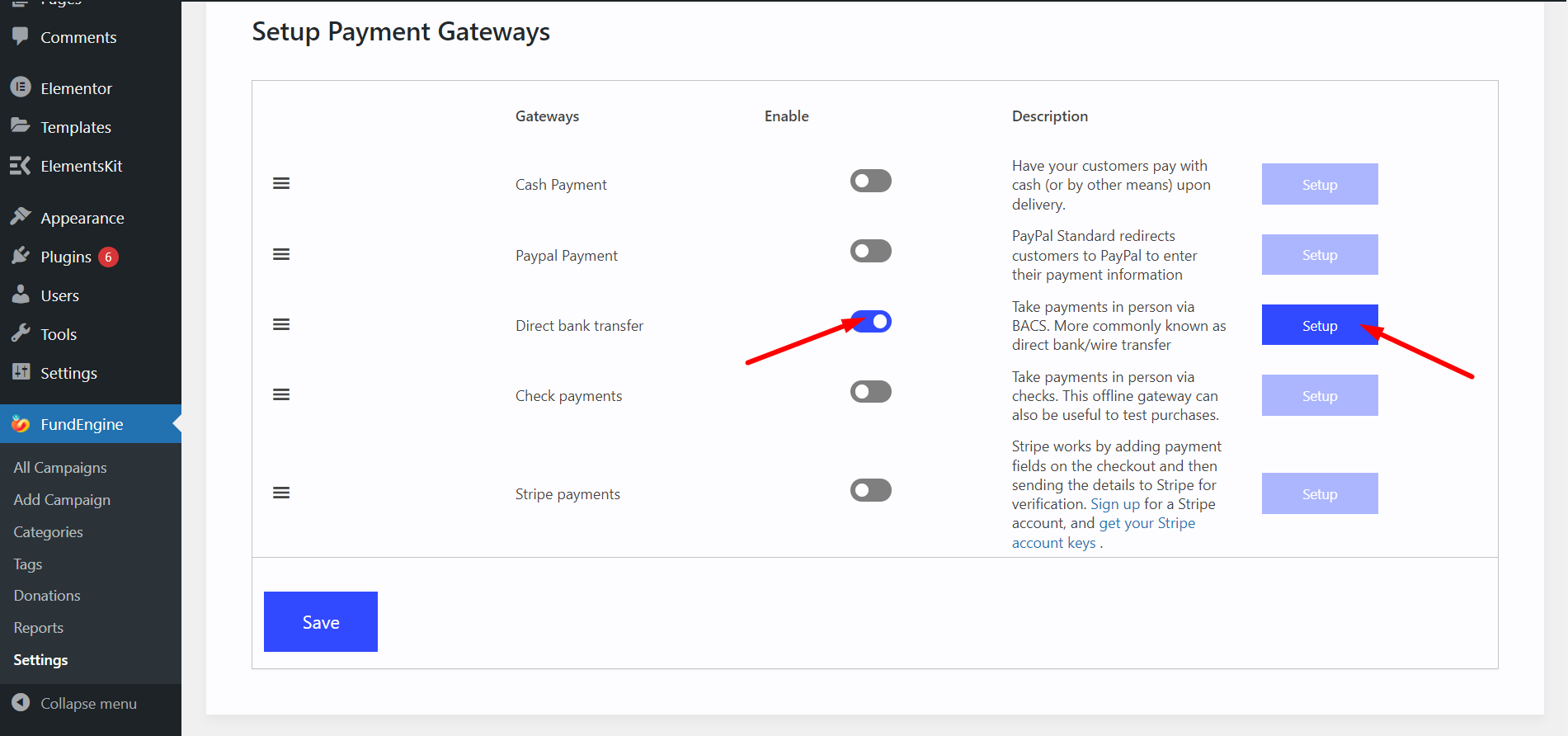
Füllen Sie das Formular mit Ihren Daten aus und speichern Sie es.
Zahlungen prüfen #
Aktivieren Zahlungen prüfen per Bargeld bezahlen-> Klicken Aufstellen
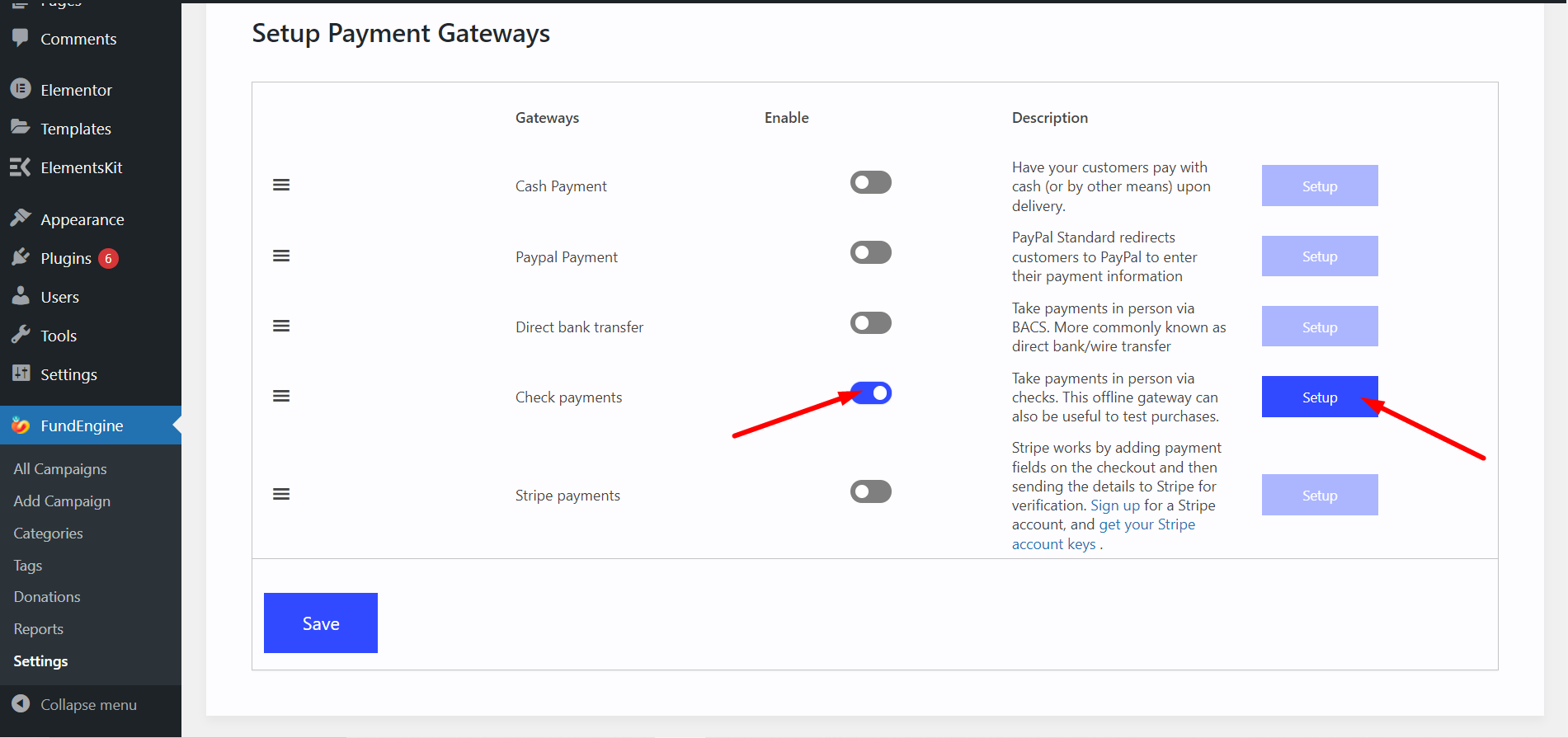
Füllen Sie das Formular mit Ihren Daten aus und speichern Sie es.
Stripe-Zahlungen #
Aktivieren Sie Stripe-Zahlungen um mit der Stripe-Zahlungsmethode zu bezahlen Klicke auf Aufstellen -> Speichern
Wir müssen uns bei Ihrem Stripe-Konto anmelden und das Zahlungssystem einrichten, wie Sie es für die PayPal-Zahlung getan haben.