Når det kommer til at sælge WooCommerce butiksprodukter, er en af de udfordringer, du vil støde på, din butiks lagerstyring. At rode med WooCommerce lagerstyring vil ikke kun påvirke din butiks salg, men også plette dit brands omdømme.
Så du har ikke råd til at bagatellisere din butiks lagerstyring. Men det er også vigtigt at finde frugtbare tips til WooCommerce lagerstyring. Vær ikke bange! Denne artikel handler om WooCommerce lagerstyring.
I dette indlæg vil jeg del praktiske og gennemprøvede WooCommerce-tip til lagerstyring. Forhåbentlig vil disse tips udjævne alle de væsentlige trin i din butiks lagerstyring, inklusive lagerføring og salg.
Hvorfor WooCommerce Inventory Management er afgørende?
Inventar er en vital del af enhver e-handelsbutik, inklusive WooCommerce butikker. Den positive frugt af opgørelsen kan dog kun opleves, hvis den forvaltes godt. Med korrekt lagerstyring, vil din WooCommerce-butik fungere bedre og generere højere overskud for dig.
Når du har nøjagtige optællinger og registreringer af dine varer, kan du ikke kun sælge glat, men også planlægge godt, hvordan du opretter din butik. Lad os få et glimt af grundene til, at du bør lægge vægt på din WooCommerce lagerstyring —
- Gør dig opmærksom på, hvilke varer der er tilgængelige på lager, og lader dig dermed håndtere dine kunder bedre.
- Giver dig mulighed for at vise mængden af produkter, der er tilgængelige for dine kunder, eller vise "ikke på lager", hvis et bestemt produkt ikke er tilgængeligt.
- Hjælper dig med at forudsige produktbehov ved at lade dig estimere mængden af produkter på lager og bestille i overensstemmelse hermed.
- Giver dig mulighed for at minimere tab, da det viser lagerprodukterne, der ikke sælger godt.
- Efterlader en stærk indvirkning på din WooCommerce butiks samlede salg, hvilket genererer højere overskud.
Håndtering af WooCommerce-beholdning – den effektive måde:
Den bedste del af WooCommerce lagerstyring er, at du kan gøre det lige fra WooCommerces indbyggede lagerværktøj.
Værktøjet lader dig håndtere alt relateret til lagerstyring— sporing af tilgængelige produkter, ordrer, forsendelser, skjul udsolgte produkter, opdatering af lagerstatus osv..
To further enhance efficiency, many store owners utilize warehouse inventory receiving software, which automates stock adjustments and minimizes manual errors when updating inventory levels after shipments arrive.
Lige i starten, lad os tjekke ud, hvordan man opsætter WooCommerce-beholdning effektivt –
Opsætning af WooCommerce Inventory:
First up, make sure to enable WooCommerce inventory tracking options from the WordPress dashboard. Then, proceed to install WooCommerce, the best WooCommerce inventory management plugin on your WordPress website.
Naviger til sidebjælken til venstre og svæv over WooCommerce-menuen, der vises på linjen. Klik på "Indstillinger” fra menuen og gå til siden Indstillinger. Klik på "Produkter" faneblad fra en liste over faner, og klik derefter på "Beholdning” vises som et link.
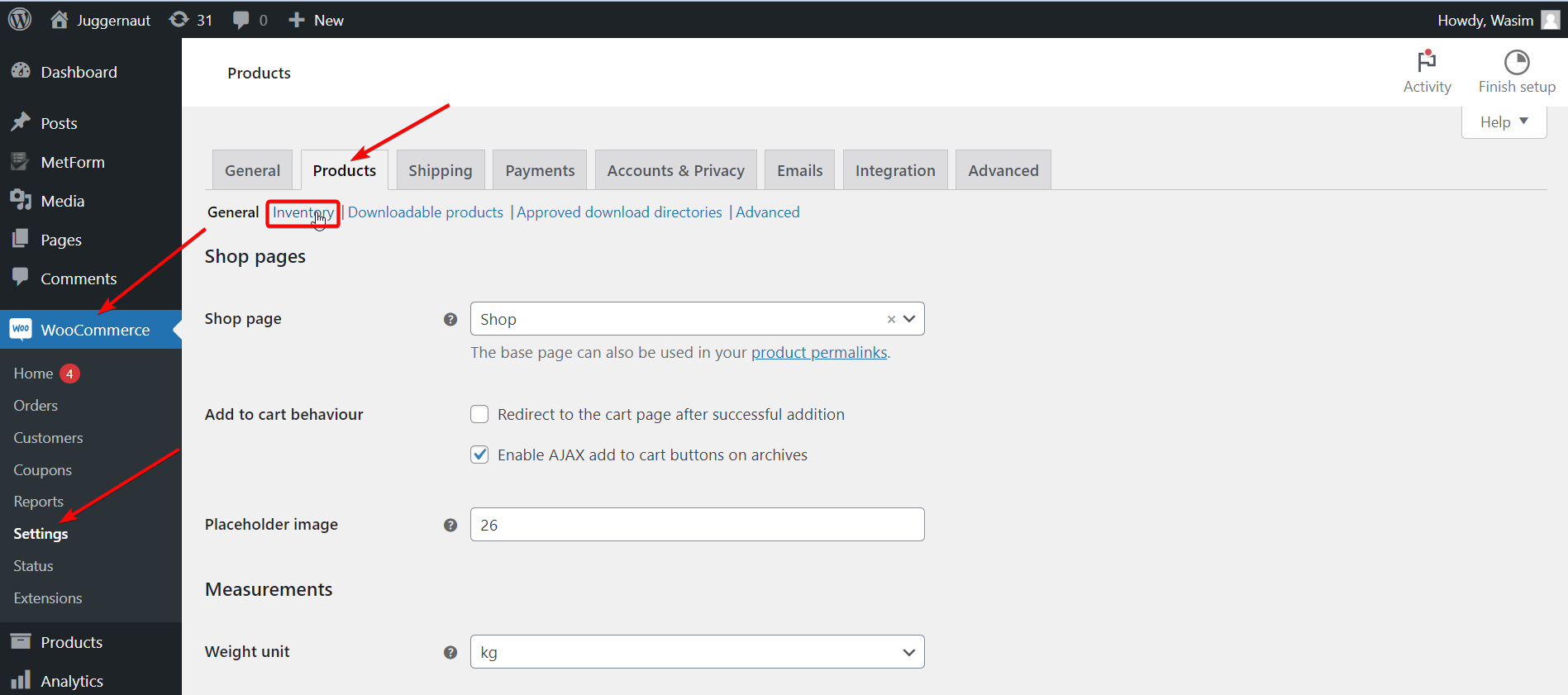
Først og fremmest skal du markere punktet mærket "Aktiver lagerstyring“. Med denne funktion aktiveret, vil WooCommerce automatisk reducere det tilgængelige lager, når salget finder sted. Hvis du løber tør for produkter, vil WooCommerce ændre lagerstatus.
Men hvis du ønsker at ændre lagerstatus manuelt, skal du lade funktionen være umarkeret.
Udover det kan du også styre andre indstillingsmuligheder -
Hold lager: Denne mulighed giver dig mulighed for at indstille et tidspunkt for en ubetalt ordre, indtil ordren tilbageholdes for køberen. Når tiden løber ud, og betalingen forbliver uklar, annulleres ordren automatisk.
Udsolgt synlighed: Med denne mulighed kan du skjule et bestemt produkt fra displayet, hvis det bliver opbrugt eller løber tør for lager.
Notifikationer: Denne indstillingsmulighed er en cool en, hvorigennem du kan sende en e-mail til målrettede modtagere, når et produkts lager er lavt eller opbrugt. Du kan også have friheden til at indstille en lav og udsolgt tærskel.
Lagervisningsformat: Med denne mulighed kan du vælge at vise, hvor meget lager du har til rådighed. Du kan også aktivere displayet, når lageret er lavt, eller vælge at deaktivere displayet helt.
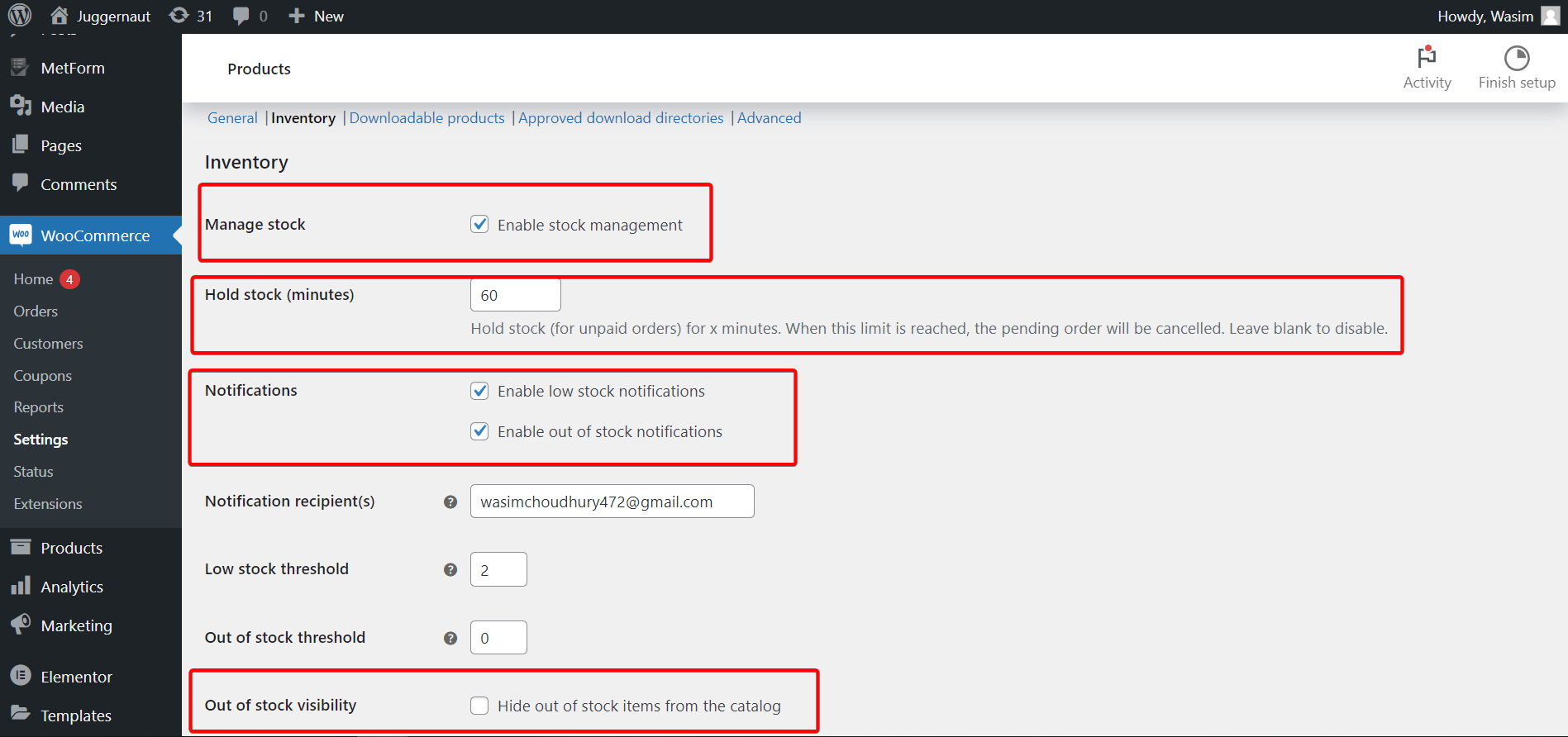
I tilfælde af at lave lager-for-lager ændringer, skal du gøre brug af de specifikke produktlagerindstillinger. For det, følg nedenstående trin -
Produkter > Alle produkter og klik på Redigere knap mod ethvert produkt. Flyt til Produktdata boksen og klik Beholdning.
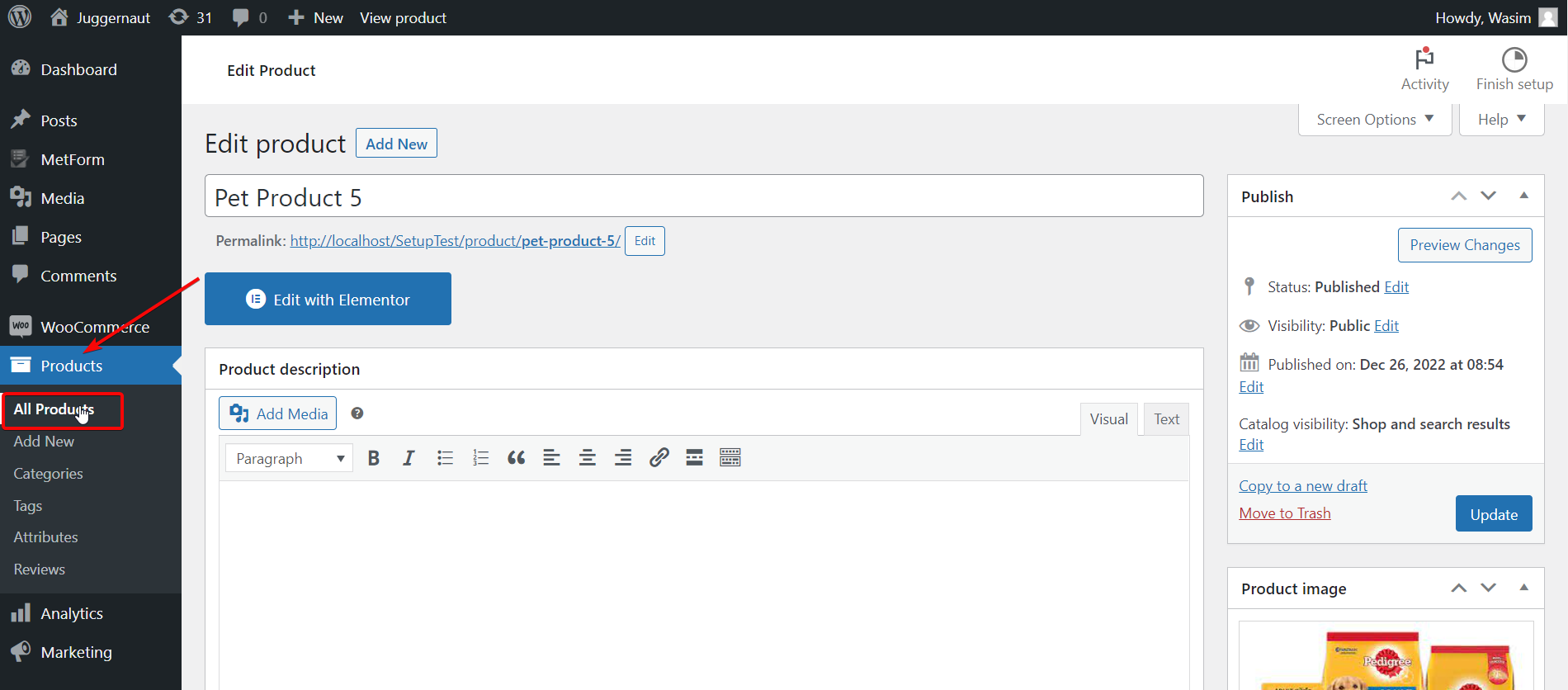
Derefter skal du klikke på "Administrer lagerniveau (antal)” checkbox to manage individual WooCommerce stock settings. Let’s have a glimpse at each of the stock settings —
- SKU – Indstil først et produkt-SKU-nummer.
- Lagermængde – Indstil mængden af lager manuelt.
- Give lov til restordrer – Lad kunderne bestille produkter, når de er udsolgte.
- Lav lagertærskel – Giver dig mulighed for manuelt at ændre den lave lagertærskel, der er indstillet på skærmen med globale indstillinger for dette produkt.
- Sælges enkeltvis – Lad kunderne kun købe ét produkt ad gangen.
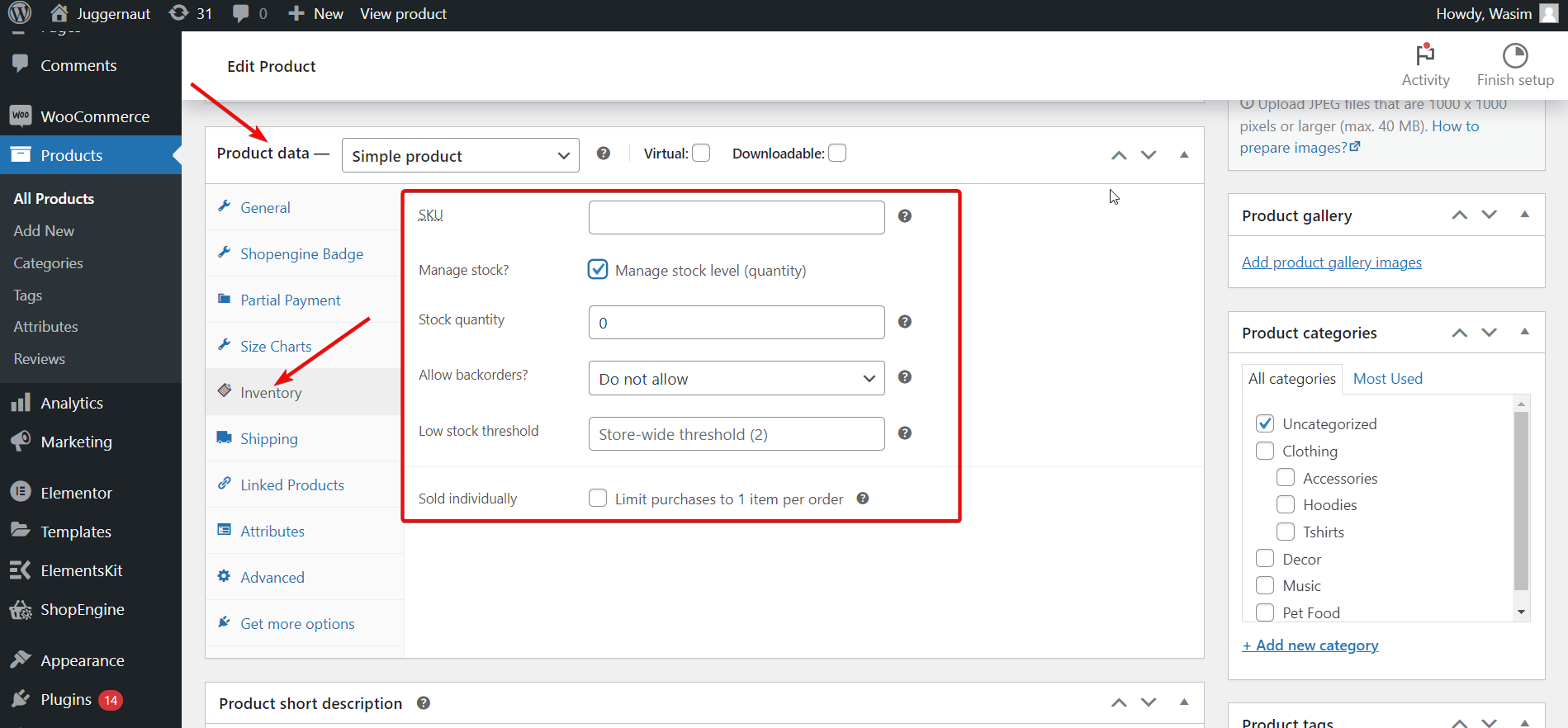
Holde WooCommerce-beholdningen opdateret:
For at holde varelageret opdateret skal du sikre dig de korrekte indstillinger af butikkens varelager. Med de rigtige indstillinger vil WooCommerce automatisk skære produkter på lager ned, når et salg finder sted.
Tænde for "Aktiver lagerstyring" i WooCommerce > Indstillinger > Produkt > Lager for at begynde at lave lagerindstillinger. Derefter kan du tænde Aktiver "Administrer lagerniveau (antal)" på produktniveau i produkterne' Redigere sider og indstil lagerniveauet for hvert produkt.
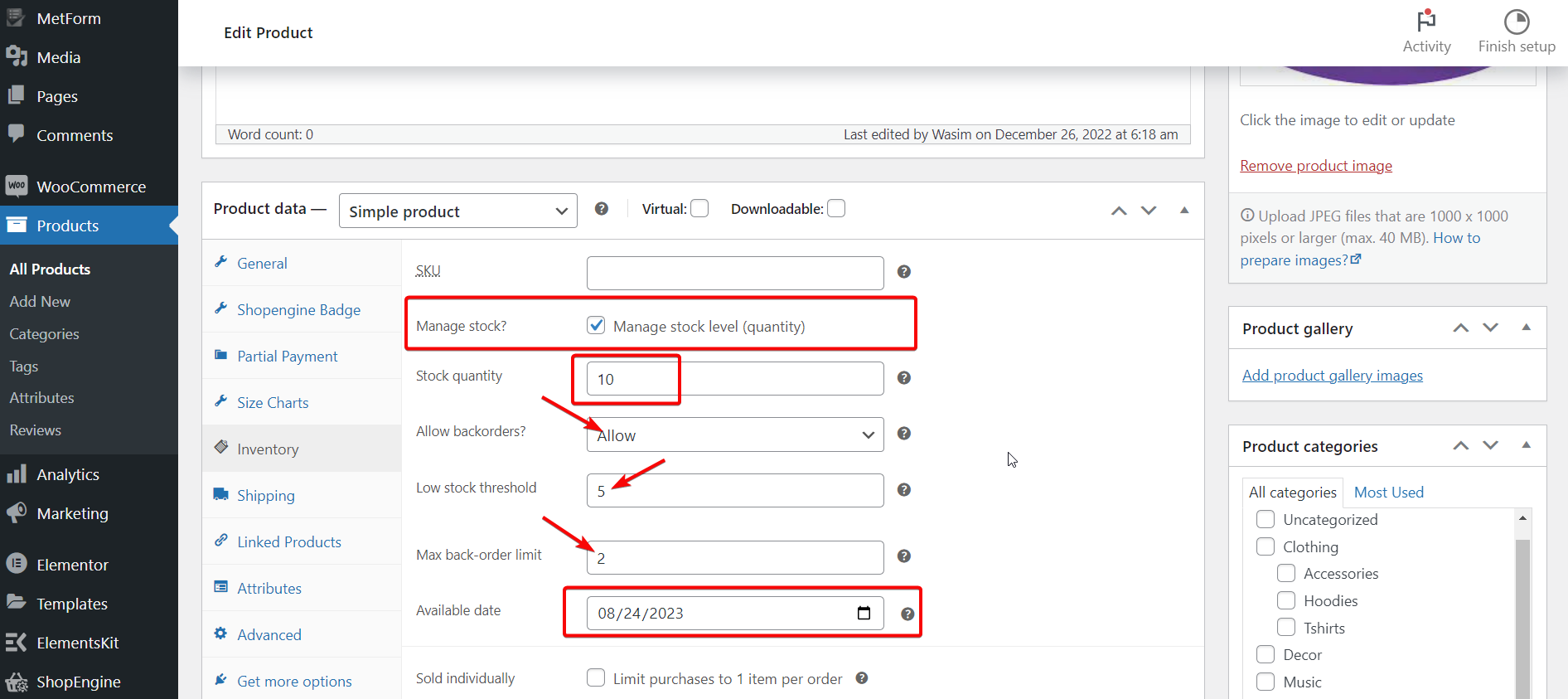
WooCommerce har funktionen til automatisk at skære ned på lager, når du sælger et produkt. Men hvis en forsendelse kommer ind, kan den ikke hæve beholdningen, da den ikke har nogen indbygget funktionalitet til produktstigning. Så du er nødt til at øge antallet af produkter ved at lave manuelle opdateringer.
However, you do have the option to make use of any functional addon to increment stock automatically. As a matter of fact, WooCommerce can aautomatically set your products to low or out-of-stock status appropriately.
Håndtering af lagerstatus:
To manage your WooCommerce stock status, go to WooCommerce > Indstillinger > Produkt > Lagerside. Derfra kan du indstille tærsklen for lav og udsolgt lager, ændre om udsolgte varer vises i butikken, og hvordan lagerstatus vises i din butik.
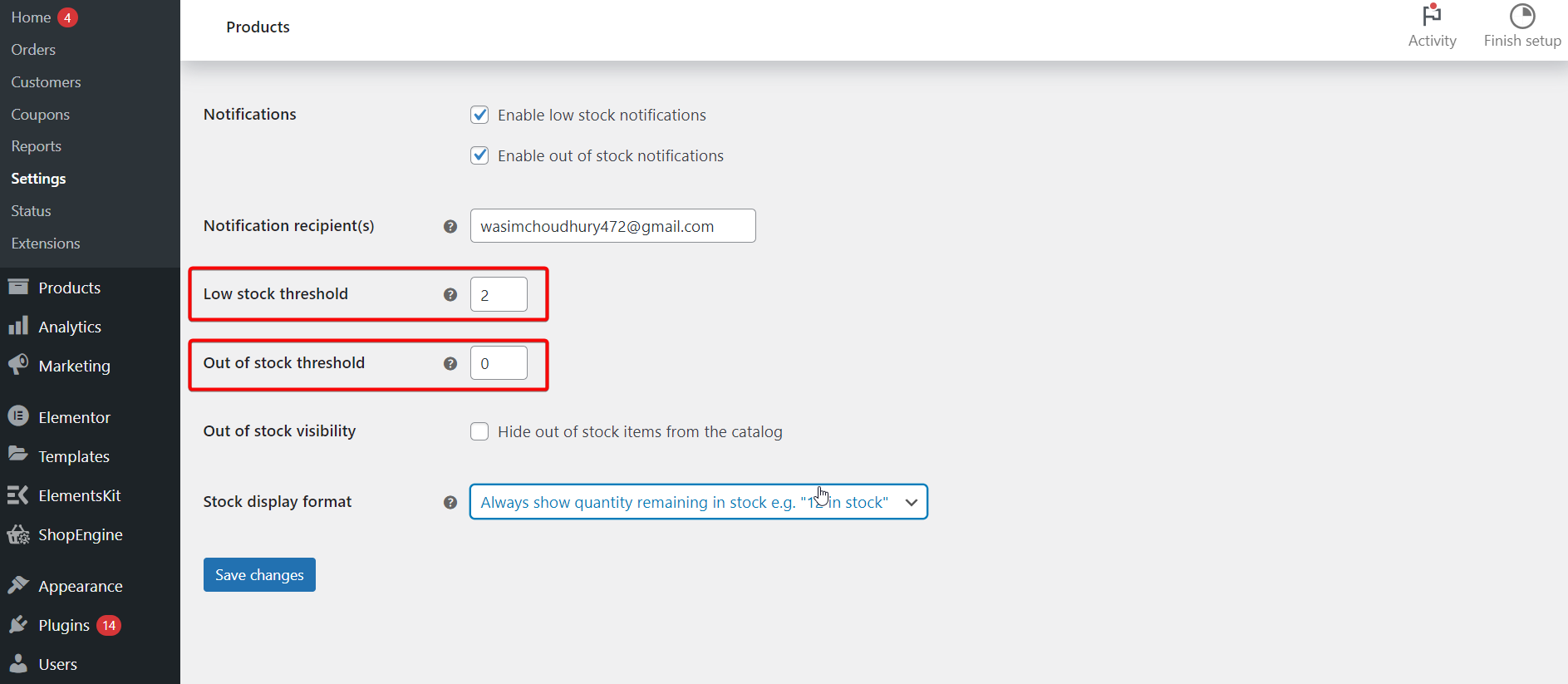
Derudover på ethvert produkt Redigere skærm, kan du indstille en separat lav lagertærskel og opdatere dig selv på, om den er på lager. WooCommerce vil administrere dette, forudsat at du har Aktiver lagerstyring på produktniveau indstilling afkrydset.
Hvis du ikke har den globale Aktiver lagerstyring indstilling til, vil du kun kunne opdatere, om produkter er på lager eller udsolgt. WooCommerce vil ikke gøre det automatisk.
Moreover, you can also alter the stock status of variations for WooCommerce variable products stock management. Once you have set up variations, you can go to each one on the “Variationer”-fanen for at ændre lagernummer, status og lav lagertærskel.
Flere WooCommerce-aktiestyringsværktøjer:
Bortset fra lagerstyringsværktøjerne diskuteret ovenfor, tilbyder WooCommerce nogle flere lagerstyringsværktøjer. Lad os tjekke dem ud -
Bulk Management
Opdatering af lagerstatus og aktivering af lagerstyring manuelt vil tage en overflod af tid. For at spare dig for værdifuld tid er der indbyggede funktioner til masseredigering.
For at benytte denne smadderfunktion skal du gå til Produkter > Alle produkter side. Dernæst skal du klikke på afkrydsningsfelterne for at vælge flere produkter eller klikke på det øverste afkrydsningsfelt for at kunne lide dem alle. Ændre Massehandlinger dropdown til Redigere og klik ansøge.
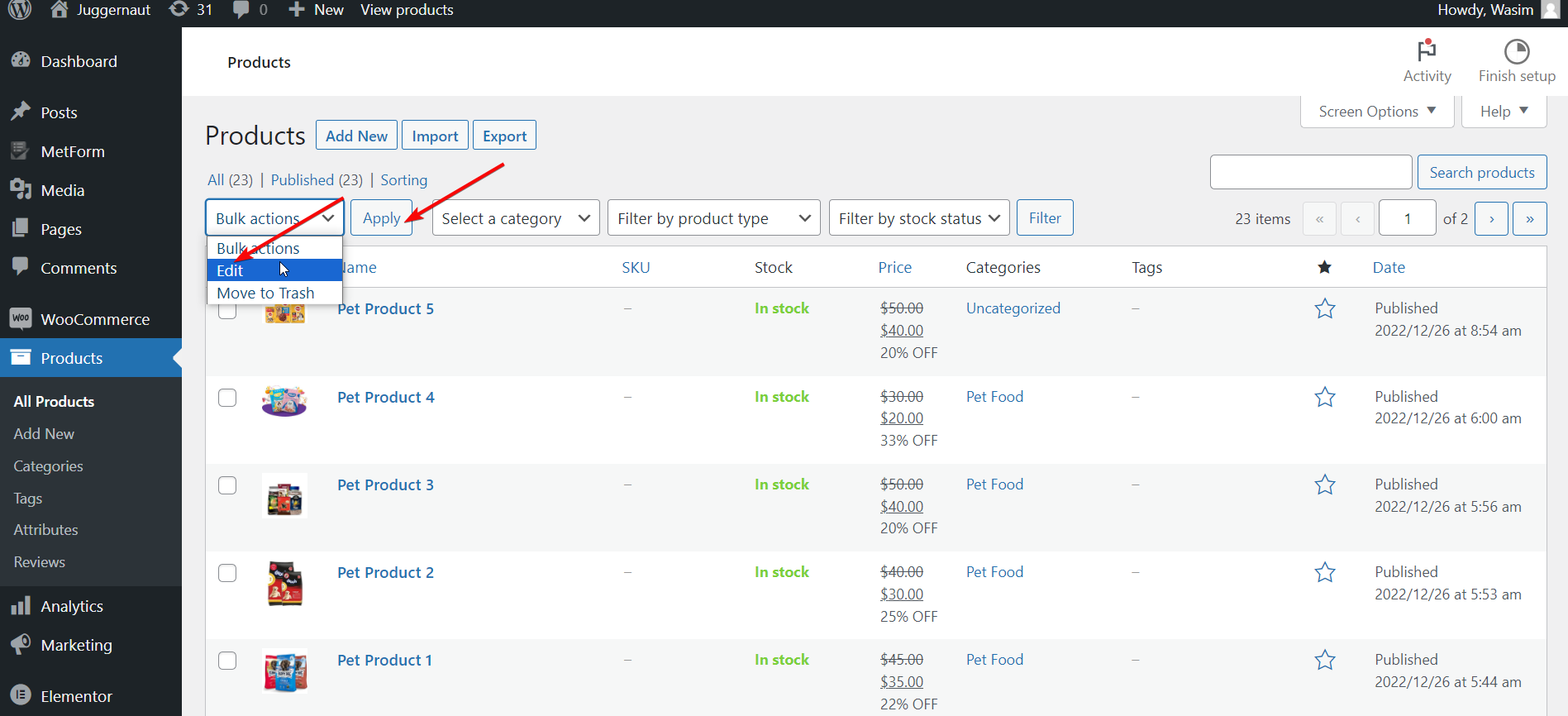
En masseredigeringsmenu vises, klik på rullemenuen, vælg Administrer lager, og skift det til Ja. Nu vil alle dine valgte produkter have individuel lagerstyring aktiveret.
Når den er aktiveret, kan du ændre Lagerantal bulk, ændre det til et nøjagtigt antal eller øge eller mindske med et vist beløb.
Lav lagertærskel
Som en del af WooCommerce lagerstyring kan du indstille den lave lagertærskel eller loft to steder. Fra WooCommerce > Indstillinger > Produkt > Lager, kan du ændre det på globalt plan.
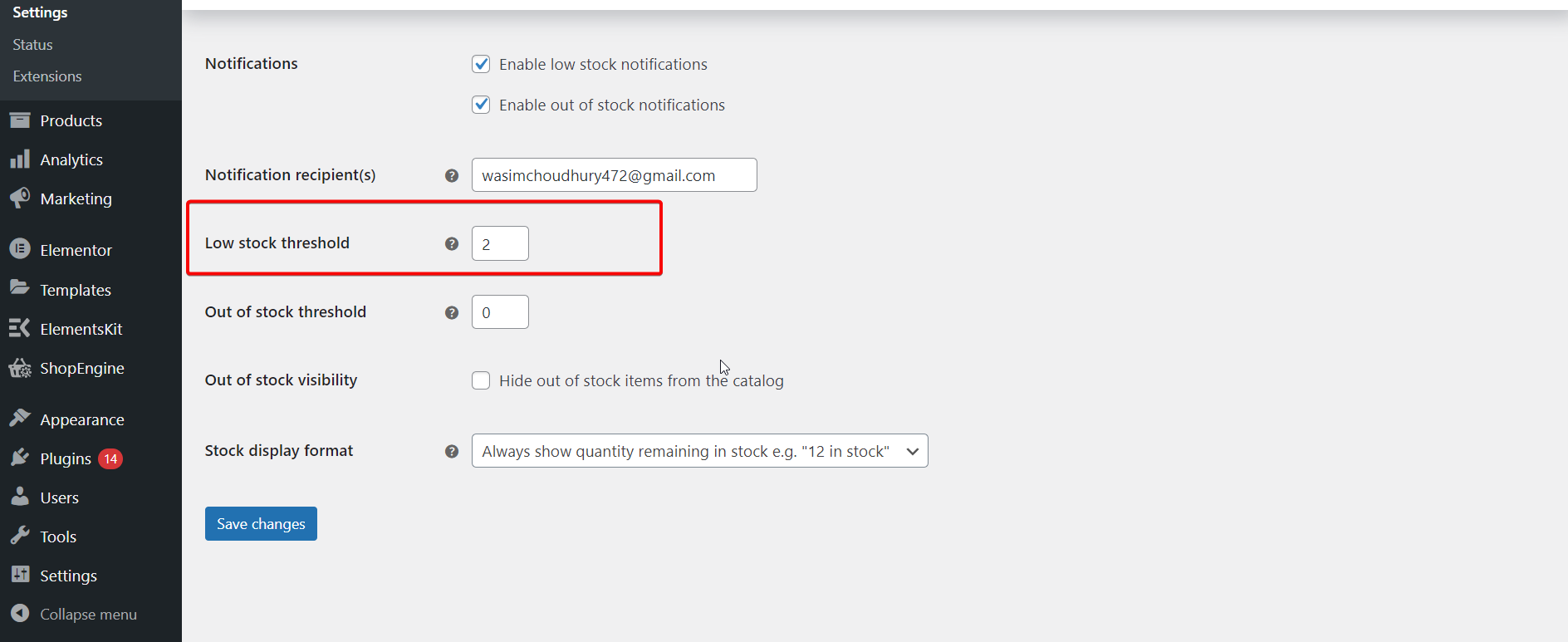
Derudover kan du også indstille, om lagernumre skal vises til kunder ved lave lagernumre, og hvem der får en e-mail, når et produkt når denne tærskel.
På individuelt produktbasis kan du gå over til dens Redigere skærmen og rul ned til fanen Inventory. Sørge for at Administrer lager er afkrydset, og juster derefter Lav lagertærskel.
Sælges enkeltvis
Hvis dit mål er kun at sælge ét produkt ad gangen, skal du gå til Inventory-skærmen på et produkts Redigere side. Sørg for at aktivere Sælges enkeltvis afkrydsningsfeltet. Dette kræver dog ikke, at man slår lagerstyring til på produktniveau.
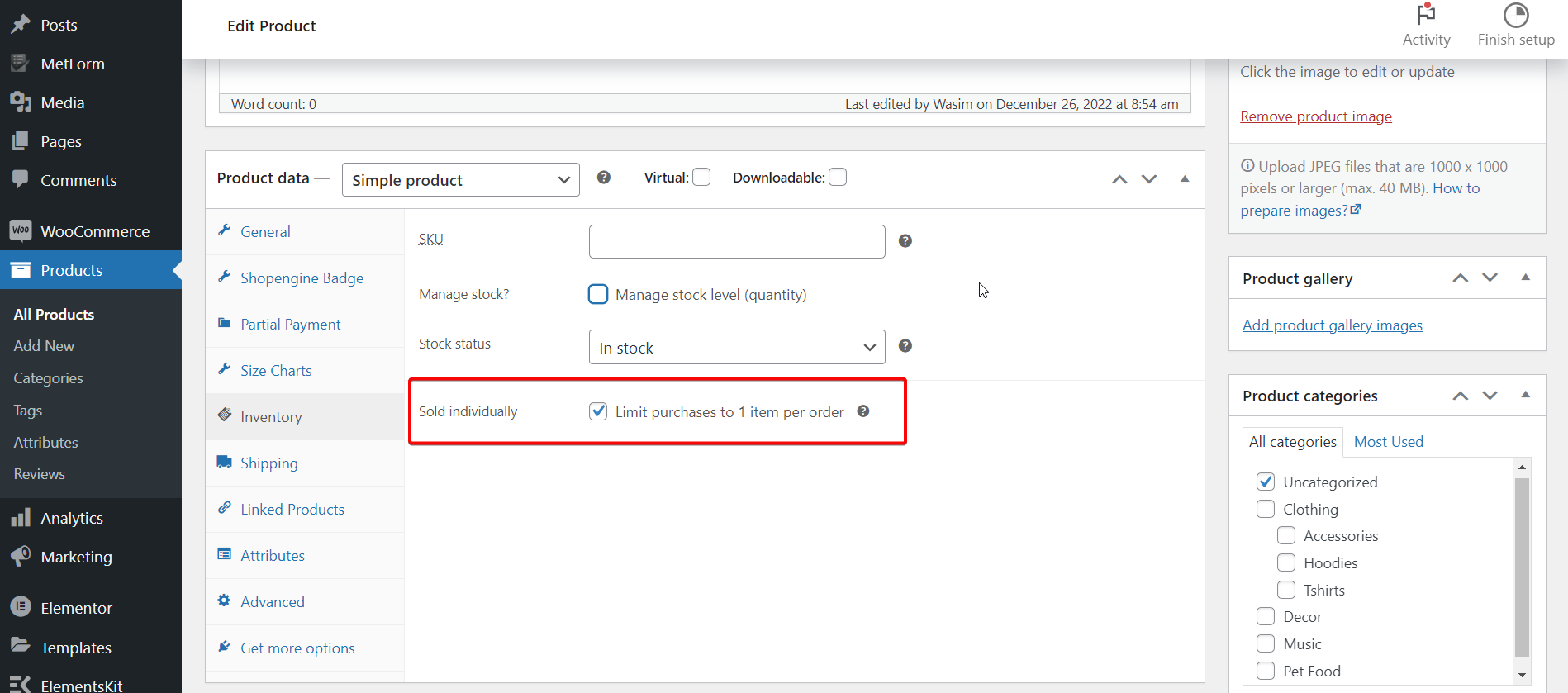
Faktisk kan du også slå denne indstilling til gennem bulk-editoren.
Valg af produkttype
WooCommerce klassificerer som standard sine produkter i 4 typer. Enkle, variable, grupperede og eksterne/tilknyttede produkter. Lad os dykke ned i…
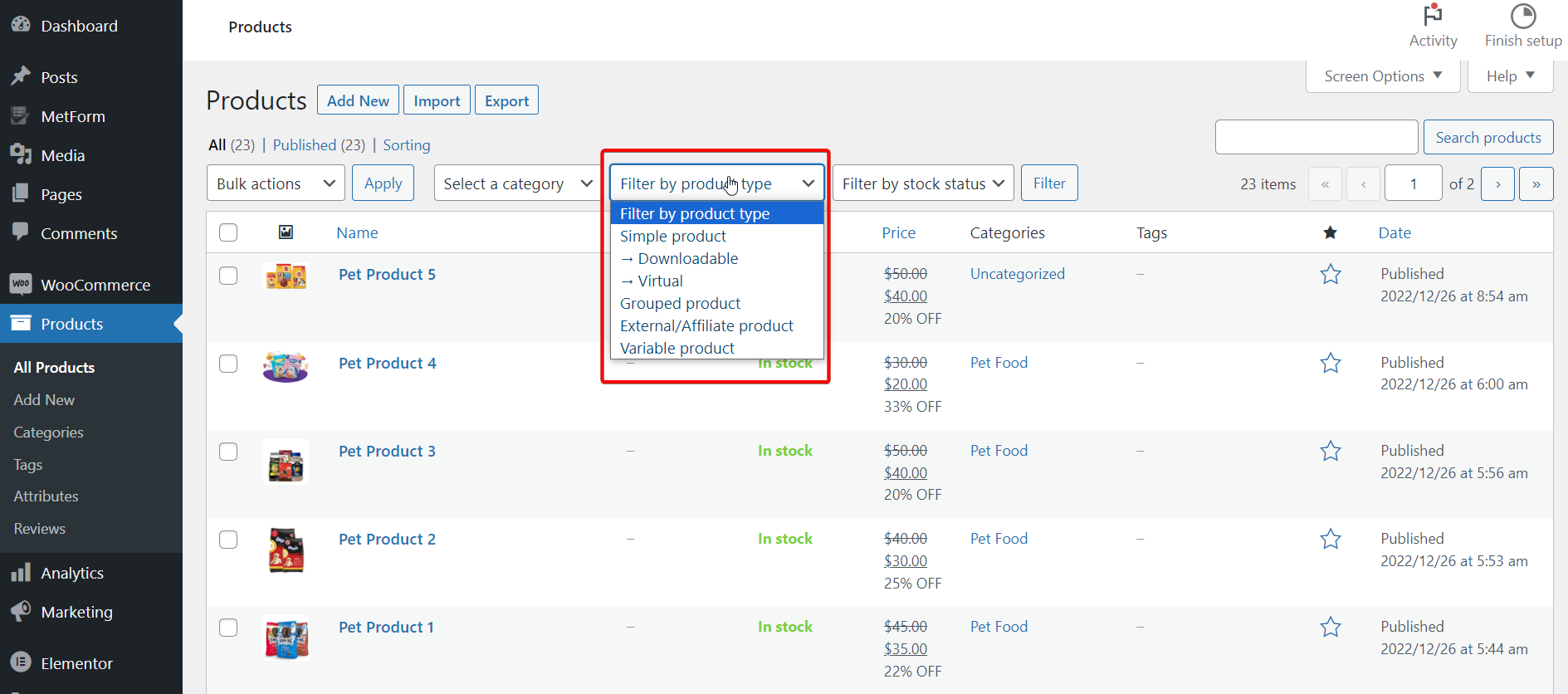
- Simple produkter – Simple produkter indebærer den mest grundlæggende type produkter, der er tilgængelige i WooCommerce. Disse er individuelle og forsendelige produkter uden unikke variationer eller grupperinger.
- Variable produkter – Funktionsmæssigt identisk med simple produkter, men variable produkter indeholde forskellige variationer i farve og størrelse. Alle disse variationer er hovedsageligt af et moderprodukt med dets lagernummer og SKU.
- Grupperede produkter– Grupperede produkter er produkttyper, der sælges i et bundt eller samling. Dette bundt består af produkter, der kan afhentes individuelt. Så hvis du løber tør for lager, er pakken ikke længere tilgængelig. Derfor er det vigtigt at holde styr på sådanne ting med de værktøjer, WooCommerce tilbyder. Dette er også adskilt fra mersalg og krydssalg.
- Eksterne/tilknyttede produkter – Det er ikke helt dine egne produkter. I stedet tager du en kommission af dem, og en del af andelen går til en anden. De sælges normalt på en bestemt hjemmeside.
Bortset fra det er der også downloadbare produkter, der eliminerer forsendelsesaspektet og sælger virtuelle varer i din butik. Fordelen ved denne type produkter er, at du ikke behøver at bekymre dig om lagersporing.
Hvordan får man vist og analyserer aktiestatusrapporten?
WooCommerce viser stakke af analyser og rapporter, og disse kan udnyttes til at holde bedre øje med dine aktier.
Besøg din WooCommerce Dashboard > Analyse > Lager side. Siden vil vise en oversigt over antallet af enheder og lagerstatus. Klik derfra Produkt/variation, SKU, Status eller Lager at sortere statusrapporten efter disse værdier. Du kan klikke igen for at fortryde eller vende rækkefølgen.
Brug At vise menu for at indsnævre den til kun produkter med en bestemt lagerstatus. For eksempel kan du med det samme finde, hvilke produkter der er udsolgt eller på restordre.
👉 Have a look at the best SEO plugins for your WooCommerce website.
Det er din tur:
Jeg har ledt dig gennem ins og outs af WooCommerce lagerstyring. Ved at følge retningslinjerne vist ovenfor, kan du konfigurere din WooCommerce-beholdning, administrere din lagerstatus og også opdatere beholdning.
Bolden er på din bane nu, så afgør selv, om du vil administrere og organisere dit WooCommerce butikslager optimalt. Når alt kommer til alt, ville det helt sikkert give et boost til det samlede salg af dine produkter!
Derudover, hvis du ønsker at udvide din WooCommerce butiks funktionaliteter holistisk og forbedre sin kundefastholdelse, benytte sig af ShopEngine, den ultimative WooCommerce-løsning til Elementor.

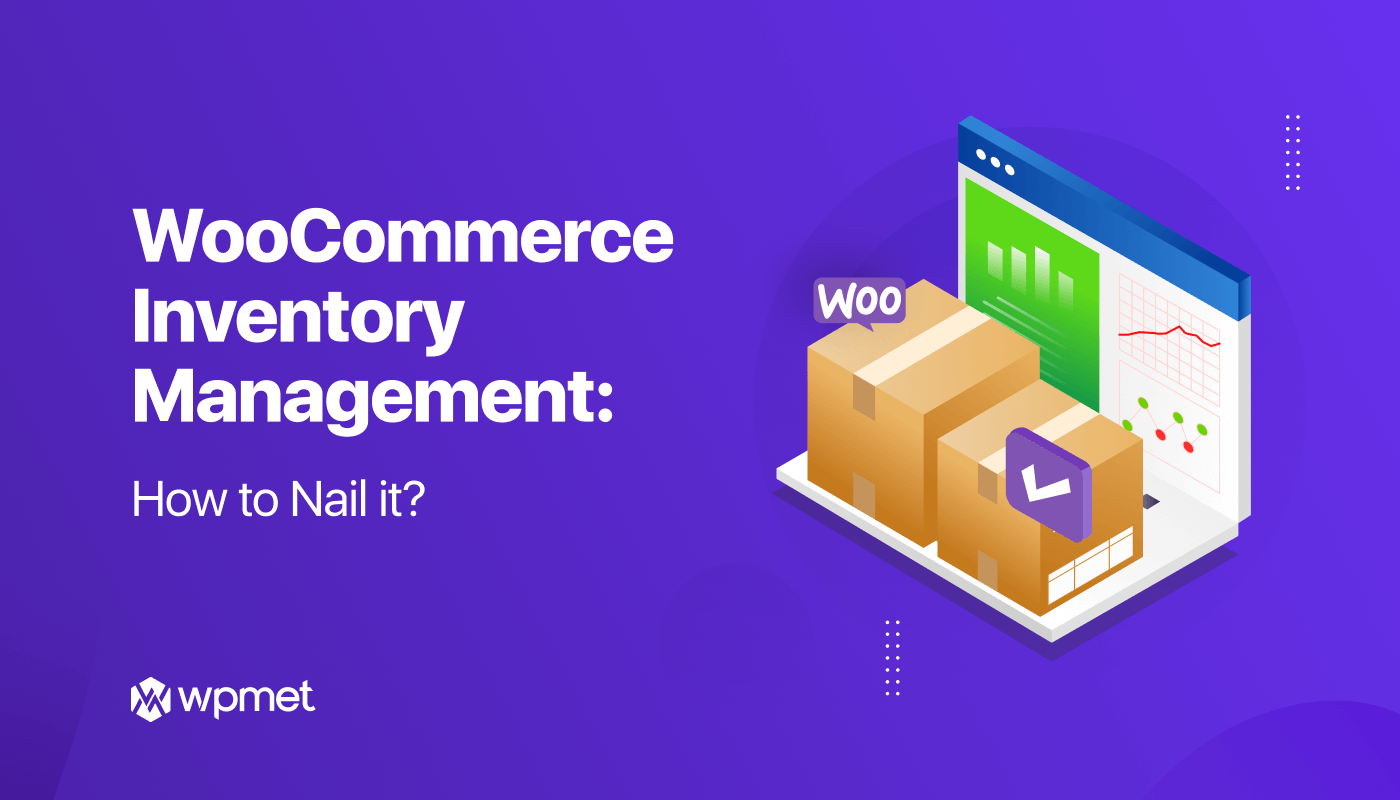
Skriv et svar