Har du nogensinde undret dig over alvoren af et websted for et kreativt bureau? I den moderne æra, hvor verden kredser om internettet, kan du ikke overse vigtigheden af et websted for dit kreative bureau. At have en online tilstedeværelse vil sikre, at du skaber et indtryk på dit publikum. Så udvikle et kreativt bureau-websted for at få det til at ske.
Oven i det får du mulighed for at præsentere alle dine forretningsoplysninger for besøgende og kundeemner på dit websted. Dette opbygger ikke kun troværdighed, men hjælper dig også med at skille dig ud fra dine konkurrenter. Men for at det kan ske, skal du bygge dit kreative bureau-websted fejlfrit og forbløffende.
Så hvordan udvikler man et kreativt bureau-websted? Nå, du kan få bygget webstedet ved at hyre en professionel webudvikler. Men i denne artikel vil jeg guide dig gennem, hvordan du udvikler et kreativt bureau-websted uden at kode fra bunden. Dette vil hjælpe dig med at bygge din hjemmeside selv uden nogens hjælp.
Vil du lære om de bedste WordPress-hostingudbydere? Besøg nedenstående link -
Så lad os komme i gang……
Køb et domænenavn:
Først og fremmest, for at udvikle et kreativt bureau-websted, skal du vælge og købe et domænenavn til din WordPress-hjemmeside. Mange virksomheder er tilgængelige for at sælge domænenavne. Hvis du ikke er klar over, hvad et domænenavn er, så fortvivl ikke!!! Jeg vil præcisere det nu.
Domænenavnet er adressen på dit websted på internettet. Når nogen vil besøge dit websted direkte eller organisk, vises et bestemt navn på URL'en. Dette navn er identiteten på dit websted, og det er, hvad domænenavnet er.
For eksempel, hvis du besøger Amazons hjemmeside, vil dens URL vise noget som dette- amazon.com eller https://www.amazon.com. Her er amazon domænenavnet på e-handelsgiganten Amazon. Tilsvarende er facebook Facebooks domænenavn.
Vælg en pålidelig hostingtjenesteudbyder:
Dernæst skal du vælge en hostingplan fra enhver hostingudbyder. Der er en række hosting-tjenesteudbydere derude. Du kan vælge en af dem og registrere en konto. Men vi vil specifikt anbefale dig at gå efter Kinsta da de er pålidelige med deres service.
Hosting af dit websted betyder dog, at du gemmer dit websteds indhold og filer på en ekstern webserver. Dette vil gøre din hjemmesides ressourcer synlige for dine besøgende på internettet.
Når folk skriver domænenavnet på din hjemmeside og forsøger at besøge den, vil din hjemmeside være tilgængelig fra fjernserveren. Faktisk, når du bruger localhost, bliver dit websteds indhold kun synligt på din lokale computer. Hvorfor? For det er ikke blevet offentliggjort.
Først efter at du hoster dit websted på en produktionsserver eller en live-server, bliver dit websted offentligt. Og brugere kan få adgang til dit websted. Fedt, ikke? Som jeg nævnte ovenfor, findes der mange virksomheder, der sælger domænenavne og tilbyder hostingtjenester.
Men det vil koste en arm og et ben fra de fleste af disse virksomheder. Derfor skal du være meget omhyggelig, når du vælger din tjenesteudbyder. Foretag den nødvendige forskning for at finde den bedste domæneregistrator og webhostingfirma.
Installer WordPress på en webhost:
Når du har valgt og købt domænenavnet samt hostingtjenesten, er det tid til at installere WordPress. Hvordan gør man det? Nå, du kan gøre det manuelt. Men der er nogle hostingfirmaer, der installerer WordPress som standard.
Så hvis din hostingudbyder tilbyder denne service, hvorfor tage det ekstra besvær med at installere WordPress manuelt? Bare følg deres instruktioner, og du vil være færdig med WordPress installationsprocessen!!! Nu er du klar til at logge ind på dit WordPress-adminpanel.
Lær processen med at installere WordPress på din lokale vært, hvis du er interesseret
Installer de nødvendige plugins:
Når du har fået adgang til dit websteds administrationspanel, skal du installere alle de plugins, der er nødvendige for at opbygge et kreativt bureau-websted. Lad mig liste alle de vigtige plugins, du har brug for til dit websted-
- WordPress
- Elementor
- ElementsKit
Du kan også installere Metform, som er et ret nyttigt kontaktformplugin. Udover disse kan du installere en række plugins afhængigt af dine krav.
Vælg og installer dit Creative Agency-webstedstema:
Når du har fået adgang til dit websteds administrationspanel, skal du vælge dit kreative bureaus webstedstema. Tonsvis af temaer er tilgængelige i WordPress som standard gratis, hvorfra du kan søge efter et kreativt bureau-webstedtema. Fra de tilgængelige temaer kan du vælge et kreativt bureau-tema, installere det og til sidst aktivere det.
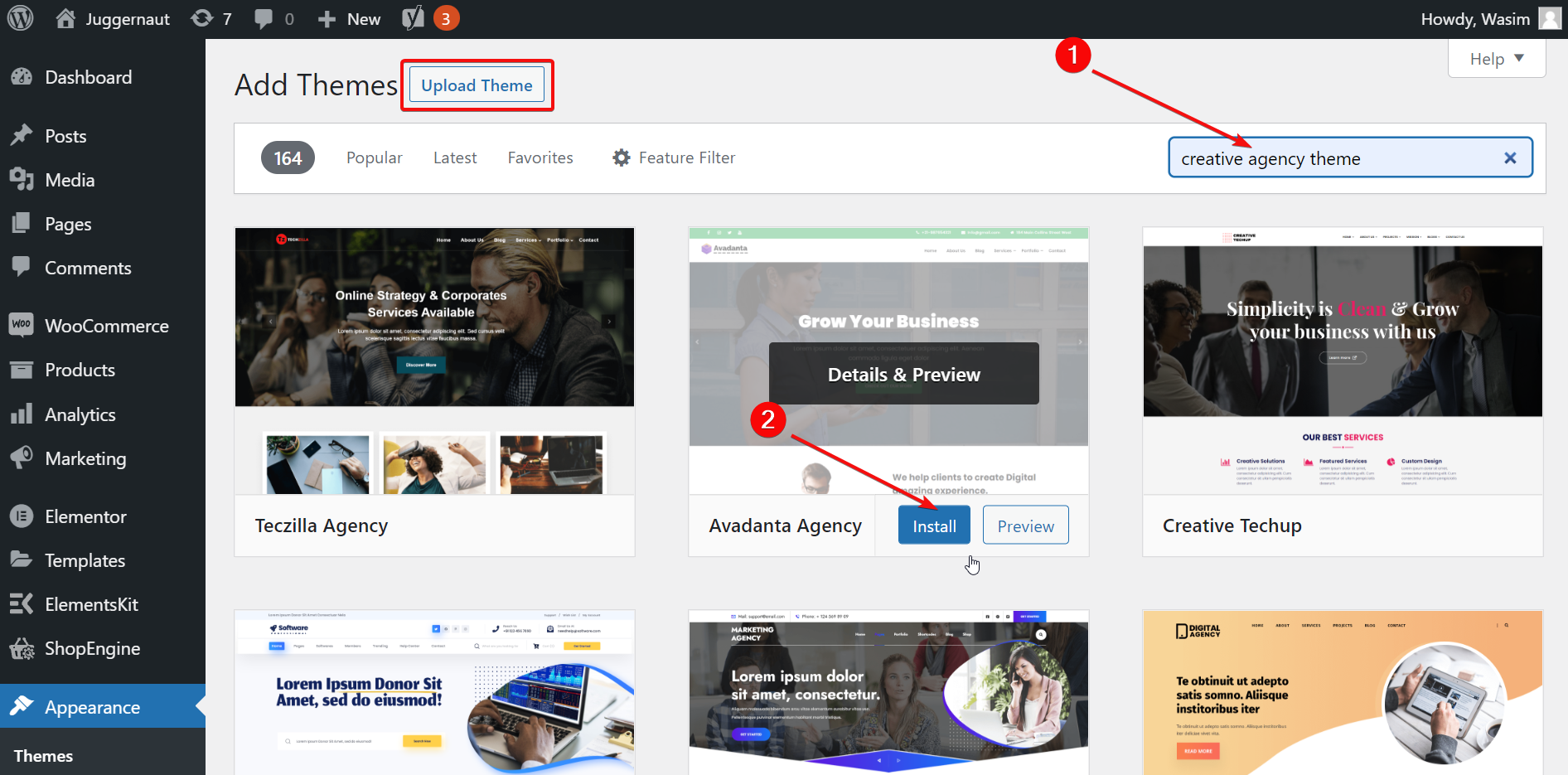
Men hvis du ikke er tilfreds med WordPress gratis temaer og leder efter mere variation i temaet, kan du gå efter et premium tema. I så fald skal du downloade dit foretrukne tema fra den respektive leverandørs websted og derefter uploade det til dit WordPress-websted.
Opret nødvendige bureausider:
Nu er det tid til at bygge dine kreative bureausider. Generelt indeholder et kreativt bureau-websted sider som hjem, tjenester, portefølje, om os og kontakt os. Nogle bureauwebsteder kan have yderligere sider som blog, ledelse, team osv.
Jeg vil lede dig gennem processen med at oprette bureausider i denne tutorial. Derefter vil du være i stand til at bygge dit kreative bureau-websted fra bunden uden at kode.
Så lad os komme i gang….
Opret din første side:
Først skal du gå til betjeningspanelet på dit adminpanel og navigere til "Sider". Vælg "Tilføj ny" fra menuen, og du vil lande i editoren. Her skal du oprette din første side, og det er hjemmesiden på dit websted. Tilføj først sidens titel, og placer derefter indholdet af siden på det udpegede område.
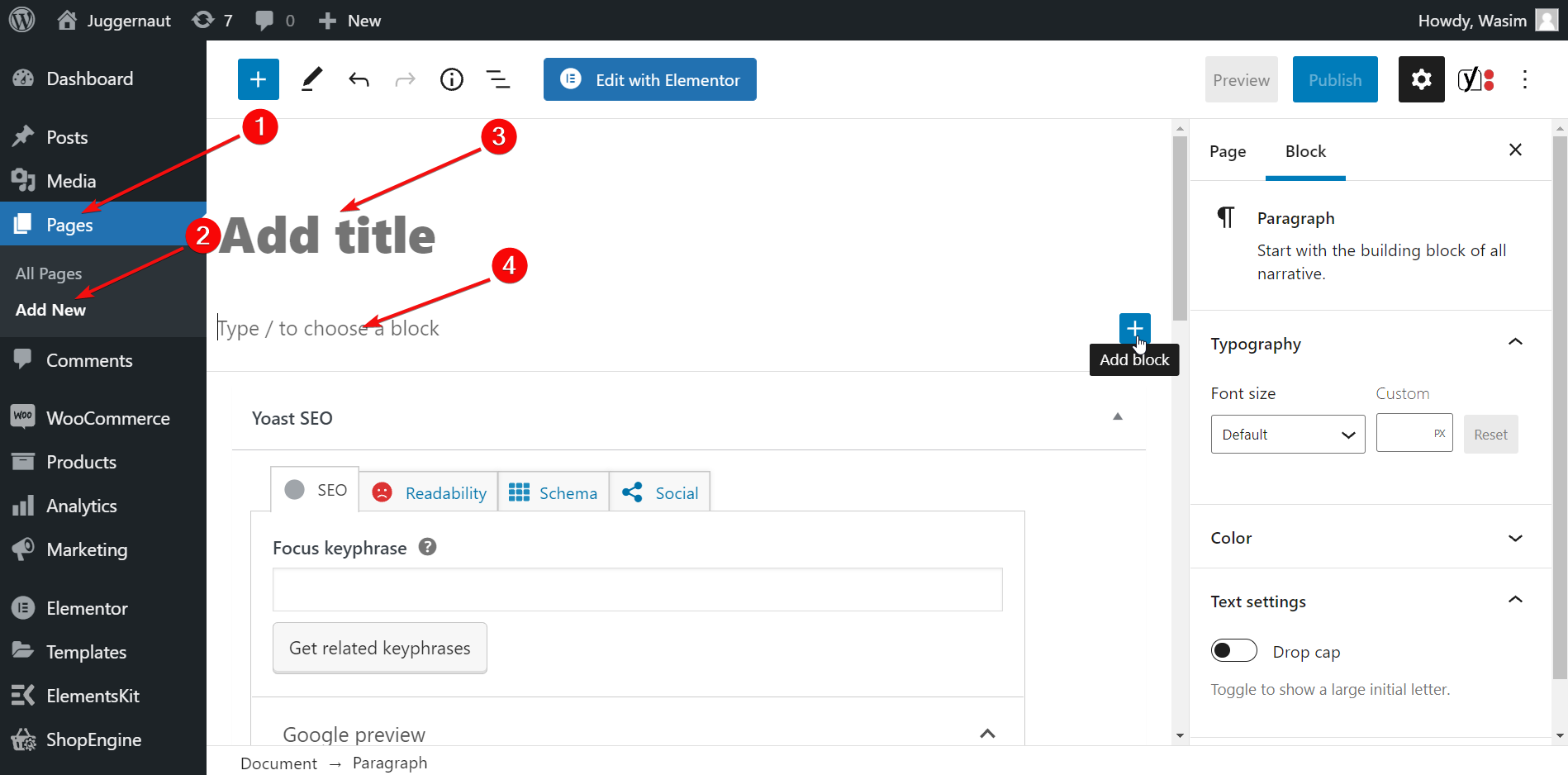
Da det er et kreativt bureauwebsted, har du brug for indhold i en række forskellige former. Udover tekster skal du tilføje billeder, og det skal også være af forskellige typer.
Tilføj nødvendigt indhold og andre elementer på siden:
- Indtast eller kopier og indsæt dine hjemmesidetekster på den specifikke blok. Hvis det er et afsnit, skal du vælge afsnitsblok. Hvis det er en overskrift, skal du vælge overskriftsblokken. Sådan kan du vælge dine foretrukne blokke.
- Tilføj derefter de relevante billeder på siden, og vælg billedblokken. Tilføj statisk billede, dynamisk billede, karrusel, video og så videre. Du kan også tilføje en parallakse-effekt på heltesektionen på din side.
- Glem ikke at tilføje CTA-knapper på forskellige sektioner af siden, da det er nøglen til at øge sessionsfrekvensen og reducere afvisningsfrekvensen.
- Bortset fra det kan du tilføje en række forskellige widgets og designs for at forbedre layoutet på din side.
Jeg har dog kun bygget hjemmesiden med de væsentlige elementer fra et kreativt bureau-websted for at give dig en demo. Hjemmesidens backend-udseende vises sådan her-
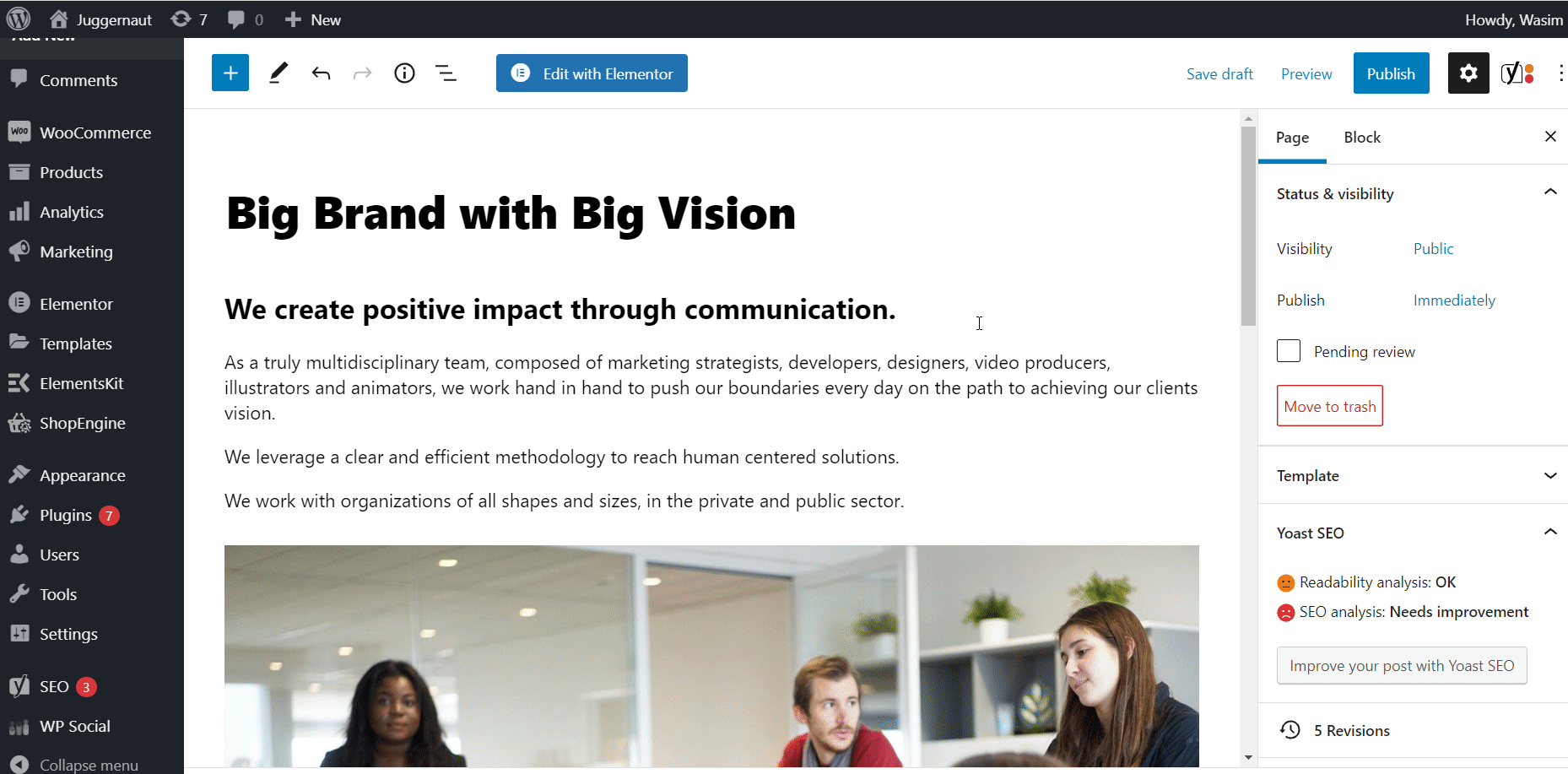
Ligeledes kan du bygge alle de andre nødvendige sider som tjenester, portfolio, kontakt os, om os og så videre.
Gå nu til dashboardet igen og find Udseende. Vælg Menuer fra en liste over elementer. Dette fører dig til en ny side, hvor du kan indstille elementerne i din navigationsmenu.
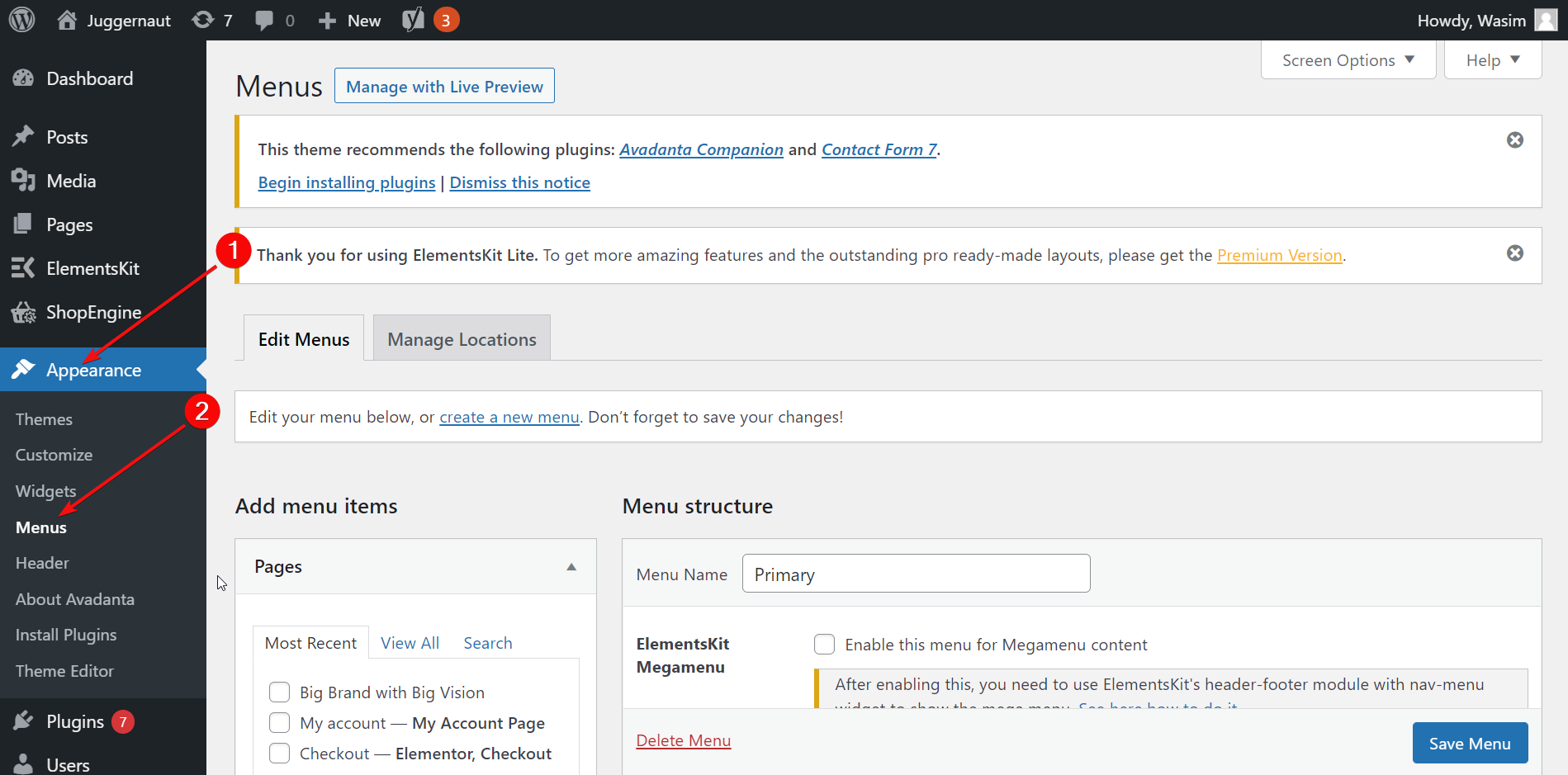
Tilføj et menunavn:
Først skal du tilføje et menunavn i det angivne felt og aktivere ElementsKit mega menu. Find derefter "Custom Links" i venstre sidebjælke. Placer URL'en til din hjemmeside i 1. felt og tilføj "Hjem" som din linktekst.
Klik på knappen "Tilføj til menu", og den vil straks blive tilføjet til din navigationsmenu. Til sidst skal du trykke på knappen "Gem menu".
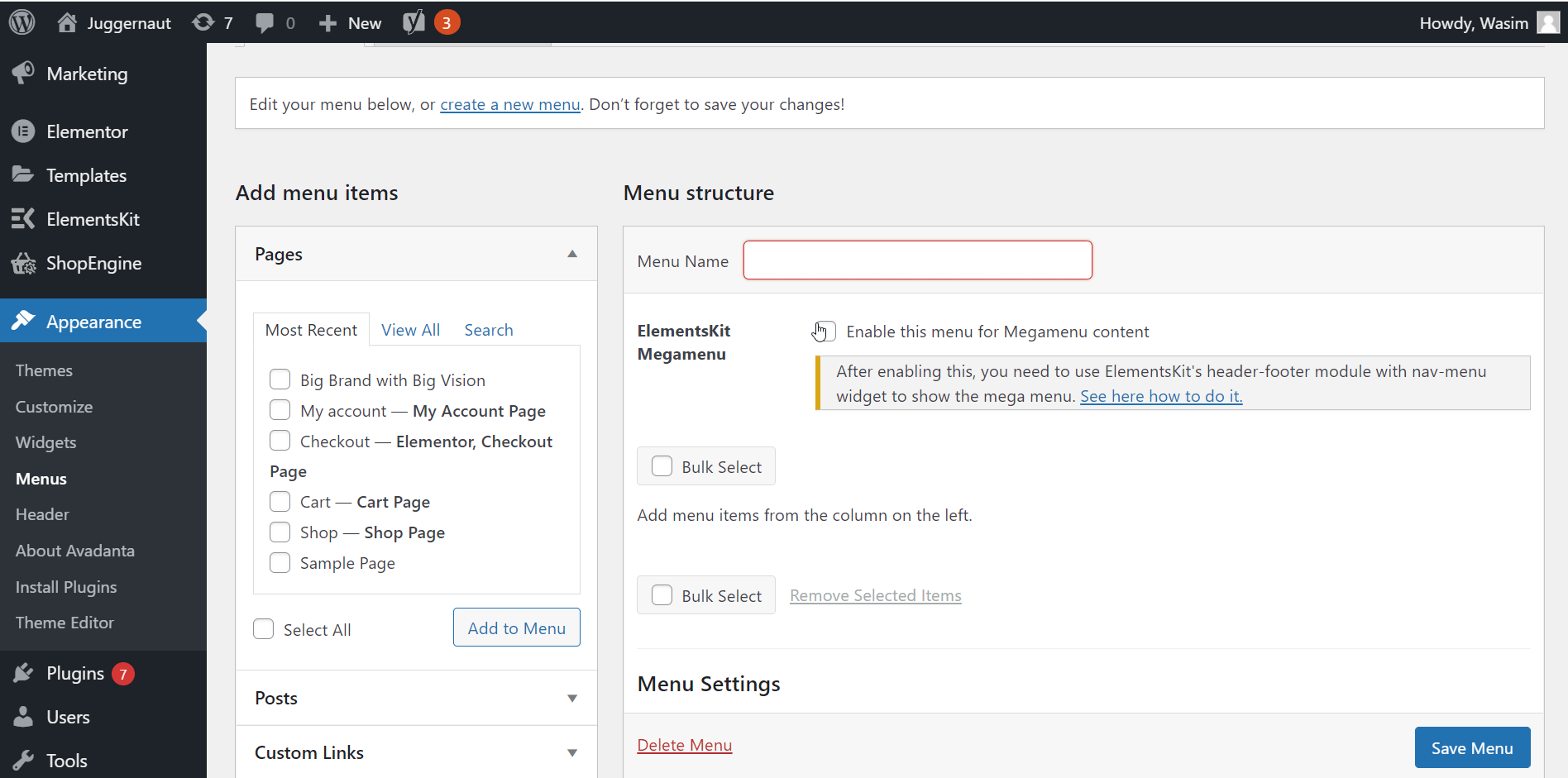
Opret alle de andre nødvendige navigationsmenupunkter på samme måde. Efter tilføjelse til menuen, glem ikke at gemme ændringerne ved at klikke på knappen "Gem ændringer".
Når du er færdig, kan du kontrollere, at din navigationsmenu vises med alle de tilføjede menupunkter på dit kreative bureaus websted.
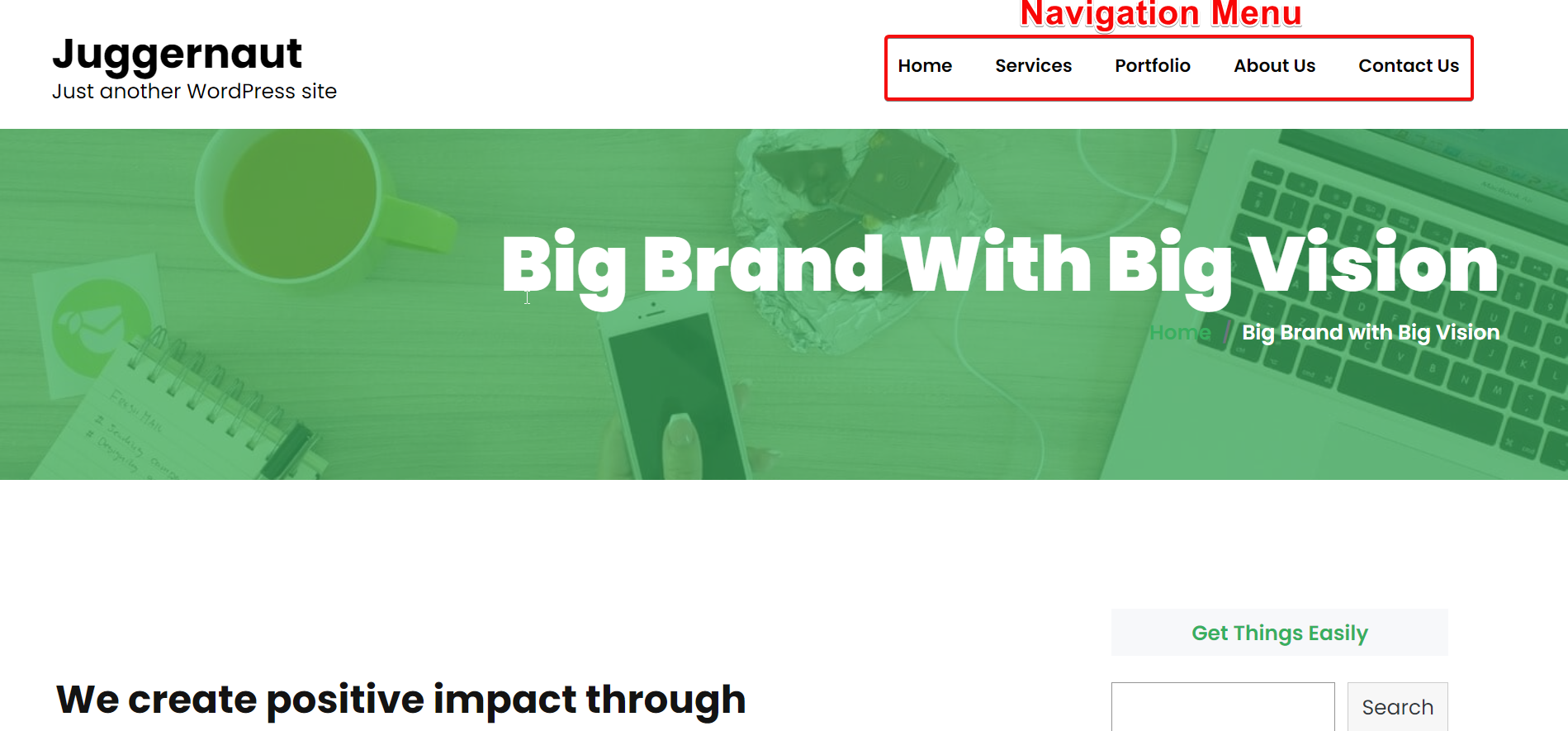
Glem ikke at tilpasse dine sider:
Gå nu videre til Elementor-vinduet for at tilpasse dit websted. For at gøre det skal du følge nedenstående trin-
- Naviger til Sider > Alle sider
- Hold markøren over den side, du vil redigere
- Klik på "Rediger med Elementor"
Når du har skiftet til Elementor-vinduet, har du masser af muligheder for at tilpasse dine sider. ElementsKit kommer med tonsvis af widgets samt sidehoved- og sidefodbyggere, som du kan bruge til at tilpasse dine bureausider.
Jeg vil vise dig brugen af 2 widgets af ElementsKit- Overskrift og FAQ. Disse 2 widgets vil hjælpe med tilpasningen af hjemmesiden og forbedre brugeroplevelsen.
Træk og slip overskriftswidgetten:
Gå først til ElementsKit-sektionen. Træk og slip Overskrift-widgetten til det angivne område. Rediger derefter standardindholdet af widgetten og placer dit eget indhold både i titel og titelbeskrivelse. Foretag andre nødvendige justeringer i parametre som farve, typografi, margen osv. Opdater til sidst siden.
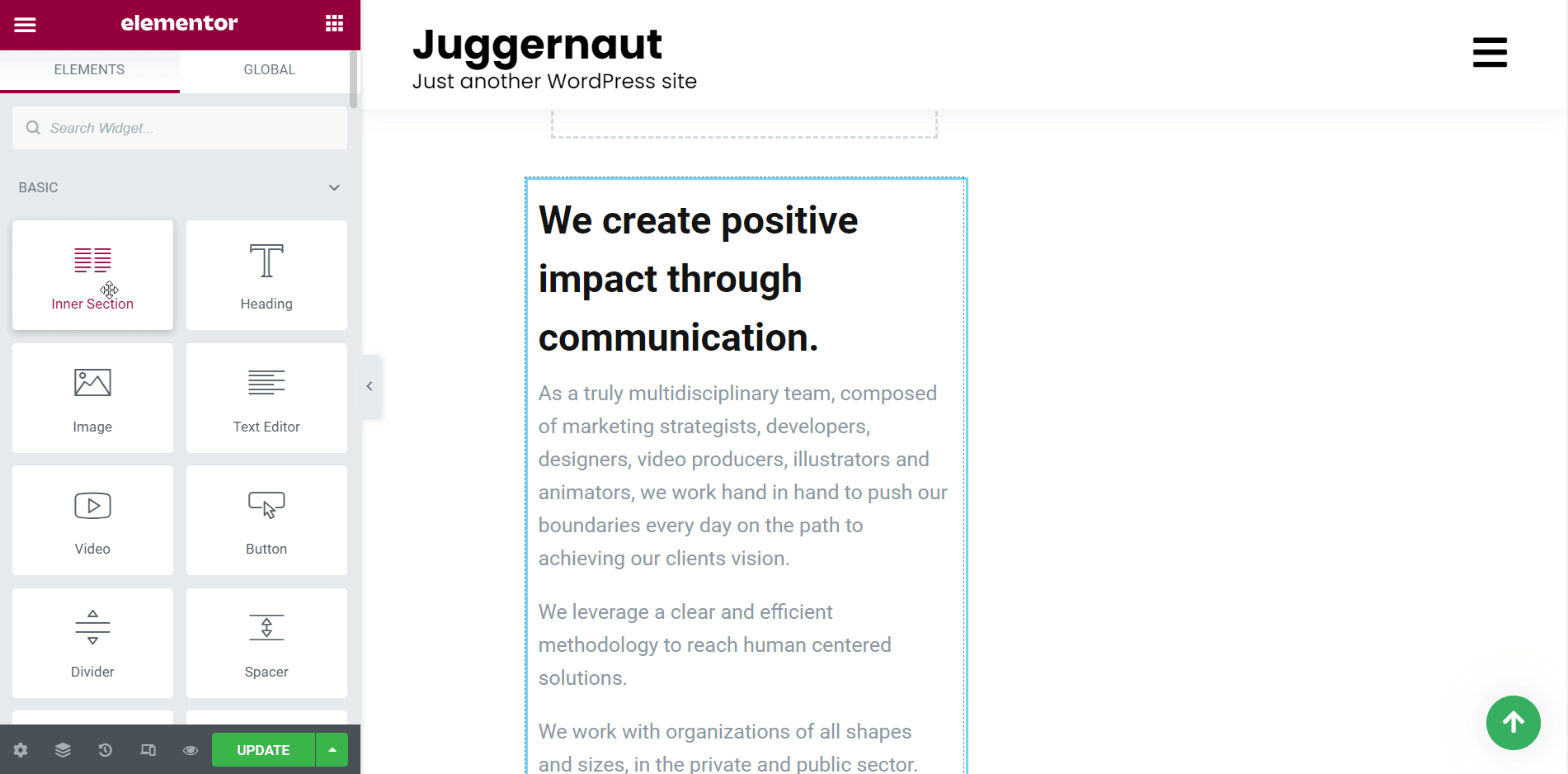
Træk og slip FAQ-widgetten:
Træk og slip derefter FAQ-widgetten til det udpegede område. Som standard viser widgetten indhold. Rediger indholdet og stil de relevante spørgsmål og svar i de respektive felter. Rediger de nødvendige områder med parametre som titelfarve, typografi, polstring osv. Opdater til sidst siden.
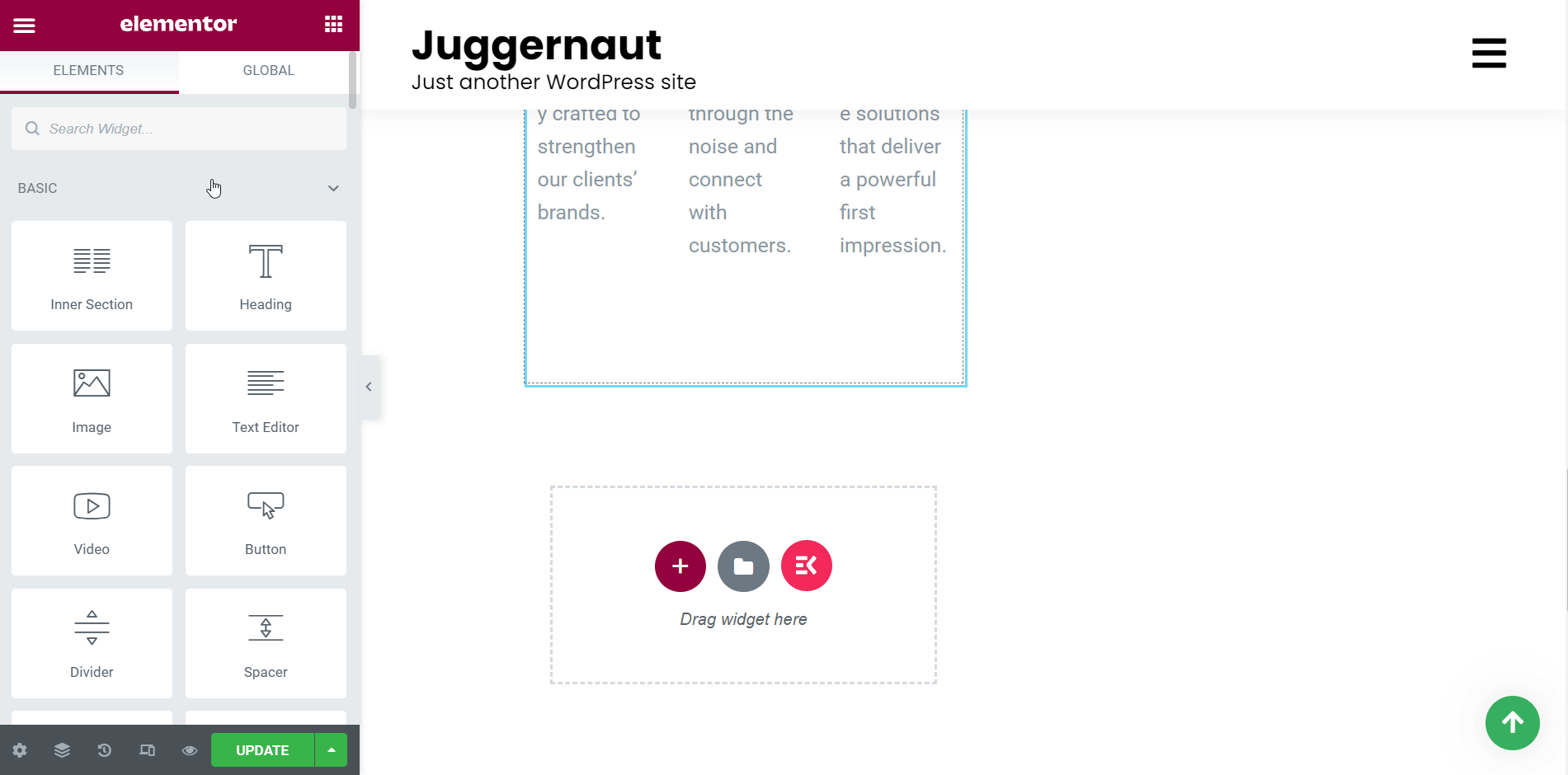
Se den opdaterede side:
Gå nu til hjemmesiden og tag et kig på den opdaterede side. Siden vil dukke op med yderligere overskrifter og FAQ-sektioner.
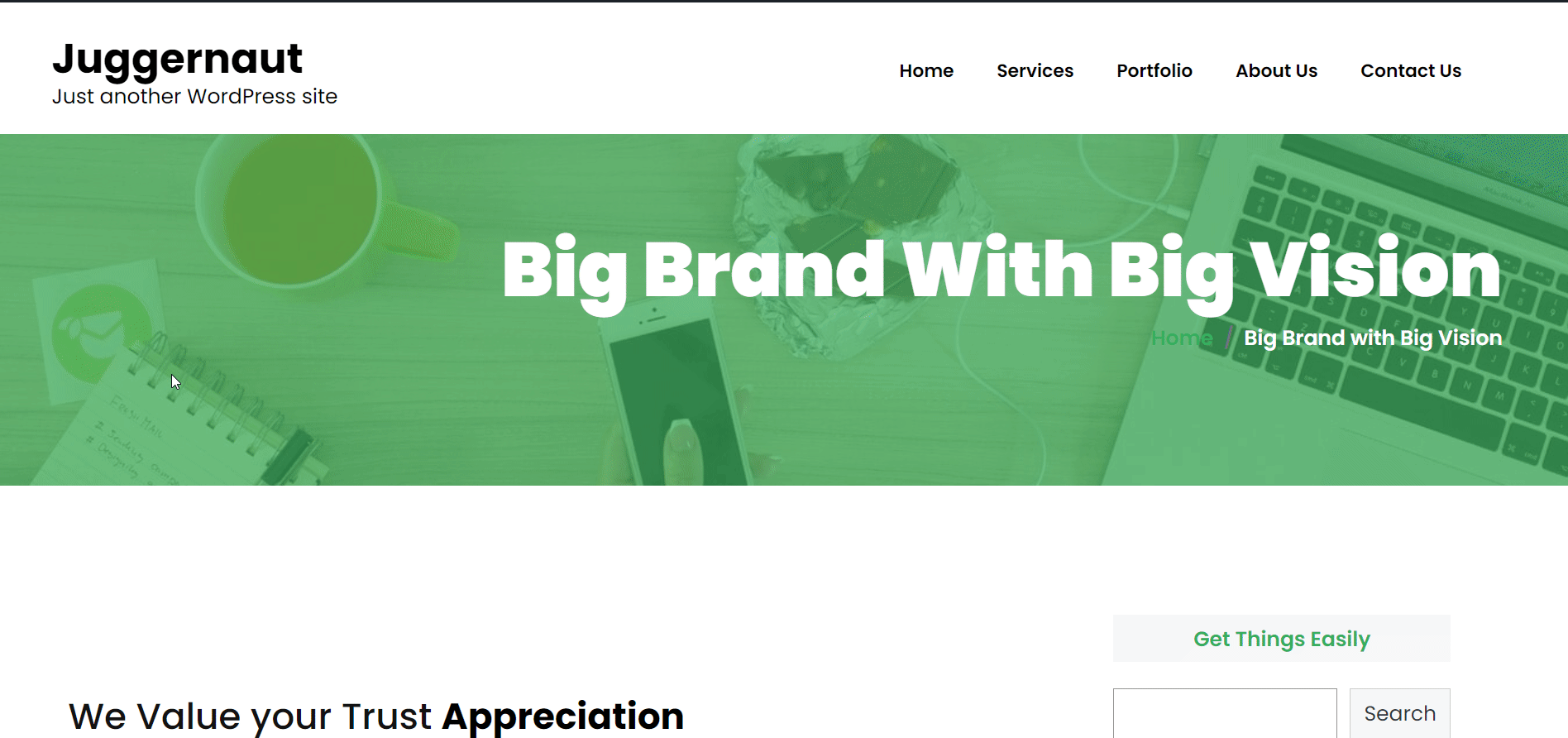
Sådan kan du gøre brug af ElementsKit-widgets og forbedre dine kreative bureausider. Og dermed er du primært færdig med at bygge et kreativt bureau-websted uden kodning.
Du kan dog implementere mange andre widgets efter dine behov og vise et smukt kreativt bureau-websted til dine besøgende!!!
Byg et kreativt bureau-websted med skabeloner:
Opret og udgiv en ny side:
Først skal du oprette og udgive en ny side. For at gøre det skal du navigere til "Sider" og klikke på "Tilføj ny". Dette fører dig til WordPress-editoren.
Tilføj nu en titel til siden og indstil skabelonen til "Elementor Full Width" som vist nedenfor. Til sidst skal du udgive siden og skifte til Elementor-vinduet.
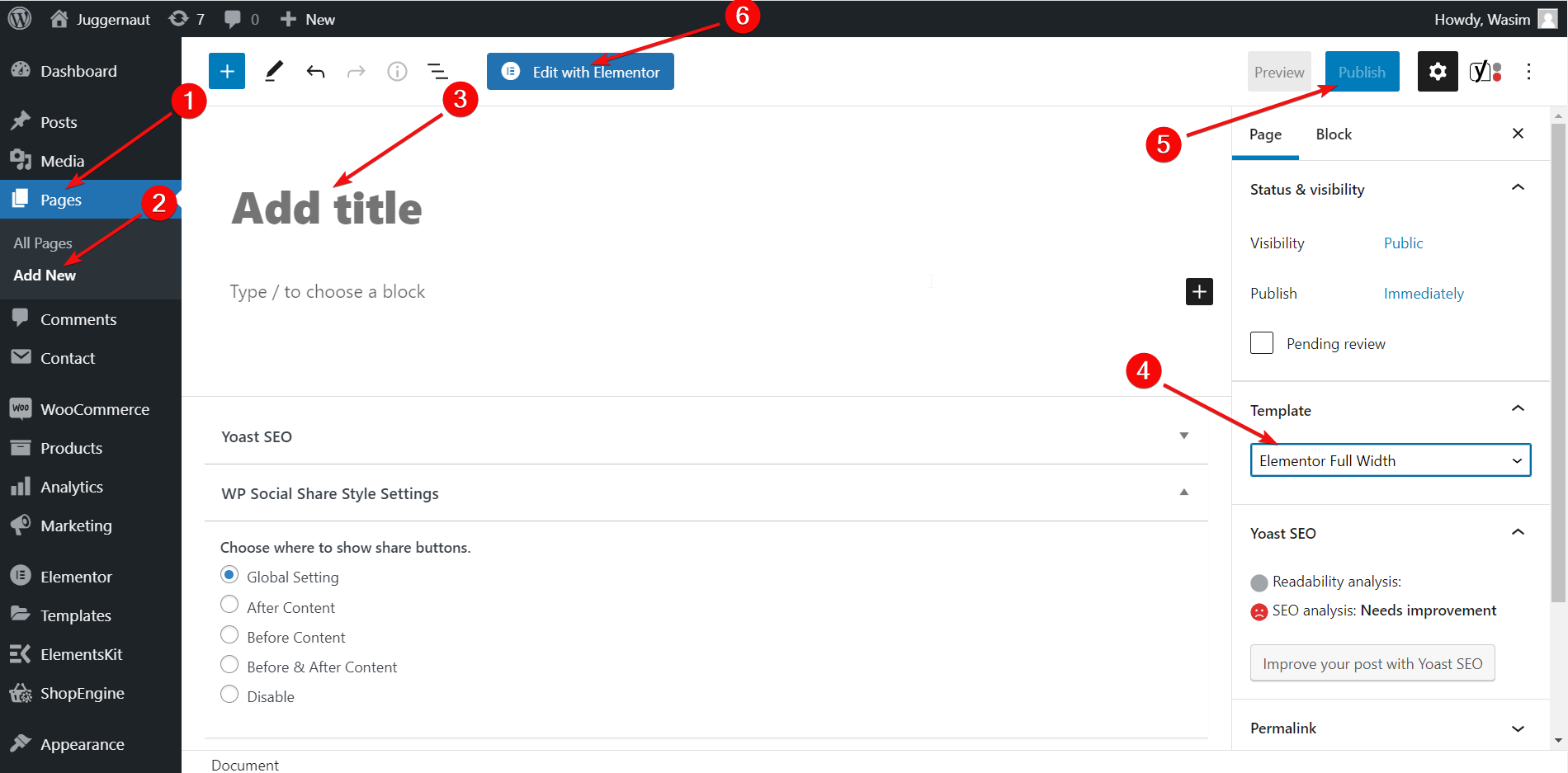
Klik derefter på ElementsKit-knappen i sektionsområdet og naviger til fanen "Sektioner". Vælg og vælg din overskriftssektion og klik på "Indsæt". Med det samme vil overskriftssektionen dukke op øverst på siden.
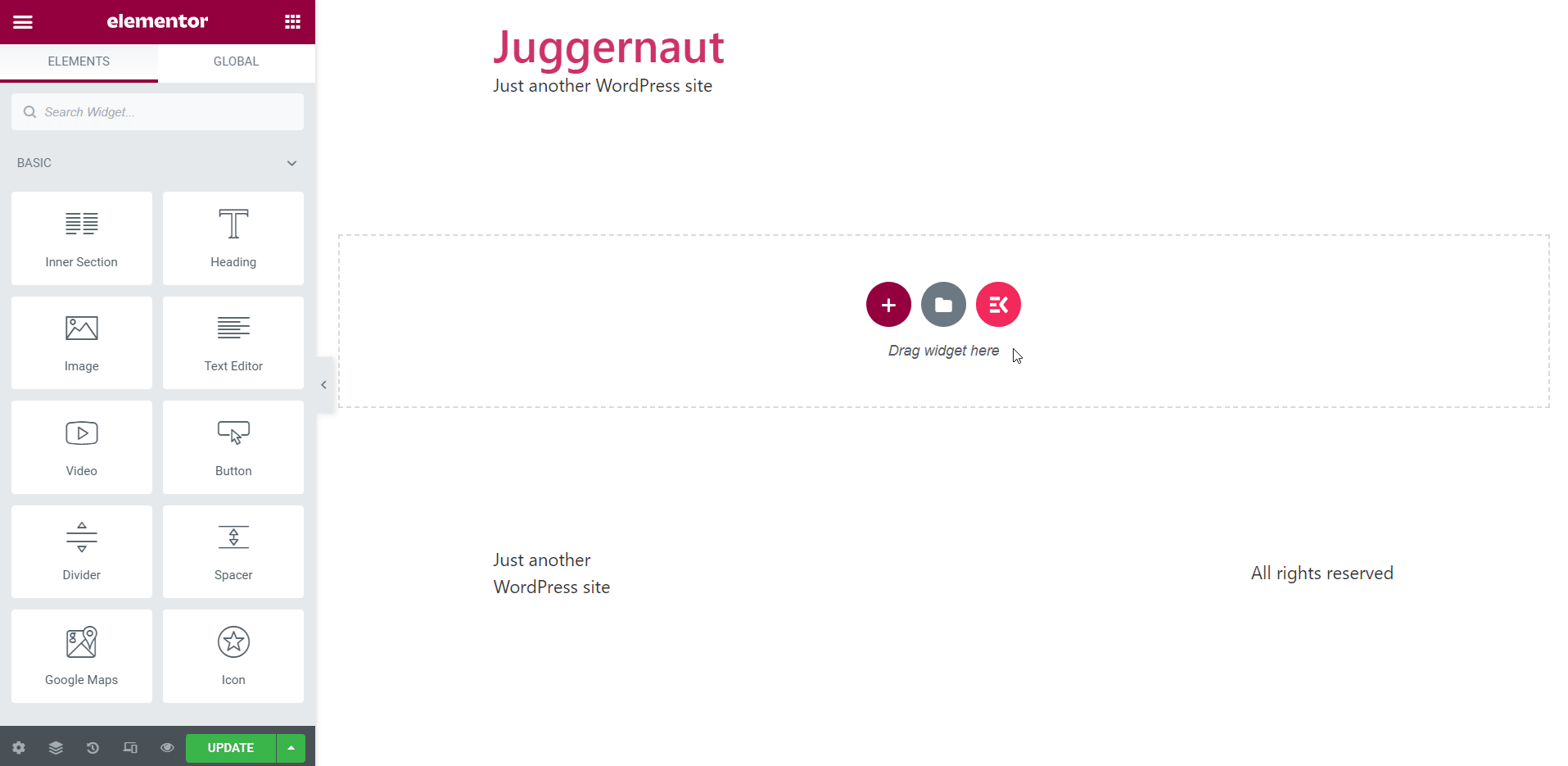
Tilpas hovedsektionselementer:
Gå nu videre til sidebjælken for at tilpasse forskellige elementer i overskriftssektionen. Foretag de nødvendige ændringer i forskellige parametre på fanen Indhold og Stil som menuindstillinger, menuindpakning, menupunktstil osv.
Gå derefter tilbage til sektionsområdet igen og tryk på ElementsKit-knappen. Denne gang skal du gå til fanen Skabeloner og finde ud af bureauskabelonen. Kirsebær-vælg din hjemmesideskabelon og klik på "Indsæt". Skabelonen vises på siden med det samme.
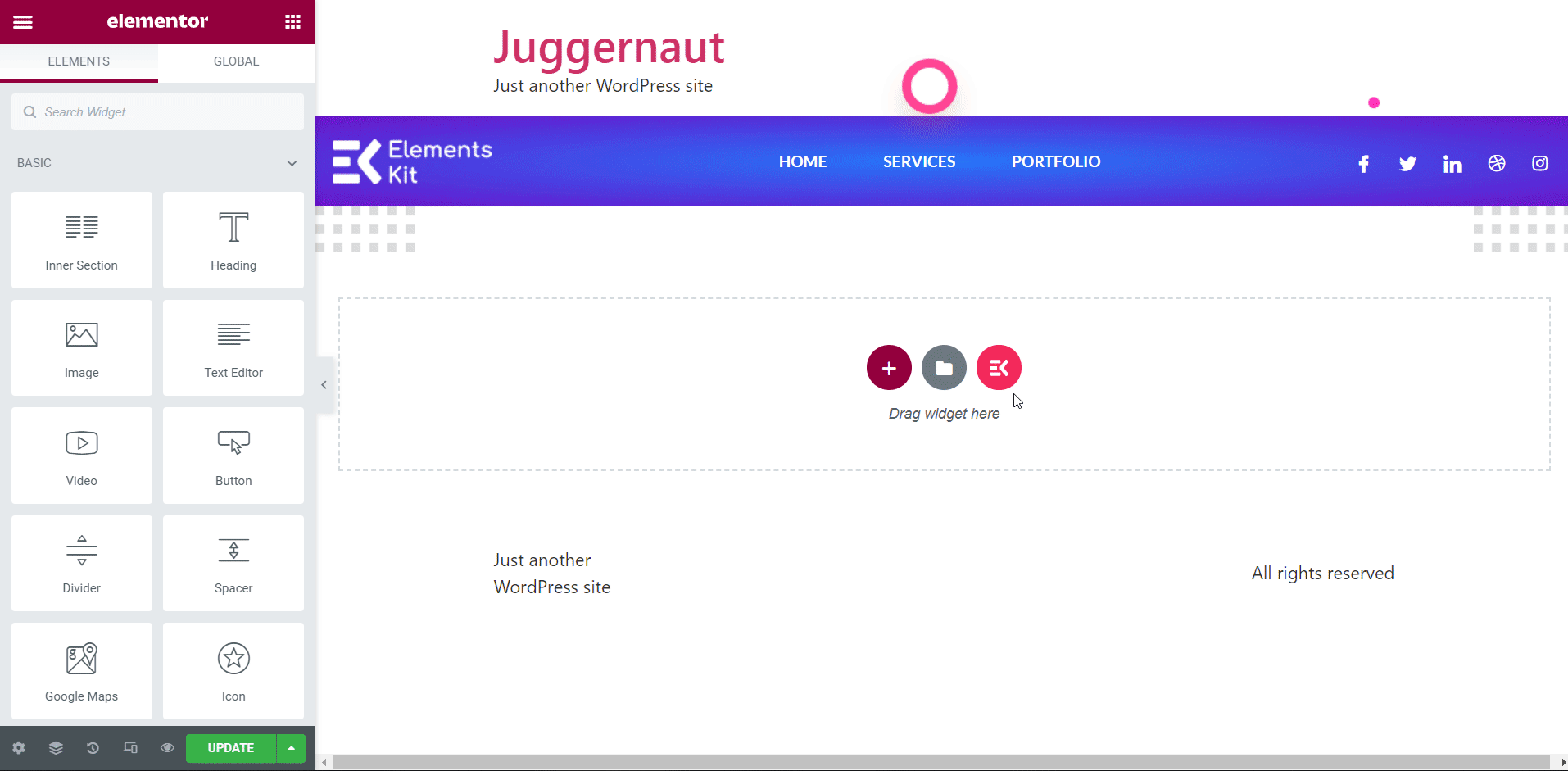
Rediger forskellige sektioner på skabelonen:
Nu har du den fulde frihed til at ændre forskellige sektioner på skabelonen fra sidebjælken. For at demonstrere det for dig har jeg ændret titlen og titelbeskrivelsen af skabelonen fra fanen Indhold.
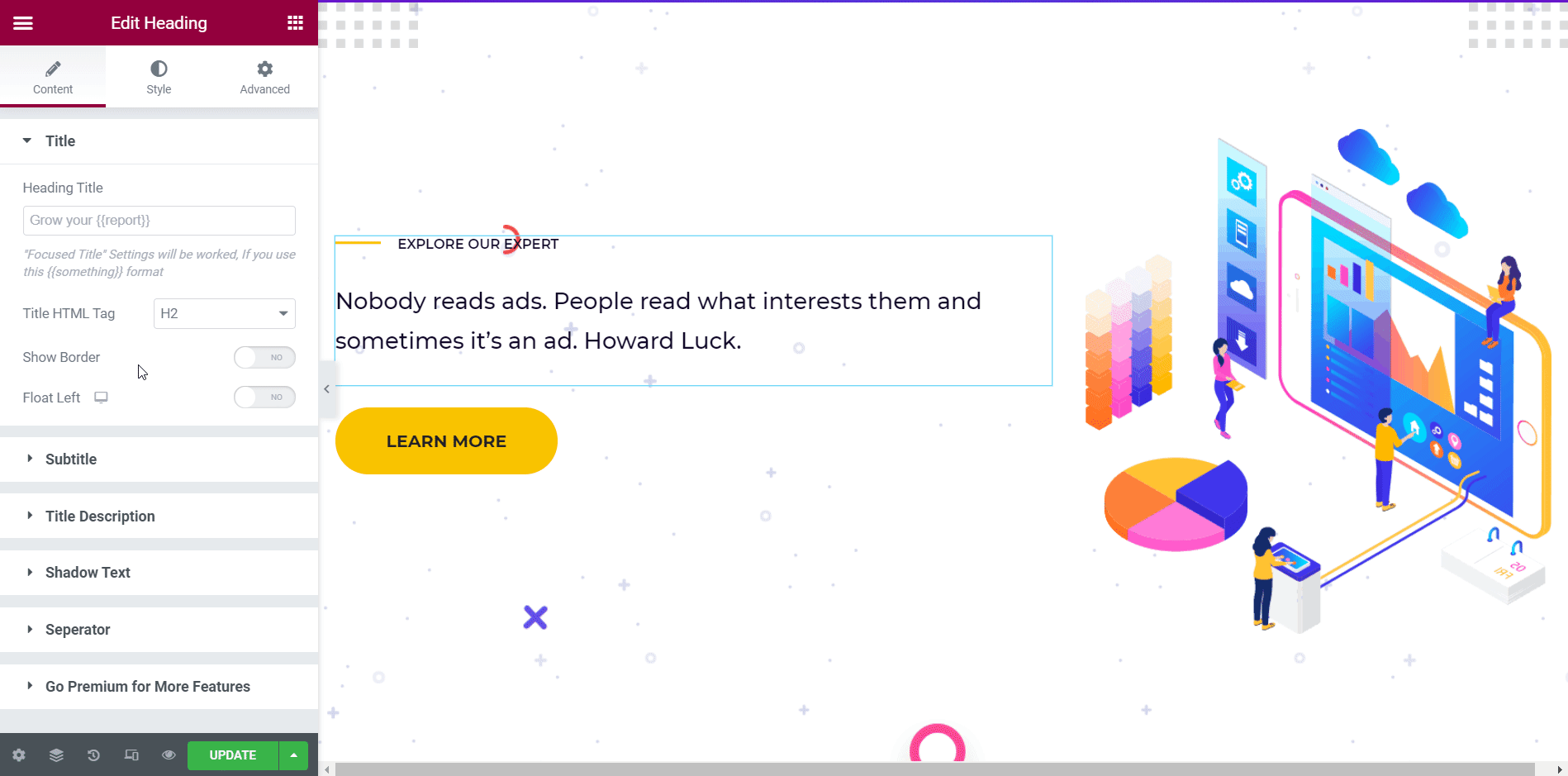
Jeg har også tilføjet en kontaktformular sammen med en overskrift ved hjælp af Contact Form 7-widgetten i ElementsKit.
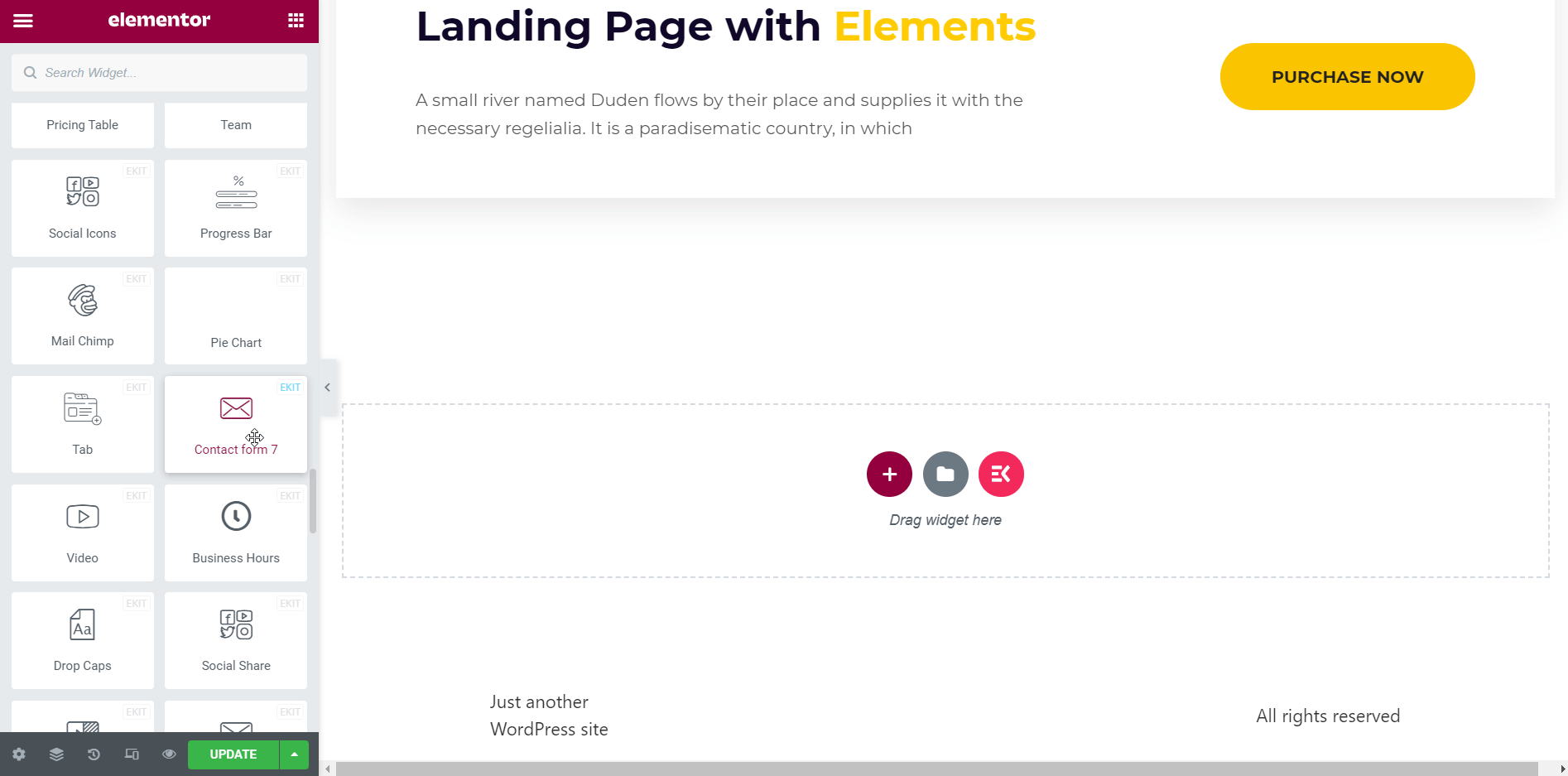
Sådan kan du tilpasse forskellige sektioner, som du ønsker. Du kan også stilisere forskellige sektioner fra fanen Stil ved at justere tekstjustering, billeddimension, ændre tekstfarve, typografi osv.
Forhåndsvisning af hjemmesiden:
Når du er færdig med alle ændringerne, kan du forhåndsvise startsiden på dit websted. Klik på "Preview"-ikonet for at se på udseendet af hjemmesiden.
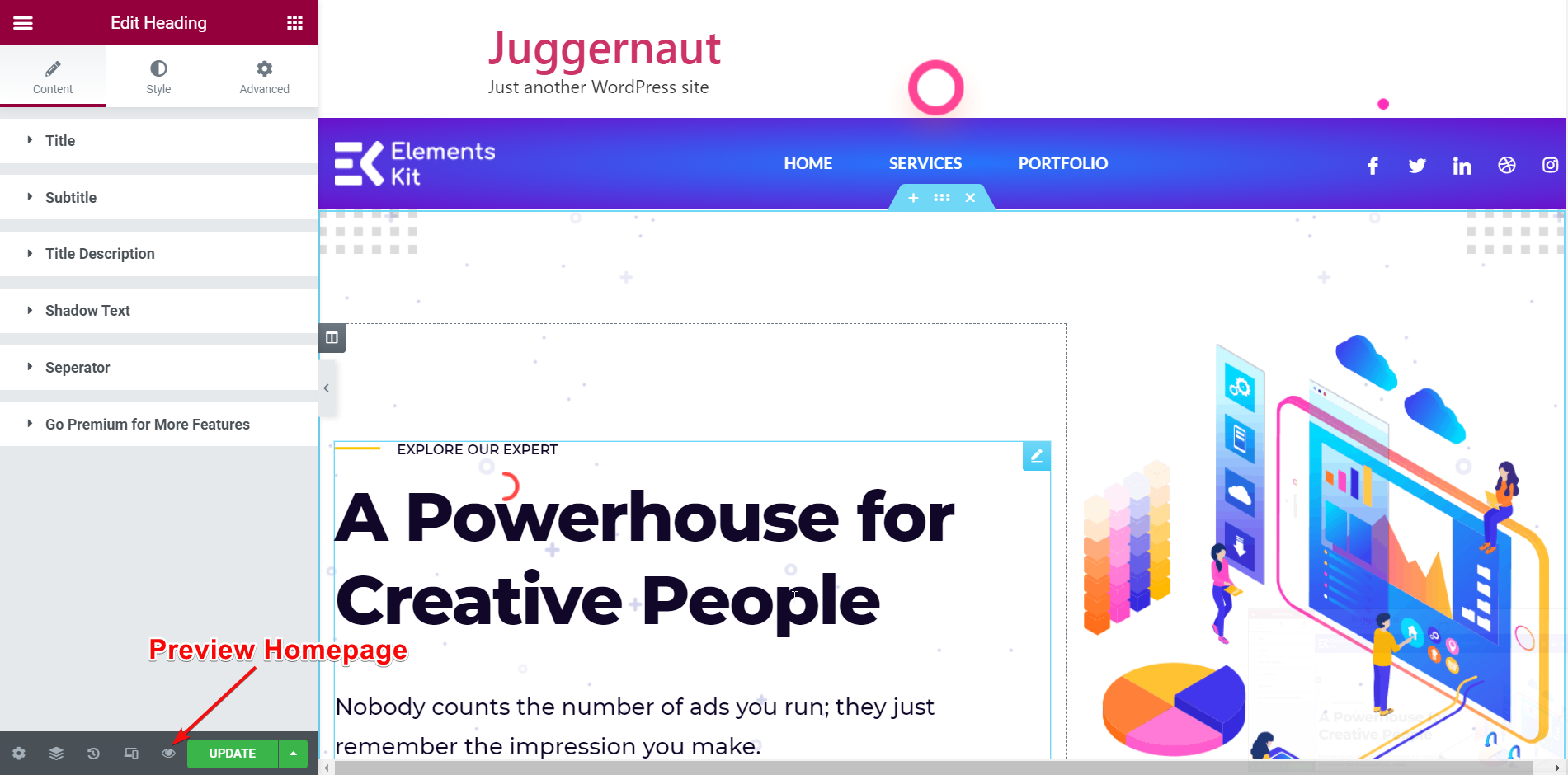
Byg andre nødvendige sider:
På samme måde kan du bygge de andre nødvendige sider på dit kreative bureau-websted som tjenester, portefølje, om os og kontakt os-sider.
Det næste trin er at tilføje en navigationsmenu med alle sideindstillinger. Jeg har allerede vist metoden til at tilføje navigationsmenuen ovenfor. Så jeg ville ikke gentage det her.
Sidste udseende af dit kreative bureau-websted:
Endelig er det helt klar, og du kan tage et kig på dit kreative bureau-websted bygget med ElementsKit færdige skabeloner.
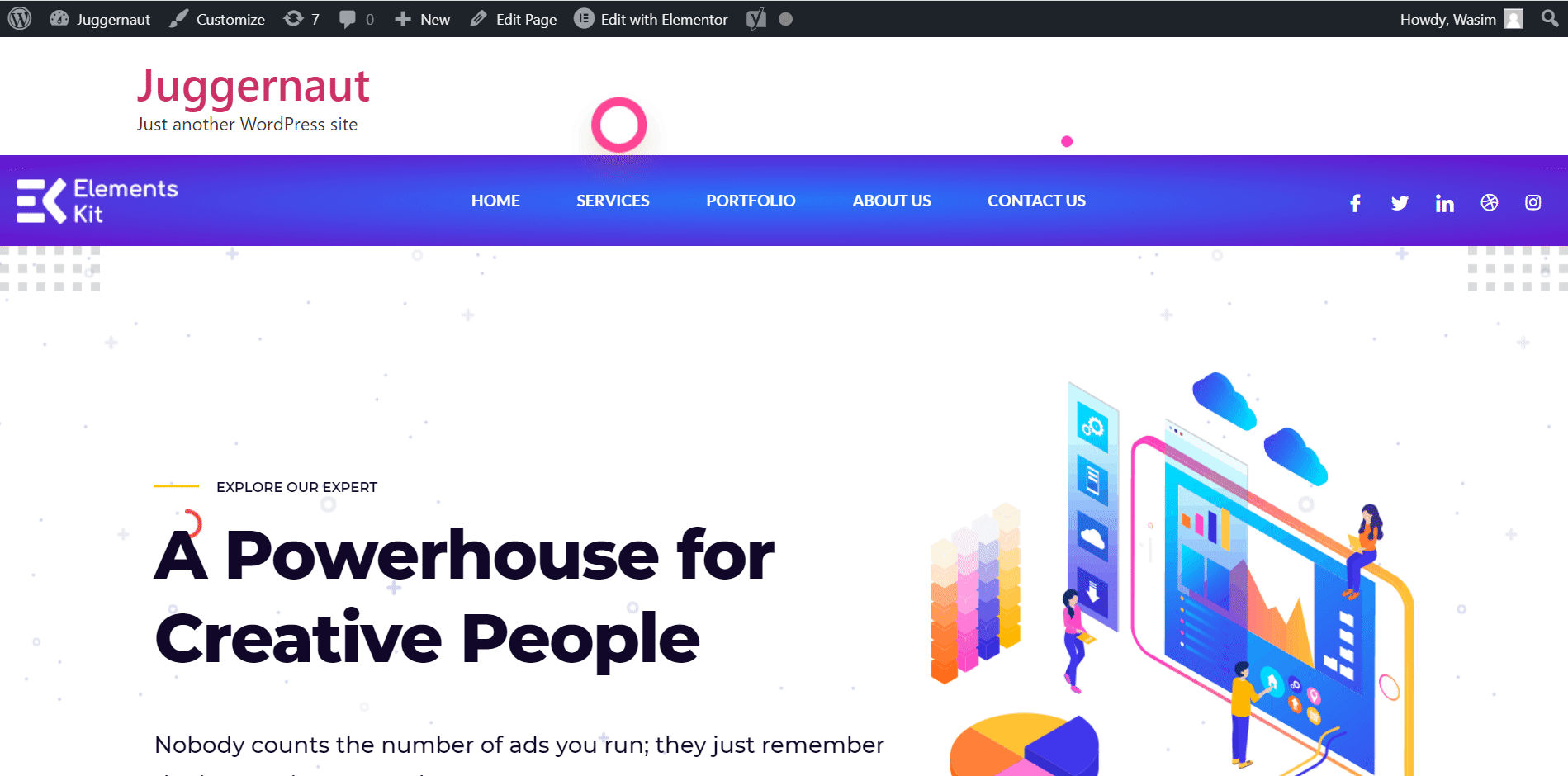
Final ord:
Sådan kan du nemt udvikle kreativt bureauhjemmeside med færdige skabeloner. Jeg har ledt dig gennem processen med at bygge et kreativt bureau-websted både fra bunden og ved hjælp af skabelon. Baseret på dine præferencer kan du gå videre med at udvikle et kreativt bureau-websted på alle måder. Ligeledes kan du bygge andre typer hjemmesider som SaaS hjemmeside, virksomhedsrådgivnings hjemmeside mv.
Men glem ikke at installere de nødvendige plugins som Elementor, ElementsKit osv. for at få alle funktionerne til at bygge dit kreative bureau-websted.
Hvis du er nysgerrig efter at vide om processen med at udvikle et virksomhedsrådgivningswebsted, så klik på linket nedenfor-
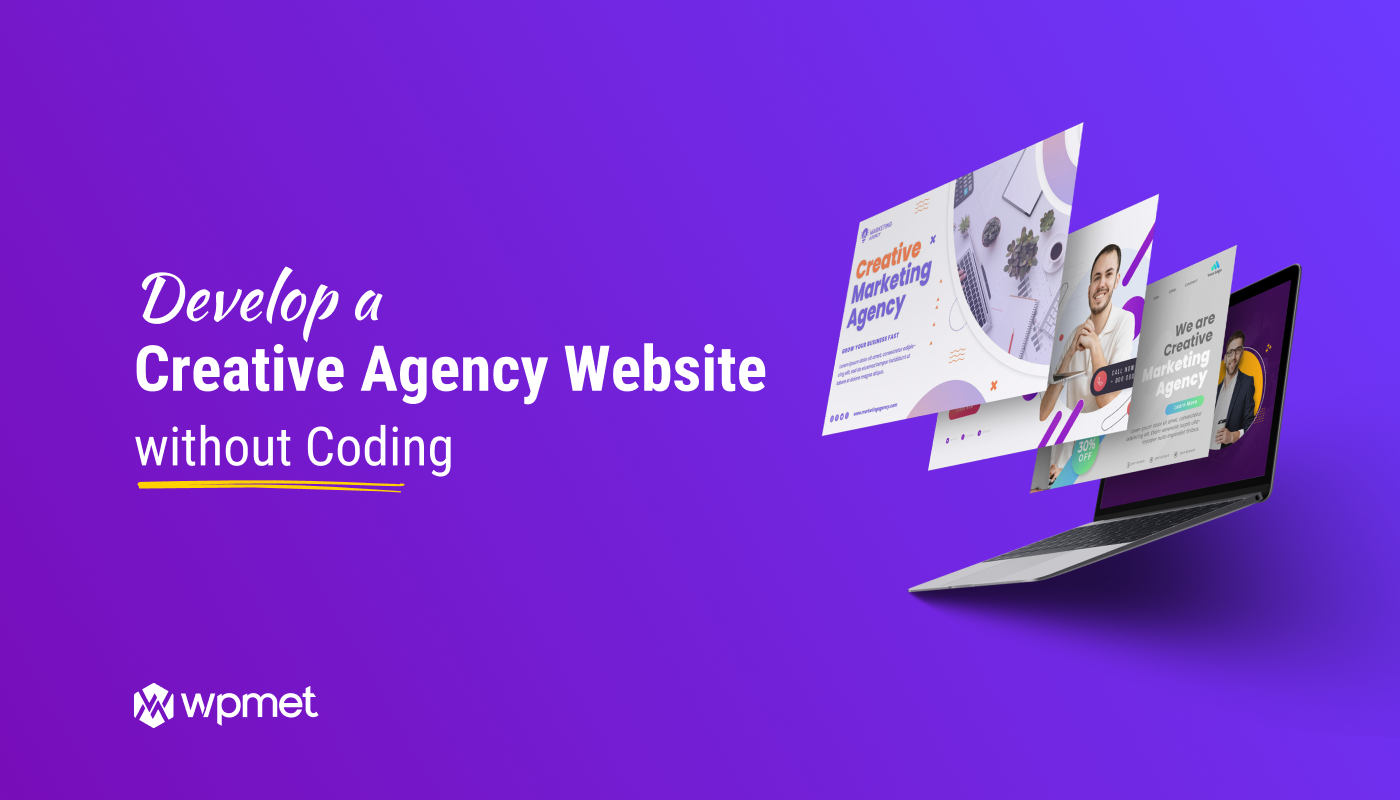
Skriv et svar