Et WordPress-websted er drevet af PHP, et programmeringssprog. Da PHP er vigtigste komponent på et WordPress-websted, PHP-versionen har en betydelig indflydelse på webstedets sikkerhed, hastighed, ydeevne og SEO-placering.
I denne følgende blog vil vi forklare, hvad PHP er, og hvorfor det er vigtigt at tjekke for opdateringer på en hyppig basis. Derefter vil vi lede dig gennem de forskellige metoder til at kontrollere og opdatere PHP-versionen på WordPress-webstedet trin for trin.
Hvad er PHP?
PHP står for Hypertekstforbehandler, og det er et meget udbredt programmeringssprog til at skabe hjemmesider. Det bruges primært til at skabe webserver-baserede side-relaterede programmer.
HTML, CSS, JavaScript, og PHP er de fire typer sprog, der udgør ethvert WordPress-websted.
Designet og visningsmaterialet på en hjemmeside styres af HTML og CSS. layout, tekstformatering, side, skrifttypevalg, farver, placering og så videre er alle eksempler på dette.
Hjemmesidens funktionalitet styres af JavaScript og PHP. Brugerformularvalidering, indsendelse af en formular til serveren, UI og sideopdateringer og så videre er alle almindelige operationer, der håndteres med JavaScript og PHP.
Så, hver gang du anmoder om data eller foretager nogen handling på et WordPress-websted eller en WordPress-side, er nogle PHP-applikationer utvivlsomt i baggrunden for at generere den HTML, du har bedt om.
php-udvidelsen bruges til at identificere PHP-filer.
Her er et eksempel på PHP-applikationer, der er ansvarlige for at gennemføre bestemte aktiviteter på et WordPress-websted:
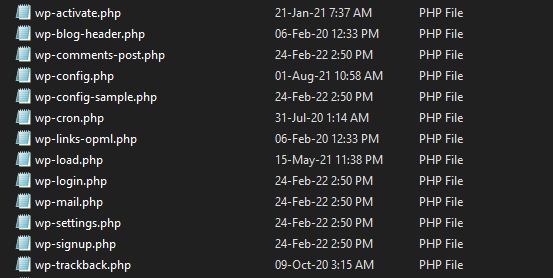
PHP bruges til at skabe de fleste WordPress-temaer og plugins. Det er derfor, at det er vigtigt at bruge den seneste PHP-version eller den mest kompatible PHP-version ) til dit WordPress-websted.

🤔 Hvorfor opdatere PHP-versionen af dit WordPress-websted vigtigt?
Nå, det vil forbedre dit websted sikkerhed og hastighed. Dette er de to vigtigste faktorer ved PHP-versionsopdatering.
Du bør opgradere PHP på samme måde, som du opgraderer WordPress til sikre, at du er beskyttet mod problemer med sikkerhedstrusler. Desuden resulterer opdatering af PHP i et stort hastighedsboost.
For eksempel, PHP 7.0 var et stort skridt fremad, med ydeevnen mere end tredoblet i forhold til PHP 5.6. Selv her i vores Wpmet har vi oplevet stigende ydeevne inden for hver ny version sammenlignet med den foregående.
Hvordan tjekker man PHP-version i WordPress?
Mange af jer må være usikker på PHP-versionen du bruger, ikke?
Nå, hvis du kører WordPress 5.0 eller højere så kan du blot tjekke PHP-versionen på WordPress hjemmesiden. Bare log ind på din Admin Dashboard klik derefter på Værktøjer > Site Health.
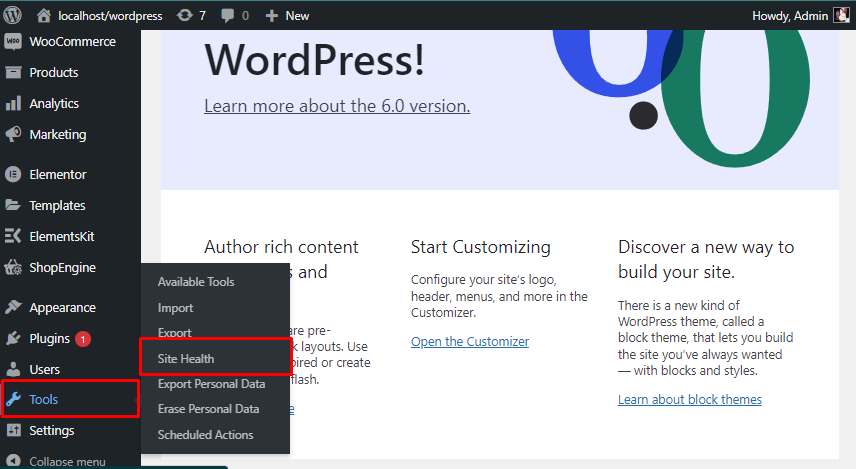
Nu er du på siden med webstedets sundhed. Der er to muligheder Status og Info. Bare klik på 'Info'
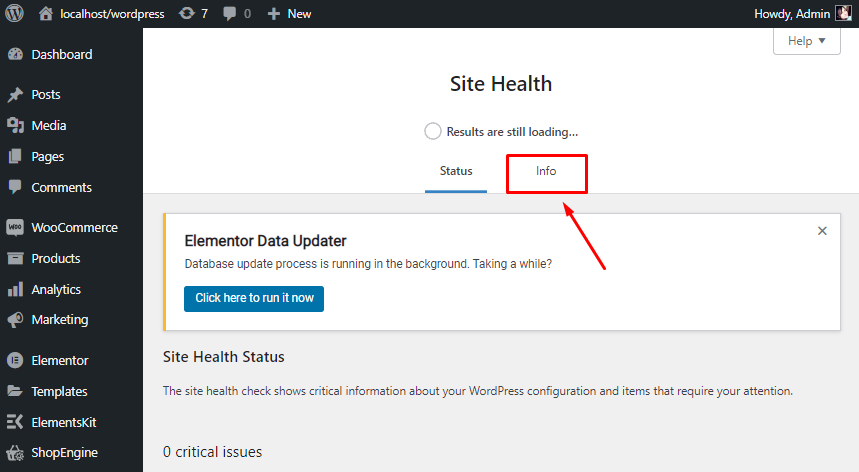
Klik nu videre Server der finder du et afsnit kaldet PHP version.
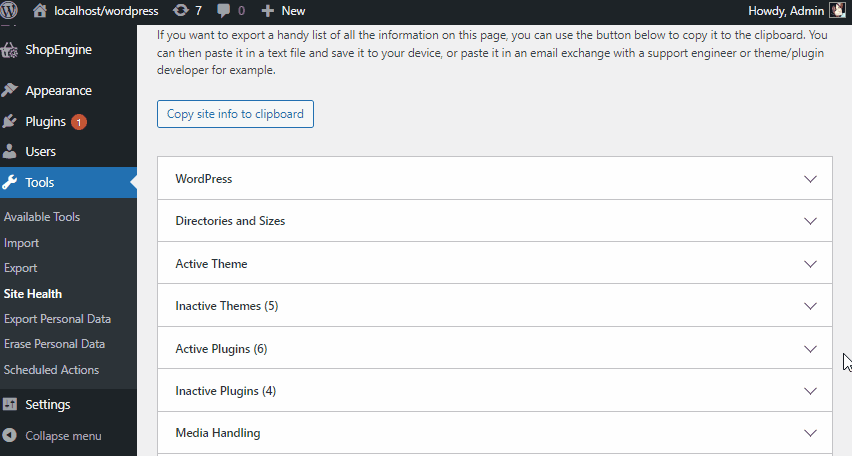
⛔ Får du en WordPress-fejl, der siger "Tilladt hukommelsesstørrelse opbrugt"?
Dette er en af de mest populære WordPress-fejl. Selvom det er nemt at øge WordPress-hukommelsesgrænsen med nogle få trin 👉🏼👉🏼 Lær mere
Sådan opdaterer du PHP-version i WordPress?
Alt af de bedste WordPress-hostingfirmaer gør det nemt at ændre dit websteds PHP-version. Vi viser dig nogle eksempler fra førende hostingfirmaer nedenfor:
✅ Opdater PHP-version i Bluehost
For at begynde skal du Log på til din Bluehost konto dashboard hosting-konto, og derefter vælge Fremskreden fane fra venstre kolonne. Rul derefter ned til Software afsnittet og klik på MultiPHP Manager.
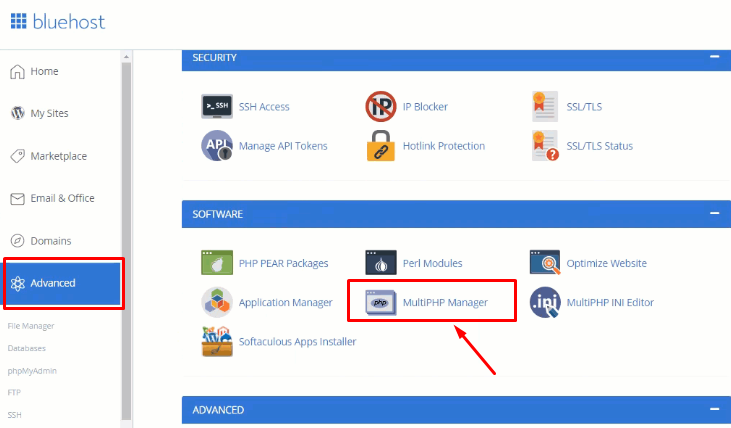
Det fører dig til næste side, hvor du først skal vælg din hjemmeside/de og den PHP-version, den bruger, så vælg PHP-versionen du vil bruge, og klik til sidst ansøge.
Du er klar... lad os gå videre til den næste!
✅ Opdater PHP-version i SiteGround
Hvis du bruger SiteGround som din hostingudbyder. Så her er hvordan du kan opdatere din WordPress hjemmesides PHP-version.
Først, Log på til dit SiteGround-kontos dashboard. Derefter skal du klikke på 'Internet side' fanen og klik derefter på Webstedsværktøjer under dit websteds navn (f.eks. mywordpressaccount.com).
Nu fra venstre kolonne skal du gå til DEVS > PHP Manager. Herfra kan du vælge, om du vil bruge SiteGround's Ultrahurtig PHP eller Standard PHP. Så skal du bare vælge din PHP versionsnummer ved at klikke på redigeringsikon under.
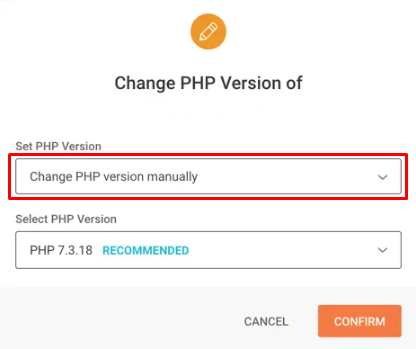
Dette åbner en popup hvor du må vælg først Skift PHP-version manuelt fra Vælg PHP-version mulighed.
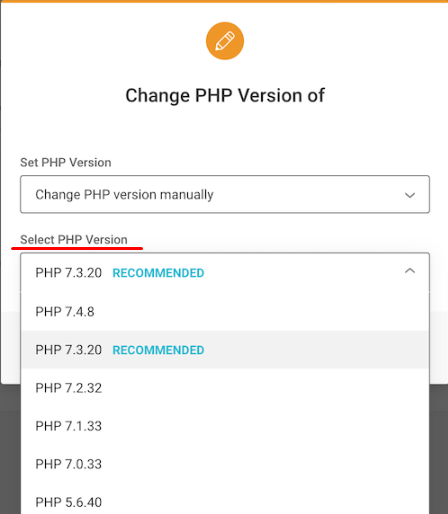
Det vil du så kunne vælg din PHP-version fra en rullemenu. For at anvende dine ændringer, glem ikke at klikke på Bekræfte knap.
✅ Opdater PHP-version i WpEngine
WP motor er en administreret WordPress-hostingudbyder, hvilket betyder, at de vil opdatere din PHP-version for dig automatisk. Du kan dog opgradere og nedgradere PHP-versionen til dine websteder manuelt.
For at opdatere dit WordPress-websteds PHP-version ved hjælp af WpEngine-hosting, skal du Log på til din WP Engine dashboard og vælg PHP-versionen ved siden af din hjemmeside.
Dette åbner et vindue, hvor du kan vælge, om du vil nedgradere eller opgradering din WordPress hjemmesides PHP-version.
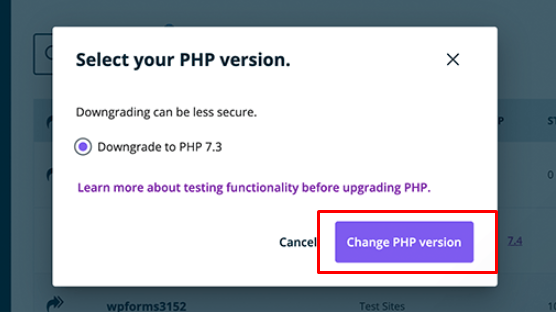
Til sidst, glem ikke at klikke på Skift PHP-version knap.
✅ Opdater PHP-version i Kinsta
Hvis nu Kinsta er din respekterede hostingudbyder, så skal du bare Log på til Kinsta konto dashboard. Klik derefter på Websteder fra venstre admin-indstillinger, og vælg det websted, du gerne vil ændre din PHP-version på.
Lige derefter skal du klikke på Værktøjer fanen. Under PHP motor du skal klikke på Rediger knap og vælg din ønskede PHP-version fra rullemenuen.
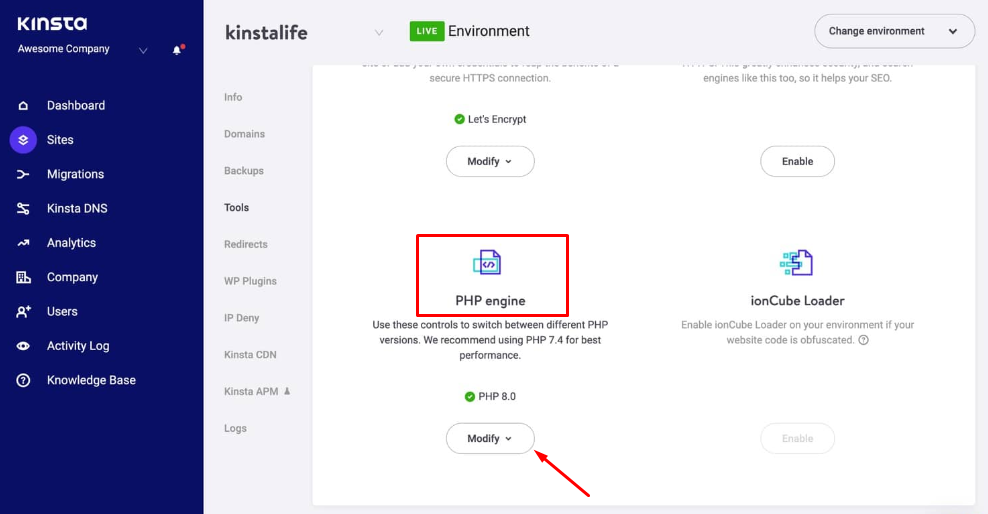
Bemærk: Sørg for at vælge iscenesættelsestilstand, ikke live-webstedet, hvis du ønsker at teste en ny PHP-version først på dit WordPress-websted. Vi vil anbefale dig at starte med PHP 8.0 til test.
Hvis dit websted har problemer, kan du altid gå tilbage til en tidligere version, såsom PHP 7.4.
Når du har fundet ud af, hvilken PHP-version du gerne vil opdatere din hjemmeside med. Klik på Rediger PHP-version for at bekræfte det.
✅ Opdater PHP-version i Dreamhost
For at opdatere WordPress-webstedet PHP-version i Dreamhost. Du skal først navigere til Administrer hjemmeside. Klik på Styre knappen på højre side af dit domæne. Under PHP afsnit. Klik på Modificere ikon.
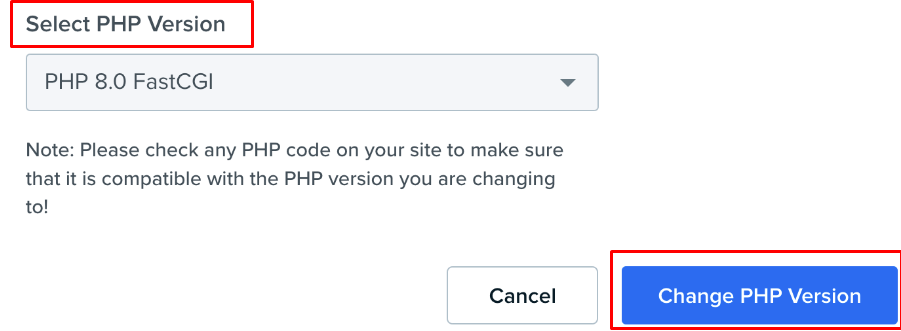
Vælg nu din fra Vælg PHP version rullemenuen og klik på ændre PHP-version.
✅ Opdater PHP-version i cPanel
Hvis du er en cPanel serverbruger så kan du bare Log på til dit cPanel. Klik derefter på MultiPHP Manager link i Software sektionen af cPanel.
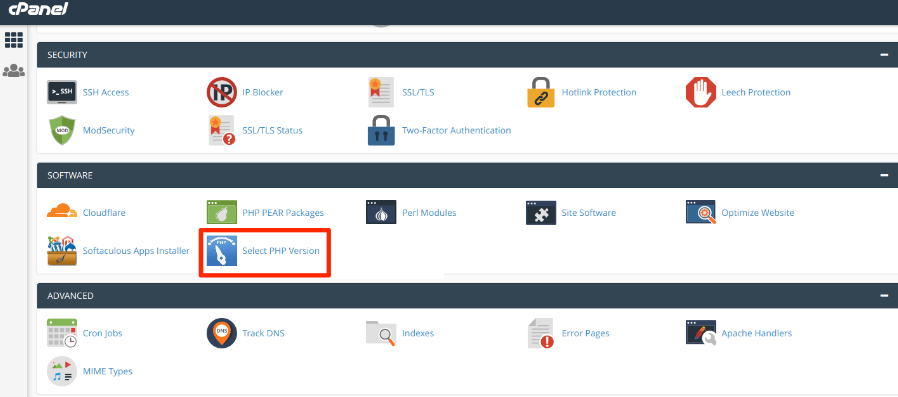
Marker afkrydsningsfeltet for det eller de websteder, du ønsker at opdatere. Vælg ønskede PHP-version fra rullemenuen. Klik til sidst på ansøge knap.
Hvad sker der, hvis mit websted holder op med at fungere?
Opdaterede PHP-versioner forårsager problemer, når kode på dit websted bruger forældede funktioner, der ikke længere understøttes af nyere PHP-versioner. Et plugin eller et aktivt tema har højst sandsynligt skylden.
Hvad er min PHP-opdatering Breaks my Website?
Der er en meget lille mulighed for, at en PHP-opdatering vil ødelægge dit WordPress-websted. Men fordi der er så mange gratis og betalte plugins tilgængelige, kan der nemt opstå inkompatibilitetsproblemer.
Det første skridt er at sikre, at fejlen er ikke forårsaget af et plugin eller et tema. Og for at kontrollere, at du skal deaktivere alle dine WordPress-plugins og skifte til standard WordPress-temaet for at opnå dette.
💡 Hvis du leder efter All-in-One Elementor Add-on til din WordPress hjemmeside?
ElementsKit er en sofistikeret Elementor-tilføjelse, der giver omfattende muligheder for at udvikle hjemmesider med Elementor. En kraftfuld freemium plugin med en række nyttige og funktionelle funktioner.
ElementsKit hjælper dedikeret 600,000+ webudviklingsplatforme.
Det er også kendt som en af de mest populære alt-i-én tilføjelser til Elementor, som tilbyder 70+ gratis og premium widgets, 45+ foruddesignede header & footer skabeloner, 35+ færdige sider, og 500+ klar blokke eller sektioner, og antallet stiger hurtigt.
Hvis dette ikke løser dit problem, kontakte din webhosts kundeservice afdeling. Der er en stor chance for, at det problem, du har, tidligere er blevet gjort opmærksom på dem, og de vil være i stand til at hjælpe dig.
Hvis din webhostingudbyder ikke er i stand til at hjælpe dig med dette problem, skal du gå tilbage til din tidligere PHP-version for at løse problemet. Men chancerne er virkelig slank.
⛔ Vil du fremskynde dit Elementor-websted?
Helt ærligt, ingen ønsker at vente 5/6 sekunder med at indlæse en webside. Det er bare ikke kun dig, næsten 53% af brugere kan ikke lide hjemmesiderne med 3+ sekunder læssehastighed.
Vil du sætte fart på din hjemmeside? 👉🏼👉🏼 Lær mere
Konklusion
Vi håber, at denne artikel har vist dig, hvordan du opdaterer dit WordPress-websteds PHP-version. Hvis ikke, så lad os vide i kommentarsessionen, hvilket segment vi er uklare.
Og abonner venligst på vores YouTube-kanal til WordPress video tutorials, hvis du kunne lide denne artikel. Du kan også finde os på sociale medier som LinkedIn, Twitter og Facebook.
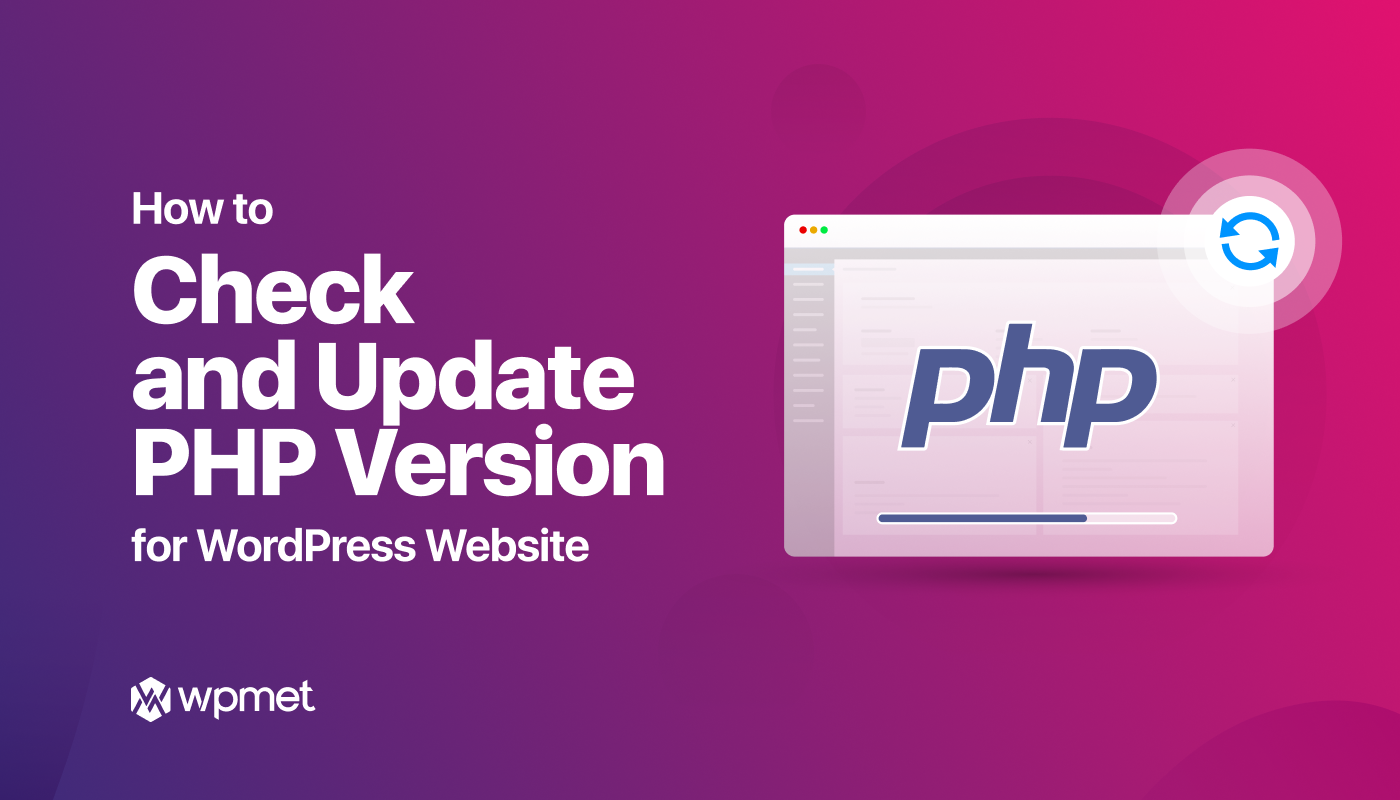
Skriv et svar