Forestil dig, at du vågner op en morgen og opdager, at din hjemmeside er forsvundet sporløst på grund af en teknisk fejl, ondsindet angreb eller serverfejl. Følgerne kan være katastrofale, lige fra tabt omsætning og trafik til beskadiget omdømme og vrede besøgende.
Heldigvis er der en enkel, men uhyre værdifuld løsning på dette potentielle mareridt: regelmæssige sikkerhedskopier af dit WordPress-websted. En omfattende backup-strategi beskytter ikke kun din digitale investering, men giver dig også ro i sindet til at slappe af om natten, vel vidende at din hjemmesides integritet er i gode hænder.
In this article, we will discuss the importance of backing up your WordPress site and guide you through a step-by-step process to create foolproof backup routines. This article includes both ways of how to back up a WordPress site, manually and using a plugin. Let’s get into the details.
Quick Overview
This tutorial includes process to backup WordPress websites.
Method 1: Use a WordPress plugin
Install plugin → Configure → initiate backup
Method 2: Backup from cPanel
☑️ Log in → WordPress installation folder.
☑️ Create a backup folder and move files.
☑️ Compress and download files.
☑️ Export WordPress database.
Hvorfor skal du beholde en sikkerhedskopi af dit WordPress-websted?
Du har investeret en god del tid til bygge en WordPress hjemmeside der passer til din virksomhed. Derfor er det vigtigt at implementere en backup-strategi, der passer til dit websteds behov.
Regelmæssigt planlagte backups, helst gemt offsite (på en anden server eller cloud storage), og automatiserede backup-løsninger anbefales for at sikre sikkerheden på dit WordPress-websted. Her er nogle af de vigtigste grunde til, at vedligeholdelse af sikkerhedskopier er afgørende:
- Beskyttelse mod tab af data: Hjemmesider er sårbare over for forskellige trusler, herunder hackingforsøg, malware infektioner, utilsigtede sletninger og serverfejl. Hvis nogen af disse hændelser opstår, og du ikke har en sikkerhedskopi, risikerer du at miste alle dine værdifulde webstedsdata, inklusive indlæg, sider, billeder, indstillinger og tilpasninger.
- Nem genopretning: Med en backup på plads kan du hurtigt gendanne dit websted til en tidligere fungerende tilstand i tilfælde af problemer. Dette er især nyttigt, hvis du står over for et sikkerhedsbrud eller støder på et betydeligt teknisk problem, da du kan rulle tilbage til en stabil version af dit websted.
- Tids- og omkostningsbesparelser: I tilfælde af datatab eller webstedsproblemer er gendannelse fra en sikkerhedskopi normalt hurtigere og mere omkostningseffektiv end at prøve at fejlfinde og gendanne webstedet uden en sikkerhedskopi.
- WordPress-opdateringer og plugin-konflikter: WordPress udgiver regelmæssigt opdateringer til sin kernesoftware, temaer og plugins. Nogle gange kan disse opdateringer forårsage konflikter og føre til uventede fejl eller endda et ødelagt websted. Hvis du har en sikkerhedskopi, kan du opdatere dit websted med tillid, velvidende at du kan vende tilbage til backup, hvis noget går galt.
- Migrering til en ny server eller et nyt domæne: Hvis du planlægger at flytte dit WordPress-websted til en anden hostingudbyder eller ændre domænenavnet, vil en sikkerhedskopi gøre migreringsprocessen meget mere smidig. Du kan gendanne sikkerhedskopien på den nye server eller domæne og undgå behovet for at genopbygge webstedet fra bunden.
- Følelse af tryghed: At vide, at du har en hjemmeside-backup giver ro i sindet. At drive en hjemmeside indebærer mange risici, og at have et sikkerhedsnet i form af en backup sikrer, at du kan komme dig ud af næsten enhver katastrofal situation.
- Udvikling og test: Sikkerhedskopier er værdifulde for udviklere og designere, der ønsker at eksperimentere med nye webstedsfunktioner, temaer eller plugins. Før de foretager væsentlige ændringer, kan de oprette en sikkerhedskopi og nemt vende tilbage, hvis tingene ikke går som planlagt.
Sådan sikkerhedskopieres WordPress-webstedet
Sikkerhedskopiering af dit WordPress-websted er afgørende for at sikre, at du kan gendanne dit websted i tilfælde af datatab, sikkerhedsproblemer eller uforudsete problemer. Der er flere måder at sikkerhedskopiere et WordPress-websted på, og jeg vil give dig nogle populære metoder:
- Brug et WordPress backup plugin.
- Manuel backup af WordPress via cPanel.
- Opret en sikkerhedskopi af WordPress-webstedet med Hosting Provider Tools.
Bemærk venligst, at processen med at sikkerhedskopiere kan variere lidt afhængigt af dit hostingmiljø og den sikkerhedskopieringsmetode, du vælger. Det er vigtigt at følge de specifikke instruktioner fra dit backup-plugin eller hostingudbyder. Dobbelttjek altid dine backupfiler for at sikre, at de indeholder de nødvendige data, før du foretager ændringer på dit live-websted.
Method 1: How to use a WordPress backup plugin
Den enkleste måde at sikkerhedskopiere dit WordPress-websted på er at bruge et WordPress backup-plugin. Sikkerhedskopiering af dit WordPress-websted med et plugin er en enkel og effektiv måde at sikre, at du har en kopi af dit websteds data, filer og database. Som du kan bruge til at gendanne din hjemmeside i tilfælde af uforudsete problemer eller tab af data. Her vil vi vise dig trin for proces til, hvordan du sikkerhedskopierer et WordPress-websted ved hjælp af et plugin.
Der er flere backup-plugins tilgængelige til WordPress, både gratis og premium. Du kan sammenligne funktionerne og finde et WordPress backup plugin, der passer til din hjemmeside.
Til denne guide vil vi dog bruge UpdraftPlus som et eksempel, da det er meget udbredt og tilbyder en gratis version med væsentlige funktioner.
Trin 1: Installer pluginnet
Det første trin er at installere UpdraftPlus, a WordPress site backup plugin. For that,
- Gå til Plugins > Tilføj nyt fra dit WordPress-dashboard.
- Find UpdraftPlus fra biblioteket.
- Installer og aktiver plugin'et.
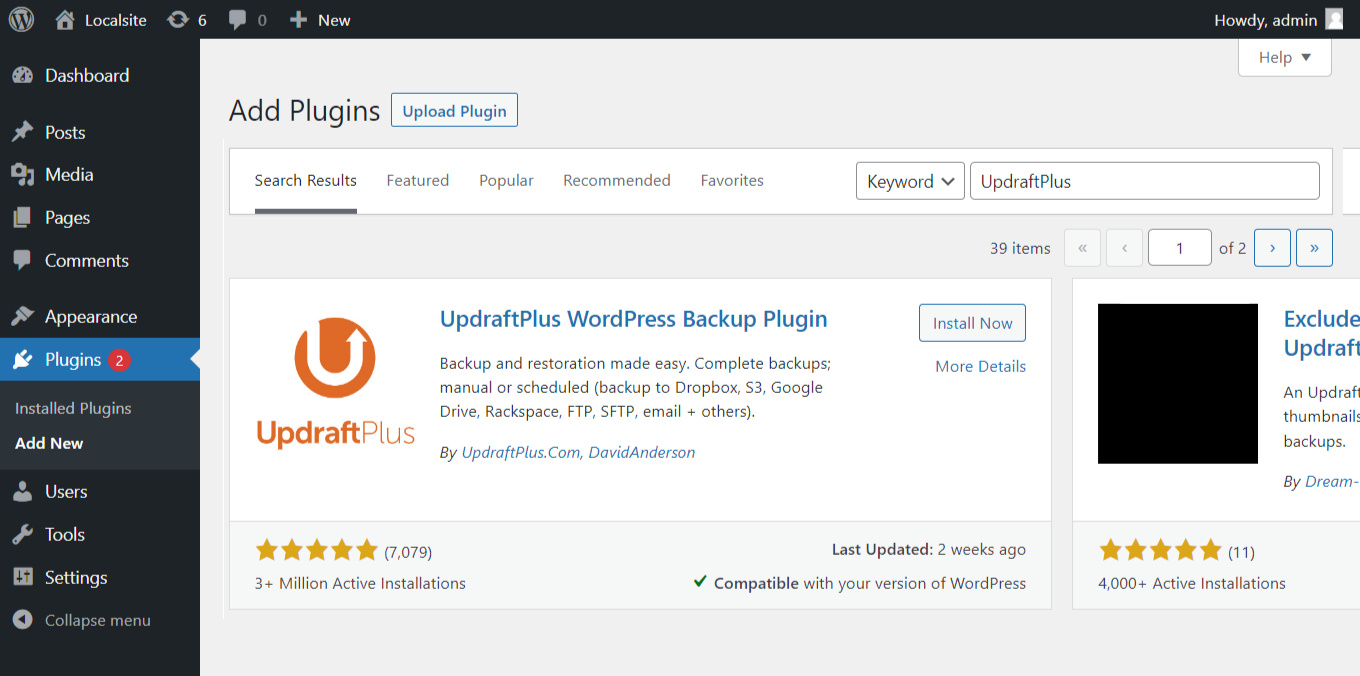
Når installationen og aktiveringen er udført, skal du gå videre til næste trin.
Trin 2: Konfigurer UpdraftPlus
Når det er aktiveret, vil du finde UpdraftPlus-plugin'et på dit WordPress-dashboard. Klik på "Indstillinger" under UpdraftPlus.
I indstillingssektionen kan du vælge, hvor ofte du vil oprette sikkerhedskopier (f.eks. dagligt, ugentligt, månedligt), og hvor du vil gemme sikkerhedskopierne. UpdraftPlus giver dig mulighed for at gemme sikkerhedskopier forskellige steder, såsom:
- FTP-server
- UpdraftPlus Vault (en betalt tjeneste)
- Vælg din foretrukne backup tidsplan og lagringsmuligheder.
- Fjernlagringstjenester som Dropbox, Google Drive, Amazon S3 osv.
Vælg din foretrukne backup tidsplan og lagringsmuligheder.
Trin 3: Start WordPress backup
Når du har konfigureret indstillingerne, skal du klikke på knappen "Gem ændringer" for at gemme dine indstillinger. Klik derefter på knappen "Sikkerhedskopiér nu" for at starte sikkerhedskopieringsprocessen.
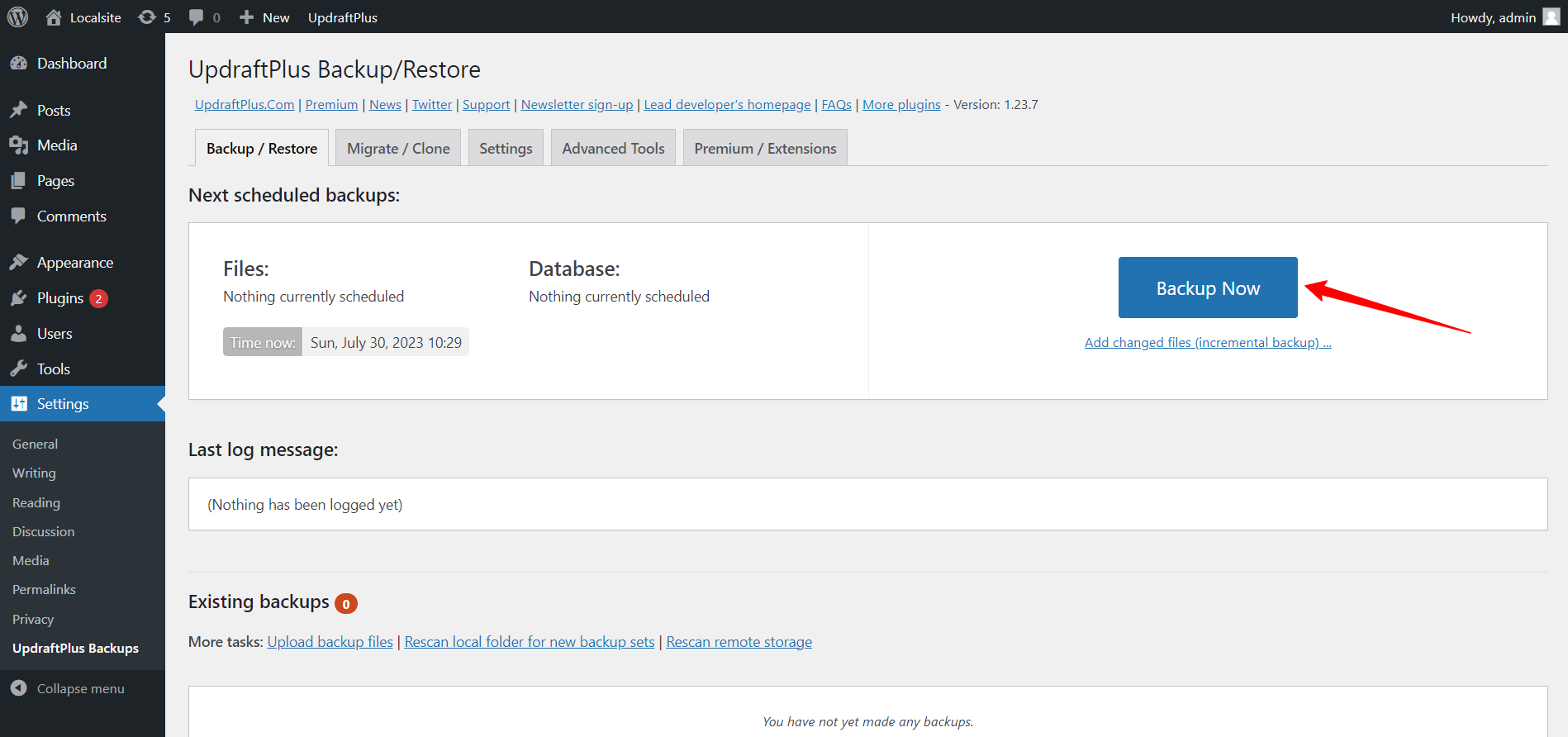
Trin 4: Vent til sikkerhedskopieringen er fuldført
Pluginnet vil nu oprette en sikkerhedskopi af dit WordPress-websted. Den tid det tager afhænger af størrelsen på dit websted og din servers ydeevne. Det er bedst at undgå at foretage væsentlige ændringer på dit websted under denne proces.
Nu er backup af din WordPress klar. For at gendanne dit websted fra en sikkerhedskopi, skal du gå til fanen backup/gendan og klikke på Gendan-knappen ved siden af den backupdato, du vil bruge. Du vil se en anden popup, hvor du kan vælge, hvilke komponenter der skal gendannes.
Klik på Gendan og vent på, at processen er færdig. Du vil se en meddelelse om, at din sikkerhedskopi er blevet gendannet.
Also Read 👉 Sådan øges WordPress-hukommelsesgrænsen
Sådan sikkerhedskopieres WordPress-webstedet uden et plugin
Hvis du ikke ønsker at bruge et plugin til at sikkerhedskopiere dit WordPress-websted, har du et par muligheder. Du kan enten bruge de indbyggede sikkerhedskopieringsværktøjer fra hostingudbyderne eller manuelt sikkerhedskopiere dine webstedsfiler og database fra webstedet cPanel.
Med hensyn til webhostingværktøjer giver forskellige hostingtjenester forskellige tilgange og værktøjer. Derfor er det bedst at tjekke ressourcerne fra din hostingudbyder for at lave en sikkerhedskopi af WordPress-websteder ved hjælp af deres værktøj.
So, now we will show the method to manually back up your WordPress website seamlessly.
Method 2: How to manually backup WordPress site from cPanel
For manuelt at sikkerhedskopiere dit WordPress-websted fra cPanel, følg disse trin-for-trin instruktioner:
Trin 1: Log ind på cPanel og find "Filhåndtering"
Gå til cPanel login-siden for din hostingtjeneste og indtast dit brugernavn og din adgangskode for at logge ind. Når du er logget ind, bør du se forskellige sektioner i cPanel. Se efter sektionen "Filer", og klik på "Filhåndtering."
I filhåndteringen vil du se en liste over mapper og filer. Naviger til rodmappen, hvor din WordPress-installation er placeret. Dette er ofte "public_html”-mappen eller en undermappe i den.
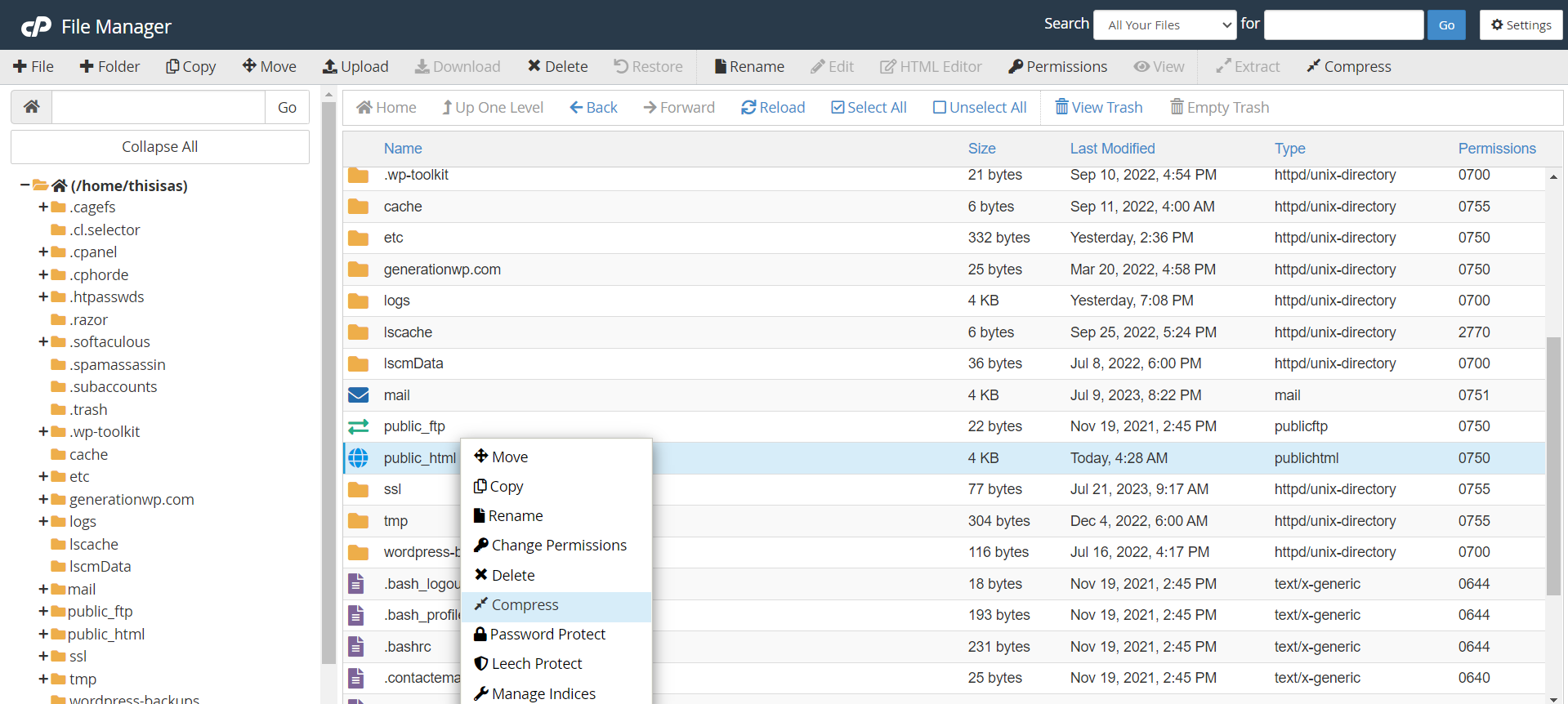
Trin 3: Vælg alle WordPress-filer og -mapper
Når du er i WordPress installationsmappen, skal du vælge alle filer og mapper. Du kan gøre dette ved at klikke på afkrydsningsfeltet ud for "Navn”-kolonnen øverst på fillisten. Dette vil vælge alle filer og mapper i den aktuelle mappe.
Trin 4: Opret en backup-mappe og flyt de valgte filer
Det er en god idé at oprette en separat mappe til at gemme dine sikkerhedskopier. For at gøre dette skal du klikke på "Ny mappe”-knappen i topmenuen og giv mappen et navn (f.eks. “backup”).
Hvis du oprettede en backup-mappe i det forrige trin, skal du klikke på knappen "Flyt" i topmenuen og derefter vælge den backup-mappe, du lige har oprettet. Dette trin er valgfrit, men det hjælper med at holde dine sikkerhedskopier organiseret.
Trin 5: Komprimer filerne og download sikkerhedskopien
Vælg alle WordPress-filer og mapper igen, og derefter klik på knappen "Komprimer" i topmenuen. Vælg det komprimeringsformat, du foretrækker (f.eks. zip), og filhåndteringen vil oprette en komprimeret fil, der indeholder dine WordPress-filer.
Når komprimeringsprocessen er færdig, bør du se en ny komprimeret fil i samme mappe som dine WordPress-filer. Højreklik på den, og derefter klik på "Download" for at gemme sikkerhedskopien til din lokale computer.
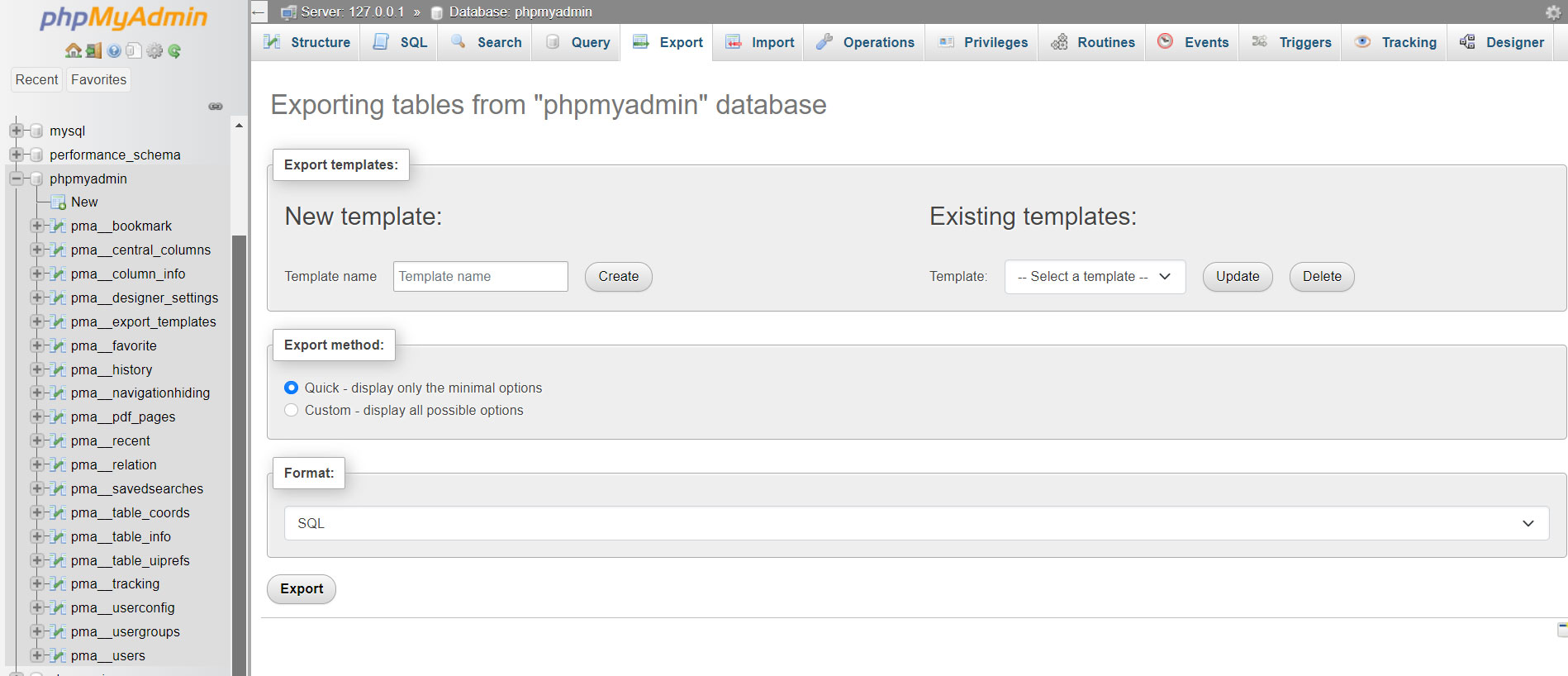
Trin 6: Eksporter WordPress-databasen
Filsikkerhedskopien oprettet i de foregående trin indeholder dit WordPress-websteds filer. Hvis dit WordPress-websted bruger en database (hvilket typisk er tilfældet), skal du eksportere databasen separat. For at gøre dette skal du gå tilbage til cPanel-hjemmesiden og kig efter "phpMyAdmin" under "Databaser" afsnit. Få adgang til phpMyAdmin og vælg dit WordPress-websteds database. Klik på "Eksport” fanen, vælg eksportmetoden (normalt “Hurtig” eller “Brugerdefineret”), og klik derefter på “Go” for at downloade SQL-databasefilen.
Endelig, nu vil du være i stand til manuelt at sikkerhedskopiere dit WordPress-websted fra cPanel. Husk at gemme backupfilerne på et sikkert sted, enten på din lokale computer eller på cloud storage, for at sikre, at du nemt kan gendanne dit websted, hvis det er nødvendigt.
Method 3: How to back up your WordPress site using FTP
Backing up your WordPress site via FTP (File Transfer Protocol) is a reliable method to ensure all your website files are safely stored. This approach involves downloading your site’s files directly to your local computer, providing an extra layer of security. Here’s how you can do it:
Step 1: Prepare for the backup
Before initiating the backup process, ensure you have the necessary tools and information. This preparation will facilitate a smooth and efficient backup experience.
- FTP Client: Install a reputable FTP client like FileZilla or Cyberduck on your computer.
- FTP Credentials: Obtain your FTP hostname, username, and password from your web hosting provider. These are essential for accessing your website’s server.
Step 2: Connect to your website via FTP
Establishing a connection to your website’s server allows you to access and download your site’s files. Follow these steps to connect using your chosen FTP client:
- Launch the FTP Client: Open the installed FTP client on your computer.
- Enter FTP Details: Input the FTP hostname, username, and password into the corresponding fields within the FTP client.
- Establish Connection: Click the ‘Connect’ button to initiate the connection to your website’s server.
Accessing the correct directory ensures you back up all necessary WordPress files. Typically, these files reside in the ‘public_html’ or ‘www’ folder on your server.
- Locate the Root Directory: In the FTP client, navigate to the root directory containing your WordPress files.
- Identify WordPress Files: Look for folders such as ‘wp-admin’, ‘wp-content’, and ‘wp-includes’, which are integral to your WordPress installation.
Step 4: Download your WordPress files
Downloading your WordPress files to your local machine creates a backup that you can store securely. Ensure you have sufficient storage space to accommodate all your website files.
- Initiate Download: Right-click on the selected files and choose the ‘Download’ option to transfer them to your local computer.
- Select All Files: Highlight all files and folders associated with your WordPress site.
Step 5: Backup Your WordPress Database
While FTP handles the backup of your site’s files, your content is stored in a database that requires a separate backup. This process involves exporting the database via your hosting control panel.
- Access phpMyAdmin: Log in to your web hosting control panel and open phpMyAdmin.
- Select Your Database: Choose the database associated with your WordPress site from the list.
- Export the Database: Click on the ‘Export’ tab, select the export method (preferably ‘Quick’), and click ‘Go’ to download the database file to your computer.
By following these steps, you can manually back up your WordPress site using FTP, ensuring both your files and database are securely saved. Regular backups are essential for safeguarding your website against data loss and facilitating easy recovery in case of issues.
Hvornår skal jeg sikkerhedskopiere WordPress-webstedet?
Det er vigtigt at sikkerhedskopiere dit WordPress-websted regelmæssigt for at sikre, at du har en nylig kopi af dit websteds data og filer i tilfælde af uventede problemer eller katastrofer. Hyppigheden af sikkerhedskopiering afhænger af, hvor ofte dit websteds indhold opdateres, og hvor kritiske dit websteds data er for dig. Normalt er det afgørende at lave en backup af din hjemmeside, inden du foretager større ændringer som f.eks opgradering til den nyeste WordPress-version eller skifte hostingtjenester.
Her er nogle generelle retningslinjer for, hvornår du skal sikkerhedskopiere dit WordPress-websted:
- Før større opdateringer eller ændringer
- Før du installerer nye plugins eller temaer
- Før du foretager væsentlige indholdsændringer
- Før du kører vedligeholdelses- eller sikkerhedsscanninger
- Før migrering eller ændring af hostingudbydere
Desuden kan du overveje at udføre daglige, ugentlige eller månedlige sikkerhedskopier. Hyppigheden afhænger af, hvor ofte du udgiver nyt indhold eller opdaterer eksisterende indhold. Hvis dit websted oplever høj trafik eller hyppige indholdsopdateringer, bør du overveje hyppigere sikkerhedskopiering.

For at konkludere
Afslutningsvis betyder sikkerhedskopiering af dit WordPress-websted at beskytte dit hårde arbejde og dine data. En pålidelig backupstrategi giver en følelse af sikkerhed, der sikrer, at dit websteds data, indhold og konfigurationer er sikre mod uforudsete katastrofer, cyberangreb eller utilsigtede fejl.
Igennem denne guide har vi beskrevet, hvordan du sikkerhedskopierer WordPress-websteder på forskellige måder. Vi har forklaret begge måder, herunder manuelle backups ved hjælp af cPanel og brug af et WordPress backup plugin. Hver tilgang har sine egne fordele og henvender sig til forskellige brugerpræferencer.
Uanset om du er nybegynder eller erfaren WordPress-bruger, er det at tage dig tid til at implementere en backup-strategi en af de bedste investeringer, du kan foretage for dit websted for at forbedre dets sikkerhed og beskytte dine digitale aktiver!
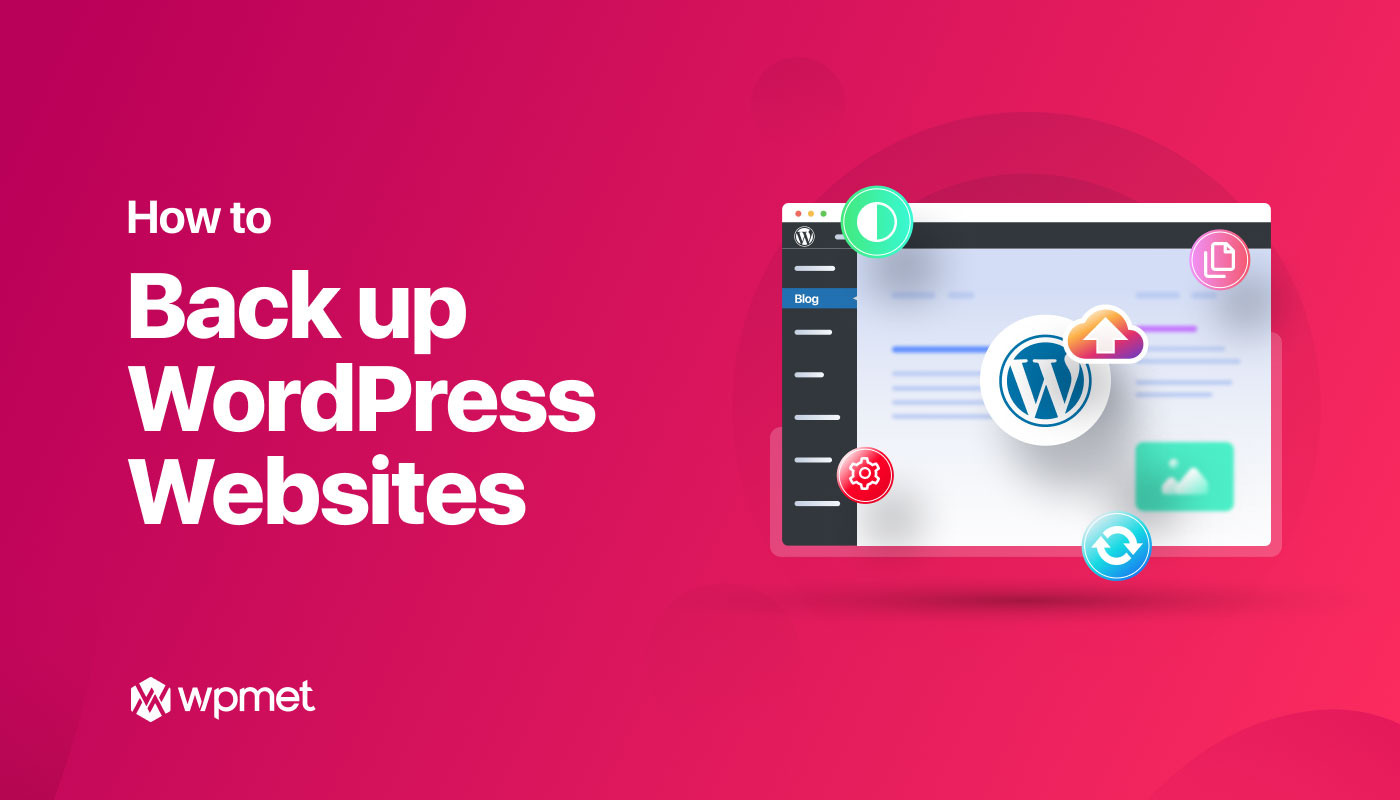
Skriv et svar