Når det kommer til at designe et attraktivt og engagerende WordPress-websted, kan tilføjelse af interaktive elementer bemærkelsesværdigt forbedre brugeroplevelsen. Flipbox er et sådant element, der giver dig mulighed for at vise indhold på en dynamisk og interaktiv måde.
I dette blogindlæg vil vi udforske, hvad Flipbox er, rollen som Flipbox-overlejringer og svævere på WordPress-websteder, og vi vil give dig en trin-for-trin guide til, hvordan du tilføjer Flipbox-overlejringer og svævere i WordPress.
Hvad er Flipbox?
En Flipbox er en designfunktion, der giver dig mulighed for at levere materiale som en boks, der vender eller roterer, når brugeren svæver over den. Det omfatter normalt to sider, forsiden og bagsiden, med forskelligt indhold på hver side.
Rolle af Flipbox-overlejringer og svævepunkter på WordPress-webstedet
Flipbox overlays and hovers can help improving the user experience and visual appeal of your WordPress site. They enable you to draw attention to important details, highlight features, or exhibit your photos and videos in a dynamic way.
- Improves User Engagement: Flipbox overlays encourage interaction by displaying additional content on hover or click.
- Enhances Visual Appeal: Adds smooth animations and transitions to make content more dynamic.
- Optimizes Space: Displays extra information without cluttering the layout.
- Boosts Call-to-Action: Highlights key messages, products, or offers effectively.
- Improves UX Without Slowing Performance: Provides interactivity using lightweight animations for faster load times.
You can make your site more attractive, stimulate user engagement, and improve the overall design aesthetics by including Flipbox overlays and hovers.
En trin-for-trin guide til at tilføje Flipbox til WordPress-webstedet
For at tilføje Flipbox-overlejringer og svævere til dit WordPress-websted, skal du bruge et passende plugin, der tilbyder denne funktionalitet. Flere Flipbox-plugins er tilgængelige, men to populære valg er Elementor og ElementsKit Flipbox plugins. Disse plugins giver nemme at bruge muligheder og en række tilpasningsindstillinger for at skabe fantastiske Flipbox-effekter. Installation og aktivering af et plugin er ikke raketvidenskab. Du kan gøre det nemt ved at følge et par trin.
Lad os nu vende tilbage til at tilføje Flipbox til dit websted. Her er 4 nemme og enkle måder at gøre det på -
Trin 1: Aktivering af Flip Box Widget
For at gøre dette skal du logge ind på dit WordPress admin-dashboard og navigere til ElementsKit ⇒ widgets ⇒ flip box widget, tænd for widgetten, og klik på Gem ændringer.

Trin 2: Træk og slip widgetten
Rediger siden ved at vælge Rediger med Elementor-indstillingen. Derefter, Søg til flipbox-widgeten med et Ekit-ikon og ganske enkelt træk og slip widgetten ind på siden.

Trin 3: Tilpas indstillingerne
Udvid Flipbox-menuen for at ændre indstillingerne:
- Vendeindstillinger: Du kan vælge, hvordan flip-animationen skal se ud. Der er fire muligheder: Vend ind, Zoom ind, Skub ind og 3D. Hver enkelt har en anden stil.
- Venderetning: Dette bestemmer, hvilken vej flip-animationen vil gå. Afhængigt af den type flip, du har valgt, vil du se forskellige muligheder for den retning, den kan vende.
- Flip Trigger: Sådan får du vendingen til at ske. Du kan vælge mellem tre muligheder: Hold musemarkøren (når du bevæger musen hen over den), Box Click (når du klikker på boksen) eller Button Click (når du klikker på en bestemt knap).
- Flip Box Højde: Du kan ændre højden på flipboksen. Inde i denne indstilling er der to faner: FRONT og BACK. Du kan tilpasse indholdet på hver side separat.

For hver side af flipboksen kan du tilpasse følgende ting:
- Medietype: Vælg, om du vil bruge et ikon, et billede eller ingen (hvis du ikke vil tilføje billeder).
- Ikon/Vælg fil: Hvis du har valgt et ikon eller billede, kan du vælge, hvilket du vil bruge fra en liste eller vælge en fil fra din computer.
- Titel: Giv en titel eller et navn til den side af flipboksen.
- Undertekst: Tilføj en mindre tekst under titlen for at give flere oplysninger.
- Flip beskrivelse: Skriv en beskrivelse eller forklaring til den side af flipboksen.
- Justering: Beslut, om du vil have indholdet til venstre, i midten eller til højre.

Når du er færdig med at tilpasse indholdet til begge sider af flipboksen, kan du ændre stilen for at få den til at se ud, som du ønsker.
Trin 4: Formaliser din flipboks
Gå nu til fanen Stil og udvid hver sektion til de tilsvarende stilindstillinger:
Indpakning: Her kan du ændre baggrundstype, farve, placering, anden farve, placering, type, vinkel og så videre under omslaget. Mulighederne for både for- og bagsiden af flipboksen kan tilpasses.

Ikon: Ved at udvide denne mulighed. Du kan ændre farve, baggrundstype, kasseskygge, kanttype og andre indstillinger for både den almindelige visning og svævevisning. Både den forreste og bageste ende af flipboksen kan have ikonstile tilpasset.

Titel: Herfra kan du ændre typografien, Titelfarve og Titelmargen for begge sider af flipboksen.

Undertekst: Rediger denne indstilling for at tilpasse typografi, titelfarve og titelmargen for underteksten for begge sider af vendeboksen.

Beskrivelse: Her kan du tilpasse typografi, beskrivelsesfarve og margen for beskrivelsen for begge sider af flipboksen.

Knap: Udvid knapafsnittet for at ændre tekstfarve, baggrundsfarve, kanttype, kantradius, kantfelt og andre indstillinger. Knappen kan styles til både almindelig og svævende visning.

Til sidst skal du klikke på udgiv/opdater for at gemme ændringerne og se et eksempel på din Elementor-klapboks:


Let-at-gå diagram
| Trin | Hvordan gør man det |
| Trin 1: Aktivering af Flipbox-widgetten | ElementsKit ⇒ widgets ⇒ flip box widget, slå widgetten til ⇒ Gem ændringer. |
| Trin 2: Træk og slip widgetten | Brug Ekit-ikonet ⇒ søg efter flipbox-widgetten ⇒ træk og slip widgetten |
| Trin 3: Tilpas indstillingerne | Tilpas venderetning, trigger, bokshøjde, medietype, ikon/vælg fil, titel, undertekst, vendbeskrivelse, justering osv. |
| Trin 4: Formaliser din flipboks | Fanen Stil ⇒ udvid hver sektion ⇒ skift i overensstemmelse hermed |
Bedste Flipbox Overlays og Hovers-plugin til WordPress
Her er min oversigt over to populære Flipbox-overlejringer og svævende plugins til WordPress side om side. Disse er Elementor og ElementsKit Flipbox plugins. Tag et kig
Elementor Flipbox-plugin
Elementor er et meget brugt og højt anset sidebygger-plugin til WordPress. Den tilbyder en Flipbox-widget, der giver dig mulighed for at skabe fantastiske flip-animationer på dit websted. Med Elementor, kan du nemt tilføje interaktive flip-effekter til dine billeder, ikoner, titler og beskrivelser. Pluginnet giver en brugervenlig grænseflade, hvor du kan tilpasse venderetningen, animationsstilen, triggerhændelsen (hover, klik) og forskellige designelementer. Elementor er kendt for sin fleksibilitet, omfattende stylingmuligheder og kompatibilitet med forskellige temaer.
ElementsKit Flipbox Plugin
ElementsKit er en omfattende tilføjelsespakke til Elementor, der forbedrer dens funktionalitet. Der er et dedikeret Flipbox-modul indeni ElementsKit. Det tilføjer mere avancerede Flipbox-funktioner og effekter til dit Elementor-drevne websted. Dette plugin tilbyder et omfattende bibliotek af foruddesignede Flipbox-skabeloner. Dette giver dig mulighed for hurtigt at skabe visuelt tiltalende flip-animationer. ElementsKit Flipbox plugin giver også yderligere tilpasningsmuligheder. Du kan have forskellige Flipbox-stile, overlejringseffekter, svæveeffekter og forskellige triggerbegivenheder. Den integreres problemfrit med Elementor og giver en problemfri brugeroplevelse til at designe fængslende Flipbox-elementer.
Både Elementor Flipbox Plugin og ElementsKit Flipbox Plugin kan være de bedste valg for dig. Disse bringer interaktive og engagerende flip-animationer til websteder. Disse plugins har brugervenlige grænseflader og omfattende tilpasningsmuligheder. Plus, disse er kompatible med Elementor-sidebyggeren. Der er ingen grund til at skrive koder. Så disse plugins gør det nemmere for dig at skabe visuelt tiltalende og interaktive Flipbox-elementer.
Ofte stillede spørgsmål (FAQs)
Hvordan tilføjer du en hover-effekt i WordPress?
For at tilføje en hover-effekt i WordPress, kan du bruge CSS eller plugins, der tilbyder hover-effekt-funktioner. Mange sidebyggere og tilpasningsplugins giver muligheder for at tilføje hover-effekter til forskellige elementer, inklusive Flipboxes.
Hvordan opretter du en flip-boks i WordPress?
Du kan oprette en flip-boks i WordPress ved hjælp af dedikerede Flipbox-plugins som ElementsKit. Disse plugins giver dig mulighed for nemt at oprette og tilpasse Flipbox-elementer uden at kræve kodningsviden.
Hvordan tilføjer du et hover-billede i WordPress?
For at tilføje et hover-billede i WordPress, kan du bruge CSS eller plugins, der giver image hover-effekter. Disse plugins har normalt muligheder for at angive et andet billede eller ændre udseendet, når du holder musen over et billedelement.
Hvordan viser du indhold på hover i WordPress?
Du kan vise indhold på hover i WordPress ved hjælp af forskellige metoder. En måde er at bruge CSS til at vise skjult indhold, når du holder markøren over et bestemt element. Alternativt tilbyder Flipbox-plugins ofte muligheder for at vise forskelligt indhold på for- og bagsiden af Flipbox, synligt ved svævning.
Afslut
Tilføjelse af Flipbox-overlejringer og svævebevægelser til dit WordPress-websted kan forbedre brugeroplevelsen markant og gøre dit indhold mere engagerende. Ved at følge den trinvise vejledning, der er beskrevet i dette blogindlæg og bruge populære Flipbox-plugins som ElementsKit, kan du nemt skabe fantastiske Flipbox-effekter uden kodningsviden. Så fortsæt med at pifte dit websted op med Flipbox-overlejringer og svævebevægelser, og betag dine besøgende med interaktivt og visuelt tiltalende indhold.
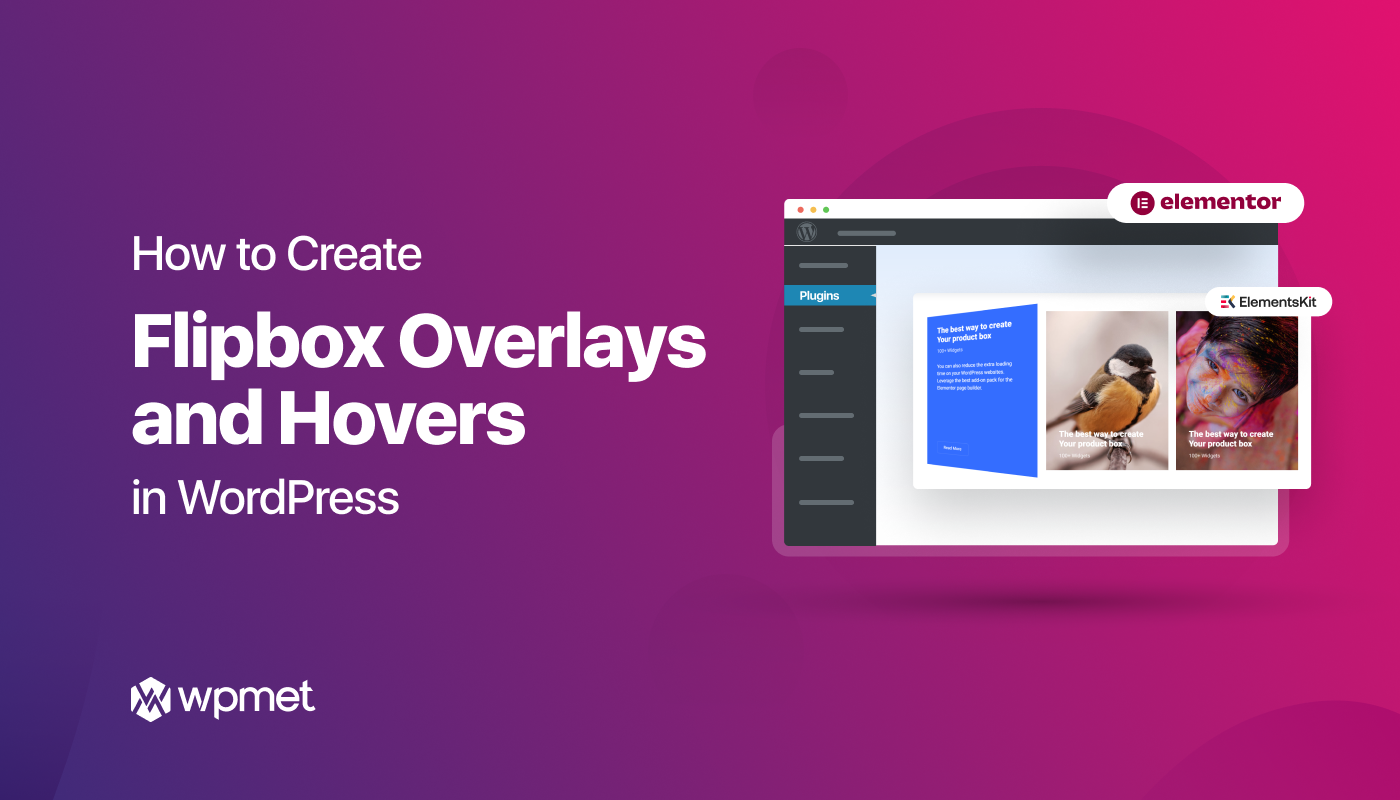
Skriv et svar