Hvad er den bedste måde at vise indhold, der har flere sektioner eller giver muligheder?
For eksempel kan en prisside indeholde forskellige typer prisordninger som månedlige, årlige og livslange aftaler. Det kan være besværligt for kunderne at vise alle disse tilbud på én side. De skal scrolle langt ned for at forbruge indholdet.
Så hvordan vil du sortere dette for at gøre siden ren og minimal, mens du beholder alle de nødvendige oplysninger og indhold?
Det er her, skifte indhold kommer til undsætning. Det giver dig mulighed for at skabe interaktivt indhold med en smart grænseflade.
Når det kommer til WordPress, er der mange måder at oprette skifteindhold på. Den nemmeste måde kommer dog med Elementor. Denne artikel vil lede dig gennem trinene til at oprette WordPress Toggle Content med Elementor.
Hvad er skifte indhold?
Skift-funktionen lader brugeren kontrollere indholdets synlighed på en webside. Toggle-indhold bruges typisk på websteder til at vise forskellige versioner eller sektioner af indholdet.
Med skifteindholdet vil kun én del af indholdet være synligt på visningsporten, mens andre vil blive pakket ind under en fane eller titel. Når brugere klikker på en fane, vil indholdet under det kun være synligt.
For eksempel en prisside, der har to prisaftaler, månedlige og årlige. Hvis du bruger et skifteindhold, vil kun et af tilbudene, enten månedlige eller årlige tilbud, være synligt på skærmen.
Når brugeren klikker på månedsfanen, vil de månedlige tilbud være synlige. På samme måde, når den årlige fane åbnes, vises årlige tilbud.
En trin for trin guide til oprettelse af avanceret Elementor-skift-indhold i WordPress
Selvom der er mange WordPress-skift-plugins tilgængelige, kommer den nemmeste måde at oprette en avanceret Elementor-skifteknap på WordPress med ElementsKit!
Advanced Toggle-widgetten fra ElementsKit tilføjer ekstra funktionalitet til dit WordPress-toggle-indhold. Det giver dig mulighed for at vise indhold på en mere stilfuld måde med det højeste antal tilpasningsmuligheder.
Her er, hvordan du kan oprette sofistikeret WordPress-skift-indhold ved hjælp af den avancerede Toggle-widget i ElementsKit:
For at bruge den avancerede skifte-widget skal du først og fremmest trække og slippe widgetten ind i dit Elementor-design. Derefter kan du konfigurere skifteindhold og tilpasse deres stilarter.
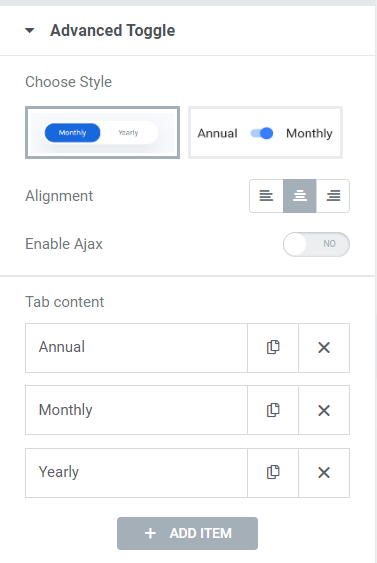
ElementsKit Advanced Toggle-widget kommer med to forskellige stilarter af knapper. Ikke kun er stilene forskellige, men deres funktionaliteter er også forskellige.
Med Style 1 kan du vise flere faner. Under disse faner kan du tilføje skifteindhold. Når du har flere muligheder at vise, kan du vælge denne stil.
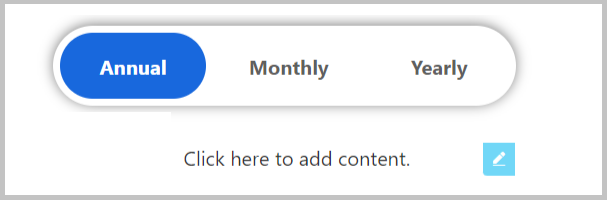
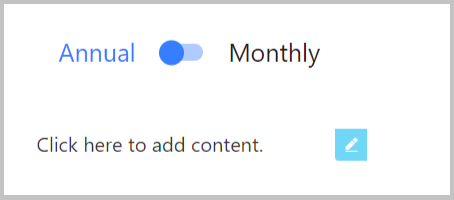
Stil 2 er at skifte mellem to indhold med en traditionel skifteknap. Når du vælger denne stil, kun de to første faner vil blive vist. Der vises en typisk skifteknap, der skifter mellem de to indhold.
Til denne vejledning vil du bruge Style 1 til at vise dig flere tilpasningsmuligheder.
Du kan tilføje faner med blot et klik ved hjælp af ElementsKit Advanced-skifte-widgetten. For at tilføje en ny fane skal du klikke på knappen TILFØJ ITEM. For hvert faneindhold kan du indstille Titel, Indikator baggrundsfarve, Titelfarve for Normal og Hover-effekt for hver fane individuelt. Desuden, hvis du vil gøre en fane synlig som standard, kan du aktivere Hold denne fane åben funktion.
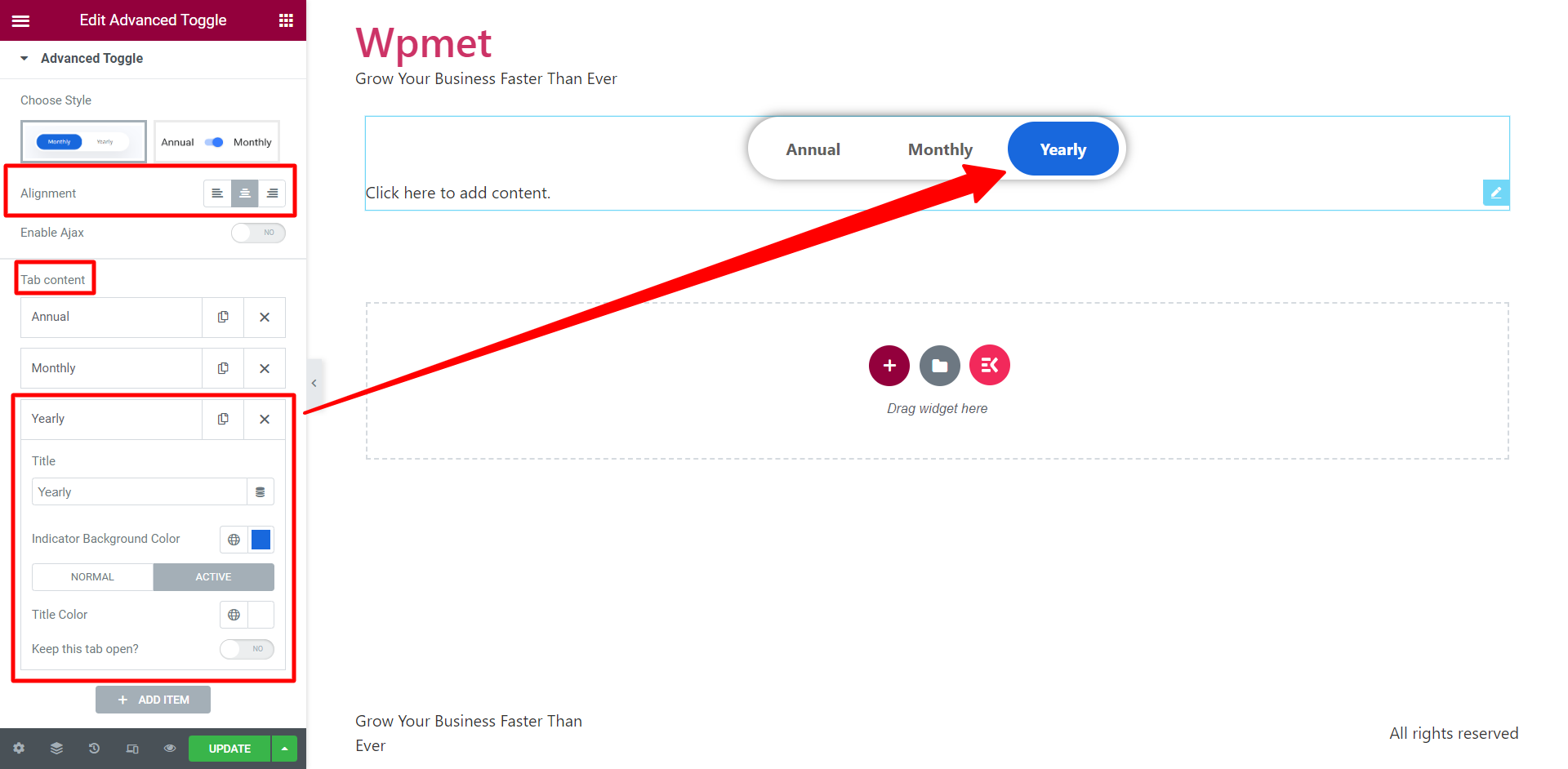
Desuden kan du indstille Justering for Skift faner til højre, venstre eller centreret. Muligheden for at Aktiver Ajax er også tilgængelig.
Trin 3: Hvordan tilføjer man WordPress til at skifte indhold i Elementor?
Indholdsskabelsesprocessen gør dette til en "Fremskreden" skifte widget. Du kan bogstaveligt talt designe indhold til hver fane uden at forlade Elementor-editoren. Dette giver en enorm fordel, da du kan oprette og tilpasse indholdet på den samme side, som du redigerer til/fra-knappen.
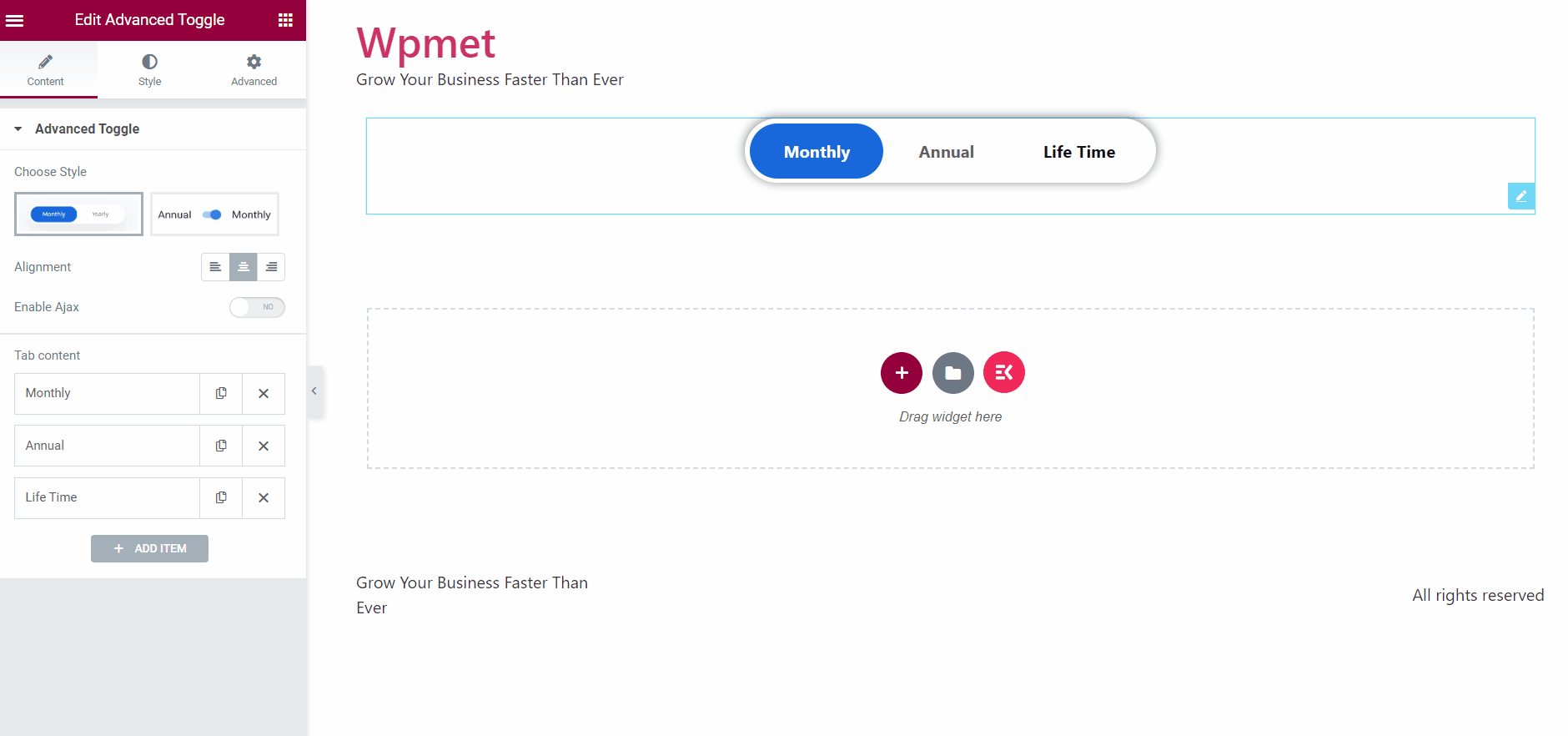
For at oprette skifteindholdet, klik på indholdssektionen under til/fra-knappen. EN Widget-område vil dukke op på din skærm. I denne grænseflade kan du designe skifteindhold med alle Elementor- og ElementsKit-elementerne. Det har du mulighed for skabe dit eget design eller bruge gemte skabeloner. Desuden kan du gøre brug af ElementsKit skabelonbibliotek at skabe fremragende WordPress-toggle-indhold.
Trin 4: Tilpas Elementor Toggle Button med ElementsKit
Det er nemt og fleksibelt at tilpasse Elementor-skifteknappen med ElementsKit. I den Skift containersektion (under fanen Stil), kan du vælge baggrundstype for skifteknapper, og indstil derefter polstring, kasse skygge stil, og grænse-radius.
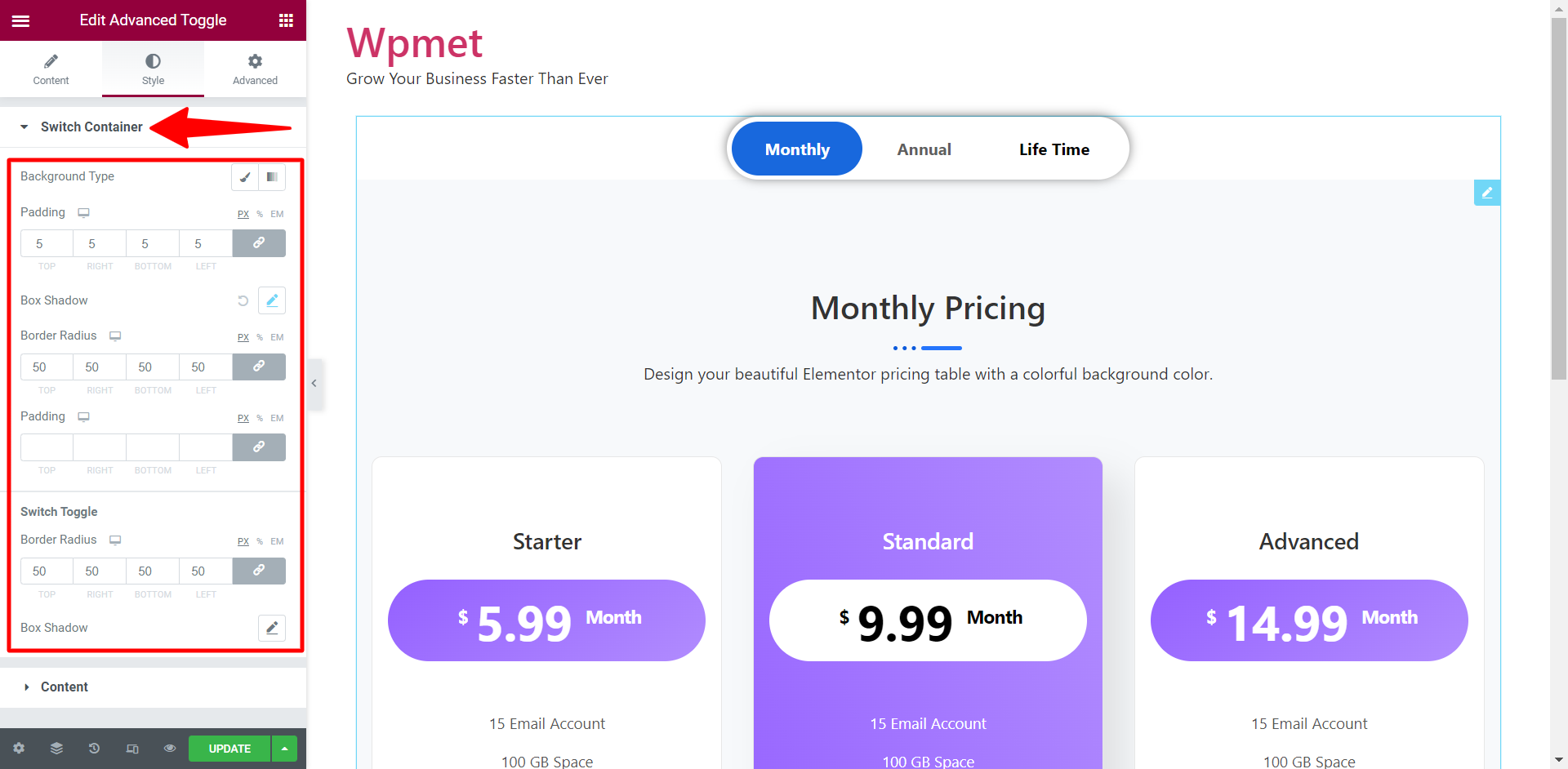
For vippekontakt, muligheder for at indstille kantradius og boksskygge er også tilgængelige.
Desuden i Indhold sektion, kan du indstille Typografi for titlerne på skiftefane.
Dette er det! Skift-indholdet er nu klar. Du kan nu tilføje skifteindholdet for at gøre dit webdesign mere stilfuldt og dynamisk.
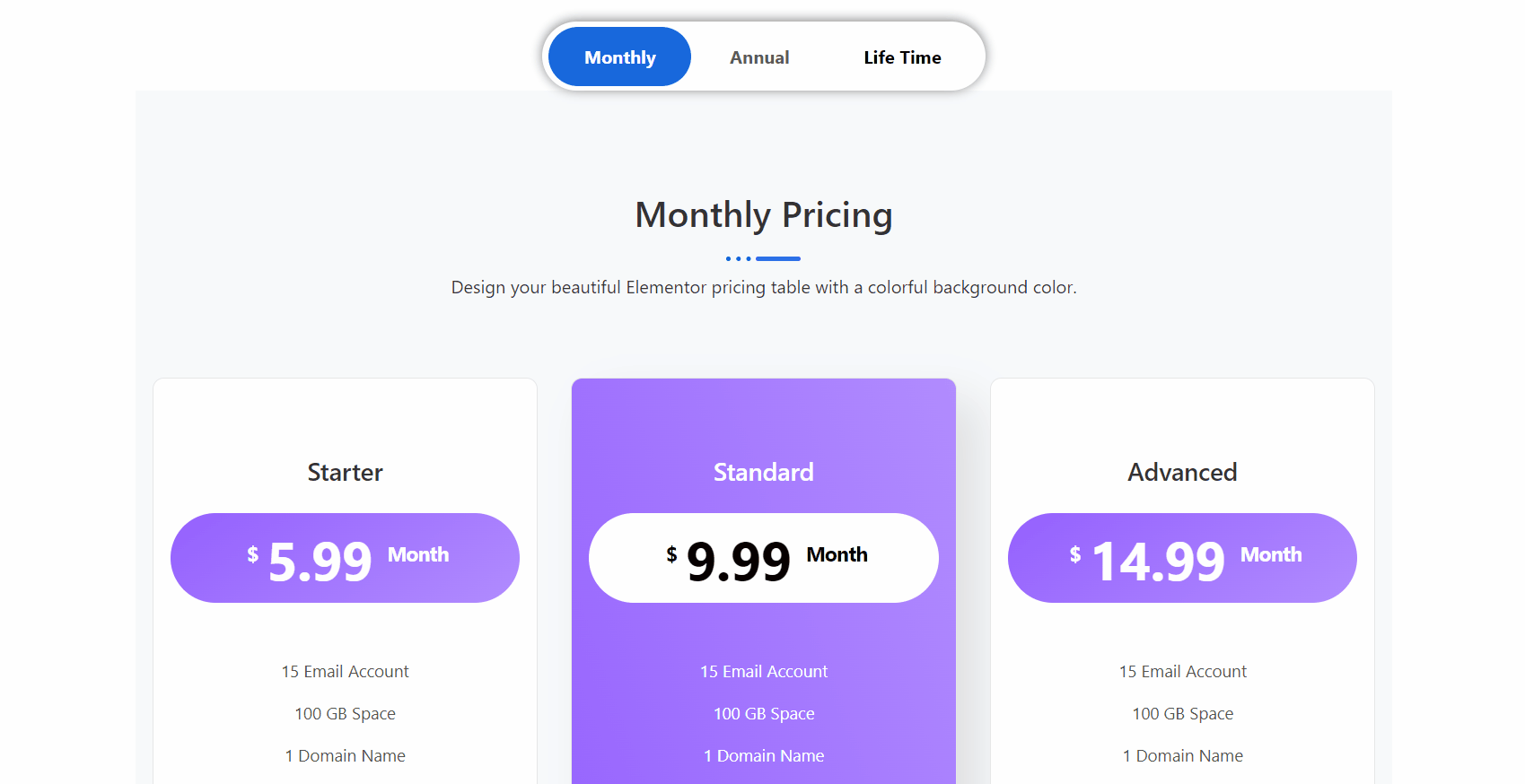
For at lære mere, læs den fulde dokumentation på hvordan man bruger ElementsKit Advanced Toggle-widgetten.
Et meget legitimt spørgsmål, du kan stille er, blandt alle de tilgængelige WordPress-plugins, hvorfor ville du vælge ElementsKit? Et linjesvar ville være, det er den avancerede skifte-widget med alle de avancerede funktioner.
For at uddybe, har ElemensKit en avanceret funktion til oprettelse af indhold. De fleste af Elementor skifte-widgets giver mulighed for kun at skifte mellem to indhold. Mens med ElementsKit, kan du oprette så meget skifte-indhold, som du vil, med en bestemt stil. Desuden kan du oprette en Elementor-skiftknap og skifteindholdet i samme editor. Det gør WordPress til at skifte indholdsskabelse nemmere end nogensinde før. Desuden kan du også bruge færdige skabeloner.
Her er grunden til at vælge ElementsKit Advanced Toggle Widget for at oprette WordPress skifte indhold i Elementor:
- Avanceret indholdsoprettelse.
- Tilføj et ubegrænset antal skifteindhold.
- Opret en til/fra-knap og design til/fra-udskiftning på ét sted uden at skulle forlade editoren.
- Design sofistikeret skifteindhold med Elementor.
- Gør sektionen interaktiv for brugerne.
- Reducerer rulletid for at forbedre engagementet.
I en nøddeskal
WordPress skifte indhold er en fantastisk måde at forbedre brugeroplevelsen på din hjemmeside. Skifter giver dig mulighed for at ændre udseendet og følelsen af dit websted, hvilket gør det mere interaktivt.
Mens du opretter skifteindhold, giver ElementsKit de mest fleksible og avancerede funktioner. Hvis du har fulgt vejledningen ovenfor, burde du nemt kunne oprette en Elementor-skiftknap.
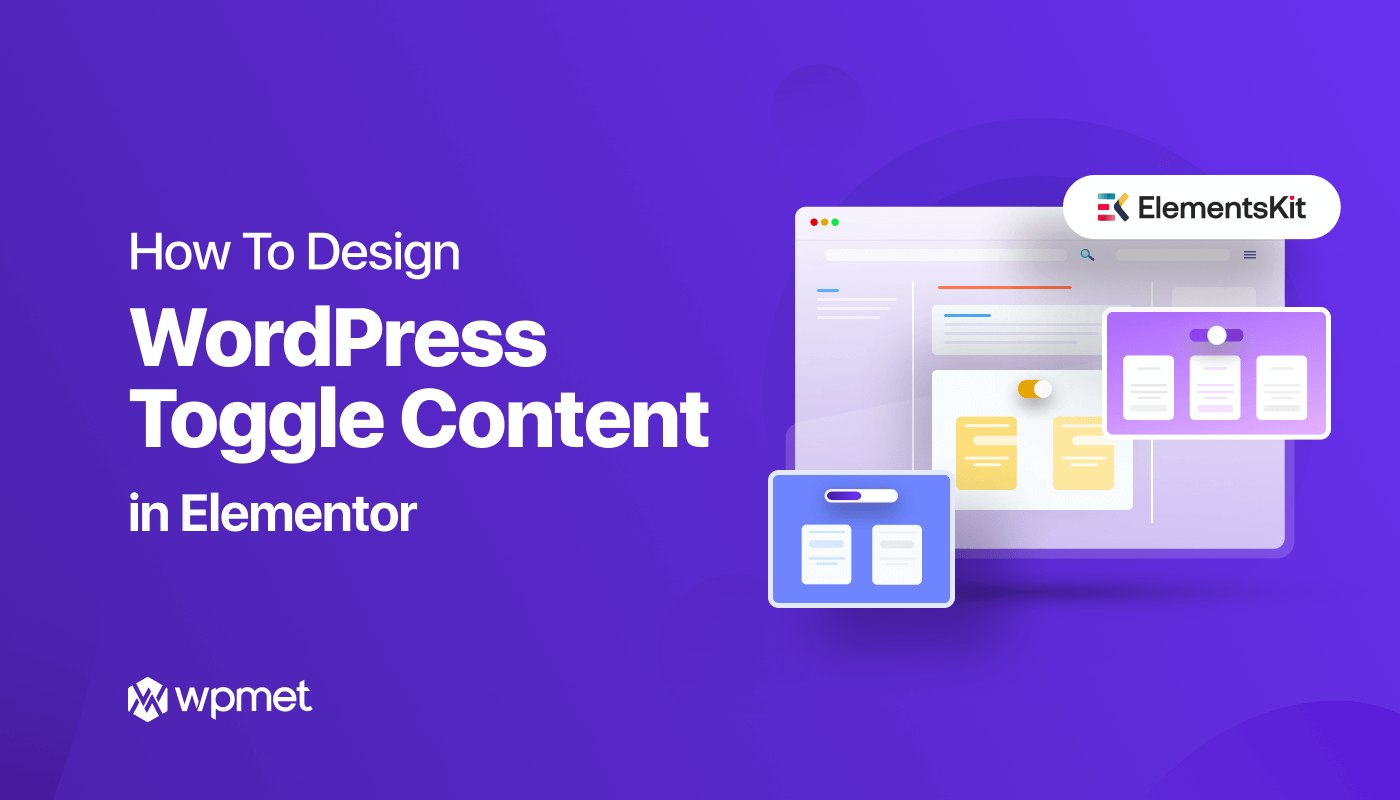
Skriv et svar