Hvis du kører et WordPress-websted, kan der være tidspunkter, hvor du har brug for at kontrollere, hvem der ser specifikt indhold. Til skjule sådanne følsomme oplysninger eller oprette eksklusivt beskyttet indhold på dit WordPress-websted hjælper adgangskodebeskyttelse.
I denne guide vil vi tale om, hvordan man beskytter en side med adgangskode i WordPress. Der er to enkle metoder til at beskytte ethvert indhold med adgangskode. For at lære metoderne, fortsæt med at læse...
Quick Overview
By default, WordPress supports applying password protection to pages on your website. But using a plugin offers more controls and advanced functionalities.
Tools to Reinforce WordPress Protection: ElementsKit, Elementor (Free version)
Installing these WordPress password-protection plugins empowers you with several security features, like:
✅ User role-based protection system.
✅ Show content in the backend editor for design purposes.
✅ Implement cookies with an expiration time.
✅ Give a customized message when someone enters to password-protected pages.
✅ Change the field–area and submit button text to give a personalized experience.
✅ Give a warning message when visitors enter the wrong password or security key.
✅ Provide styling features for typography, background, border, form field, submit button, etc.
Overall, the ElementsKit Protected Content Widget helps you create an error-free and future-proof password-protection system for WordPress pages or any specific sections. Now, let’s get into the details:
Hvorfor skal du beskytte en side i WordPress med adgangskode?
Der er nogle specifikke grunde til, at du måske ønsker at beskytte indhold fra offentligheden eller specifikke personer. Lad os først kende årsagerne -
- For at beskytte følsomme oplysninger: Oplysninger, såsom finansielle dokumenter, kundeoplysninger, interne virksomhedsplaner osv. er fortrolige og følsomme. Du kan bruge adgangskodebeskyttelse til at tilføje et ekstra lag af sikkerhed for at forhindre uautoriseret adgang til oplysningerne.
- Begræns indholdets synlighed: Du kan restrict access to content not meant for the public, such as drafts, unfinished work, or content under development. This helps prevent visitors from seeing incomplete information. Yet, you can share in-progress work or drafted content with your specific team members and get feedback.
- Eksklusivt indhold for medlemmer: Hvis du har et medlemsside med premium-indhold, kan adgangskodebeskyttelse hjælpe dig med at kontrollere adgangen. Du kan sikre dig, at kun betalende medlemmer kan se den.
- Kommer snart side: For at opbygge forventning om et nyt produkt eller en ny lancering, kan du bruge adgangskodebeskytte en "kommer snart"-side.
- Forhindre søgemaskineindeksering: Adgangskodebeskyttede sider vil ikke blive indekseret af søgemaskiner, så de vises ikke i søgeresultaterne.
Nyttigt for dig 👉👉👉Sådan tilføjer du klikbare links i WordPress
Sådan beskytter du en side med adgangskode i WordPress
Du kan finde en adgangskodebeskyttelsesfunktion i WordPresss standardsystem og også bruge et plugin. Lad os lære metoderne én efter én!
Method 1: The default way in WordPress
Gå til indlæg/sider fra WordPress-dashboardet. Du kan oprette nyt indhold eller åbne ethvert eksisterende indhold, hvor du vil anvende adgangskodebeskyttelse.
Find Synlighed i editoren. Her vil du se tre muligheder, Offentlig, Privat og Adgangskodebeskyttet. Så det skal du vælg Adgangskodebeskyttet fra valgene.
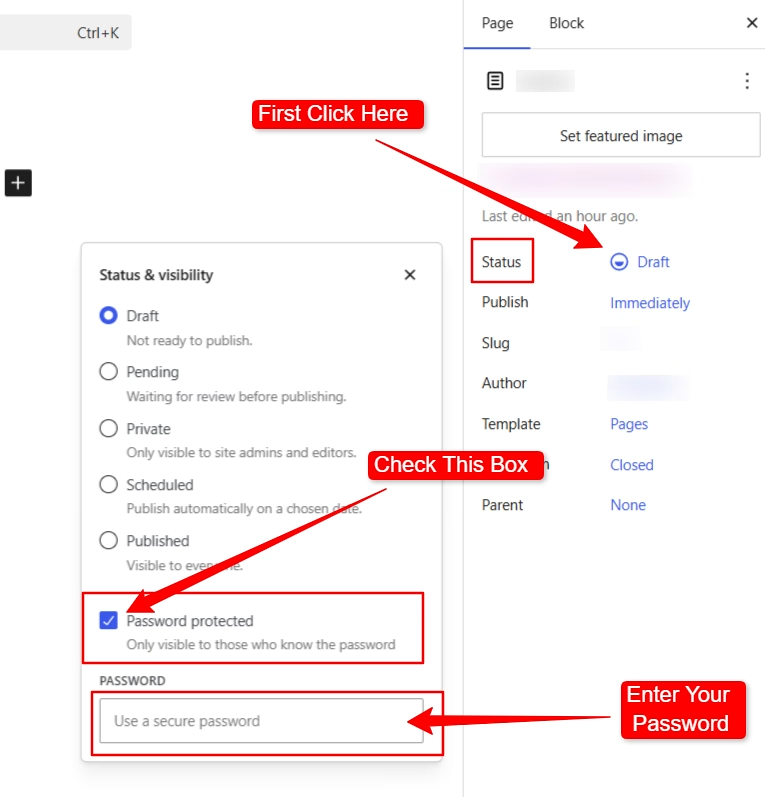
Skriv en adgangskode i feltet og opdater siden.
Det er det! Det kan se sådan ud 👇
Method 2: Create password protected Content using a plugin
Her har vi brugt ElementsKit plugin, der tilbyder en widget med navnet 'Beskyttet indhold'.
Pluginnet er en populær tilføjelse til Elementor. Det giver specielle widgets, moduler, forskellige tilpasnings- og kontrolmuligheder, et ekspansivt designbibliotek og mere. I øvrigt, ElementsKit er betroet af 1+ million brugere.
Installation af ElementsKit
Start med at downloade ElementsKit fra her.
Remember, to use the ElementsKit Protected Content-widget du skal bruge ElementsKit Pro. Det er nemt at vælge en passende plan til dig her.
Glem ikke at aktivere plugins efter installation. 👇
To create an Elementor password protected page, you can start by creating a new content or open any existing content. Afterward, you have to click on Rediger med Elementor.
Søg i ElementsKit Protected Content-widget og træk den for at tilpasse.
Widgetten tilbyder forskellige tilpasningsmuligheder. Du kan bruge mulighederne fra Indhold og stil sektion to design WordPress password protect page.
Du er færdig! ✌️
Her er det output-eksempel, vi har lavet med ElementsKit Protected Content-widget.
✔️ Tjek denne tutorial for at design WordPress skifte indhold i Elementor.
How to remove the protection on WordPress password protect posts or pages
If you have a password-protected WordPress page or post and want to remove it, no worries! Removing password protection is a breeze. Let’s walk through the quick steps to make your content public again.
Fjernelse af standard adgangskodebeskyttelse i WordPress
Gå til siden eller indlægget, hvor du har beskyttet indhold med en adgangskode. Find synlighed og fravælg 'Adgangskodebeskyttet'. Nu kan du vælge mellem offentlige og private muligheder i henhold til dine præferencer. Tryk derefter på knappen "Gem" for at gøre det live.
Removing the protection on a page or a post using WordPress password protection plugin
Det er nemt at fjerne adgangskodebeskyttelse fra WordPress-indholdet, som du har oprettet med et plugin.
- Bare gå til den side/indlæg
- Klik på rediger med Elementor
- Tryk på den højre knap på adgangskodebeskyttelseswidgetten
- Slet widgetten
- Opdater indlægget/siden
Dette fjerner øjeblikkeligt adgangskodebegrænsningerne. Dobbelttjek dog, at dette stemmer overens med dine sikkerhedsmål.
👉 WordPress Guide: How to Create a Search Result Page in WordPress Websites
Ofte stillede spørgsmål
Hvorfor overveje et plugin til adgangskodebeskyttelse til WordPress?
Hvordan kan jeg identificere adgangskodebeskyttede sider i WordPress?
Konklusion
Afslutningsvis indholdet, mens det indbyggede system er en enkel løsning, en plugin som ElementsKit giver ekstra funktioner og finere kontrol helt sikkert. Overvej dine specifikke behov og tekniske komfortniveau, når du vælger din metode. I sidste ende giver adgangskodebeskyttelse dig mulighed for at skabe et sikkert rum på dit WordPress-websted. På denne måde kan du nemt sikre dig, at følsom information når ud til den tilsigtede målgruppe.

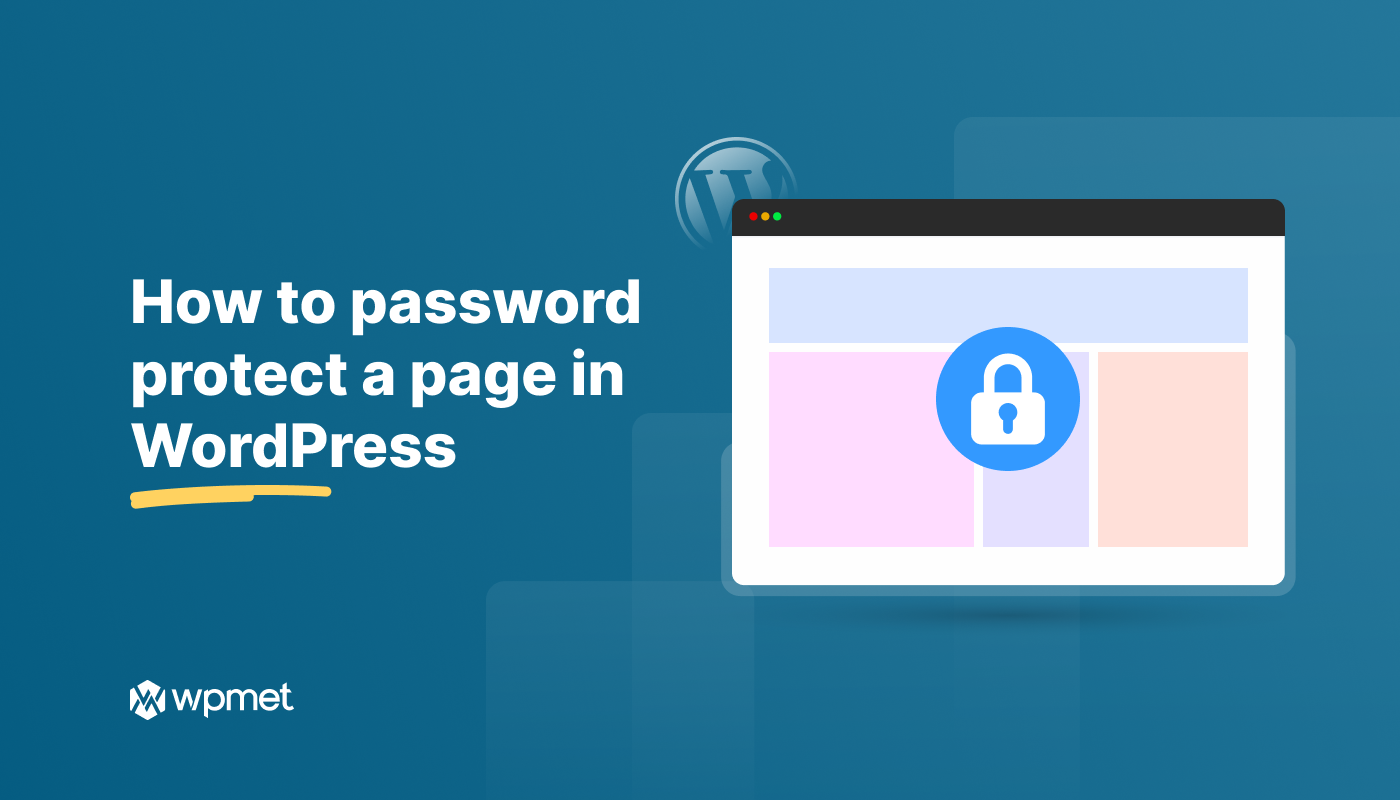
Skriv et svar