Want to Add a Menu to Your Elementor Site?
This guide will show you how to create, set up, and customize a navigation menu in Elementor using the ElementsKit Nav Menu Widget.
Navigation menus are key for any website, helping visitors quickly find what they need. Most site owners place menus in the header for easy access across all pages.
With the tips in this guide, you’ll have a functional, stylish menu ready in no time. Let’s get started!
What is an Elementor Mega Menu in WordPress?
Mega menus have become a popular way to improve website navigation, helping users easily browse your content and find what they need.
In WordPress, the default navigation menu allows you to include pages, posts, categories, and URLs, with the design typically controlled by your theme. However, upgrading to a mega menu offers more flexibility and customization to provide better site’s experience to users.
Why Use the ElementsKit Nav Menu Widget?
- You can create custom and advanced menus in the drag and drop style
- ElementsKit offers all-in-one solution along with the navigation menu
With the ElementsKit add-on for Elementor, you can build a feature-rich mega menu that enhances your website’s functionality and design effortlessly.
🔔 Did you know?
Using a WordPress theme or page builder often limits your control over the header and footer design.
What about getting full control in customization? Check this out to learn more Sådan opretter og tilpasser du sidehovedfod – Elementor Page Builder
Hvad Elementor's Mega Menu fra ElementsKit har at tilbyde:
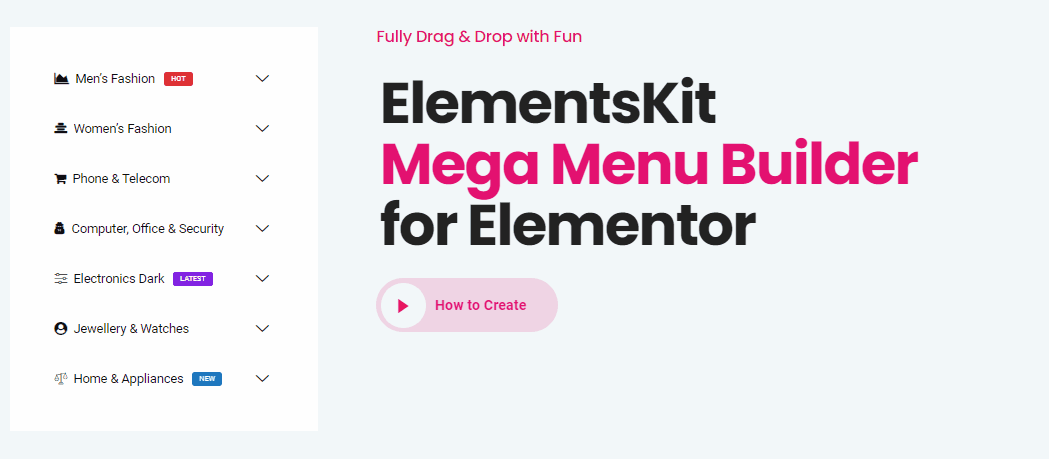
Ligesom mega menu for Elementor, ElementsKit åbner også op for en række muligheder for at 'hacke' ind i din normale WordPress-menu.
For at være mere specifik hjælper pluginnet dig i følgende aspekter:
- Customize menus with tags, colors, hover effects, and icons
- Style top-level and submenu appearances
- Create vertical or horizontal menus
- Choose header layouts from the ElementsKit library
- Add animations for submenu displays
- Drag-and-drop the nav menu widget with one click
- Compatible with eCommerce platforms like WooCommerce
- Build content using Elementor widgets
- Fully responsive with off-canvas menus for tablets
- Display builder content or simple lists as submenus on tablets
Og selvfølgelig er det bedste, at ElementsKit Nav-menuen er tilgængelig både gratis og premium versioner. Så selvom du ikke køber de betalte abonnementer, vil du stadig opleve denne fantastiske Elementor-menufunktion på dit websted.
Sådan opretter du menupunkter i Elementor
Lad os tage et kig på nogle eksempler fra den virkelige verden og gennemgå vores WordPress store menulektion. Nu er du ved at tage til udlandet for at oprette din WordPress mega-menu, header og tilføje indholdet.
Opret en menu
For at oprette en Elementor-menu skal du gøre er Tænde for mega-menuen fra ElementsKit-opstarten Moduler siden, og efter at have slået den til, klik på Gem ændringer knap.
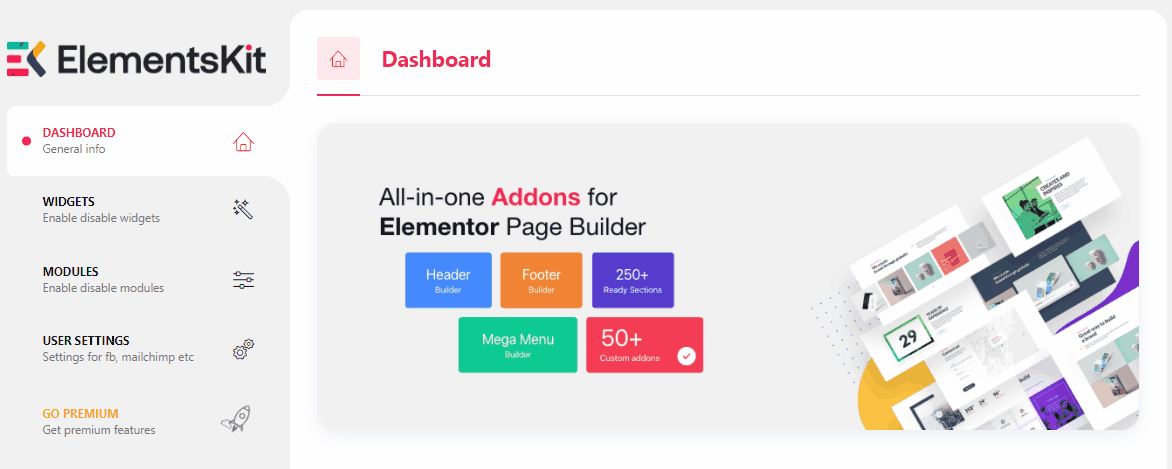
Creating a menu in Elementor requires a few simple steps. Go to your WordPress dashboard og klik derefter på Menuer. Derefter vil du se en sektion med navnet Menustruktur. Indtast derefter din Menunavn eller menuoverskrift og klik på Opret menu.
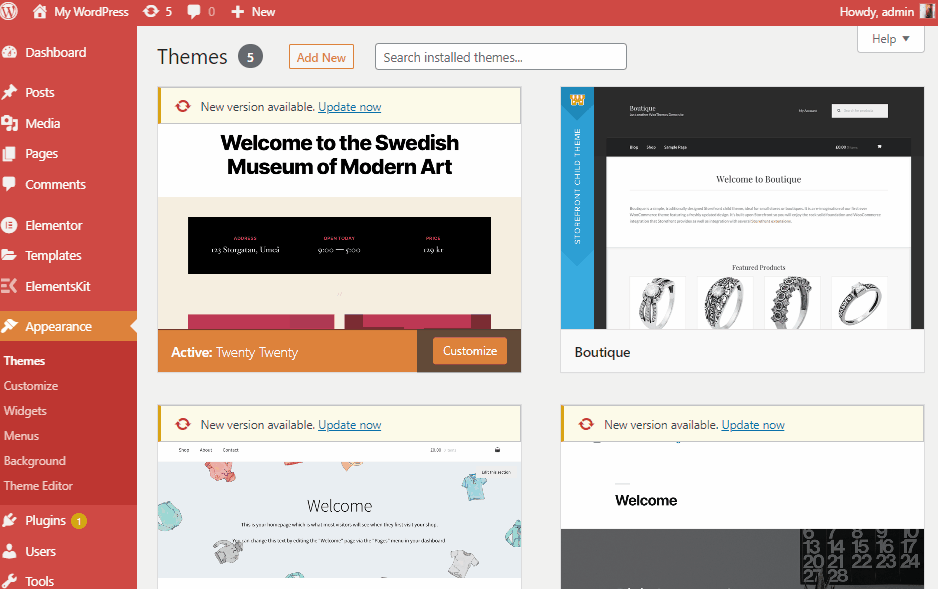
Udvid nu Brugerdefinerede links og læg din URL såvel som Link tekst, then click on Føj til menu.
📝Hurtig note
Du kan tilføje, fjerne eller redigere så mange mega menupunkter, som du vil, ved at gentage den samme metode.
Det er tid til at tilføje dine menupunkter i Elementor gennem ElementsKit. Men inden da skal du sætte kryds ved ✅ aktiver menuen for megamenuens indhold section as shown in the image, underneath the Menu Name section.
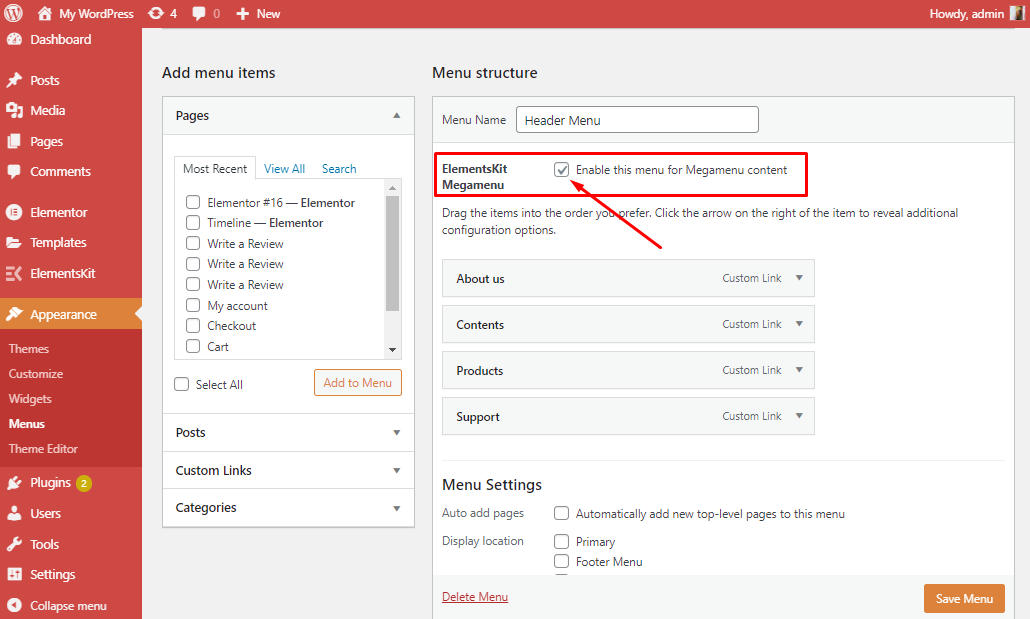
Så vil du se et Mega Menu tag på din Link tekst. Efter at have klikket på Mega menu tag en popup åbnes.
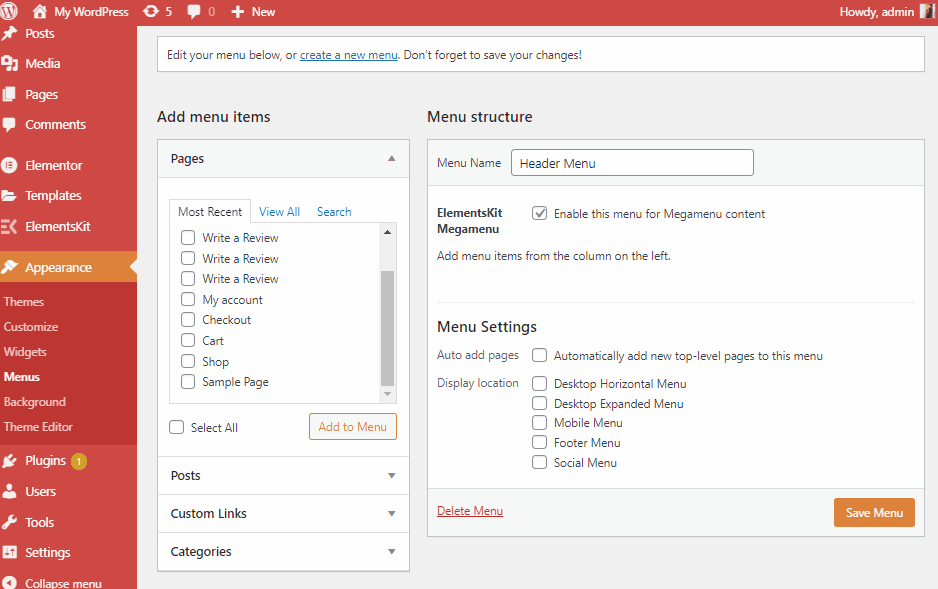
For at aktivere Mega Menu-indstillingen skal du klikke på aktiver REDIGERING AF MEGA MENU INDHOLD knap og gem. Du er klar!
🧐 Mere info om Elementor Menu
Glem ikke at besøge vores dokumentation på ElementsKit Mega Menu Builder til Elementor

Importer en menu (Vertical Mega Menu)
For at oprette en lodret menu skal du først tænde for det lodret menu widget. Klik derefter på Gem ændringer.
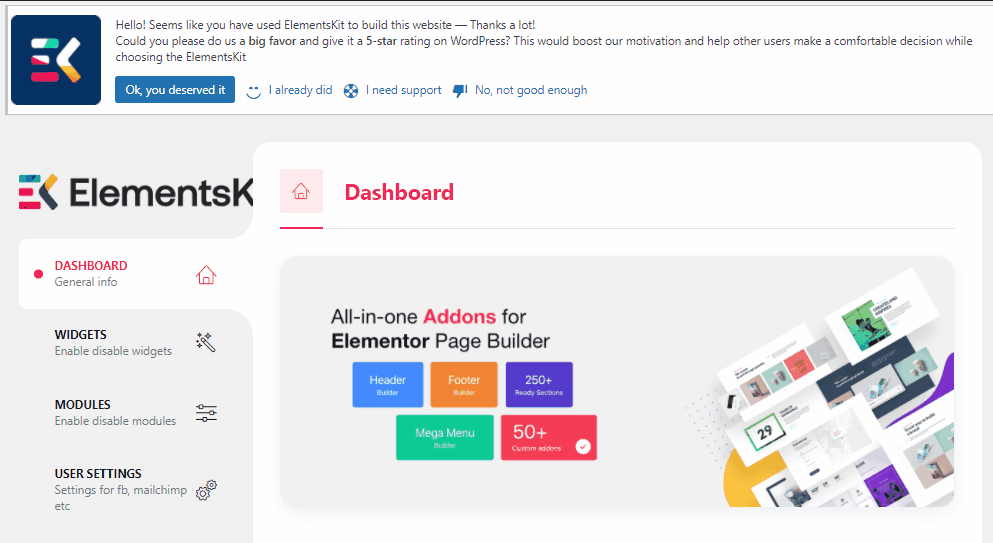
Klik derefter på Skabeloner i venstre side af dit dashboard. Efter blot at have klikket videre Importer skabeloner.
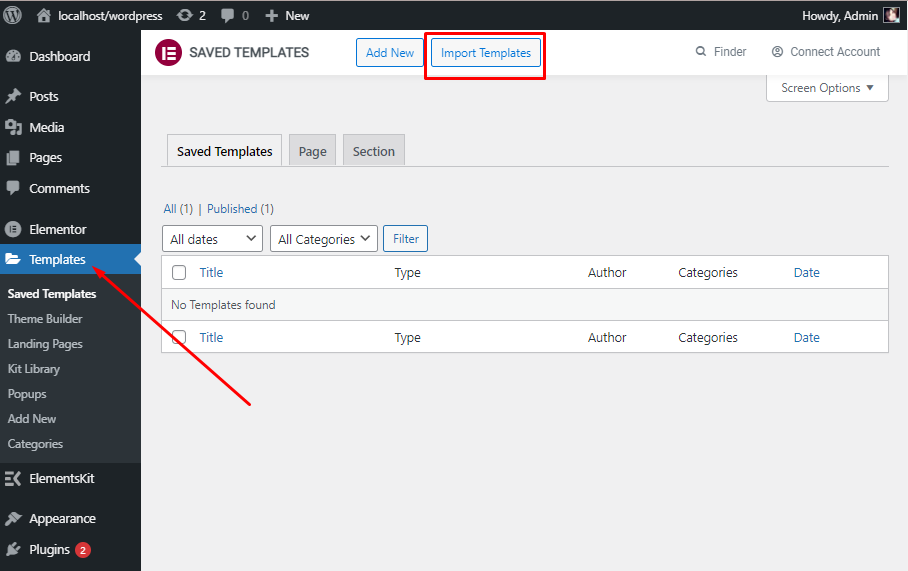
Nu skal du vælge Vælg fil fra din enhed. Så klikker du bare videre Importer nu. Og du vil se alle dine importerede data på én gang.
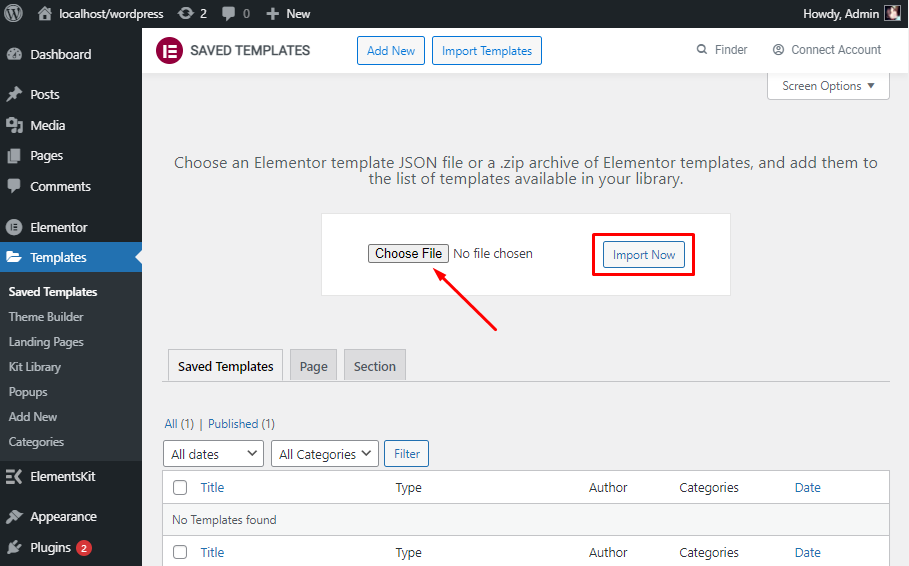
Desuden skal du gå til for at oprette en lodret menu med dine data Udseende klik derefter på Menuer. Du kan også følge oprette en menu fra oven. For flere detaljer kan du besøge vores dokumentationsside på den lodrette menu.
Tilpasning af menuen
Det er tid til at tilpasse dit indhold, og for at gøre det skal du klikke på REDIGERING AF MEGA MENU INDHOLD knap. Lige efter at du har klikket på knappen, vil du se, at en Elementor-menustilskærm er dukket op.
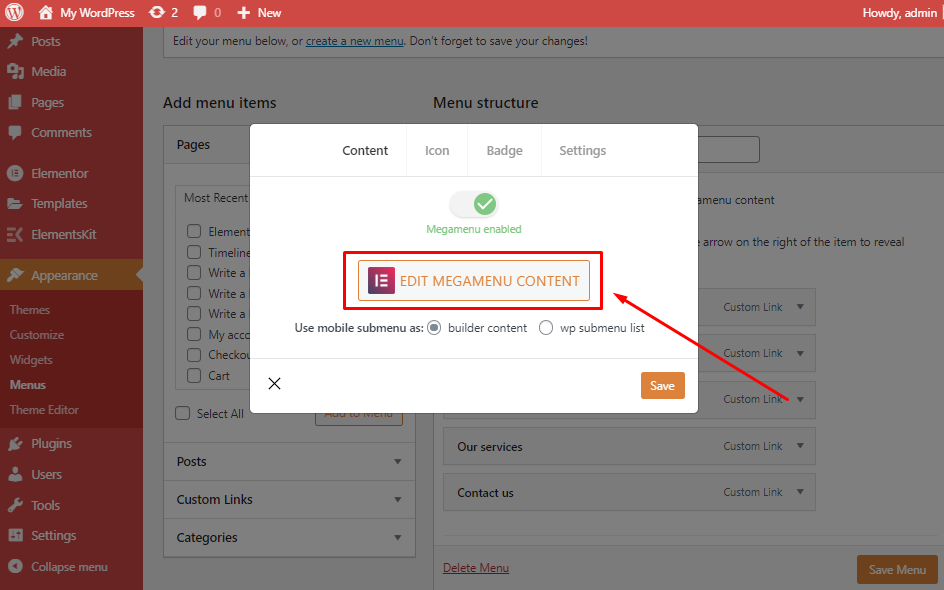
Alt du skal gøre er at klikke på ElementsKit-ikon og vælg hvilken foruddefineret overskrift du ønsker at indsætte på din hjemmeside.

Lige efter du har klikket på ElementsKit-widget-knap, det vil tage dig til dets widget-bibliotek. I hvilket du vil få tonsvis af færdige sider, skabeloner og sektioner. Men for at oprette en mega menu sektion skal du klikke på Afsnit
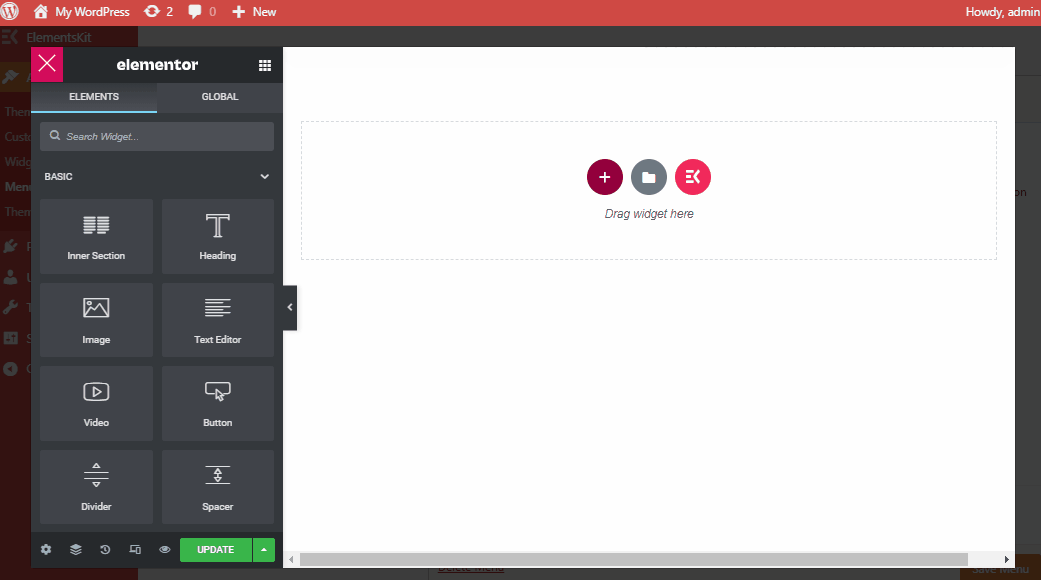
For at oprette og tilpasse dine menupunkter på Elementor. Du skal vælge Mega Menu-elementernes layout og begynde at tilpasse til dit hjertes indhold!
Her finder du 3 dele (Layout, stil og avanceret) til at tilpasse din Elementor-menu gennem ElementsKit:
Layout:
I dette afsnit vil du se flere muligheder til redigering af et Elementor-menulayout og -struktur. Du har total kontrol over, hvordan din megamenu skal præsenteres.
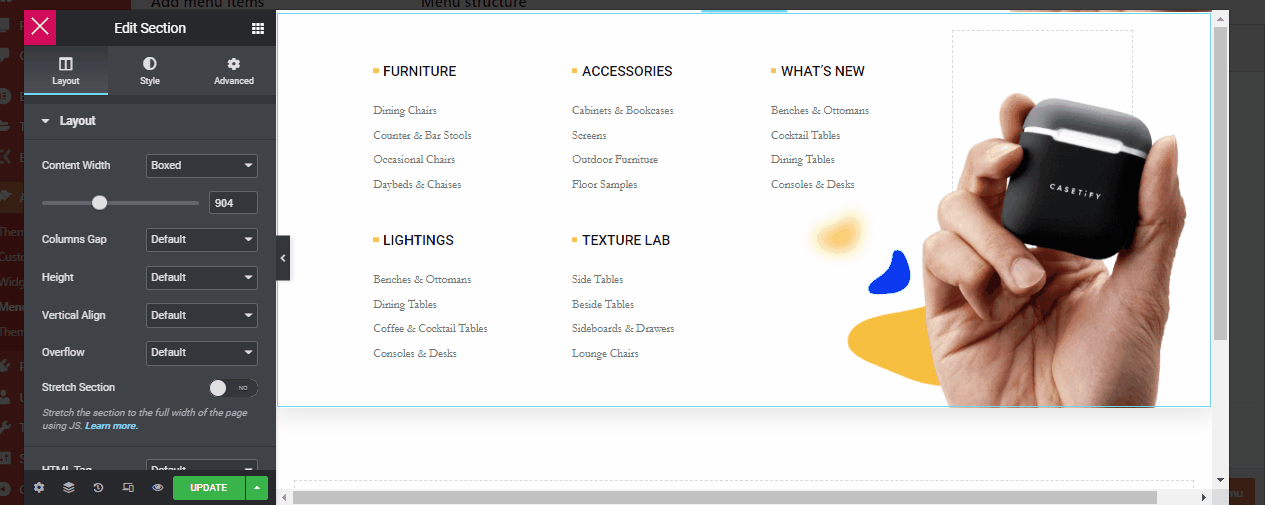
Nu med ElementsKit mega menu widget, kan du tilpasse din Indholdsbredde, enten kan du gøre det til en fuldskærmsmenu eller tilpasse enhver størrelse, du foretrækker ved at skubbe til højre eller venstre. Søjlehuller mellem din mega menu kan også tilpasses som du vil.
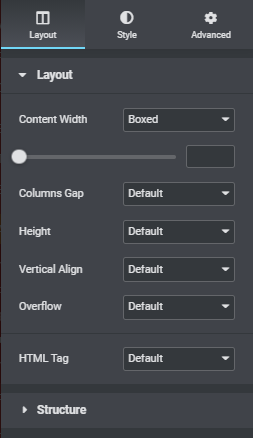
Med ElementsKit Elementor-menuen kan du redigere højden på dine menupunkter. Det har også flere muligheder for at redigere Lodret justering, Flyde over, HTML tags som kan ændres efter dit behov.
Stil:
Med ElementsKit mega menustilindstillinger kan du ændre hele menuens udseende. For at være mere specifik kan du ændre eller redigere Baggrund, Baggrundsoverlejring, Grænse, Formdeler, og selvfølgelig Typografi.
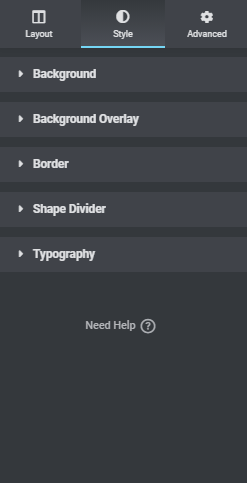
Elementor mega menu-widget fra ElementsKit er en livredder. Den har en række menuelementer, der hjælper dig med at få det bedste ud af dine menupunkter.
Fremskreden:
Vores menu-stil avancerede muligheder for din WordPress menu er noget, du altid har ledt efter. Ja, ElementsKit Elementor mega menuindstillinger vil også hjælpe dig med at få adgang til og redigere hele de avancerede sektioner.
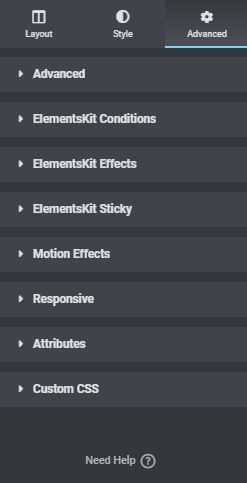
I hvilket du kan oprette et helt nyt menulayout. ElementsKit har mere avancerede alternativer som at lægge sammen effekter, klæbrig, bevægelseseffekter, svæve tilpasning, og mange flere, som vil forbedre din redaktionelle oplevelse endnu bedre og vil gøre din mega menu smartere.
Den sidste og vigtigste del er at synkronisere en mega-menu, du skal bruge for at oprette en header på din Elementor-hjemmeside.
Nu vil vi vise dig, hvordan du opretter en Elementor brugerdefineret header-skabelon. Nå, der er en anden god nyhed til dig med ElementsKit nav-menu-widgetten, du kan oprette nav-menulayoutet ved blot at klikke på vores forudbyggede WordPress-menulayoutindstillinger.
Lad os komme igang!
Først og fremmest skal du gå til ElementsKit på dit WordPress-dashboard, og klik derefter på sidehoved, for at aktivere nav-menu-widgetten på dit websted.
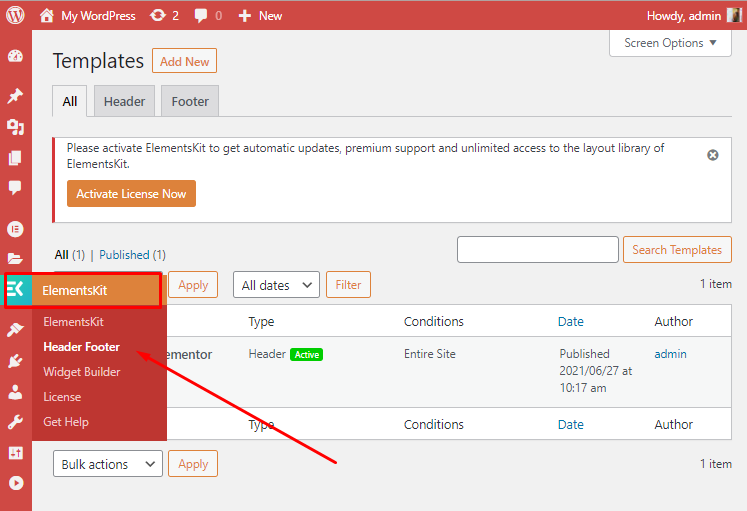
Klik derefter på Tilføj ny nævnt lige efter skabeloner.
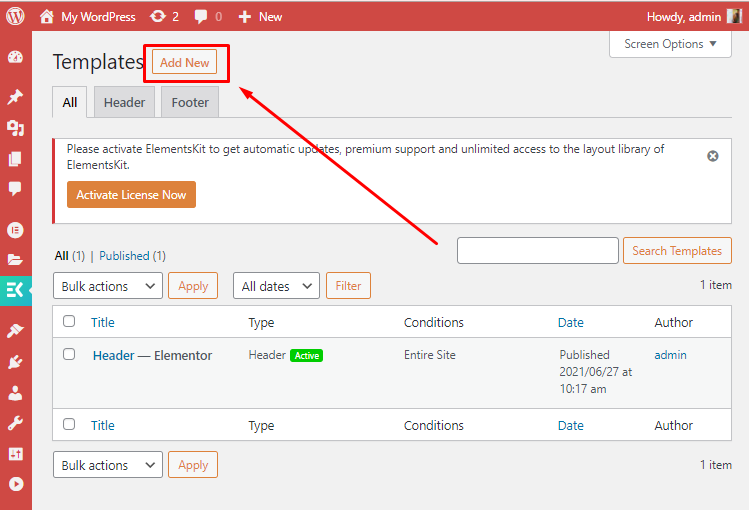
Efter at have klikket på Tilføj ny knap a Skabelonindstillinger vil dukke op, hvilket er den sidste del af integrationen af en megamenu på din hjemmeside.
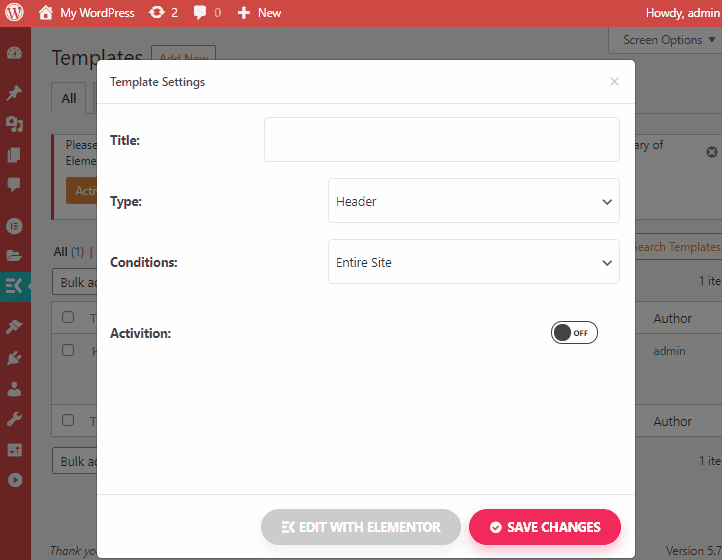
Her i dette afsnit skal du give din nav-menu et navn kaldet overskrifts titel. Du kan også ændre betingelserne for overskriften og klik på aktivering (hvis du er klar og tilfreds med dine mega menupunkter).
I den sidste del, glem ikke at klikke på rediger med elementor knappen lige før Gem ændringer knap.
Nu vil vi vise dig 2 måder, hvordan du kan tilføje din mega-menu gennem nav-menu-widgetten fra ElementsKit.
Metode 1:
For at tilføje en nav-menu-widget til dit websted er den første metode, du kan gøre efter at have klikket på den rediger med elementor knap, alt hvad du skal gøre er at klikke på ElementsKit widget-ikon så gå til sektioner og vælg en header stil hvad end du foretrækker.
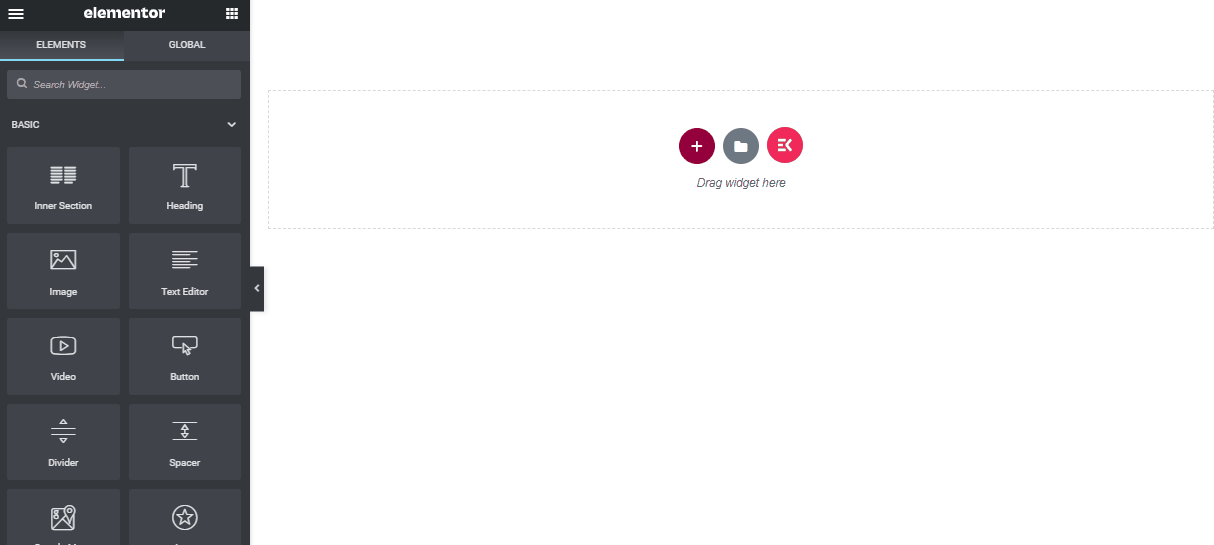
Derefter vil du se din Header titel, som du tilføjede fra dit WordPress-dashboard, vises på den valgte menu sektion. Og bare ved at klikke på overskriften, vil du se, at alle dine mega menupunkter er synlige.
Metode to:
Du kan også integrere nav-menu-widgetten gennem træk-slip mulighed og tilføje også forskellige elementer omkring det (f.eks. billeder, videoer, andre sektioner osv.)
Alt du skal gøre er at vælge en hvilken som helst type sektion (jeg har valgt tre sektioner til dette eksempel). Søg efter, hvilke widgets du foretrækker at tilføje fra dit Elementor-dashboard.
Her i dette eksempel har vi trukket et billede, en nav-menu og en video. Du kan tilføje så mange sektioner og widgets, som du vil.
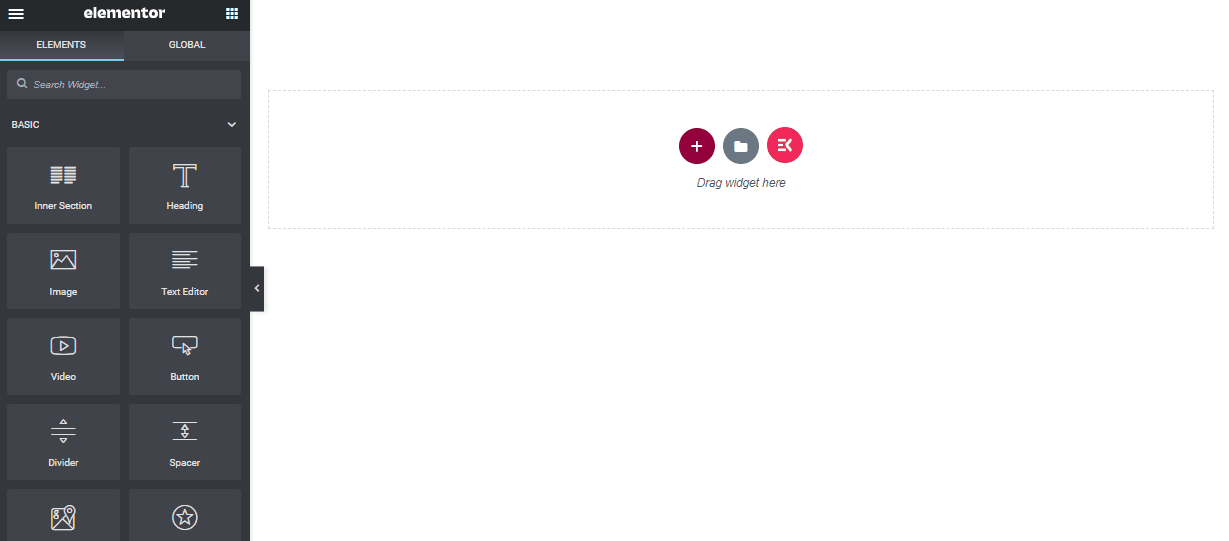
Så igen kan den samme metode bruges til at aktivere din nav menu: på den vælg menu sektion, vil du se din Header-titel, som du tilføjede fra dit WordPress-dashboard, vises. Og bare ved at klikke på overskriften, vil du se alle dine mega menupunkter er indsat.
Nu ved du, at det er super simpelt at bruge nav-menu-widgetten, og du er klar til rock 'n roll! Husk, at du også har lov til at oprette en off-canvas menu i ElementsKit.
🛠 Yderligere information
For at vide mere om off-canvas menu i ElementsKit, glem ikke at tjekke vores seneste video om opbygning af en off-canvas menu ved hjælp af ElementsKit

Afsluttende tanker
Mega menuer er vidunderlige værktøjer til at forbedre hjemmesidenavigation. De tillader dig at organisere en lang række kategorier og varer for at gøre det nemmere for brugerne for at gennemse dit indhold.
Oprettelse af Mega Menu med ElementsKit-tilføjelse til Elementor er altid der for at give dig den bedste support uden pris. Hvis du tilføjer det selv, så kan ElementsKit-tilføjelsens indbyggede Nav Mega Menu-indstilling være en start for dig.
ElementsKit er ligetil, tager kort tid at konfigurere og finjustere, er også nemt at bruge. Vi håber dog, at denne artikel var nyttig nok til at give et overblik over hele aspektet af megamenuen.
Efterlad venligst en kommentar nedenfor, hvis du har spørgsmål vedrørende Mega Menu, Nav Menu eller dens funktionaliteter.
Hvis du kunne lide denne artikel, vil du helt sikkert finde nogle flere nyttige tips og blogs ved at tilmelde dig vores WPmet-fællesskab Følg os på Facebook/Twitter. Glem endelig ikke at abonnere på vores kanal på Youtube for nyttige tutorials.
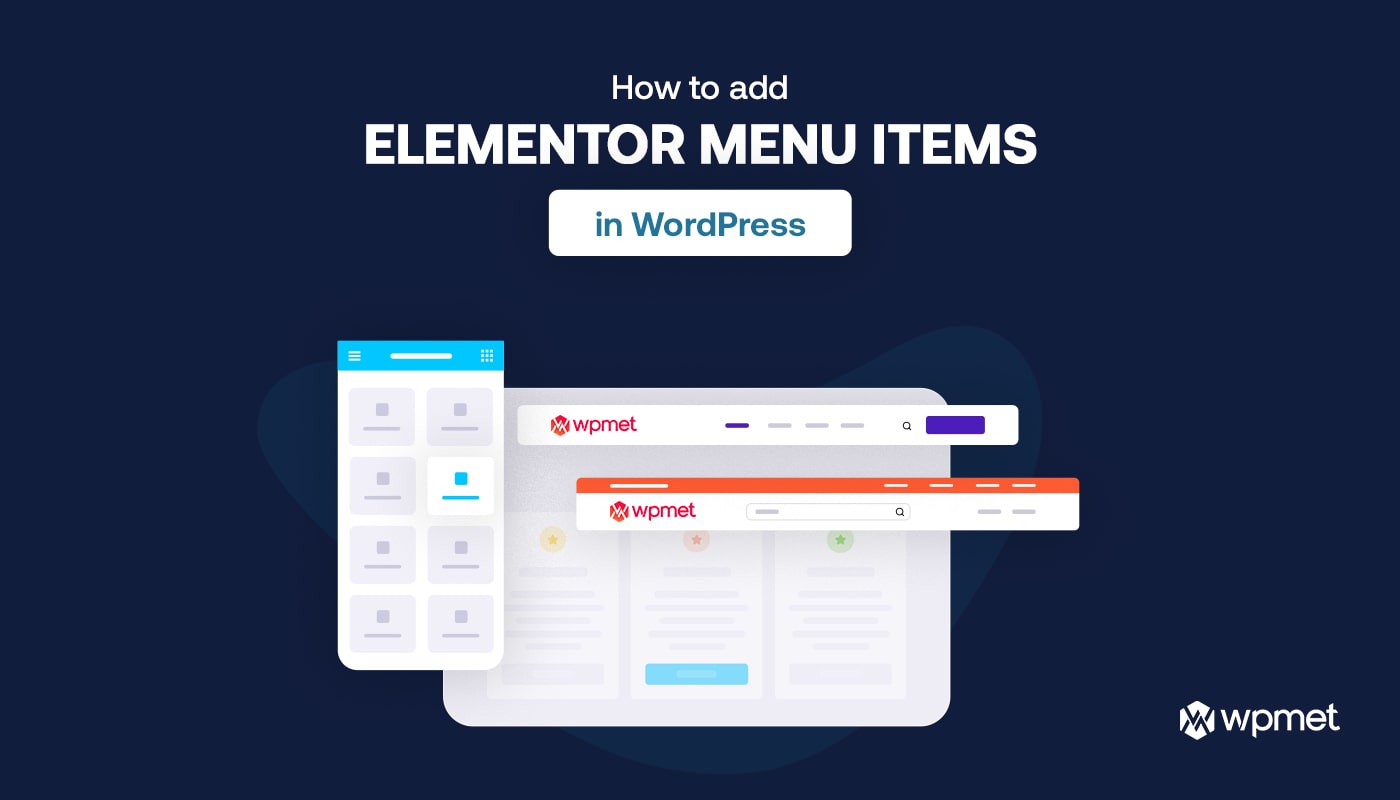
Skriv et svar