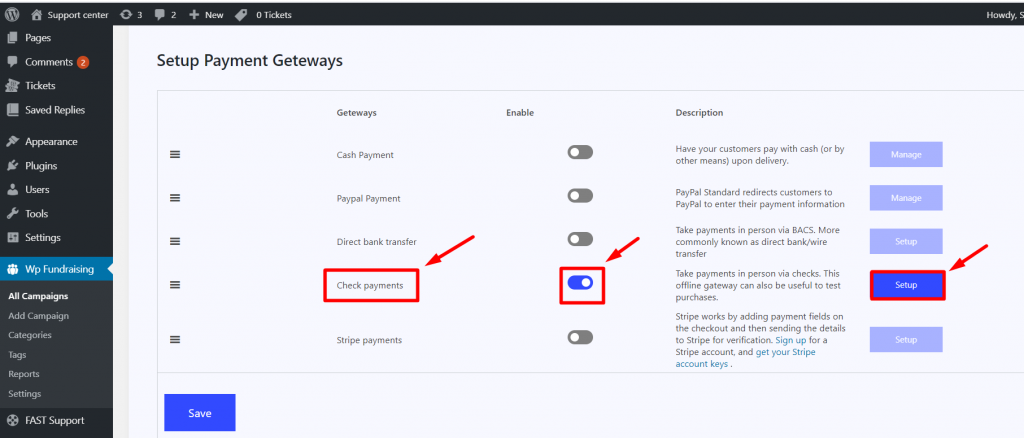Betalningsmetod #
Gör din WP FundEngine-betalningsmetod enkel med WooCommerce betalningar upprättas. vi visar så många alternativ för betalning inklusive checkbetalningar, direktbanköverföring, postförskott och många fler.
- Du kan komma åt Betalningsmetoden på två sätt
Första sättet
- Steg 1: Gå till WooCommerce => inställningar => Betalningsmetod
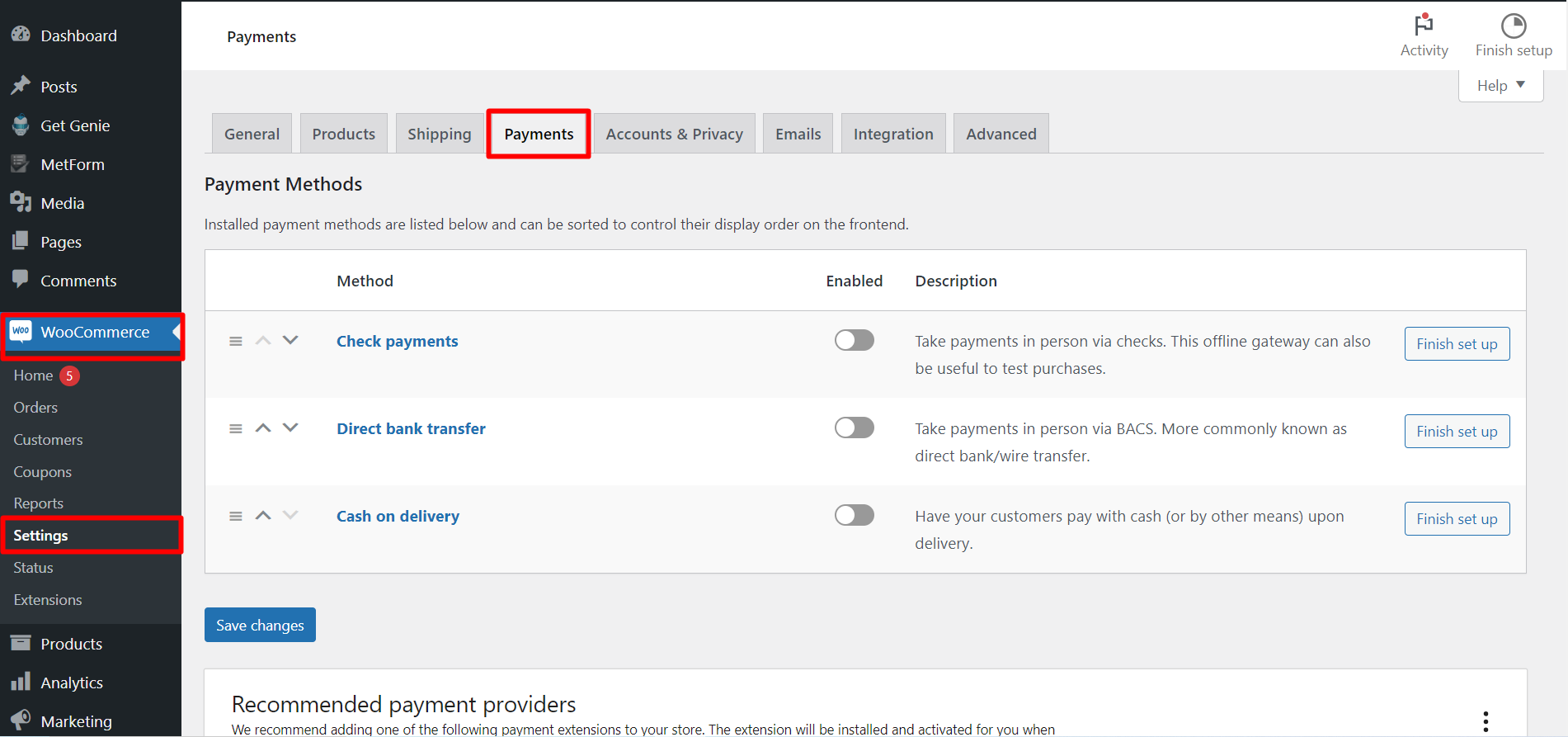
Andra vägen
1. Gå till WP FundEngine => 2. inställningar=> 3. Betalningsmetod 4. Välj Betalnings typ: WooCommerce 5. Klicka på Payment Gateways Setup av WooCommerce
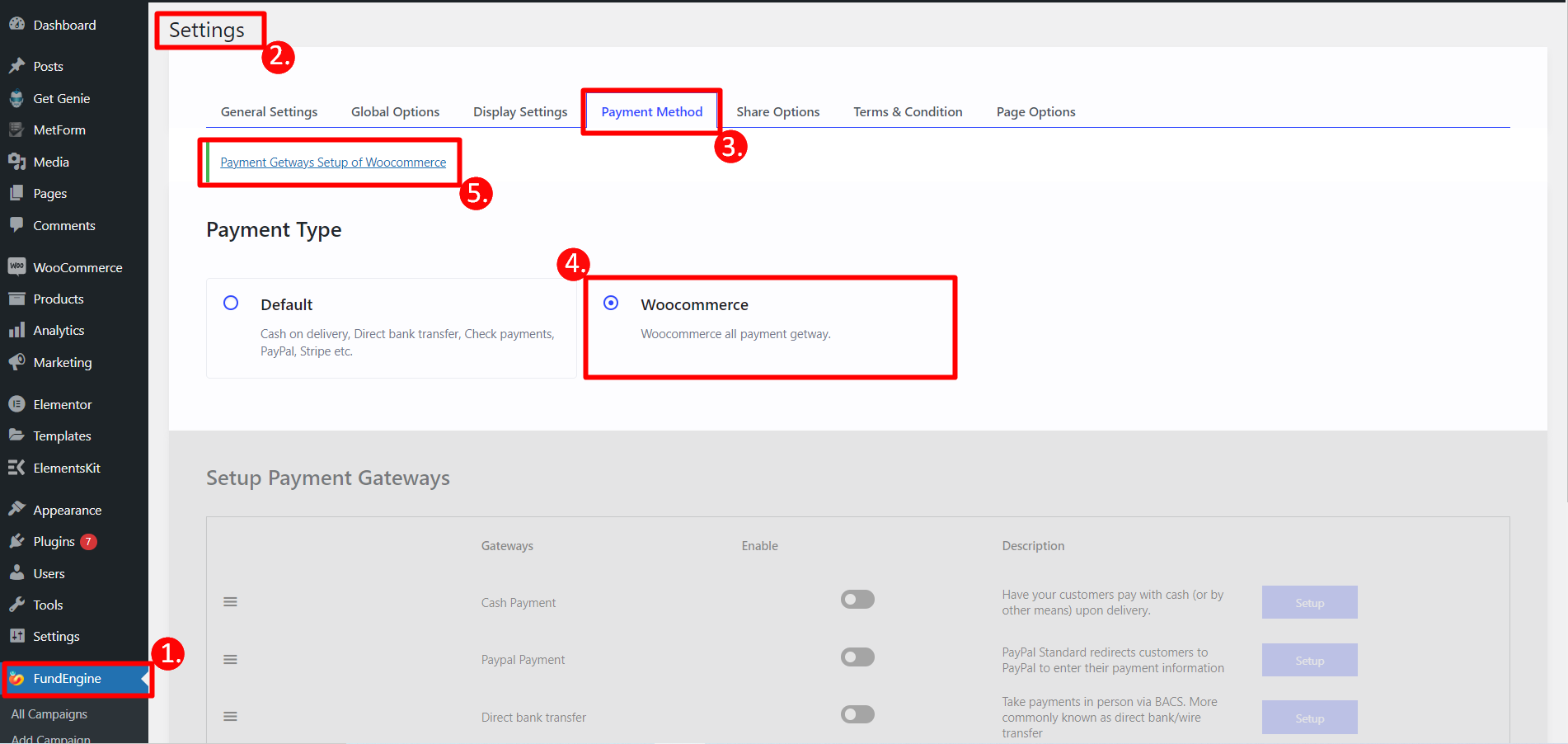
PayPal-betalningsinställningar #
PayPal är i grunden ett världsomspännande system för pengaöverföring online. Genom att använda PayPals betalningsgateway för din standardbetalning kommer det att göra din pengatransaktion enkel. Här är steg-för-steg-processen för hur du kan ställa in PayPal för din betalning.
Steg->1: Aktivera PayPal-betalning att betala med PayPal-metoden=> Uppstart
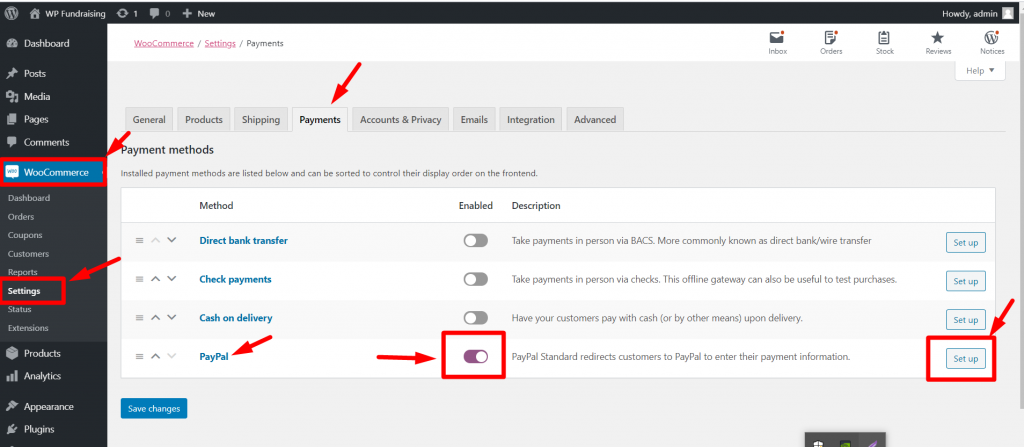
Steg->2: Klicka på Uppstart
Grundläggande information
Steg=>3: Kryssruta Aktivera PayPal Standard
- Titel — Fyll i den med sidrubrik.
- Beskrivning — Lägg till en betalningsbeskrivning eller ett meddelande som du vill ge dina kunder.
- PayPal e-post — Ange PayPal-e-postadressen som du använder för att samla in betalningar.
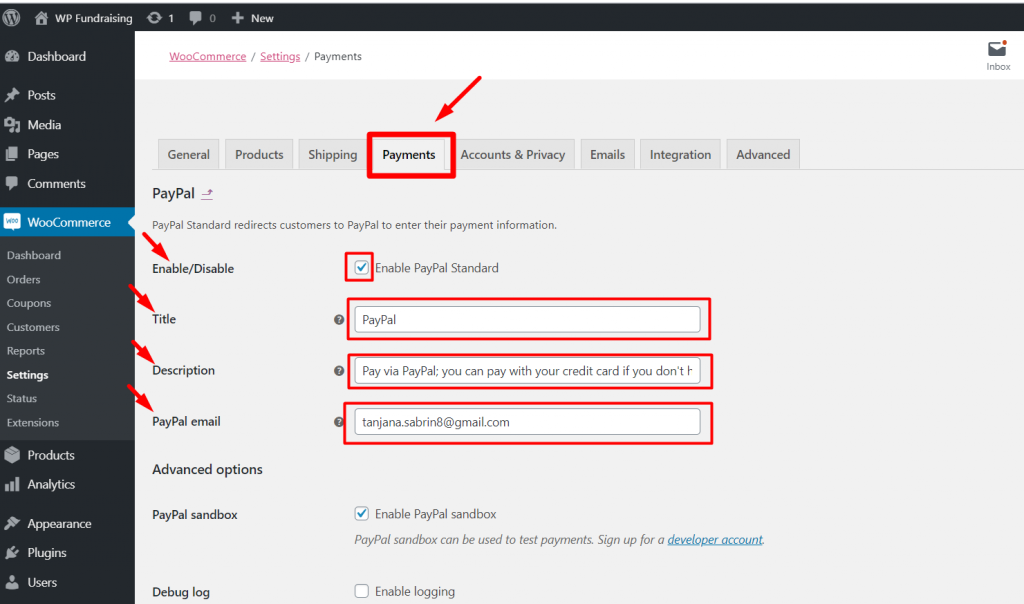
Avancerade alternativ
- Kryssruta Aktivera PayPal sandlåda
- Förse Mottagarens e-post som kommer att få meddelandet
- PayPal Identifiera token
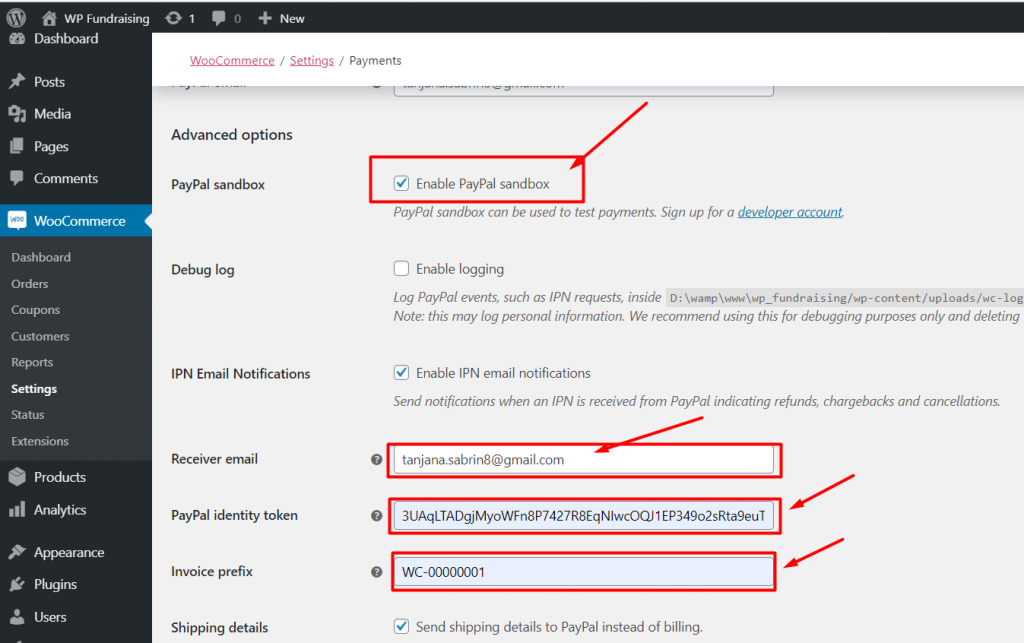
Hämta PayPal Identifieringstoken #
För att få Identifieringstoken, gå till URL: https://www.paypal.com/us/signin
Steg->1: Skapa ett PayPal Business-konto
- Logga in med din skapade PayPal-e-post och lösenord
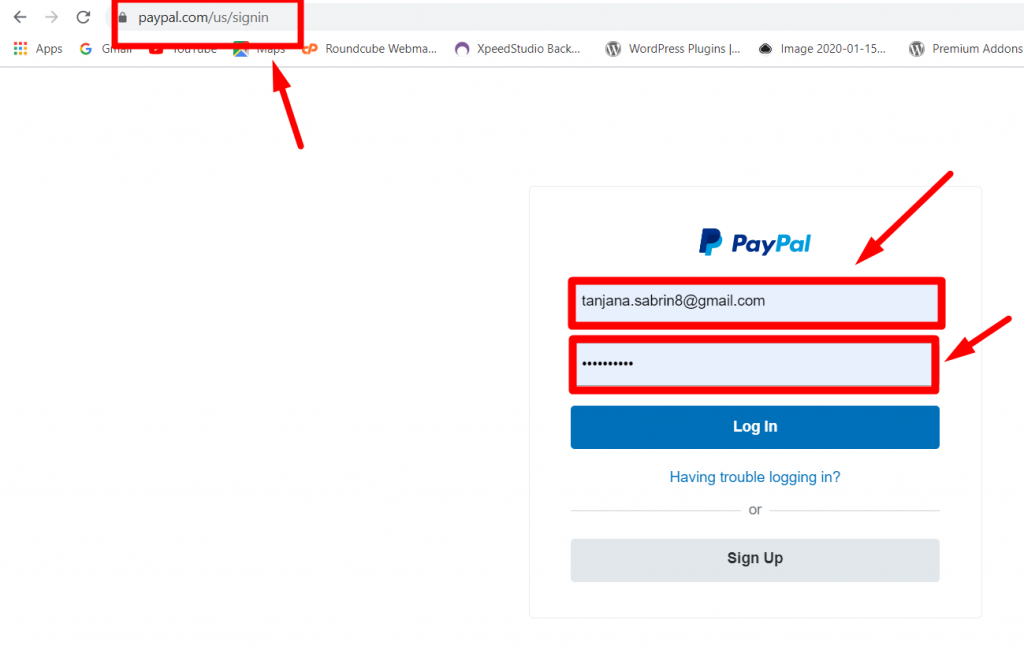
Steg->2: Gå till din PayPal-instrumentpanel och navigera sedan till inställningar-> Kontoinställningar
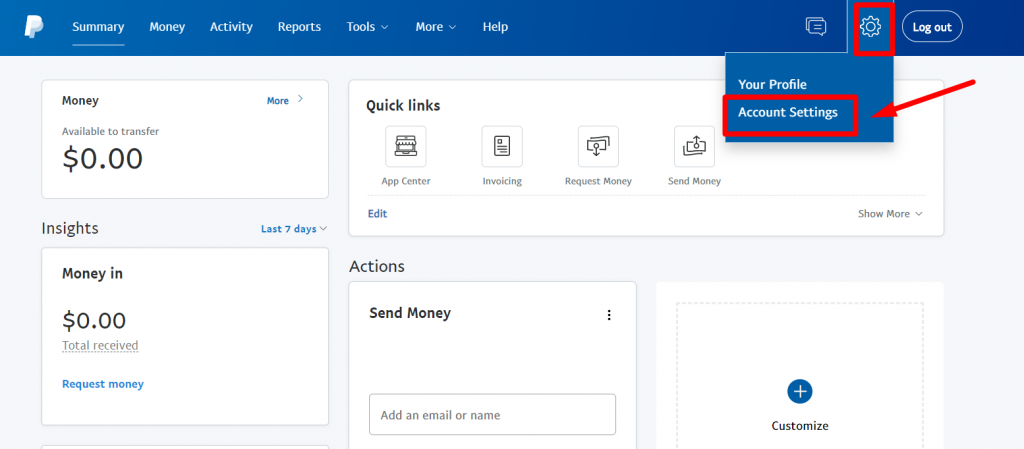
Steg->3: Webbplatsbetalningar. Tryck på Uppdatering länken bredvid Webbplatsinställningar alternativ. Tryck på Uppdatering länken bredvid Webbplatsinställningar alternativ.
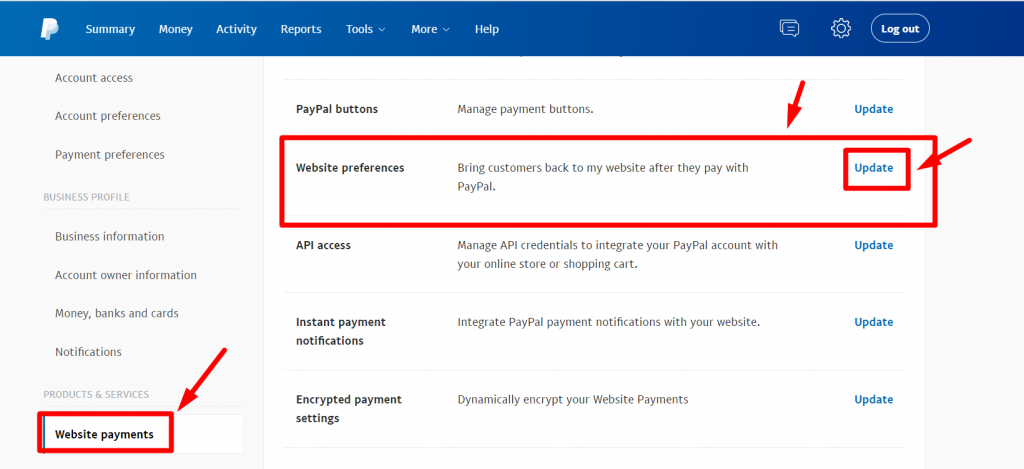
Steg->4: Aktivera Automatisk retur för webbplatsbetalningar, lägg sedan till din butiks tacksida-länk i Returnera URL fält.
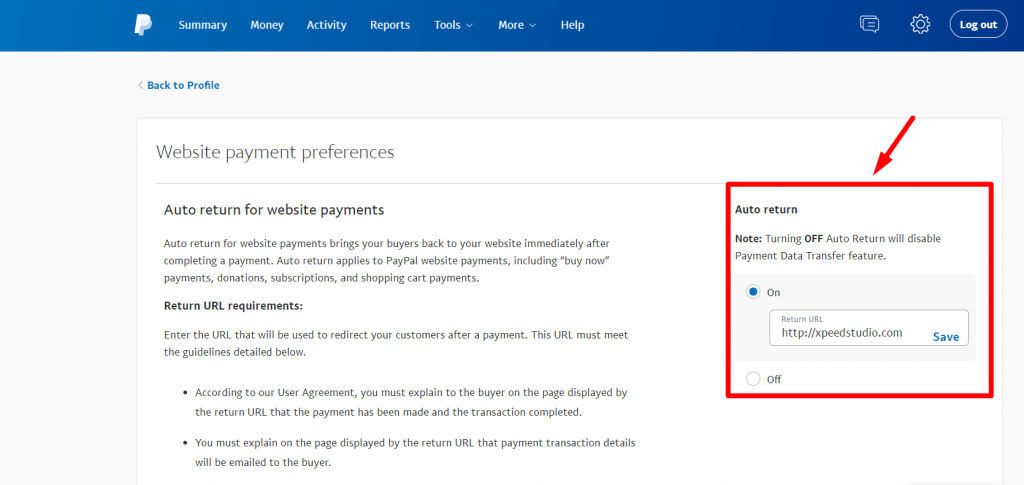
Steg->5: Aktivera Överföring av betalningsdata också. Identitetstoken ska visas längst ner i avsnittet.
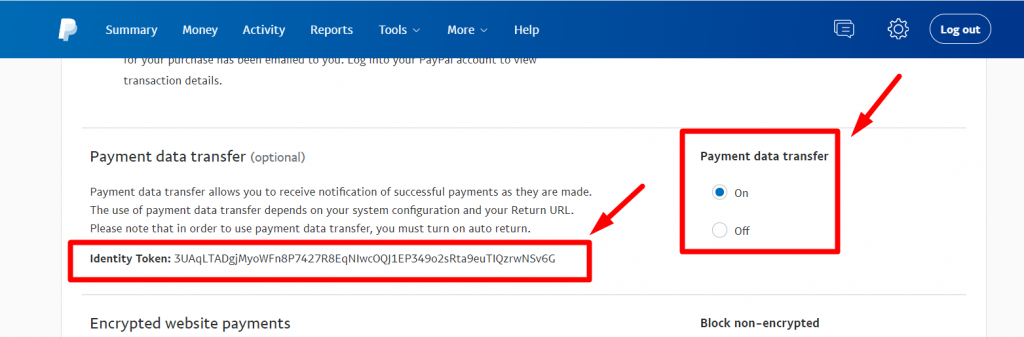
Steg->6: Fakturaprefix — om du kopplar PayPal-kontot till flera butiker kan du lägga till en kombination av bokstäver och siffror för att hjälpa dig att skilja dina fakturor åt.
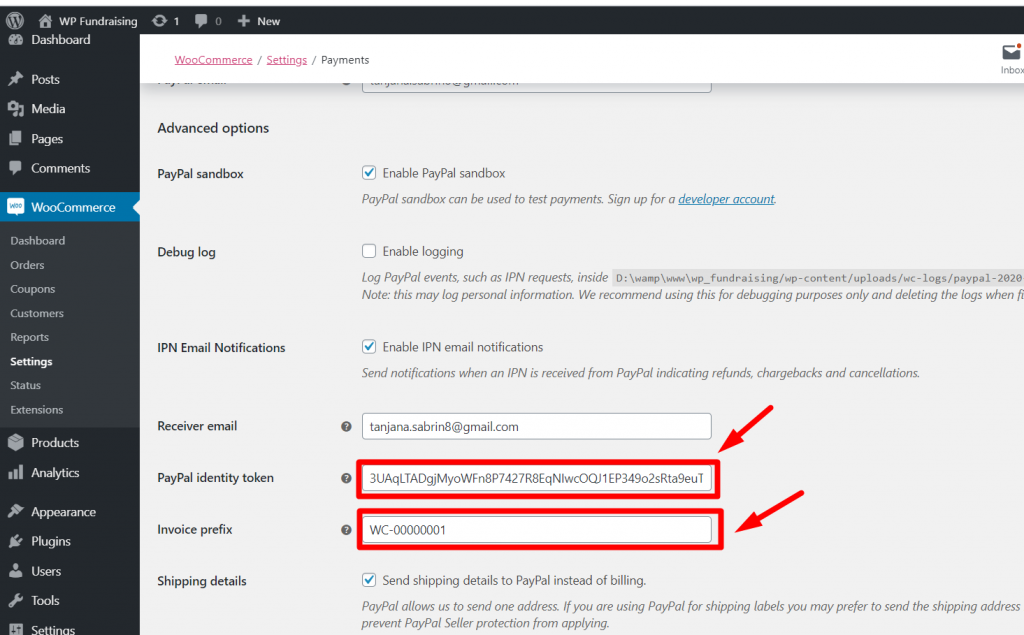
När du är klar klickar du Spara ändringar.
Kolla upp #
Steg=>1: Till kolla upp, vi måste gå till webbläsaren.
- Ge din Belopp
- Klick Fortsätta
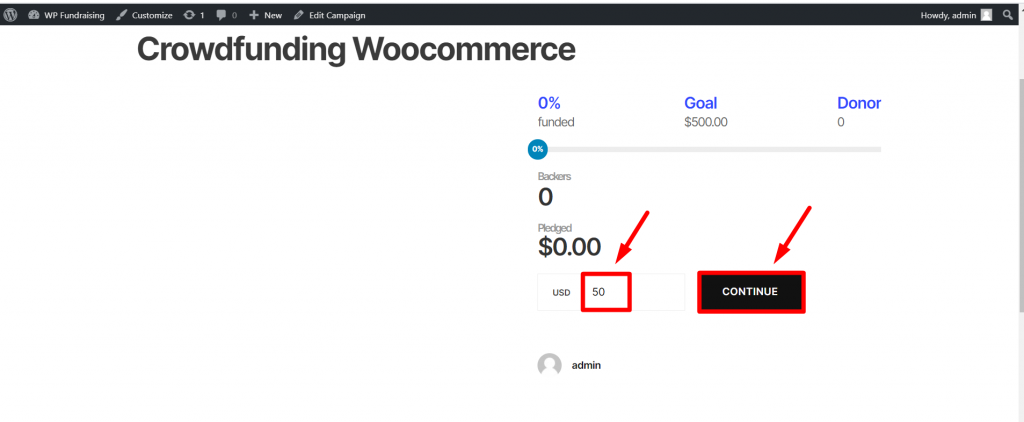
- Dina skapade fonder har lagts till din Vagn
- Du kan också ändra mängden=> Uppdatering Vagn
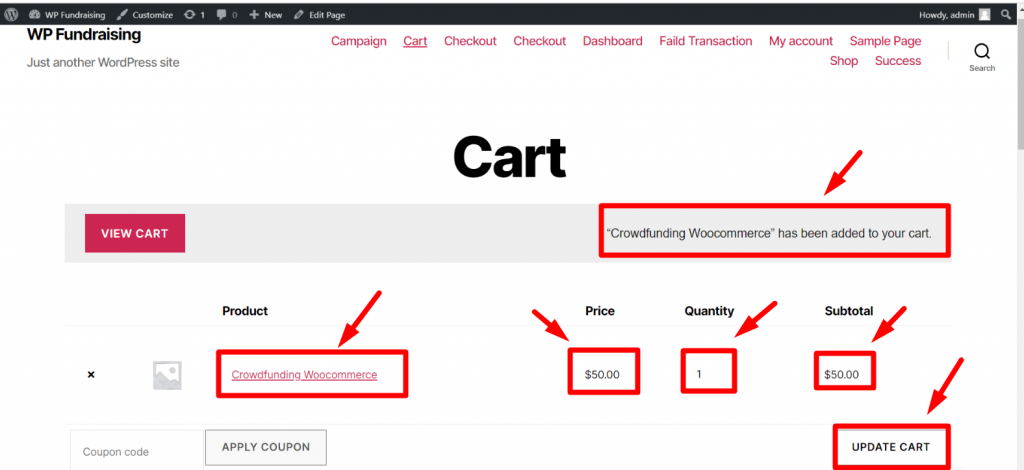
- Displayer Kundvagn totalt
- Klicka på Fortsätt till utcheckningen
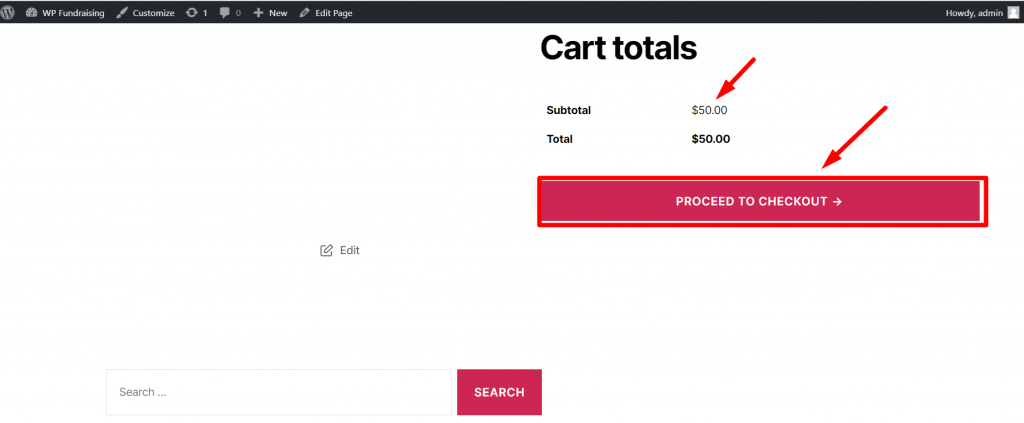
- Förse din Information och Fyll formen
- Sätta E-post id kopplat till Paypal konto.
- Välja PayPal som vår betalningsmetod
- Klicka sedan Fortsätt till PayPal Radio knapp
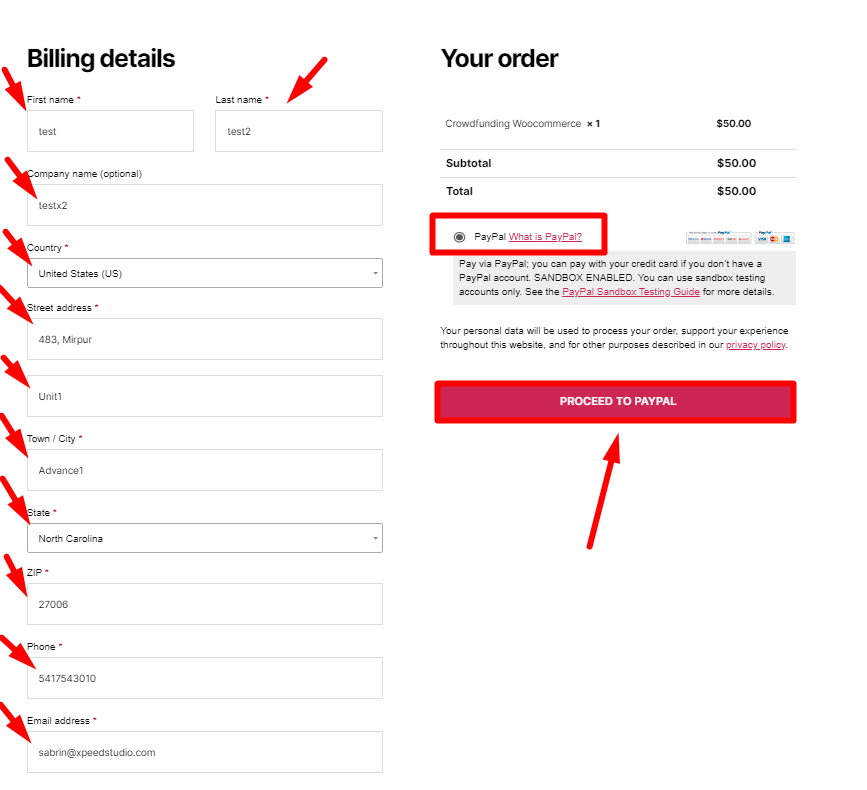
Steg=>2: Lägg din Paypal e-post och Lösenord och logga in på ditt konto
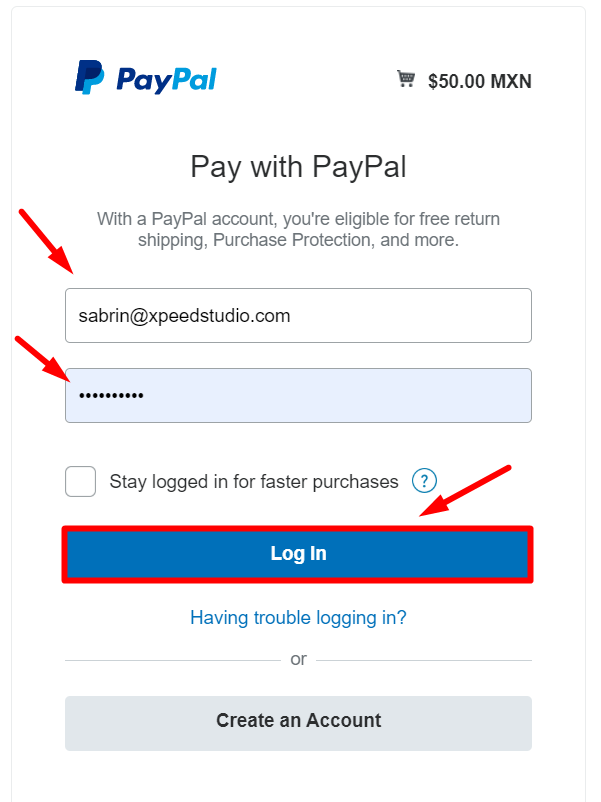
Steg=>2: Välj ditt kreditkort från listan och klicka Fortsätta knapp
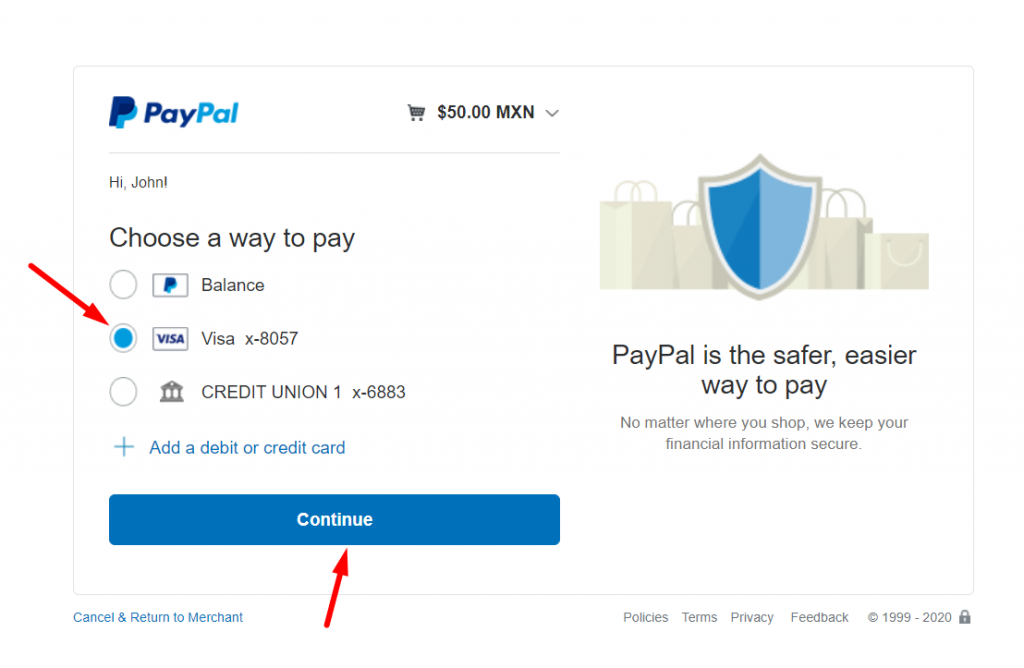
Steg=>3: Betala donationen med Betala nu knapp
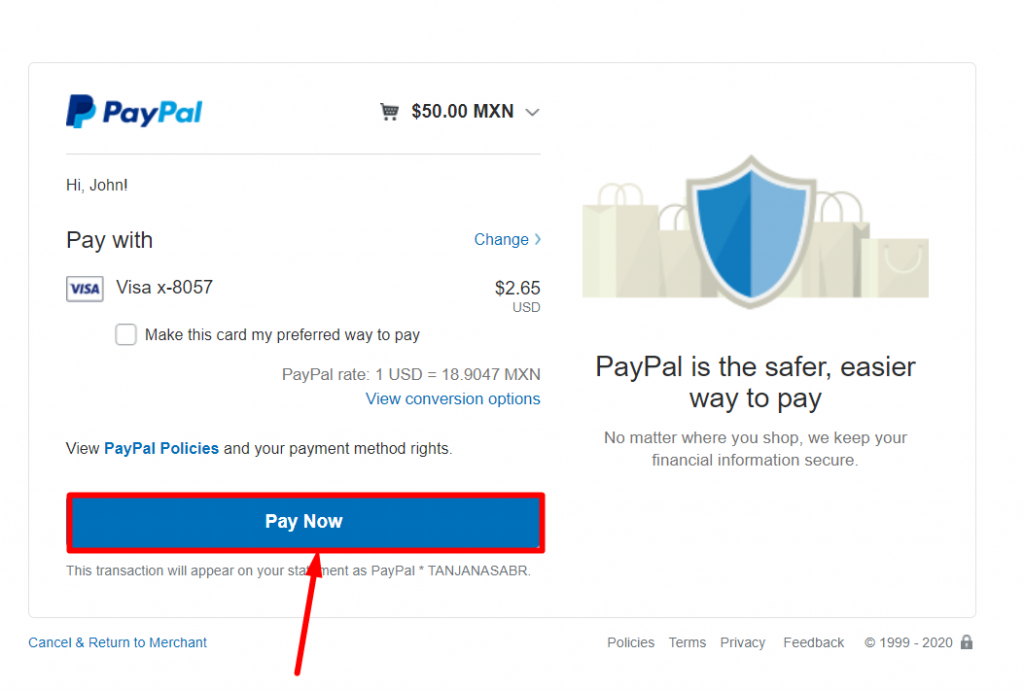
Steg=>4: Donationen får Betalt
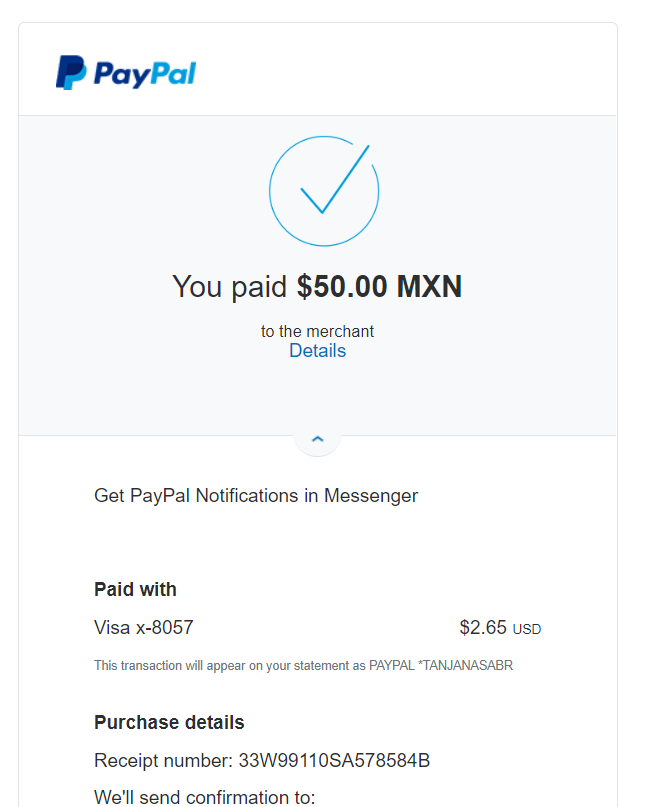
Steg=>5: Klicka på Återgå till Merchant
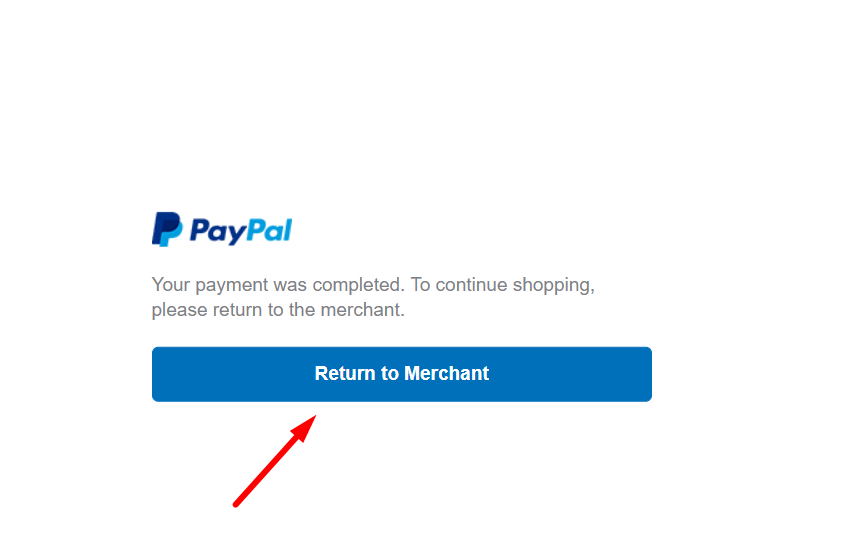
- Det kommer att omdirigera till sidan och visa detaljerna
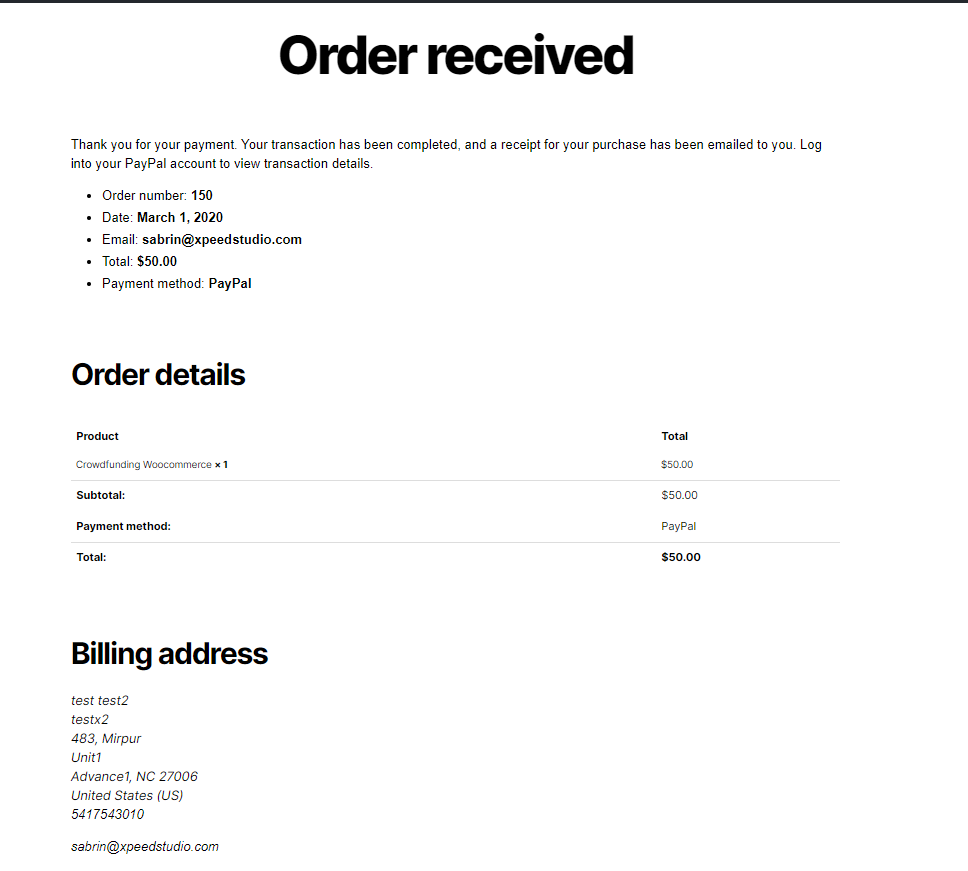
Steg=>6: Gå nu till Wp-fondenMotor=> Gå längst ned i det skapade Kampanj=> Senaste donationslistan=>Pågående=> Action=>Gör I väntan på till Framgång=> Uppdatering
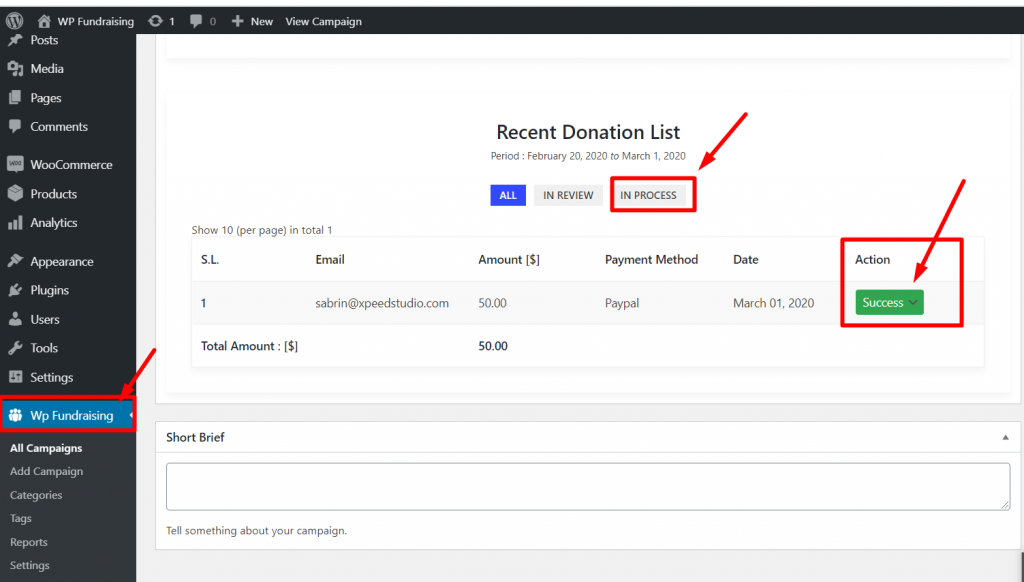
- Gå till webbsidan
- Du kan se Procentsats av Finansierat belopp och Pantbelopp
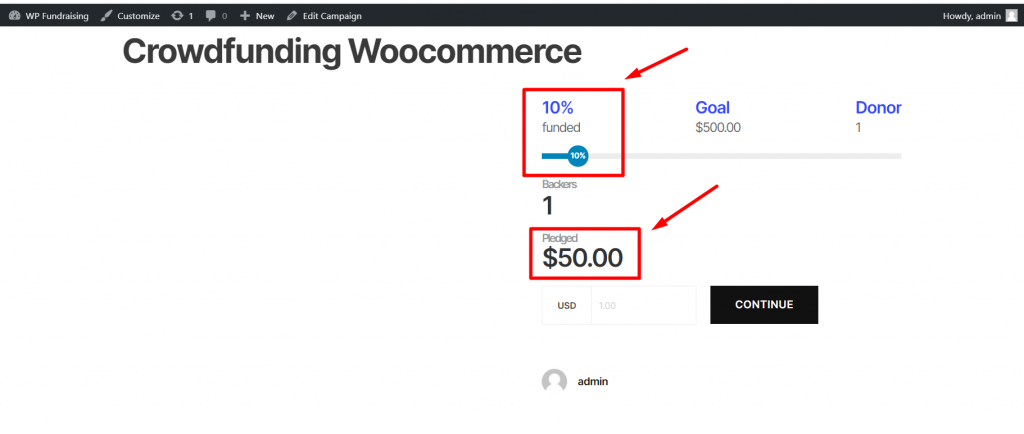
Du kan kontrollera din kampanjdonation i back-end.
- Steg=1> Woocommerce=> Order
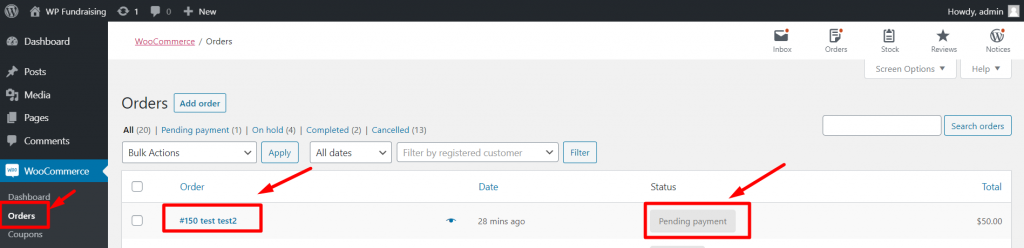
- Steg=>2: Klicka på Beställa=> Gör statusen i väntan på till Avslutad=> Uppdatering
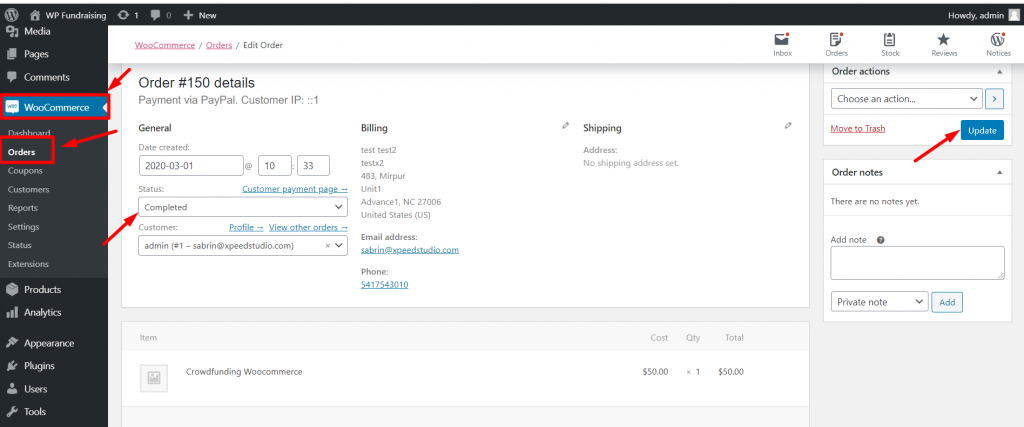
- Du kan se din beställning är Avslutad
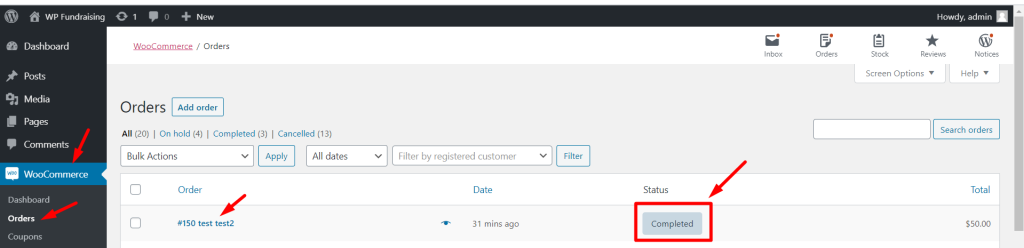
Kontant betalning #
- Aktivera kontantbetalning att betala med kontanter=> Klicka på Hantera
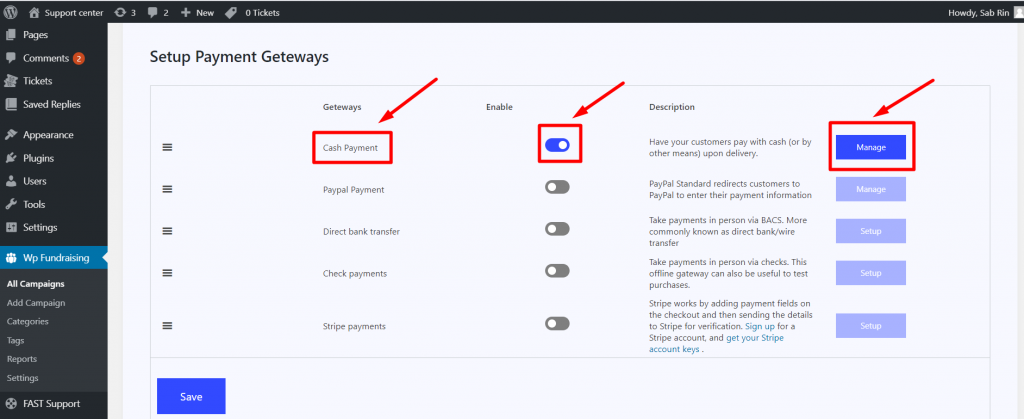
- Ge dig Detaljer
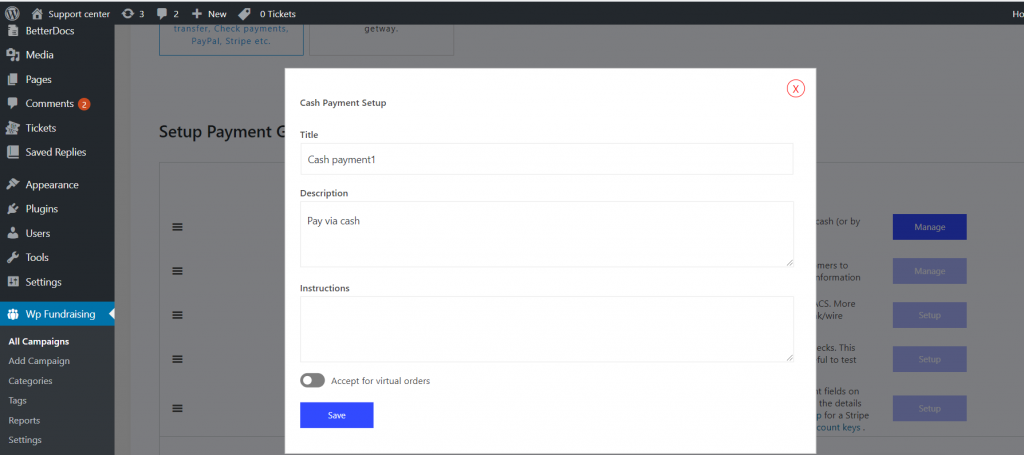
Direkt banköverföring #
- Aktivera direkt banköverföring att betala via direkt Bank/Wire=> Uppstart
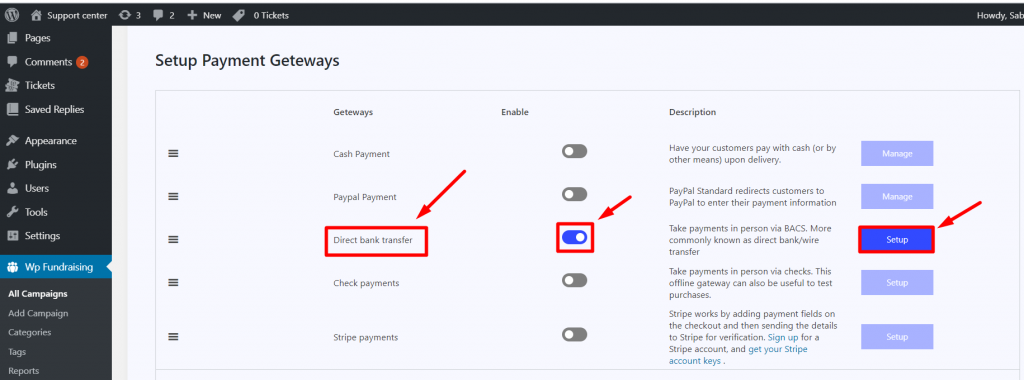
Kontrollera betalningar #
- Gör det möjligt Kontrollera betalningar att betala med kontanter=> Uppstart