Innan du trycker på skicka/schema-knappen för ett e-postmeddelande, är det lämpligt att skicka ett test-e-postmeddelande först. I den här dokumentationen lär vi oss att skicka test-e-postmeddelanden från EmailKit instrumentbräda.
Hur man skickar ett teste-postmeddelande med EmailKit #
Navigera till din WordPress-instrumentpanel.
Lägg sedan till en ny EmailKit-mall eller börja redigera en befintlig.
Efter det, följ stegen nedan:

- När du är inne i EmailKit-redigeringsskärmen klickar du på "Testa e-post” ikon som visas i bilden ovan.
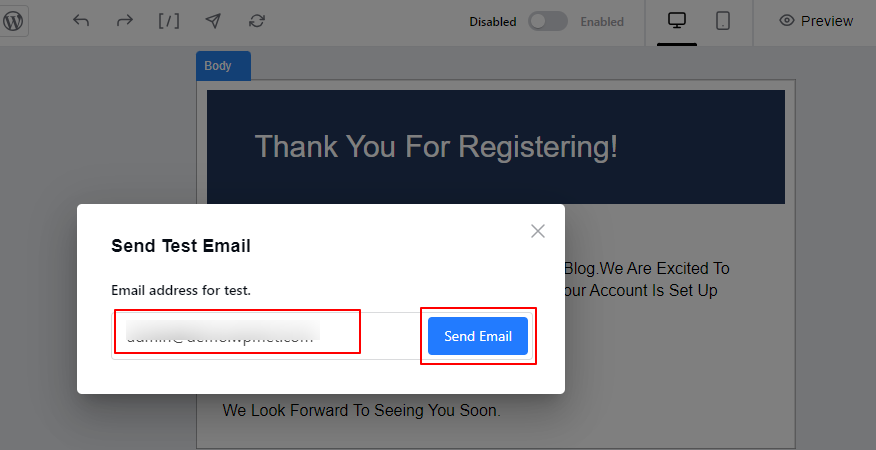
- En popup kommer att visas där ett e-post-ID för testmejlet måste matas in.
- Ange e-post-ID och klicka på "Skicka epost" knapp.

- Om e-postmeddelandet har skickats till mottagaren kommer det att visa ett meddelande i det övre högra hörnet på sidan.
Det är allt! Så här kan du skicka ett testmail från EmailKit-instrumentpanelen.
Efter att ha mottagit testmejlet kan du leta efter fel/förbättringsområden och gå tillbaka till EmailKit för att börja fixa/förbättra dem.



