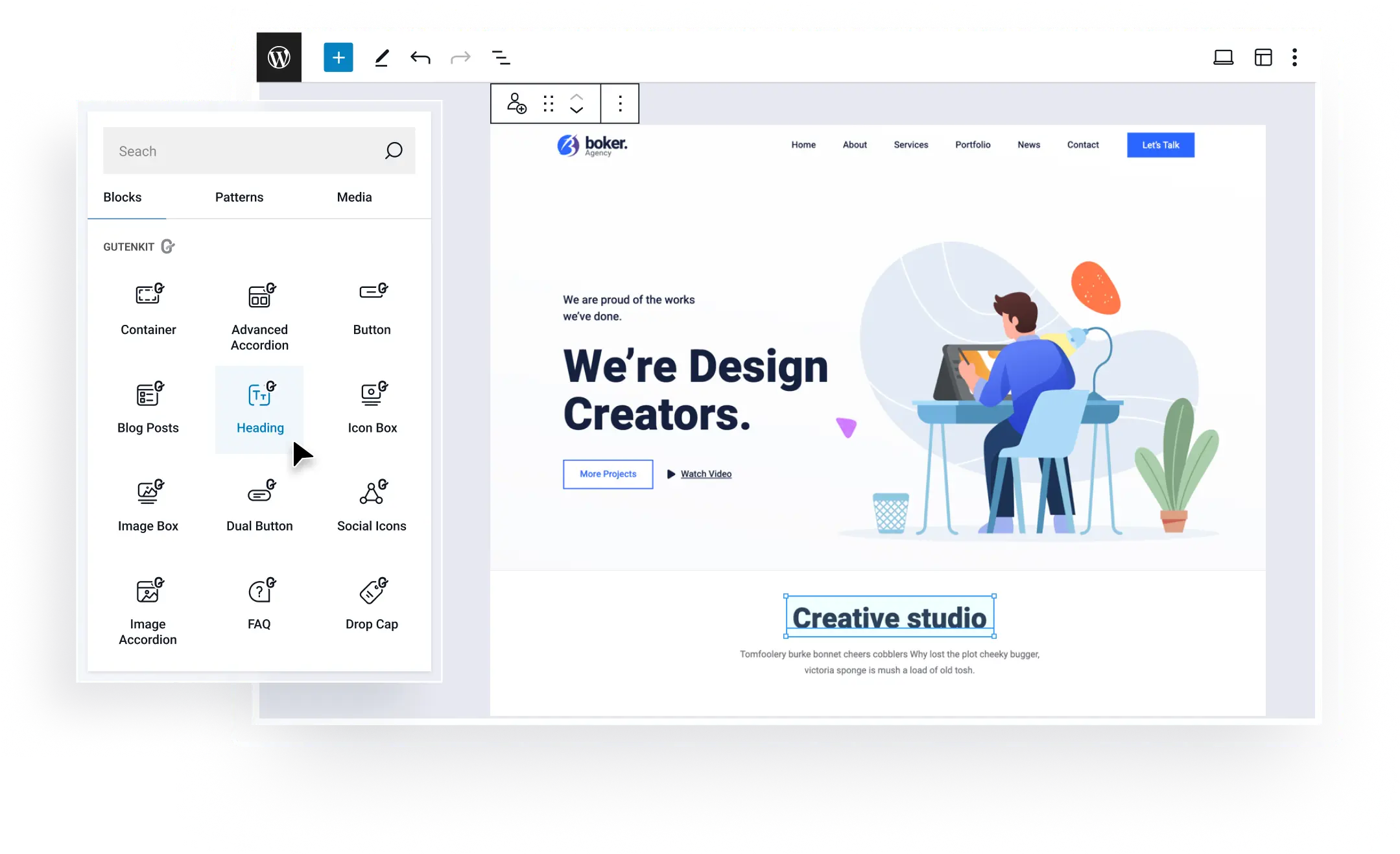Crescer Seu negócio Mais rápido do que nunca
with Premium WordPress Plugins
Nossas conquistas














| Biscoito | Duração | Descrição |
|---|---|---|
| cookielawinfo-checkbox-analítica | 11 meses | Este cookie é definido pelo plugin GDPR Cookie Consent. O cookie é utilizado para armazenar o consentimento do usuário para os cookies na categoria "Analytics". |
| cookielawinfo-checkbox-funcional | 11 meses | O cookie é definido pelo consentimento de cookies do GDPR para registrar o consentimento do usuário para os cookies na categoria "Funcional". |
| cookielawinfo-checkbox-necessário | 11 meses | Este cookie é definido pelo plugin GDPR Cookie Consent. Os cookies são utilizados para armazenar o consentimento do usuário para os cookies na categoria "Necessários". |
| cookielawinfo-checkbox-outros | 11 meses | Este cookie é definido pelo plugin GDPR Cookie Consent. O cookie é utilizado para armazenar o consentimento do usuário para os cookies na categoria "Outros". |
| cookielawinfo-checkbox-desempenho | 11 meses | Este cookie é definido pelo plugin GDPR Cookie Consent. O cookie é utilizado para armazenar o consentimento do usuário para os cookies na categoria “Desempenho”. |
| view_cookie_policy | 11 meses | O cookie é definido pelo plug-in GDPR Cookie Consent e é usado para armazenar se o usuário consentiu ou não com o uso de cookies. Não armazena nenhum dado pessoal. |