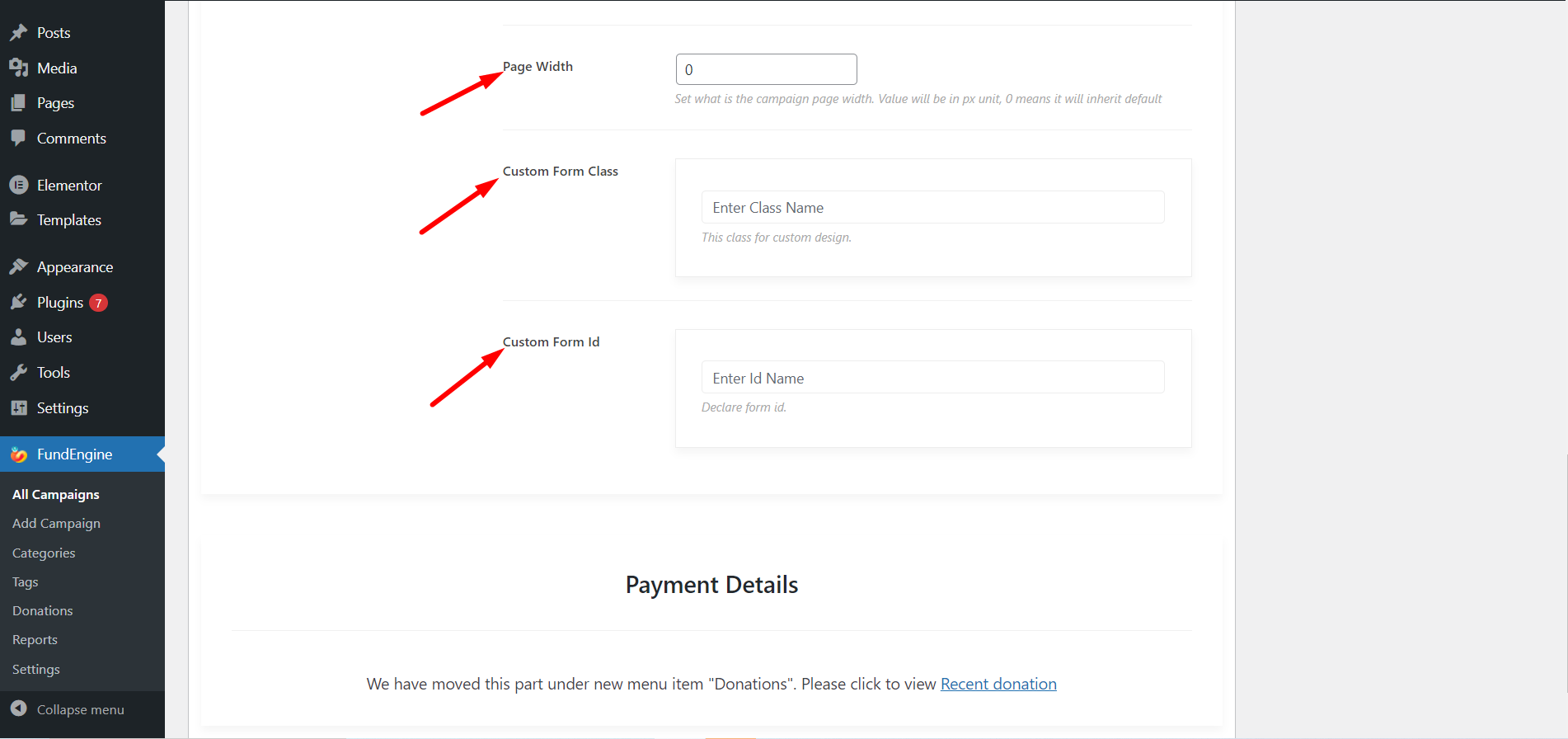Adicionar campanha de doação única #
Ao adicionar uma campanha de doação única, que incentivará qualquer pessoa a fazer doações on-line com arrecadação de fundos do WP. Com esta plataforma você pode conseguir doações para seu estudo, produtos, alimentos e muitos outros fins.
Então para isso precisamos criar uma campanha de Doação Única.
1.Clique em Adicionar campanha do WP FundEngine=> 2.Name=> 3. Adicionar mídia para mostrar a imagem
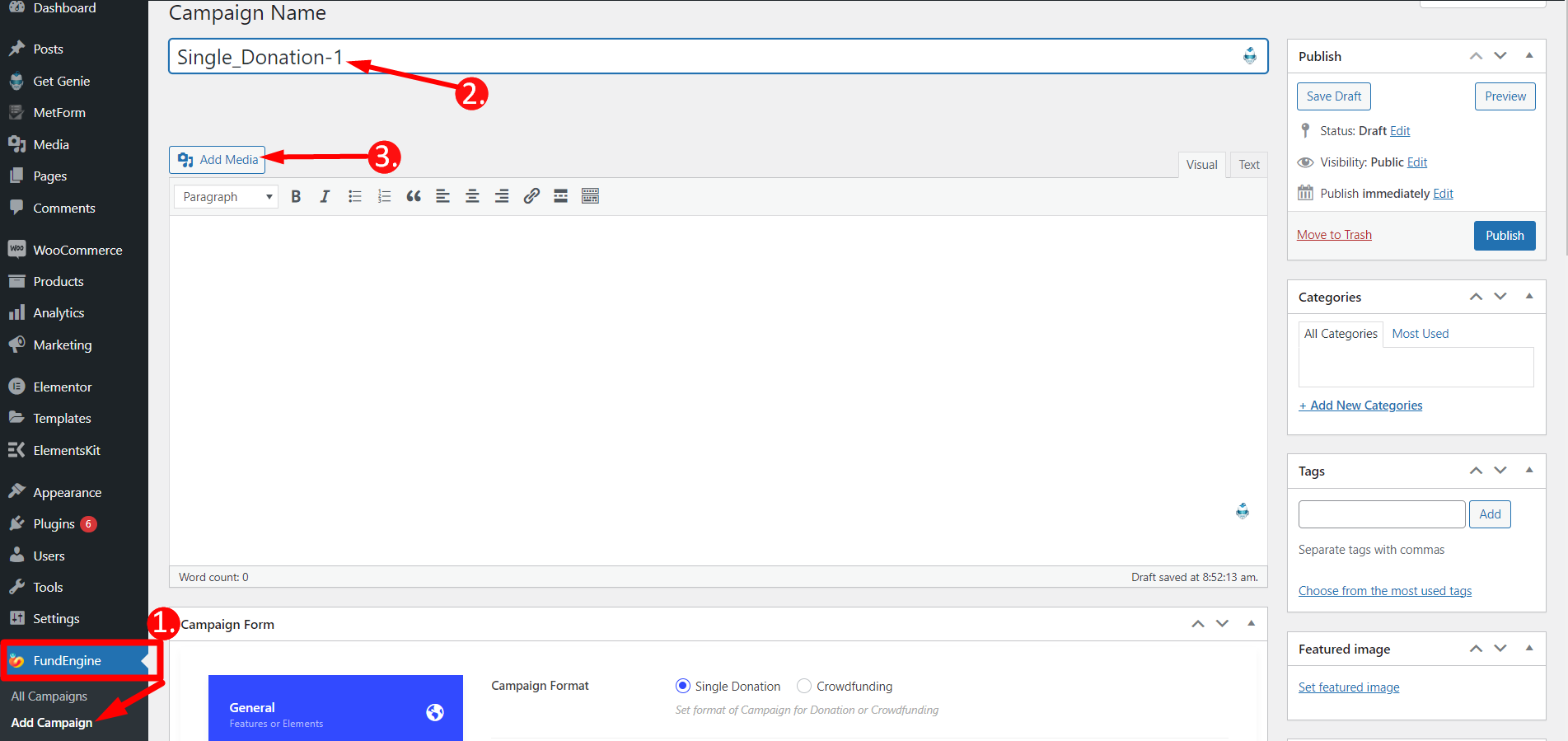
Clique no Formulário de campanha e vai se expandir
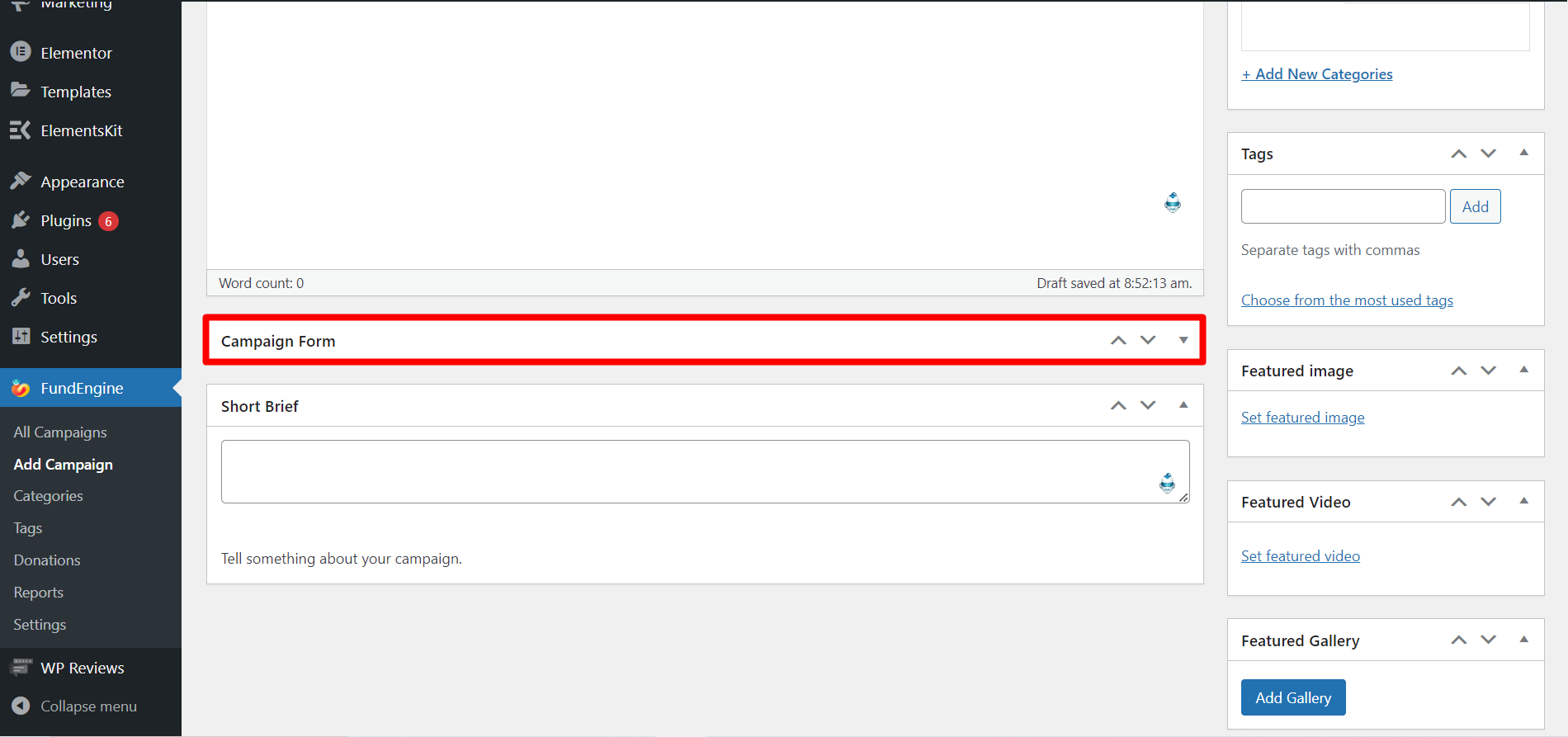
Em geral #
Configure o formato da sua campanha para doação única. Você pode exibir a etiqueta de preço de sua escolha, da mesma forma que deseja mostrar sua etiqueta de preço no formulário. Além disso, você pode definir o preço múltiplo ou o valor fixo que o usuário deseja doar. O usuário pode selecionar o preço de múltipla escolha e você pode fornecer um valor fixo conforme necessário. Além disso, você pode configurar o valor máximo e mínimo.
Clique em Em geral=>
- Formato da campanha– Selecione Doação Única no botão de opção
- Etiquetas de preços– Selecione Preço Múltiplo ou Preço Fixo
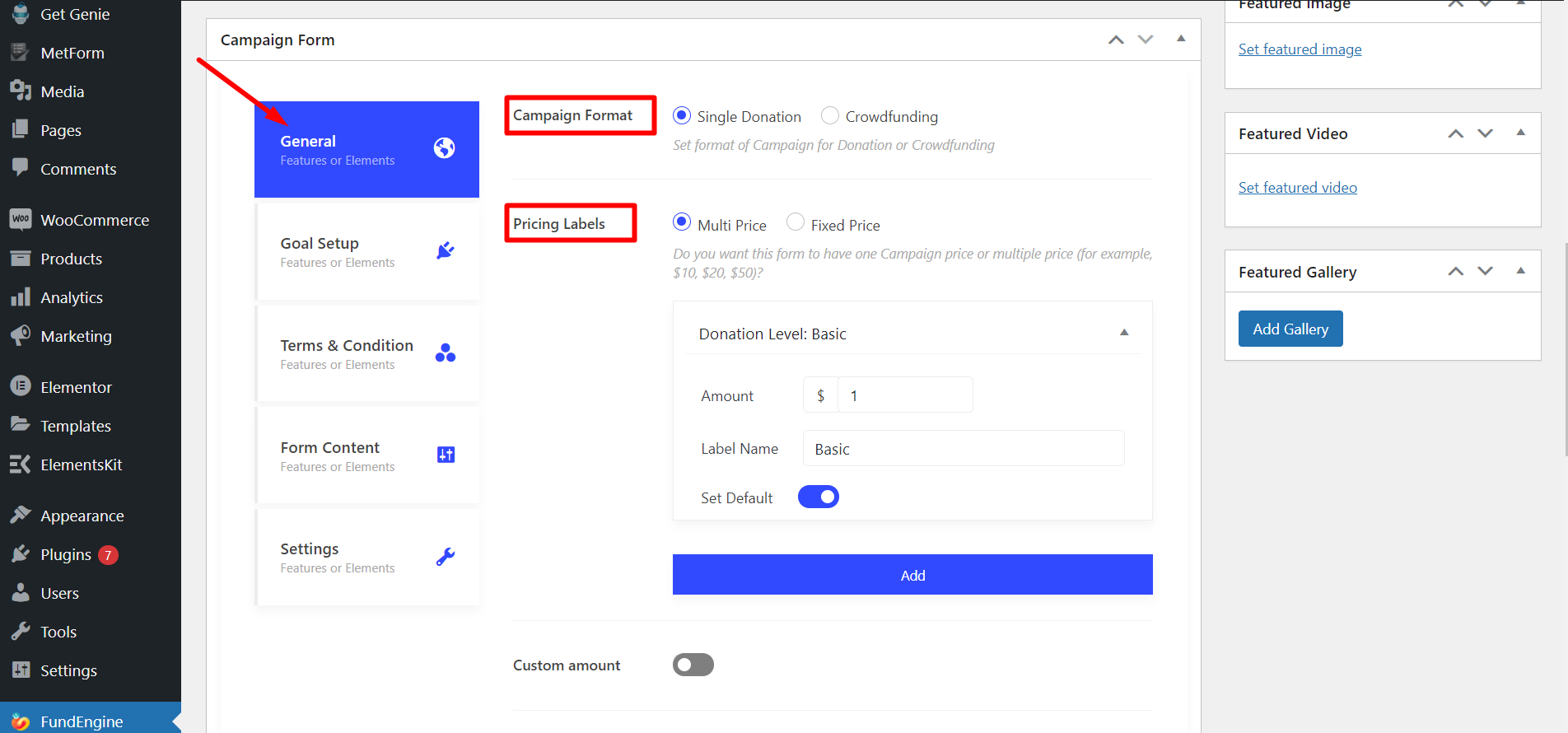
Etapa 1: Preço múltiplo #
- Selecione o valor
- Escreva o nome da etiqueta
- Ativar conjunto padrão. Ao ativar o botão Padrão, você pode definir um valor por padrão.
Finalmente, se você clicar Botão ADICIONAR você poderá adicionar vários preços se você precisar.
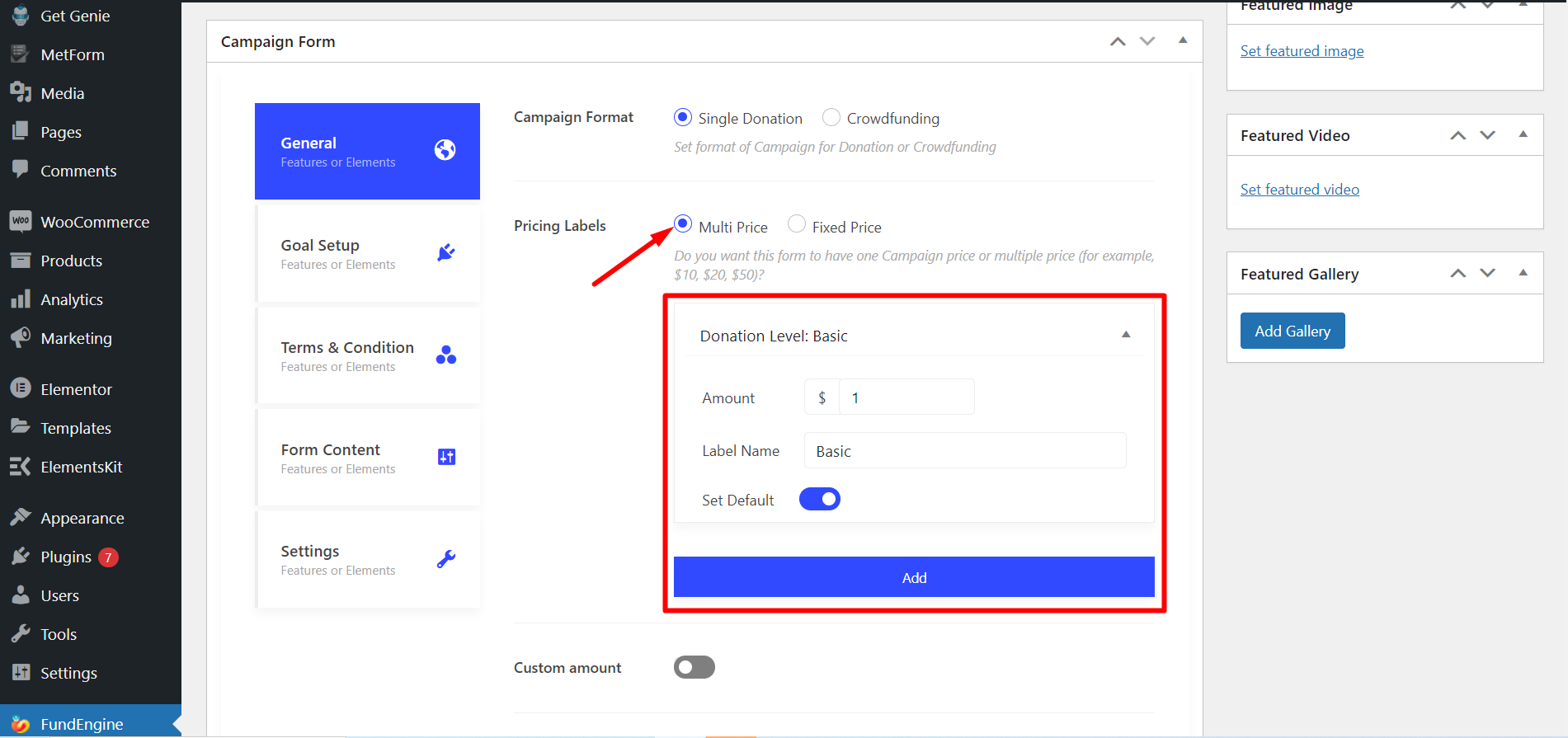
Valor personalizado – Se você ativar este botão, os clientes poderão definir seu preço personalizado.
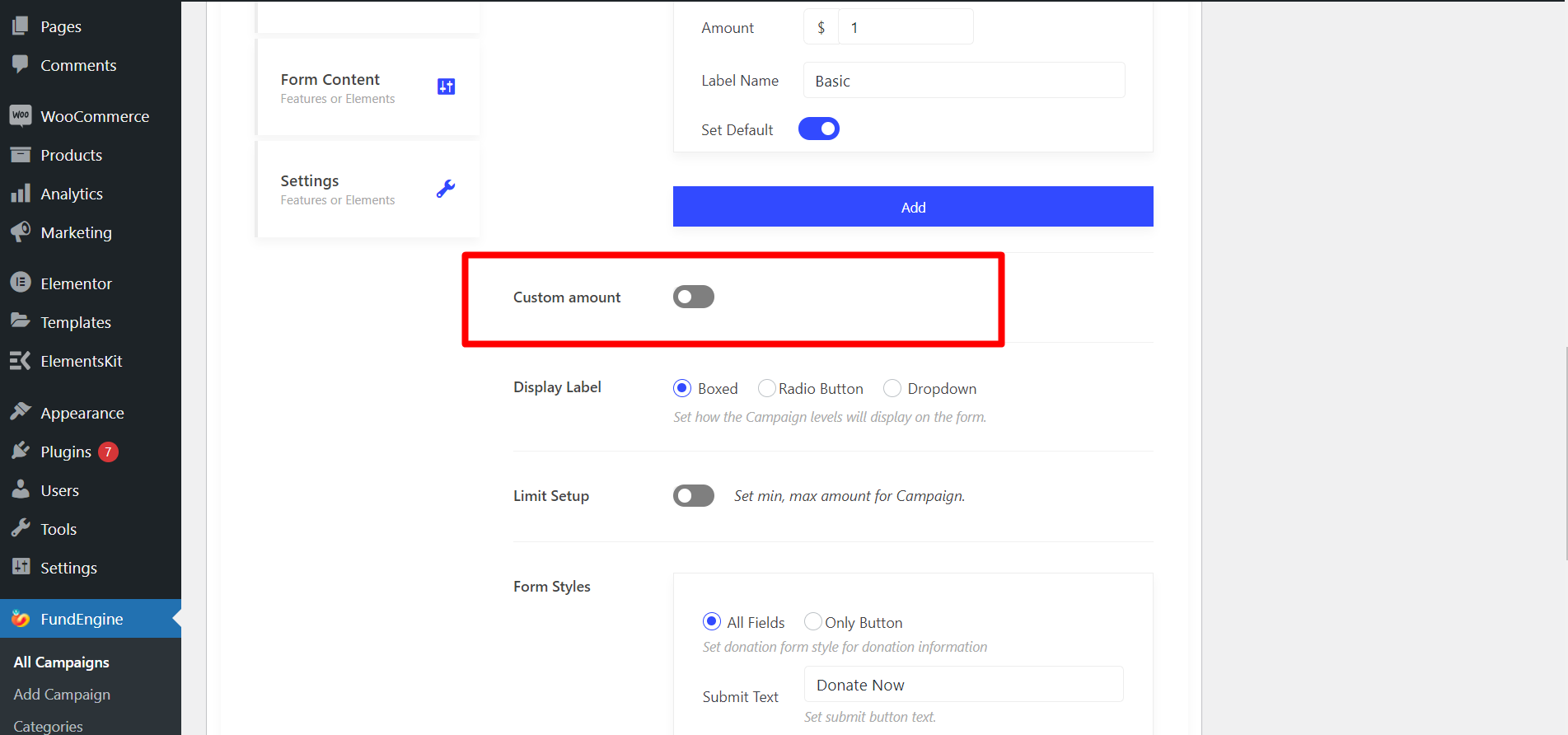
Etiqueta de exibição – Aqui você pode escolher Encaixotado, ou Botao de radio, ou Suspenso para definir como a campanha será exibida no formulário.
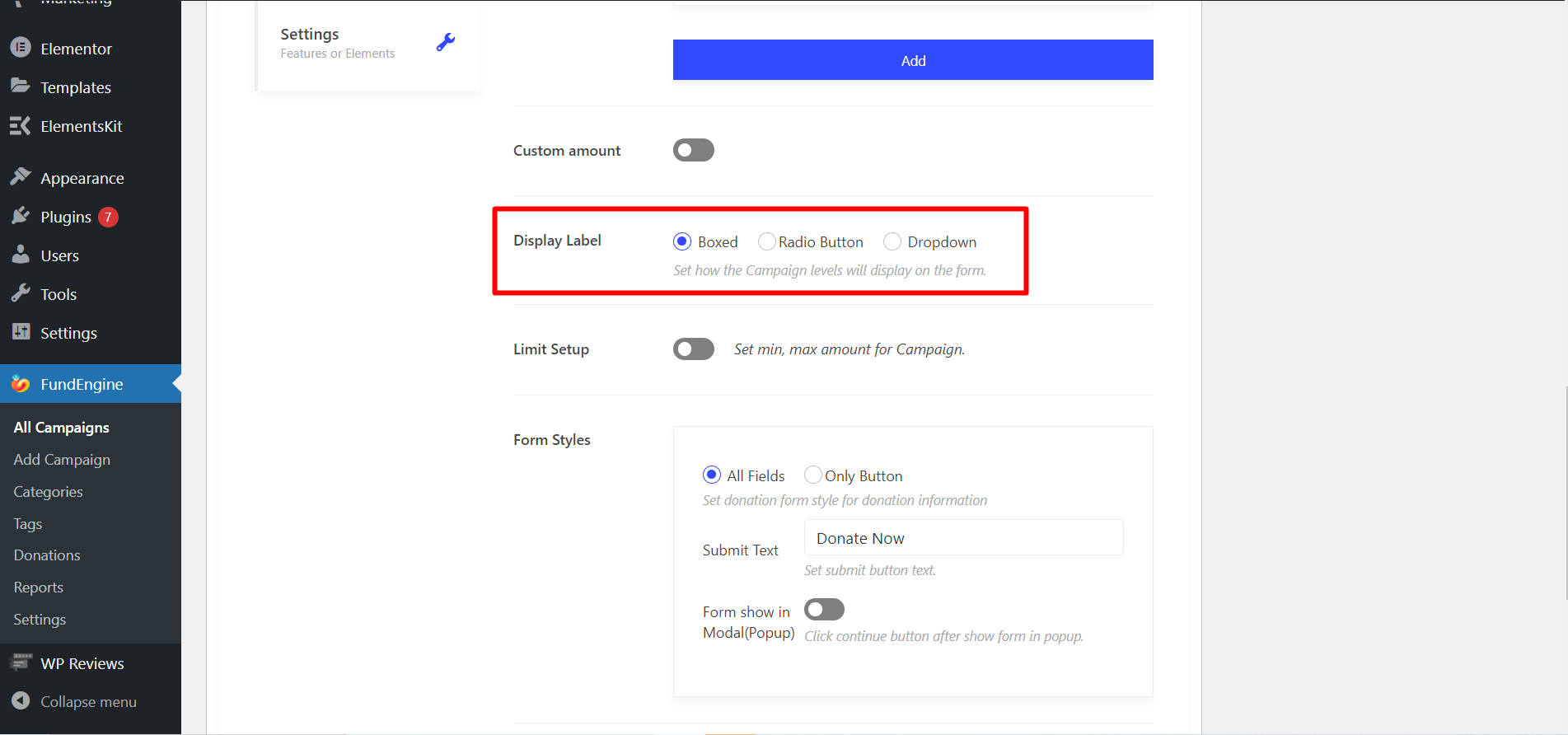
Configuração de limite – Você pode ajustar o valor decidido para a campanha aqui.
- Colocou o máximo ou mínimo valor que o usuário pode dar. Por exemplo “você pode dar o valor mínimo 1$ e o valor máximo 10$”
- Detalhes - Mostrar mensagem curta sobre limite de doações.
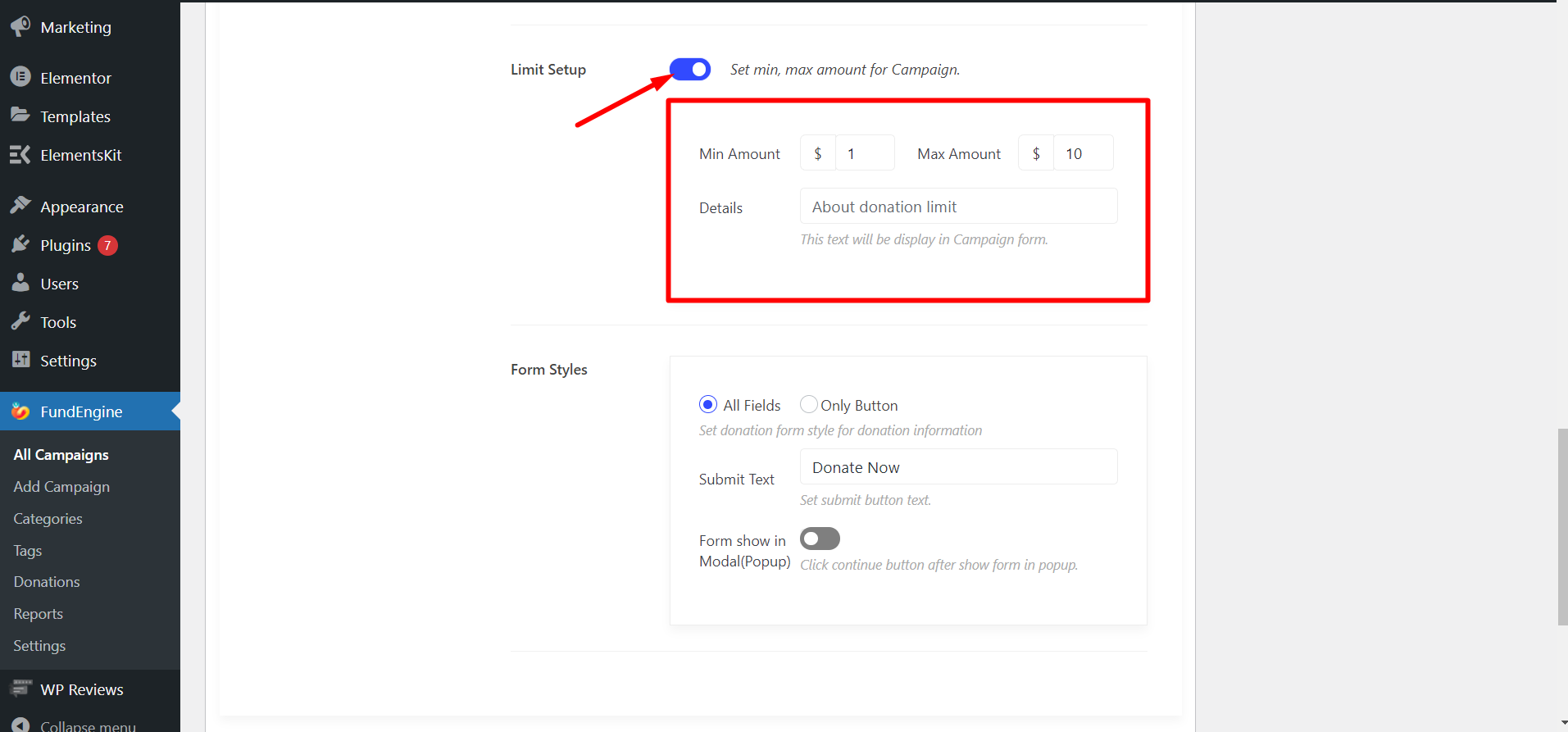
Estilos de formulário – Selecione o estilo do formulário de doação com Todos os campos ou Único botão.
- Se você escolher a opção Todos os Campos, poderá alterar Enviar Texto de acordo com sua preferência.
- Se você escolher o botão Somente, terá outra opção chamada Enviar Texto. Após clicar no botão, você verá um pop-up onde poderá obter a opção de doar.
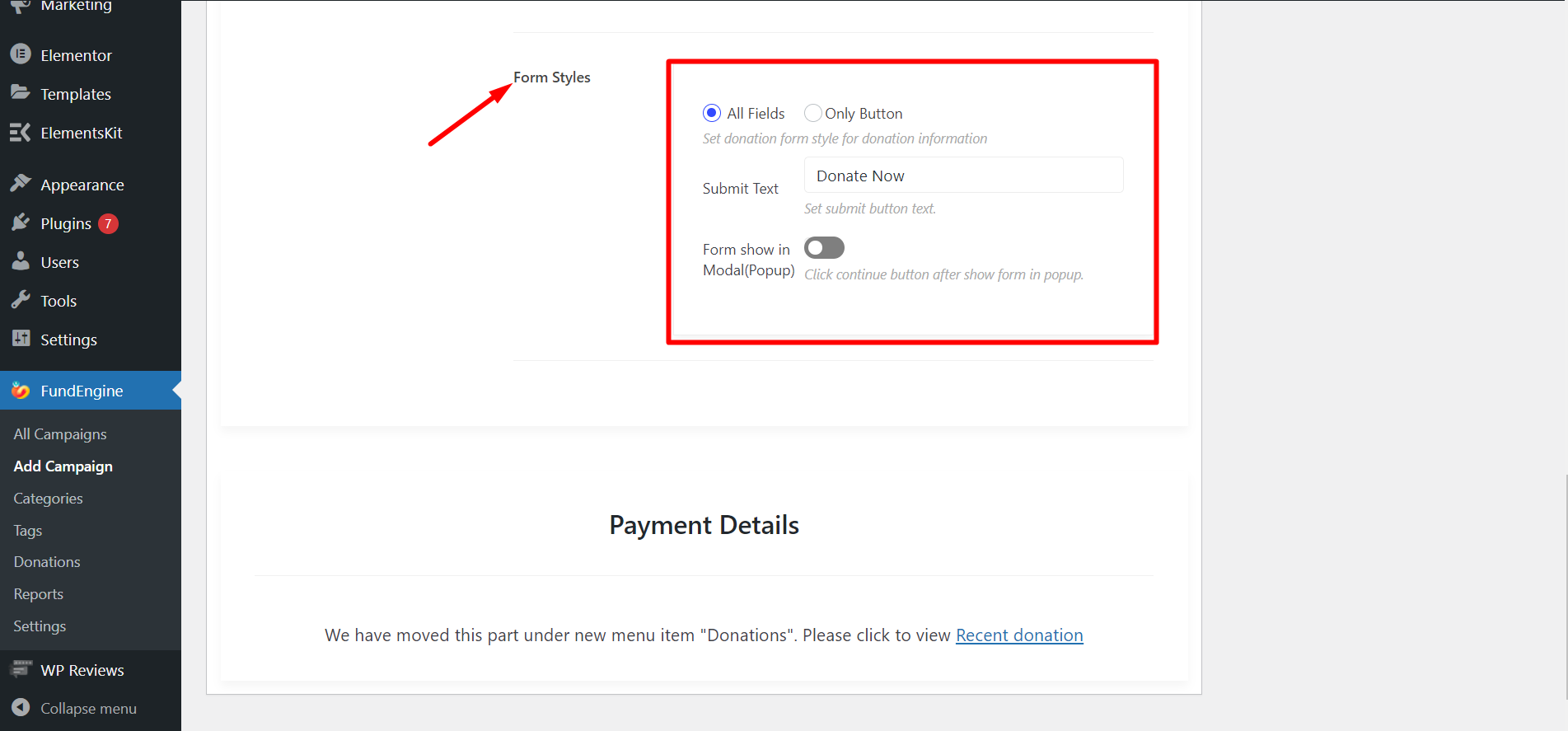
Etapa 2: Preço Fixo #
Agora você tem que voltar para Etiquetas de preços e selecione Preço fixo. Depois disso, o ajuste dos rótulos de preços, valor personalizado, configuração de limite e estilos de formulário é o mesmo que você fez anteriormente para preços múltiplos.
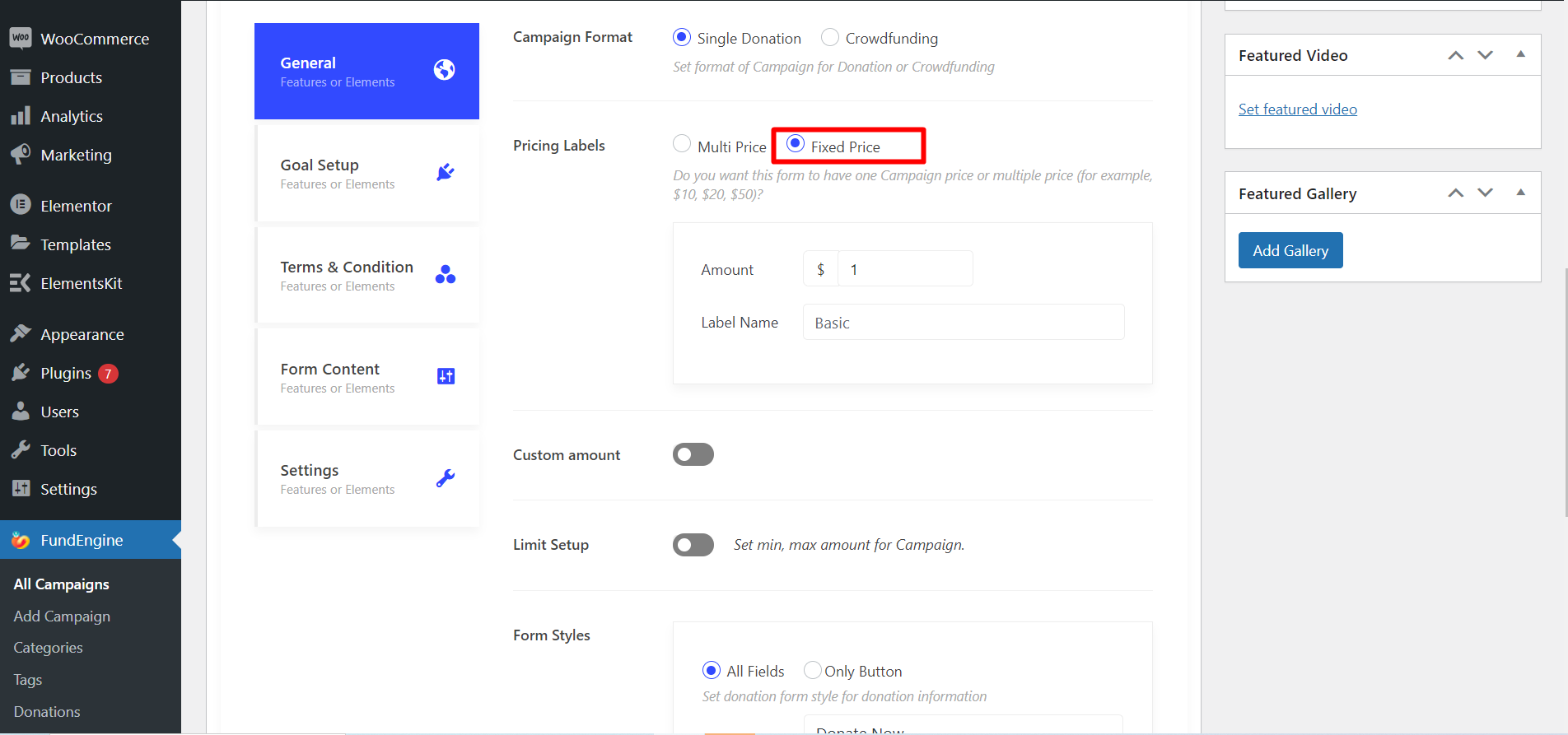
Configuração de meta #
Este recurso serve para definir sua meta ou valor arrecadado, o que significa que você pode mostrar quanto dinheiro deseja receber do doador. Você também pode definir a data de término de sua campanha com diferentes estilos e cores.
De Configuração de meta-> Ligue o “Exibir meta de meta” alternar
- Estilo - Exiba a meta em diferentes estilos. Você pode exibi-lo em dois estilos diferentes, Barra de progresso ou gráfico de pizza.
- Mostrar como - Selecione Porcentagem ou fixa ou ambas
- Cor - Selecione os cor da sua escolha
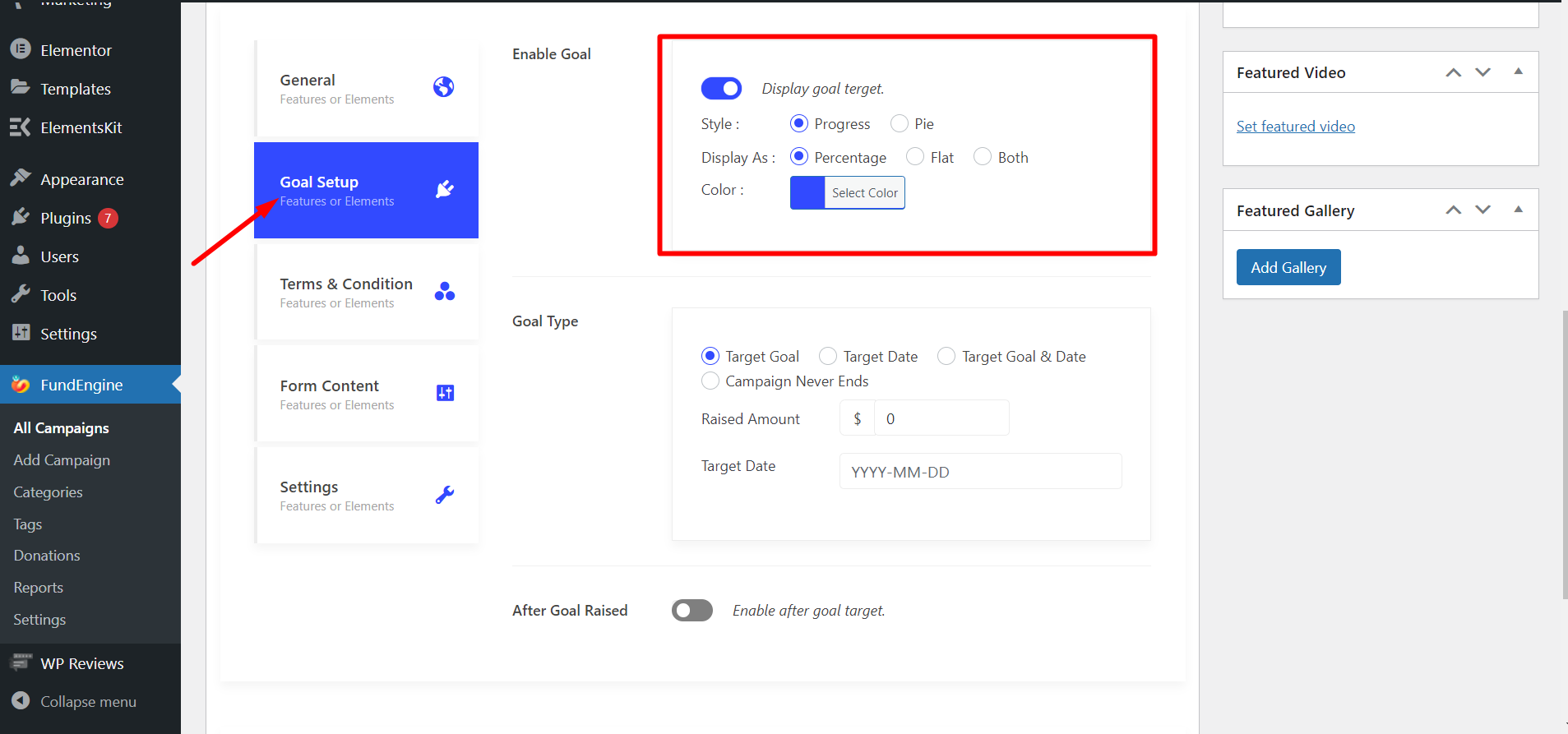
Tipo de meta – Você deve definir o tipo de meta aqui.
- As opções de tipo de meta são Meta alvo, Data prevista, Meta e data desejada ou você também pode selecionar A campanha nunca termina.
- Valor arrecadado – Dê o seu Valor desejado ou Valor arrecadado, significa quanto dinheiro você deseja.
- Data prevista – Dê o seu Data prevista em quando a campanha será interrompida.
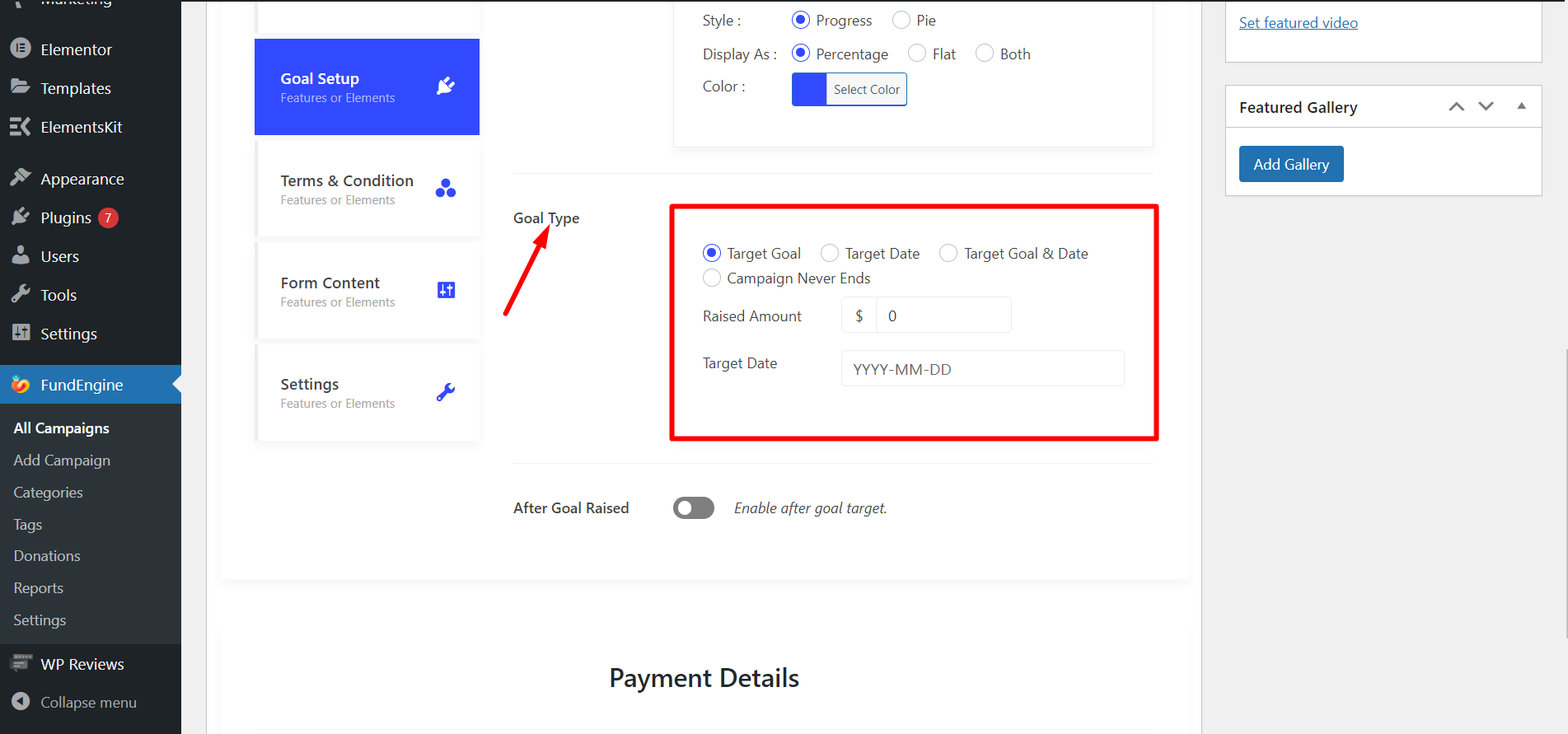
Depois da meta levantada- Depois de atingir a meta, você pode exibir um Mensagem curta para fornecer atualização. Por exemplo: “Valor alvo arrecadado”. Você tem que habilitar o botão e escrever a mensagem.
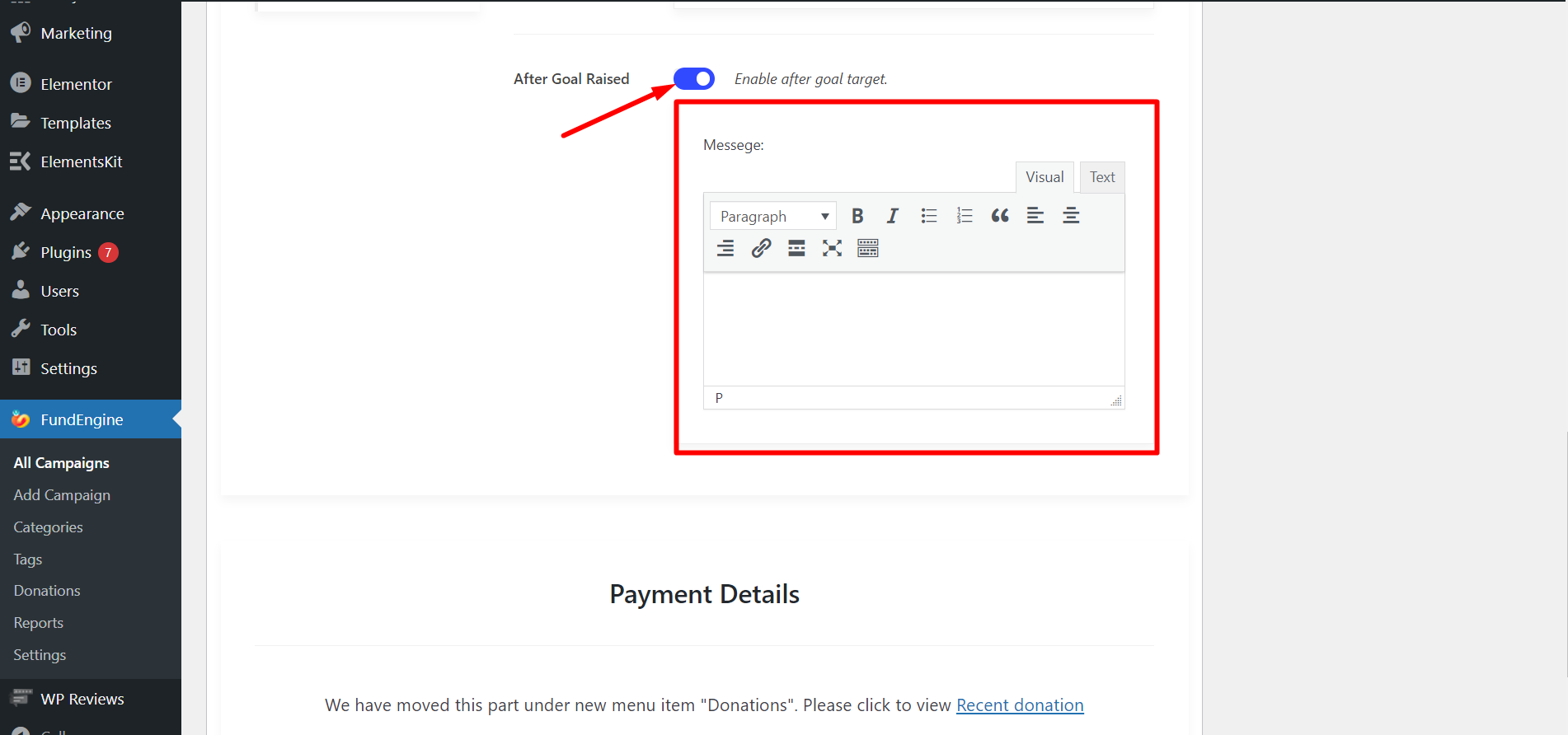
termos e Condições #
Este campo contém algum conjunto de regras e regulamentos entre o proprietário do site e o doador. Você tem que fazer um acordo com o doador e esses contratos devem ser seguidos de acordo.
Habilitar Habilitar Termos –
- Selecione Posição Caixa de seleção
- Dar Etiqueta do contrato
- Fornecer Acordo Detalhes
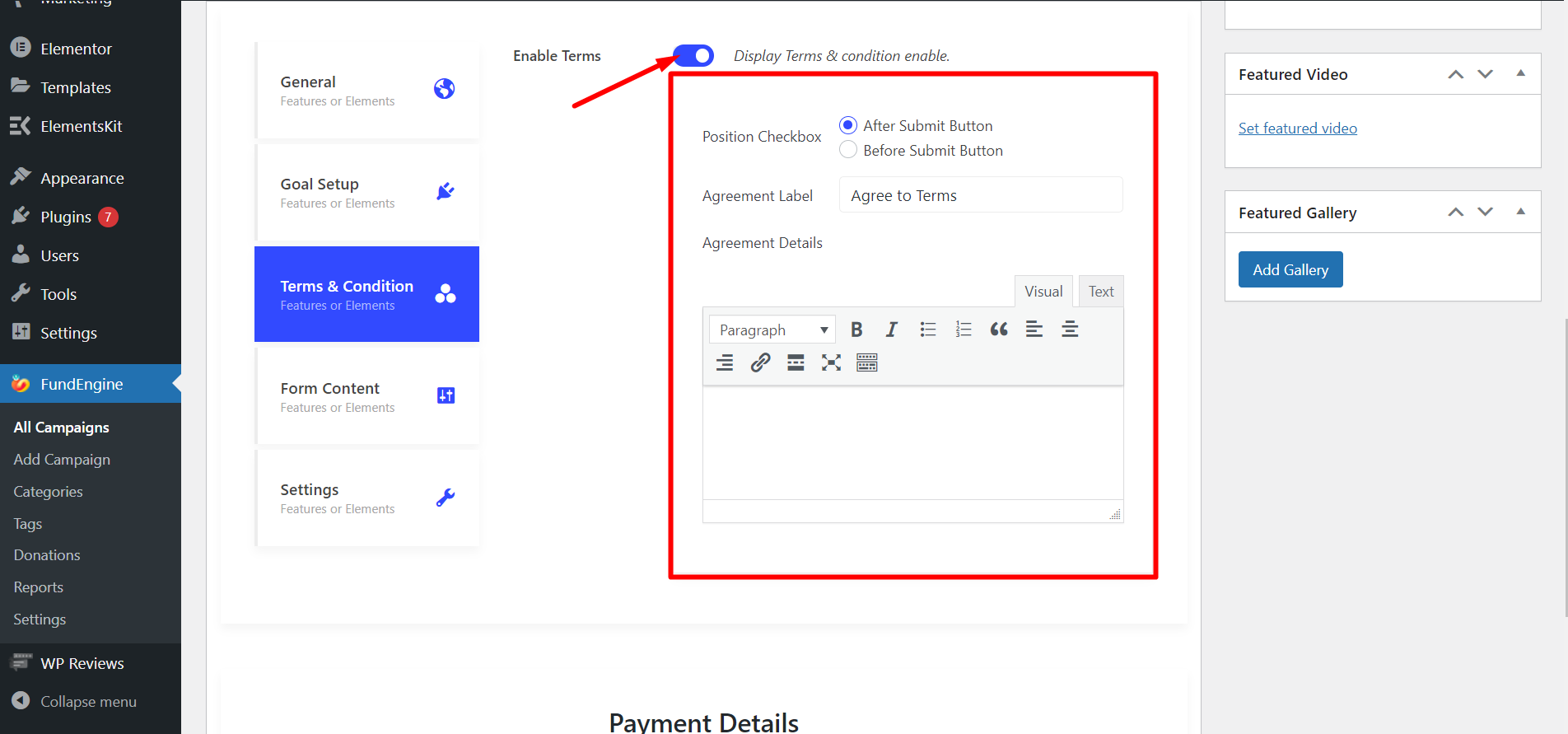
Conteúdo do formulário #
Você pode exibir conteúdo adicional sobre sua campanha na seção de conteúdo do formulário.
Comece ativando Habilitar conteúdo opção
- Selecione a posição do conteúdo. EX: Antes do Formulário ou Depois do formulário
- Fornecer Detalhes do conteúdo
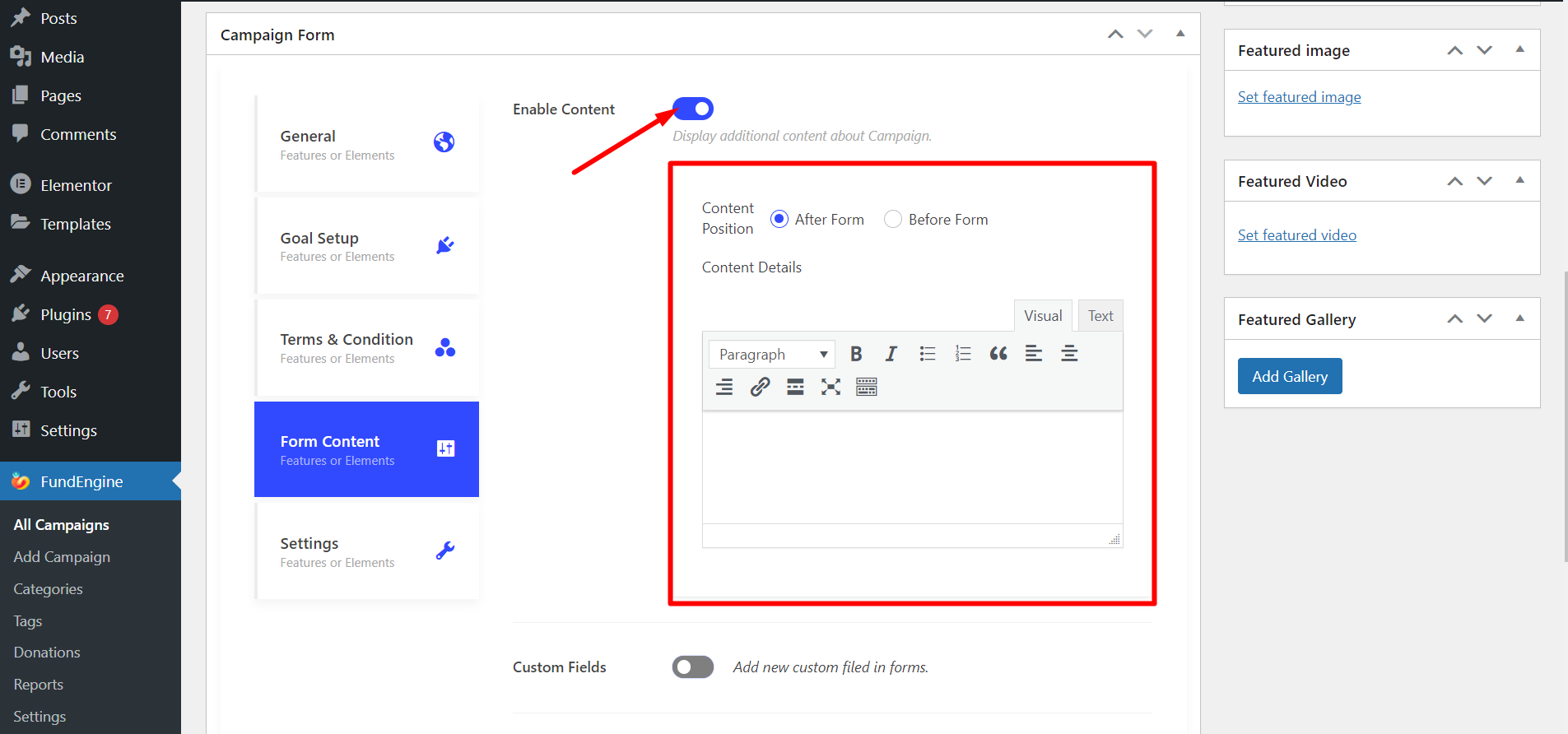
Os campos personalizados- Você tem que habilitar o botão e adicione campos personalizados em formulários. Você tem a oportunidade de adicionar os campos personalizados que desejar.
Os campos que você obterá são – Nome, Sobrenome, Endereço de e-mail, País Destino, Endereço, Cidade, Código Postal/CEP
Você pode ajustar essas opções com os campos:
- Tipo: Texto, Área de Texto ou Número
- Rótulo
- Obrigatório ou não
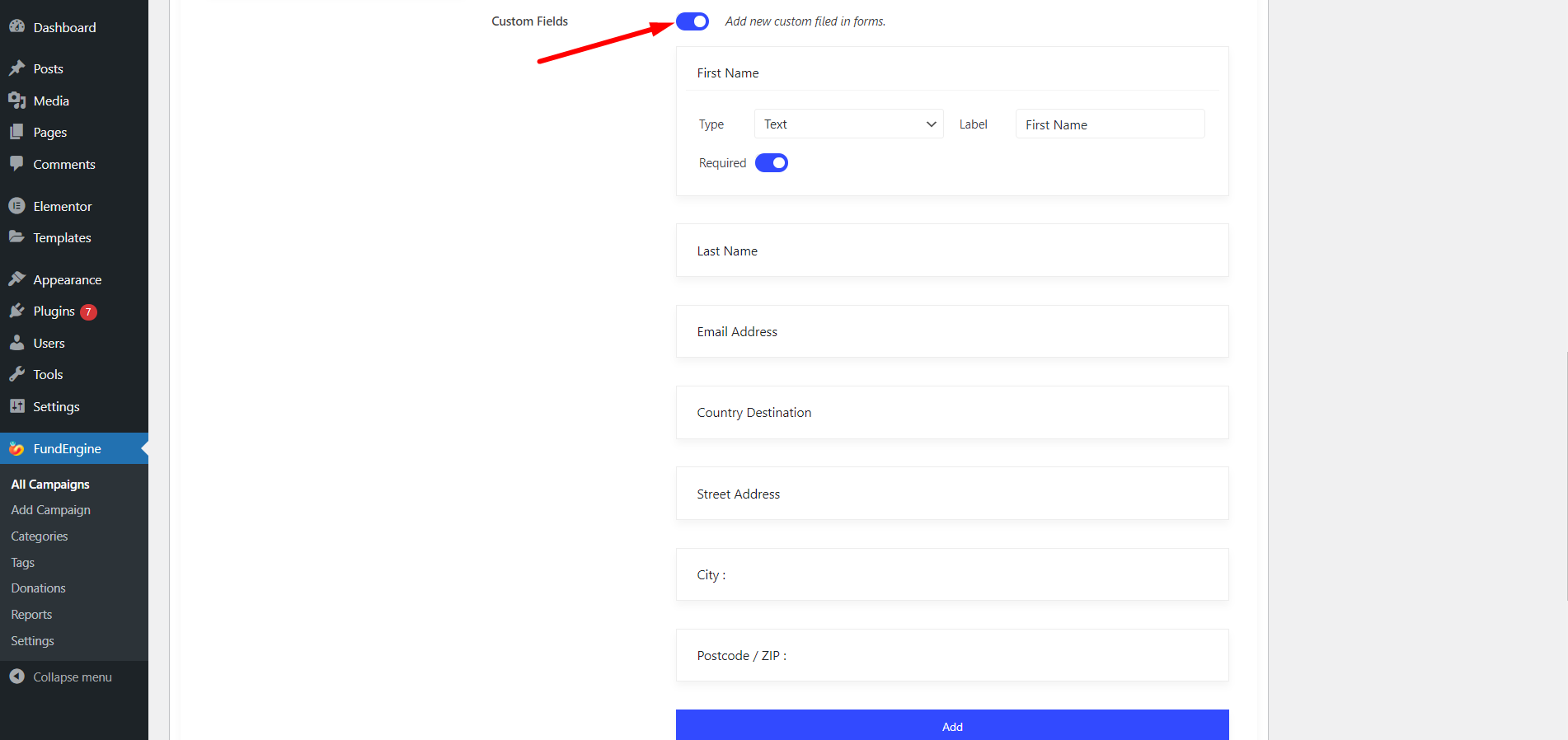
Configurações #
Através das configurações, você pode personalizar diferentes seções. Você pode ativar ou desativar a seção conforme sua escolha.
Você obterá opções de configurações como – Código curto, Ocultar autor da campanha, Ocultar informações em destaque, Ocultar título da campanha, Ocultar breve resumo, Ocultar descrição da campanha, Ocultar análises da campanha, Ocultar atualizações e Ocultar fundos recentes.
- Código curto: Você obterá códigos curtos de formulários aqui. Verifique esta documentação para ter uma ideia clara 👉 Código curto
- Ocultar autor da campanha: Esta opção serve para mostrar ou ocultar o nome do autor da campanha na campanha.
As demais opções funcionam de acordo com os nomes, você pode conferir os detalhes abaixo de todas as opções.
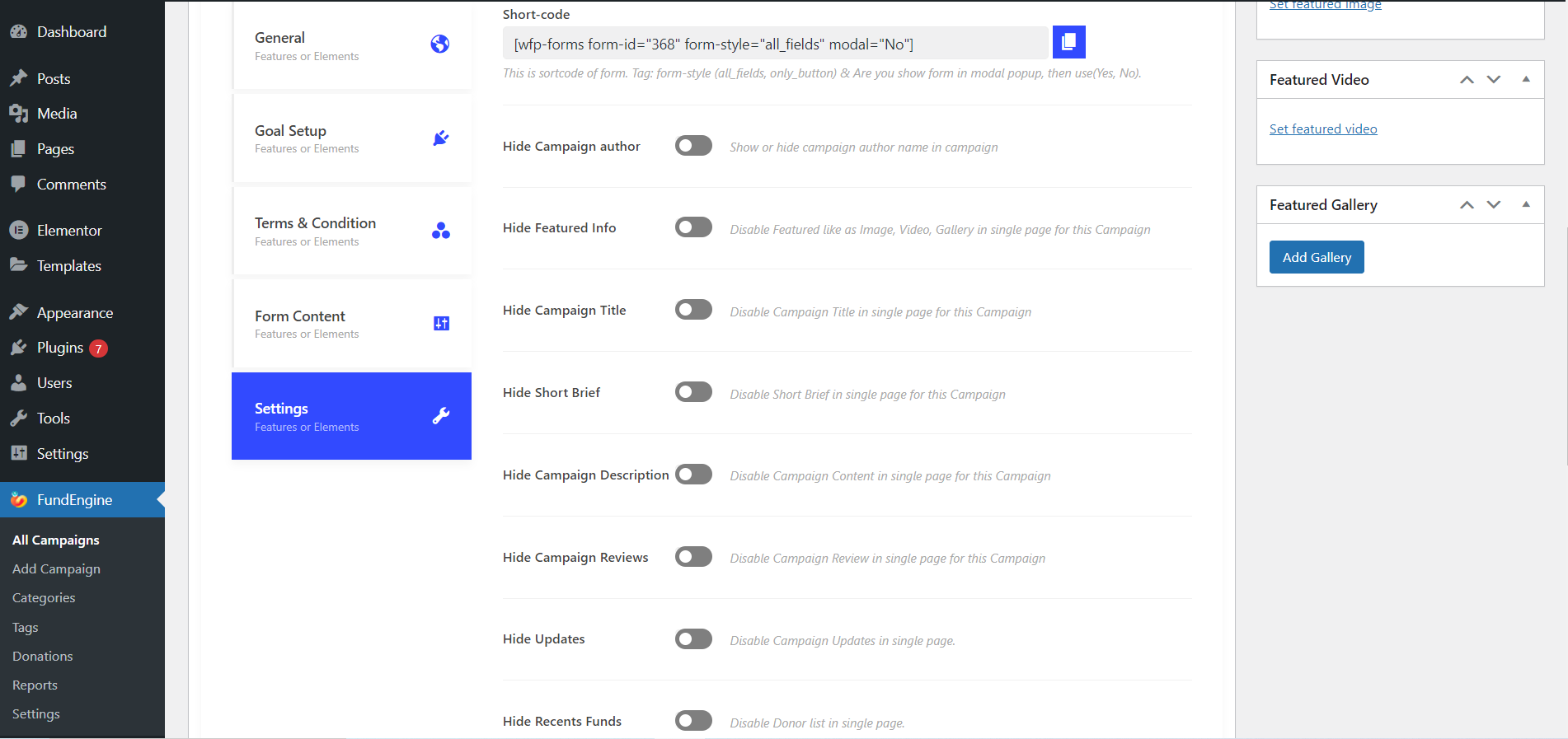
Além disso, você pode encontrar Largura da página, Classe CustomForm, e ID do formulário personalizado na seção de configurações. Assim, você pode definir a largura da página da campanha, adicionar um nome de classe e declarar o ID do formulário utilizando os campos.