Displaying Wp post lists enhances content showcasing and navigation on your WordPress site. Luckily, many widgets and plugins simplify the creation and customization of post lists. Don’t miss out on this comprehensive guide that will transform your website into a captivating hub of information. Learn expert tips, tricks, and step-by-step instructions on how to show a post list in WordPress through ElementsKit with style and finesse.
Este guia explora duas opções populares: os widgets Lista de postagens e Postagens de blog no ElementsKit. Embarque nesta jornada enquanto orientamos você no uso desses widgets para criar listas de postagens envolventes.
ElementsKit como plug-in de lista de postagens do WordPress
As listas de postagens são grupos de postagens organizadas e apresentadas em uma ordem específica. Você pode exibi-los em vários formatos, incluindo grades, carrosséis, ou listas. Utilizar um formato de lista para suas postagens pode dar aos leitores uma visão estruturada do seu conteúdo. Simplifica o processo de localização e envolvimento com seus artigos.
Kit de Elementos is a WordPress post list plugin that offers two widgets streamlining the creation of custom post lists to suit your needs; Widget de lista de postagens e Widget de postagem no blog. Esses dois widgets oferecem excelentes recursos sobre como mostrar uma lista de postagens no WordPress com uma ampla variedade de layouts para manter os espectadores envolvidos.
Widgets do ElementsKit aprimore a funcionalidade e a estética do site sem habilidades de codificação. Quando se trata de criar listas de postagens, esses widgets oferecem três benefícios principais:
1. Personalização sem esforço: Os widgets oferecem interfaces personalizáveis para aparência e comportamento pós-lista.
2. Economia de tempo: Criar e atualizar listas de postagens economiza tempo em comparação com a codificação manual.
3. Flexibilidade: Os widgets permitem que você exiba listas de postagens em várias páginas do site. Ele se adapta à estrutura do seu site, abrangendo a página inicial, o arquivo do blog e a barra lateral.

Compreendendo a lista de postagens e os widgets do ElementsKit de postagens do blog
ElementsKit oferece dois widgets robustos: Lista de postagens e Postagem no blog. Esses widgets ganharam popularidade devido à sua capacidade de exibir listas de postagens em diversos layouts e estilos.
1. Widget de lista de postagens
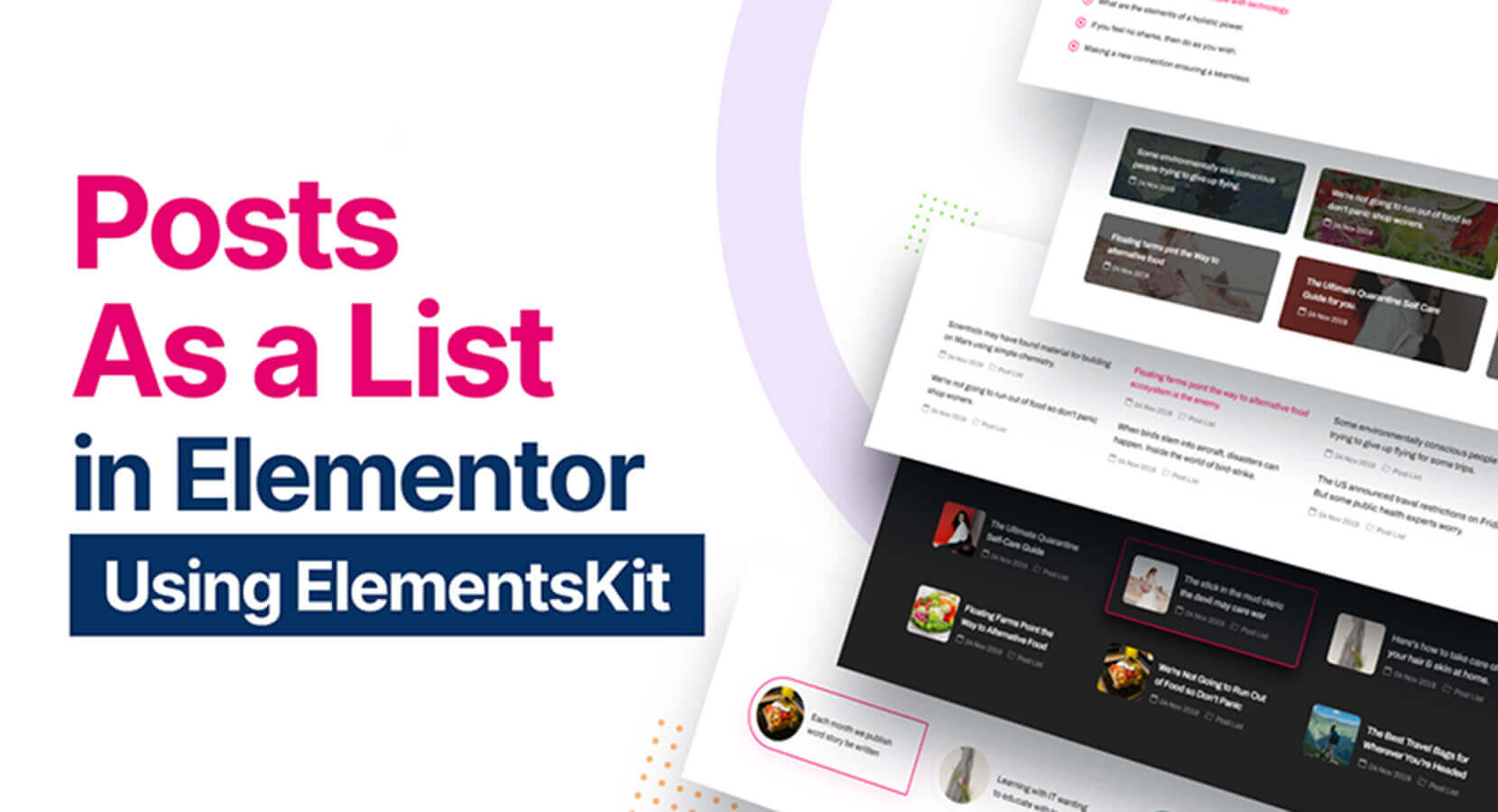
This widget lets you create WP post lists with diverse layout options. It provides customizable post types, categories, pagination, and more settings.
Características principais:
- Listas de postagens organizadas: Apresente suas postagens em um formato de lista bem estruturado.
- Elementos da lista de postagens personalizadas: Personalize sua lista de postagens personalizando o layout, o texto e muito mais para atender às suas preferências.
- Personalização de categoria: Selecione categorias para selecionar e destacar conteúdo com base em tópicos relevantes.
- Opções versáteis de layout: Explore diversas opções de layout, como estilos verticais e horizontais, para criar listas de postagens visualmente atraentes que atendam às suas necessidades.
- Variedade de estilo: Desfrute de uma infinidade de estilos para escolher, permitindo que você crie uma lista de postagens que se alinhe ao design e à marca do seu site.
- Estilo vertical com ícone
- Estilo horizontal com ícone
- Estilo Horizontal com Fundo
- Flexibilidade na exibição de listas de postagens: Organize suas listas de postagens de várias maneiras. Você pode exibir seu conteúdo em um widget da barra lateral ou em uma página de lista de postagens dedicada em diferentes locais.
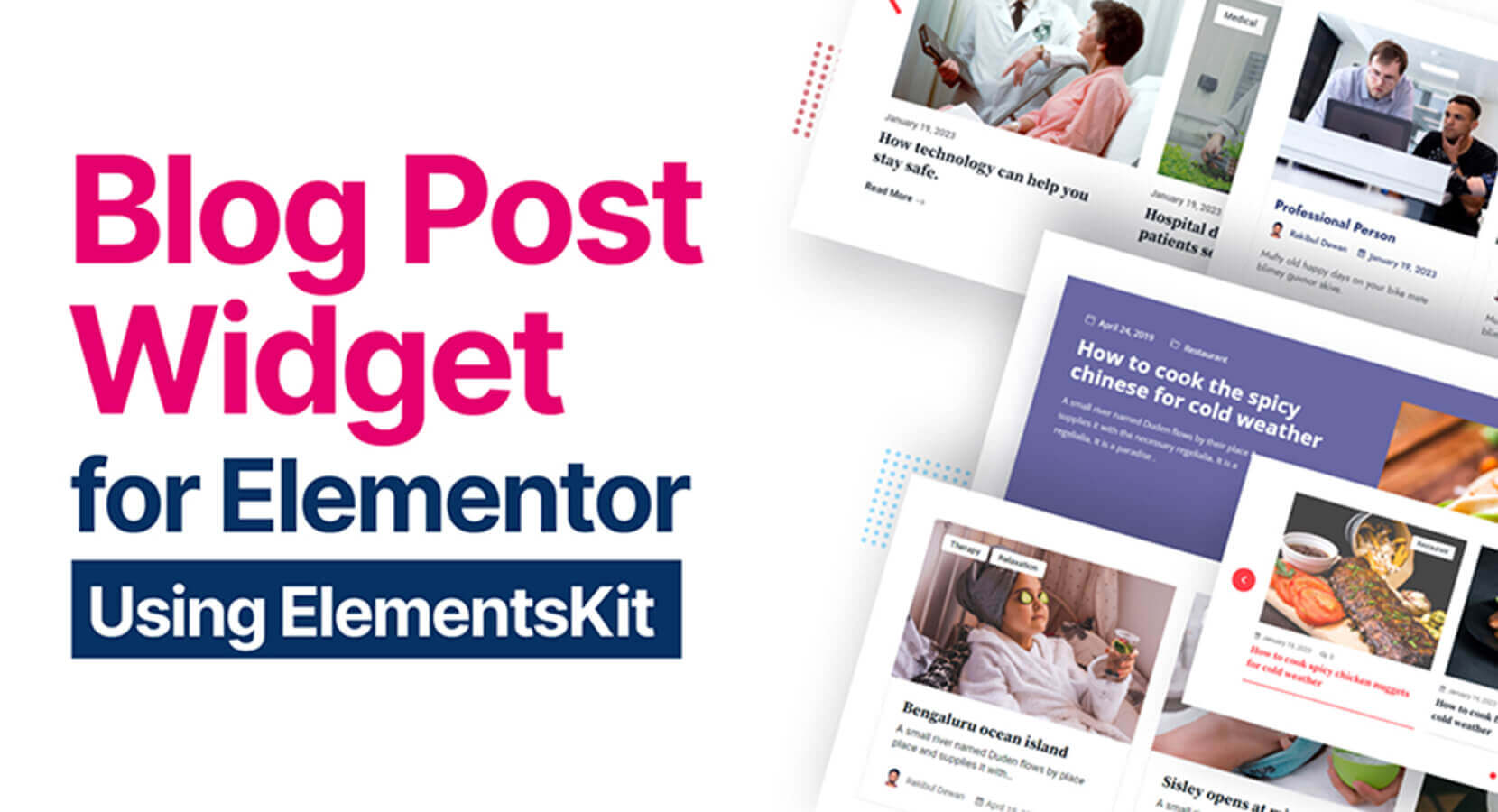
Blog post widget provides options for presenting posts in a blog format. It offers a variety of layouts, including a grid, carousel, and timeline. It allows WordPress to show featured images in a post list. It also has customizable post types, categories, metadata, and more settings.
Características principais:
- Estilo de layout: Escolha entre vários estilos de layout para exibir suas listas de postagens de maneira atraente.
- Controle de imagem em destaque: Mostre ou oculte a imagem em destaque e ajuste sua posição. Personalize o tamanho da imagem em destaque para garantir um ajuste perfeito.
- Configuração da grade: Personalize o número de postagens exibidas por linha para criar um layout de grade equilibrado.
- Visibilidade do título da postagem: Mostre ou oculte facilmente o título da postagem para obter o estilo de apresentação desejado.
- Opções de paginação: Ative a paginação para aprimorar a navegação em suas listas de postagens.
- Filtragem baseada em categoria: Selecione postagens com base em categorias específicas e aplique vários parâmetros.
- Classificação flexível: Ordene suas postagens com base em data, título, autor, modificação e comentários.
- Botão Leia mais personalizável: Personalize a aparência e o texto do botão leia mais.
- Personalização de estilo: Faça os ajustes de estilo necessários nas configurações.
Guia passo a passo para criar listas de postagens no WordPress com ElementsKit
Let’s dive into the step-by-step guide on how to show a posts in WordPress websites using the Post List widget and Blog Post widget.
If you want to have simple and straightforward post lists on your WordPress site, then follow the simple and easy steps on how to show a post list in WordPress using the Post List widget.
On the other hand, you can follow the other set of steps using the Blog Post widget to customize your post lists to be more enhanced and appealing.
Usando o widget de lista de postagens
👉 Habilite o widget de lista de postagens no painel do WordPress
Vá para Kit de elementos-> Widgets-> Certifique-se de que seu A lista de postagens está ativa/ativada-> Salvar alterações.
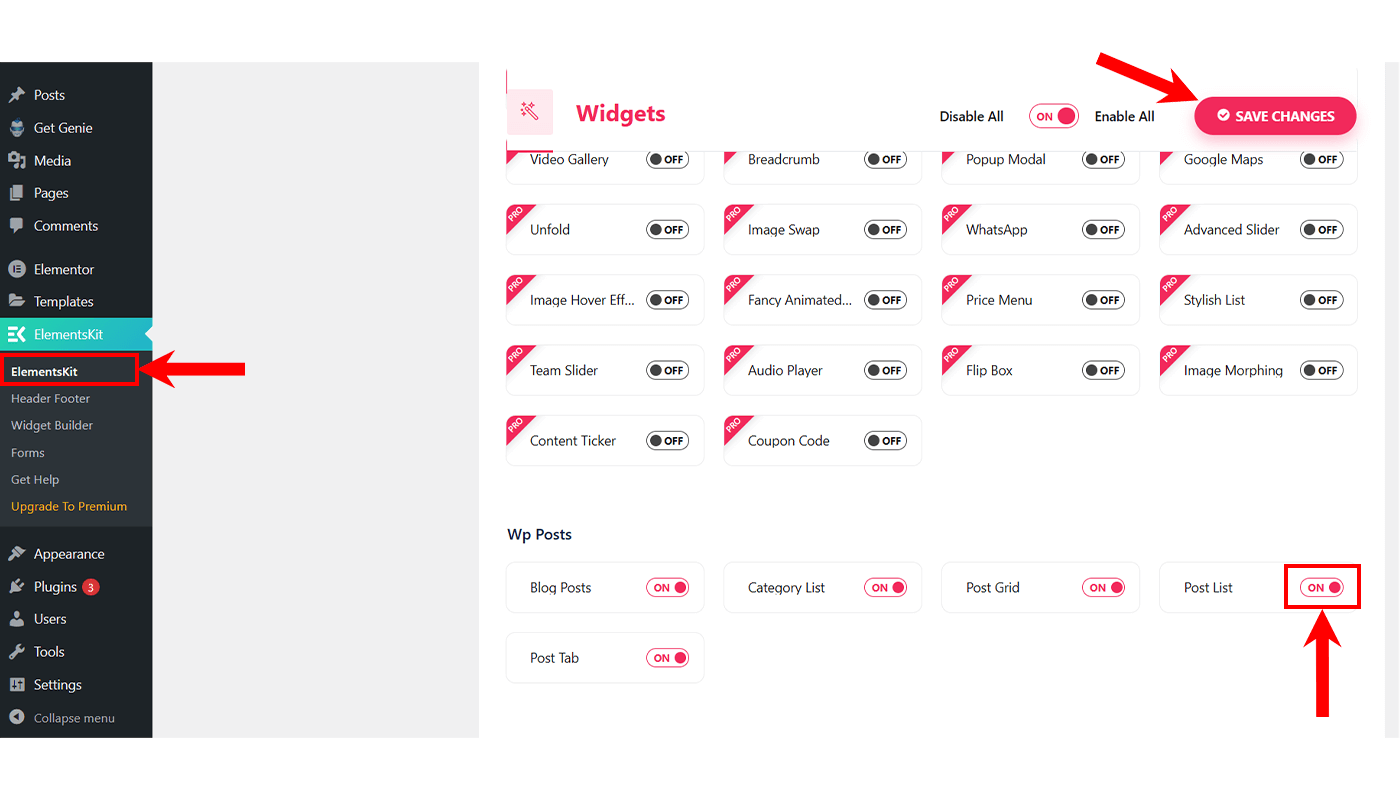
👉 Crie sua lista de postagens
Go ahead and open up any page and then select “Edit with the Elementor. After that, from the widget panel, search Lista de postagens.
Then you’ll find the Widget de lista de postagens com o emblema Ekit. Arraste o widget em sua página. Agora, no lado esquerdo da tela, você encontrará algumas configurações:
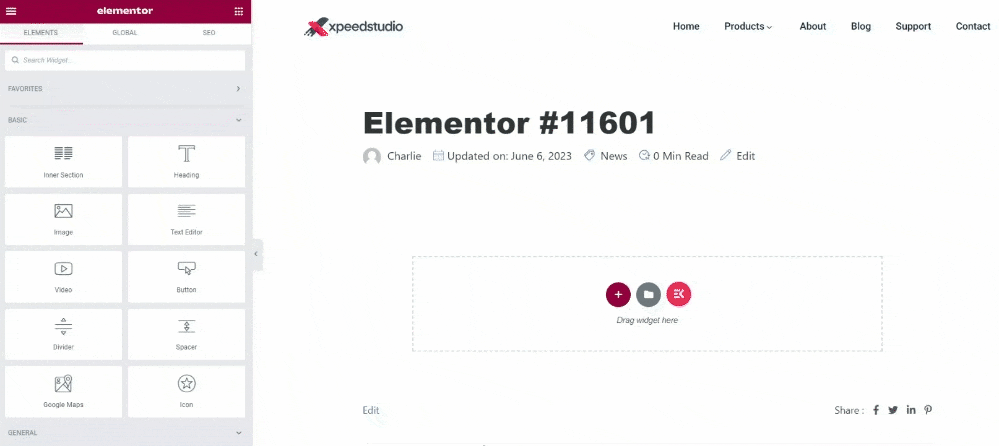
👉 Começando com “Lista”
✅ Escolha Mostrar postagem por: Postagem recente, Postagens populares ou Postagem selecionada. Ao selecionar Postagem recente no menu suspenso, você encontrará todas as postagens recentes de seus artigos.
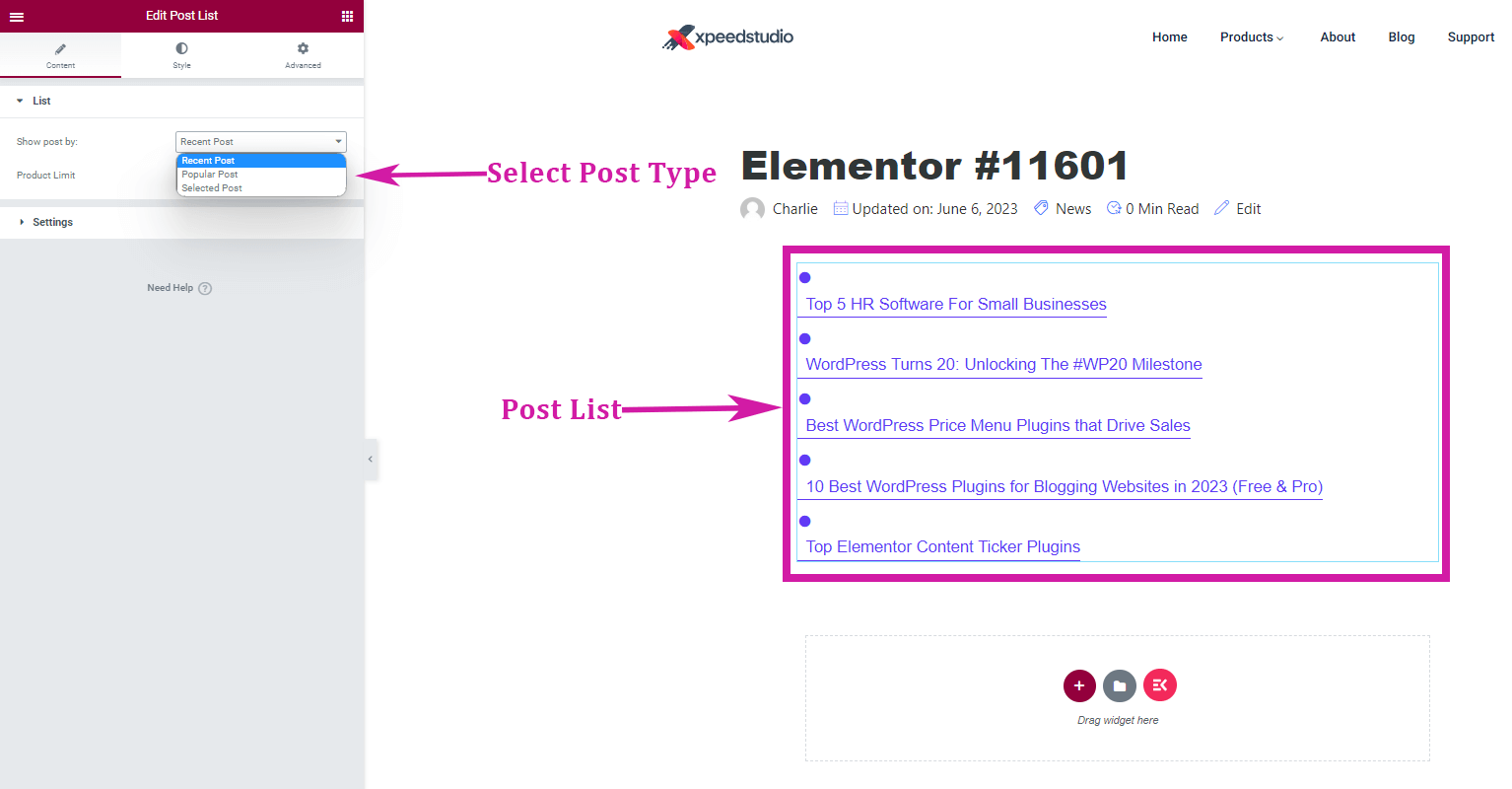
✅ Selecione Limite de Produto: Você pode definir o limite do número de artigos que deseja que apareçam em sua lista de postagens. Isso se aplica apenas a postagens recentes e populares.
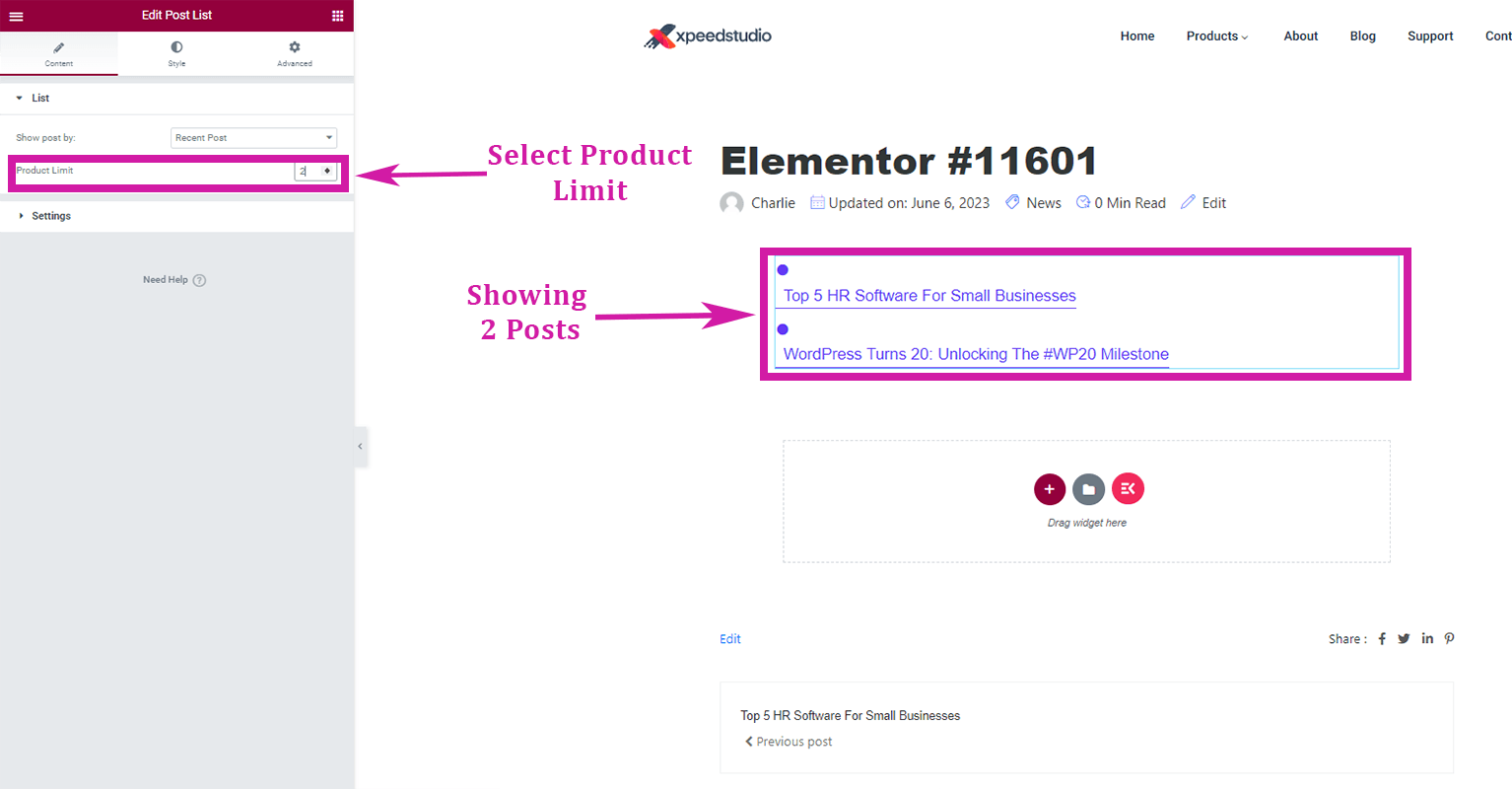
✅ Escolhendo “Postagem Selecionada”: Clique em “Adicionar Item” para selecionar a postagem que deseja incluir em sua lista de postagens.
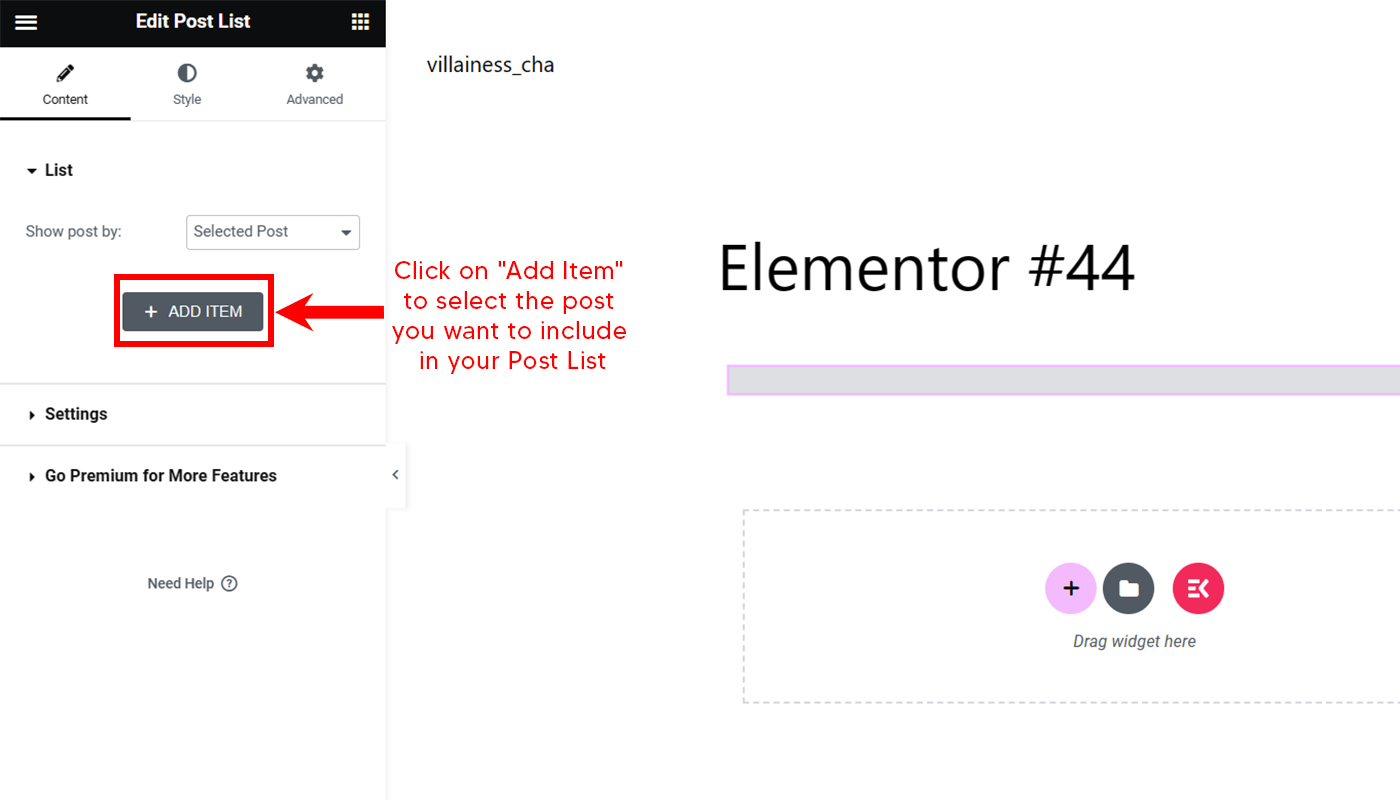
Você pode adicionar quantos quiser clicando em “Adicionar Item”. No "Texto”Seção, você pode adicionar o título do artigo selecionado.
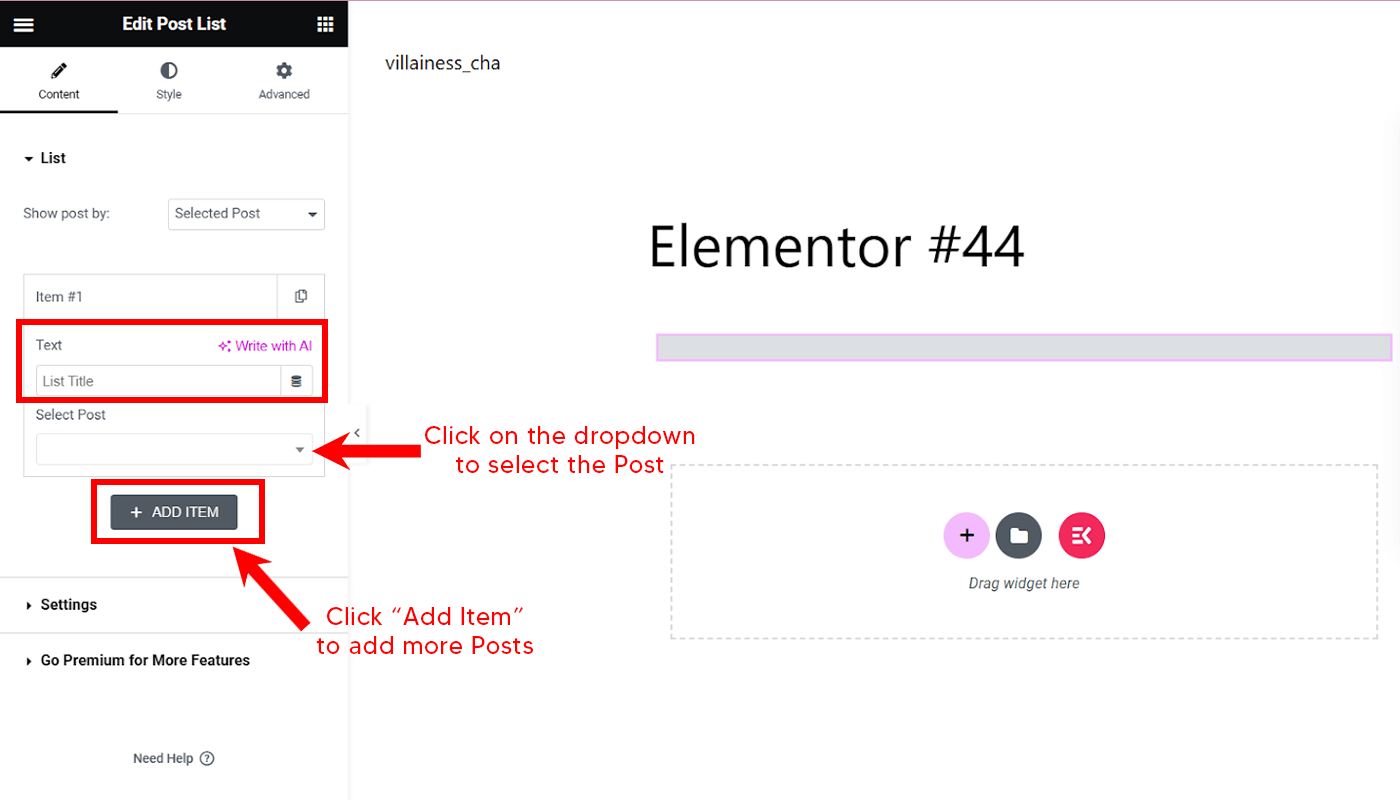
👉 Vá para “Configurações”
1. Selecione Layout: Padrão ou Em linha
2. Habilite para Mostrar imagem em destaque
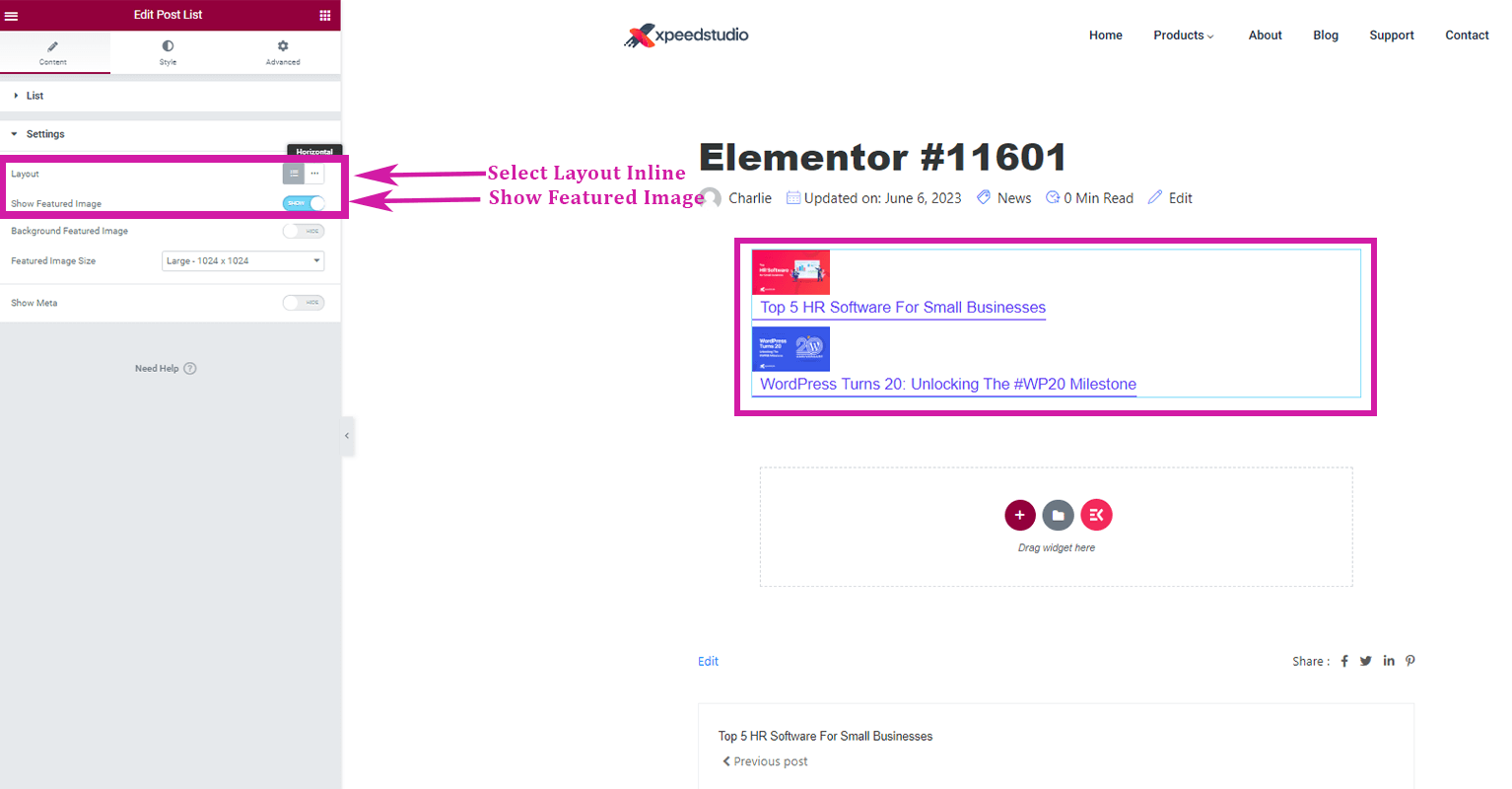
3. Habilite para Mostrar Icone
4. Carregar ícone
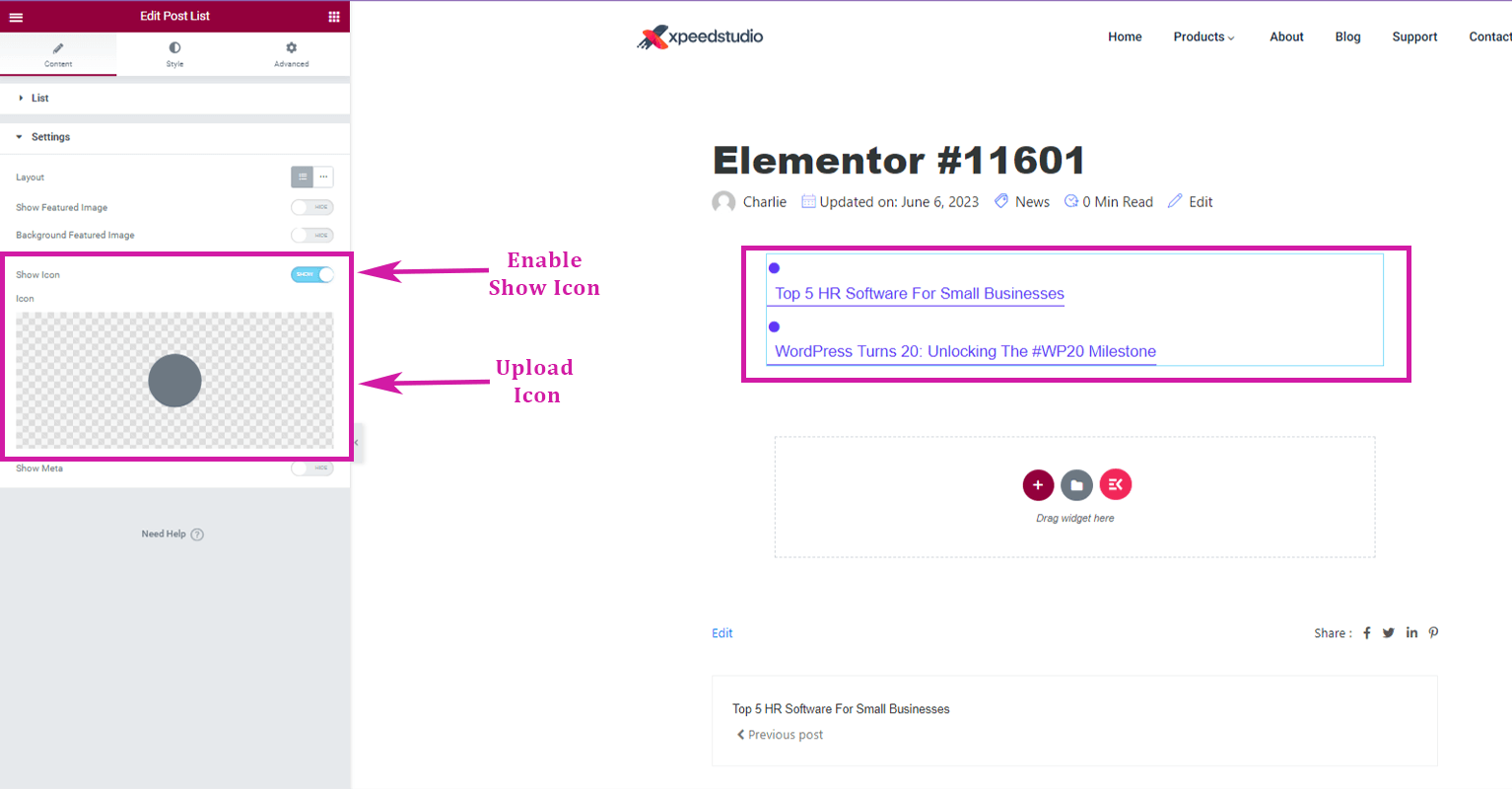
5. Habilitar meta
6. Habilitar Mostrar metadados
7. Carregar metaícone
8. Habilite para mostrar categoria meta
9. Carregar ícone de categoria
10. Selecione Meta Posição: Principal ou Fundo
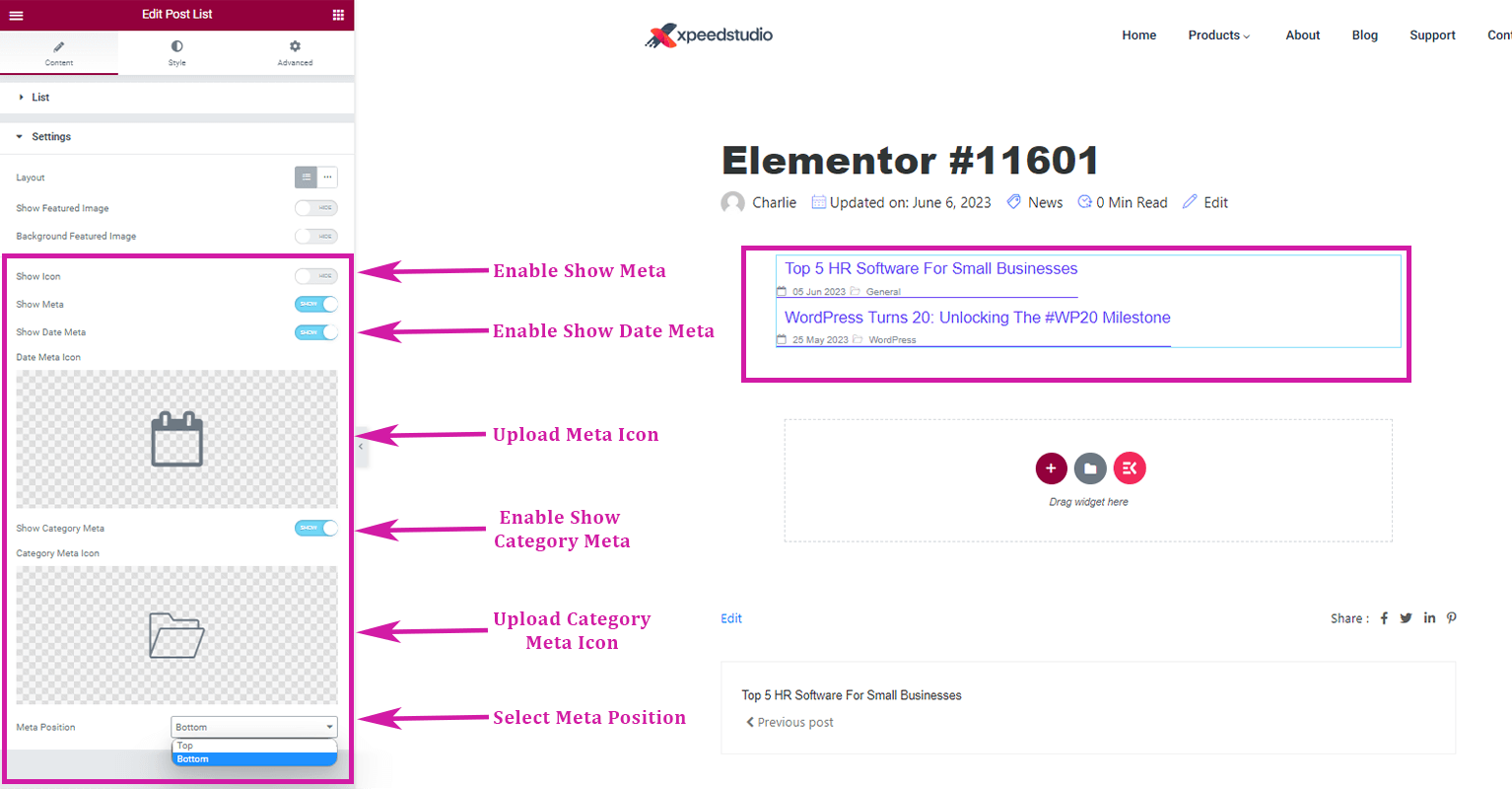
Usando o widget de postagem do blog
👉 Habilite o widget de postagens de blog no painel do WordPress 👈
Vá para Kit de elementos-> Widgets-> Certifique-se de que seu As postagens do blog estão ativas/ativadas-> Salvar alterações.
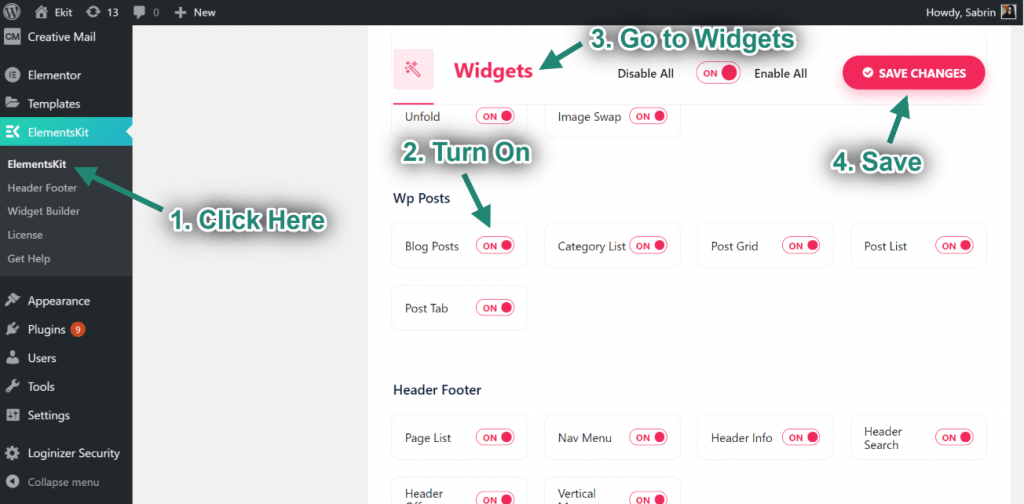
👉Crie sua lista de postagens no blog 👈
Vou ao Painel de widgets Elementor e pesquise Postagem no blog. Em seguida, arraste o Widget de postagem no blog na sua página. Ele mostrará todas as postagens do blog publicadas. Siga o guia passo a passo para personalizar a personalização das postagens do seu blog.
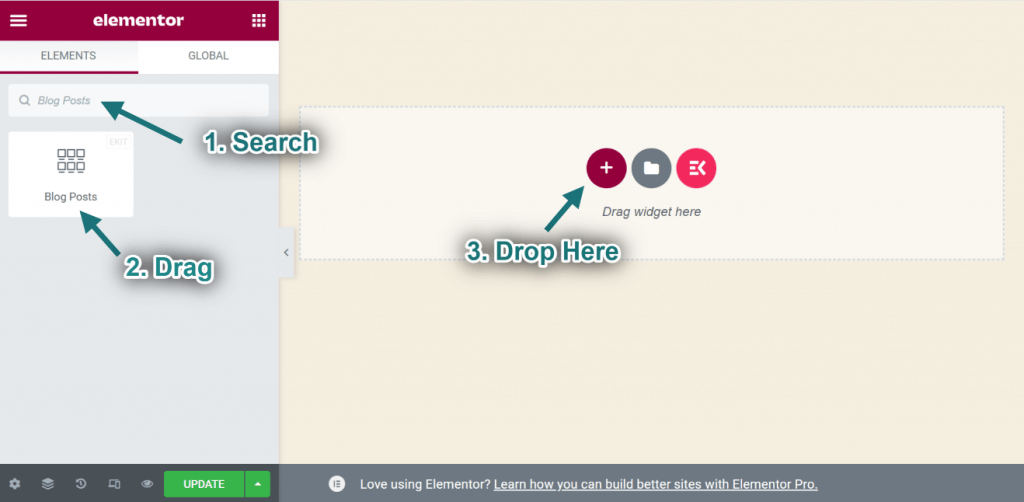
👉 Personalize a lista de postagens do seu blog 👈
✅ Começando com “Layout”
🗸 Escolha o Estilo de layout de bloco. Ou você pode optar pelo Grade com polegar ou Grade sem polegar estilo.
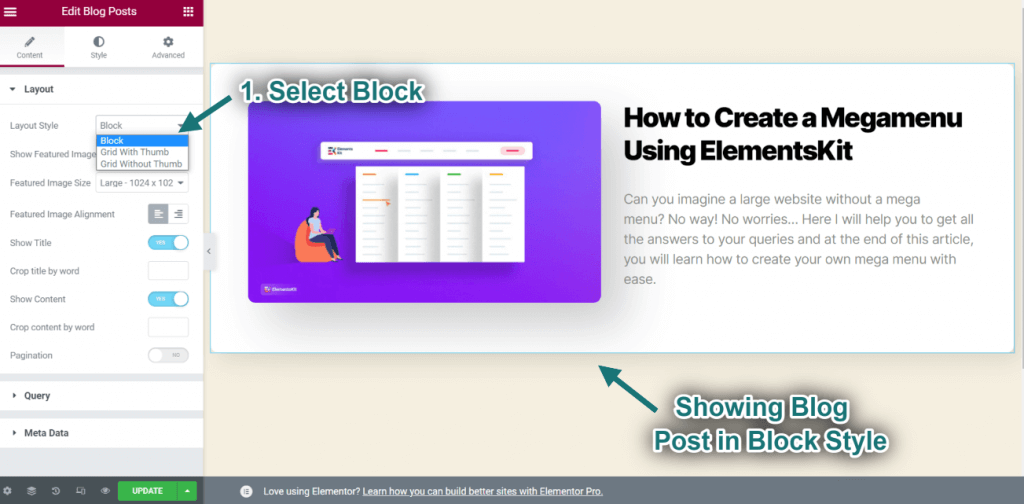
🗸 Imagem em destaque
- Ative o Imagem em destaque opção.
- Configurar o Tamanho da imagem.
- Especifique o alinhamento como Esquerda ou Certo.
- As imagens em destaque enviadas serão exibidas.
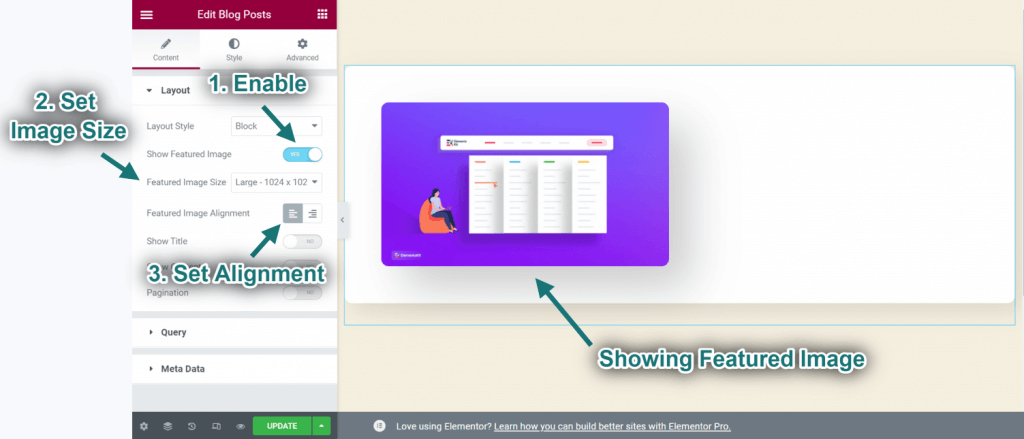
🗸 Título
1. Ative o Título opção.
2. Especifique o Limite de palavras: Maior número de palavras permitidas na declaração.
3. Você pode ver o título exibido.
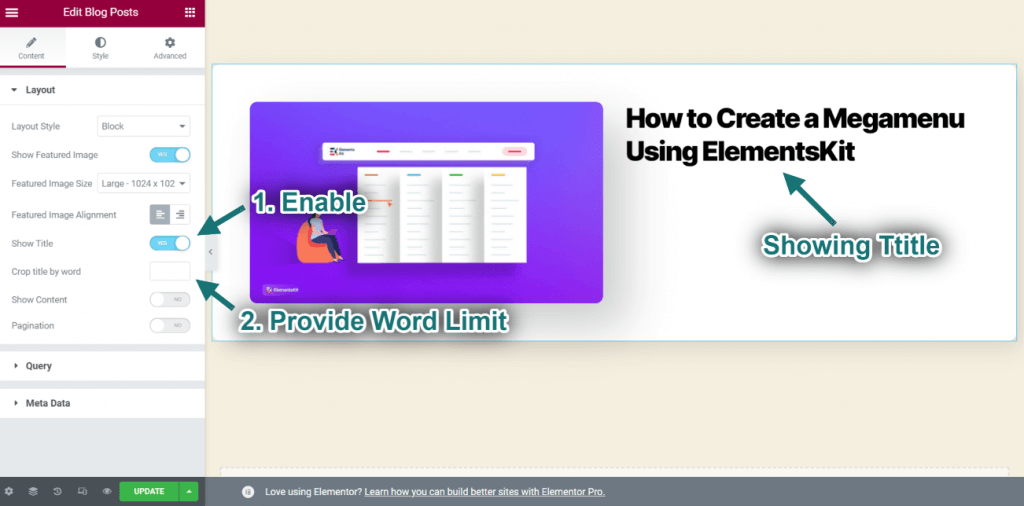
🗸 Conteúdo
1. Ative o Contente opção.
2. Especifique o Limite de palavras: Maior número de palavras permitidas na declaração.
3. Você pode observar o conteúdo sendo exibido.
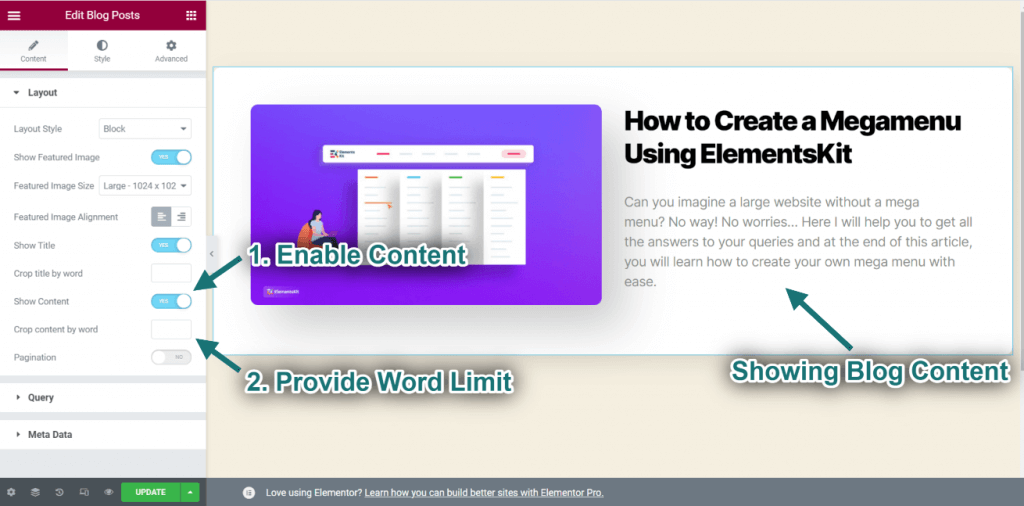
🗸 Paginação
1. Ative o Paginação recurso.
2. Escolha o Estilo de paginação: Você pode selecionar Numerado ou Simples ou Carregue mais.
3. Você pode visualizar o estilo numerado exibido.
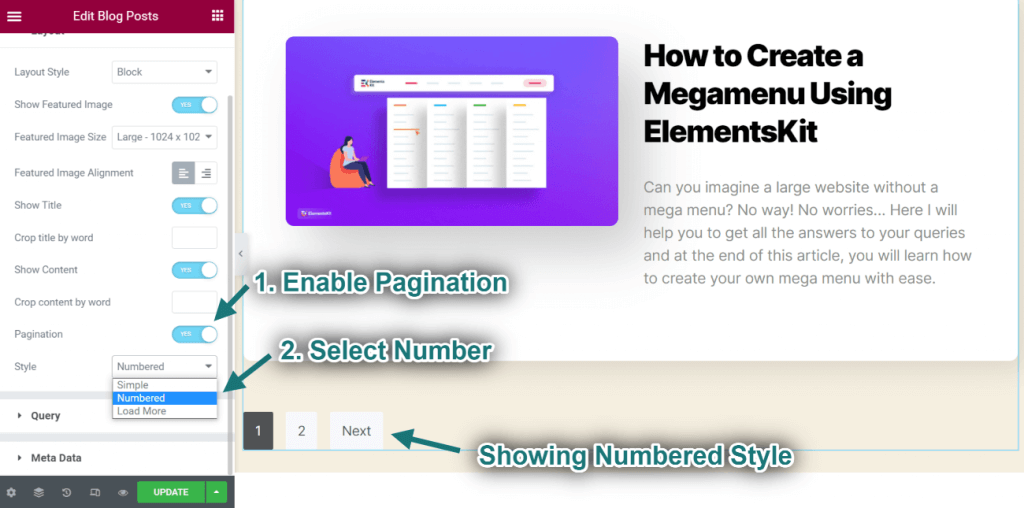
✅ Vá em “Consulta”
🗸 Escolha o Contagem de publicações: Você pode selecionar qualquer contagem.
🗸 Selecione postagens por Categoria ou você pode escolher Postagem recente ou Categoria Postagem. Você observará que apenas uma postagem é exibida com base na categoria selecionada.
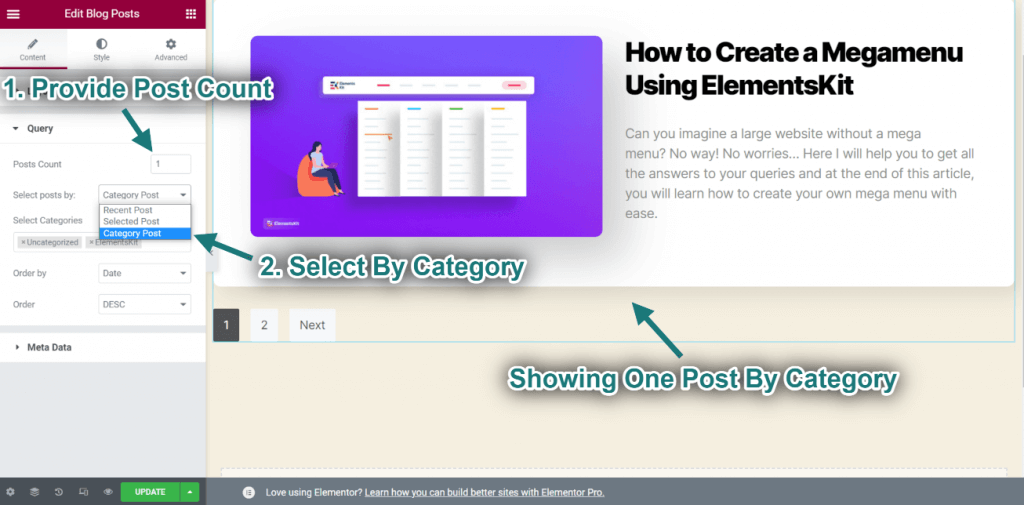
👉 Selecione postagens por categoria
🗸 Você também pode escolher a categoria desejada
🗸 Selecione a ordem por Título. Como resultado, ele exibirá o tipo de categoria selecionado.
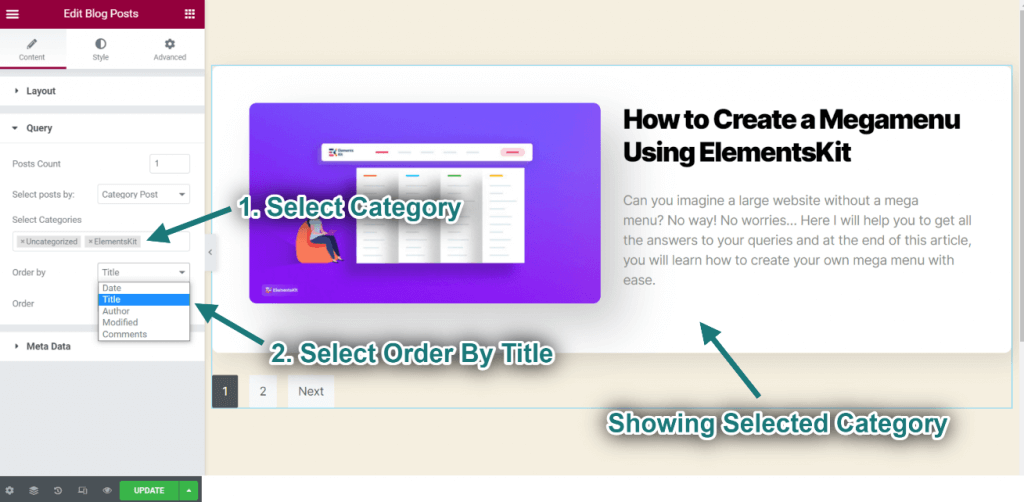
👉 Selecione postagens por postagem selecionada
🗸 Escolha postagens por Postagem selecionada. Ou você pode selecionar Postagem recente ou Categoria Postagem.
🗸 Agora, selecione a postagem de blog desejada.
Você pode especificar se a postagem do seu blog será exibida em ordem crescente ou decrescente.
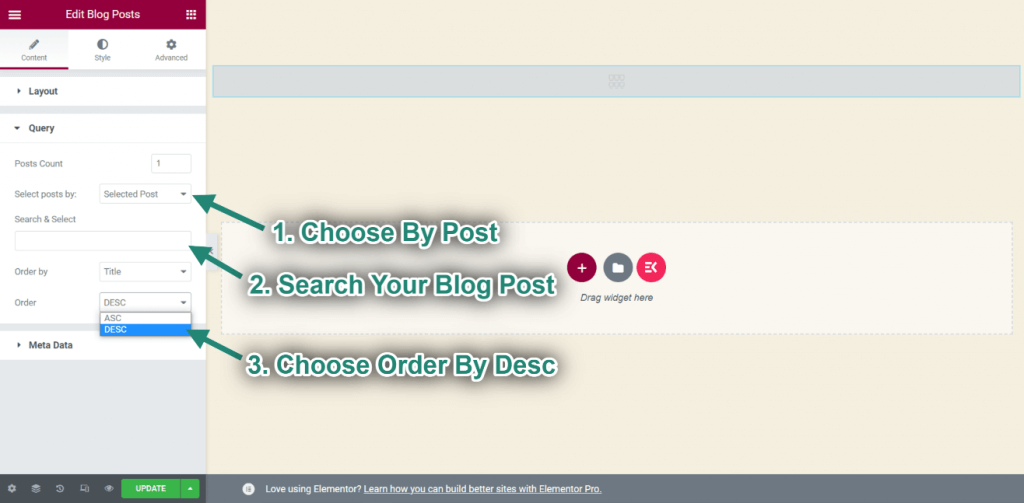
✅ Prossiga para “Metadados”
1. Ative o recurso Metadados.
2. Selecione as opções de Metadados: Autor, Data, Categoria, Comente.
3. Escolha a Meta Posição: Antes, Depois do título, ou Depois do conteúdo.
4. Você poderá observar as alterações exibidas.
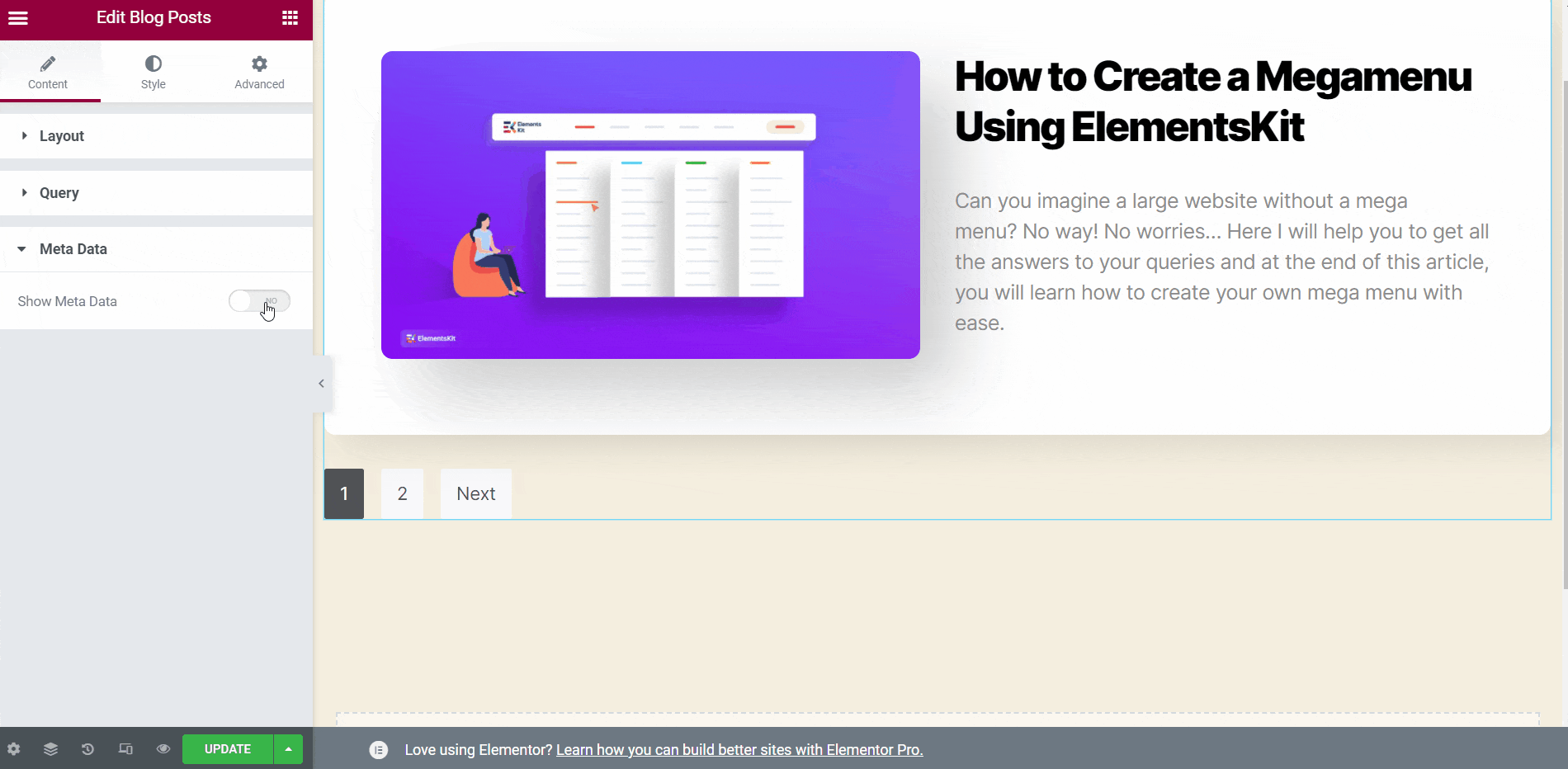
👉 Carrossel 👈
Além disso, você pode apresentar as postagens do blog em formato de carrossel. Você deve habilitar o recurso Carrossel na seção de layout para fazer isso.
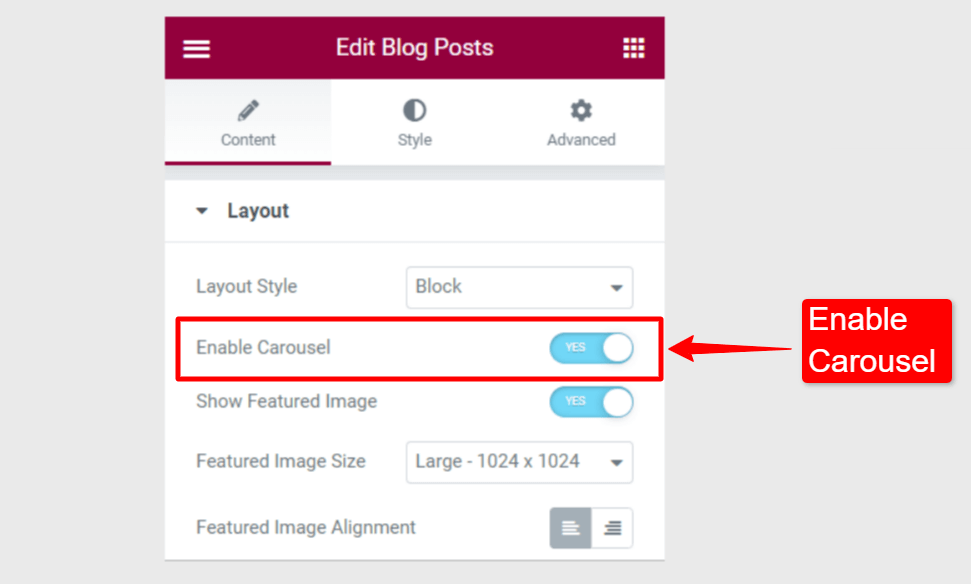
No Configurações do carrossel:
🗸 Ajuste o espaçamento entre o conteúdo.
🗸 Selecione o número de slides a serem exibidos em uma janela de visualização.
🗸 Escolha quantos slides mover com cada rolagem.
🗸 Defina a velocidade de rolagem dos slides.
🗸 Ative a reprodução automática para o carrossel. Se ativado, defina o tempo de atraso em milissegundos (ms).
🗸 Quando os usuários passam o mouse sobre o carrossel, a reprodução automática será pausada. (Esta opção está disponível quando a reprodução automática está ativada).
🗸 Habilite os pontos de paginação para navegar pelos slides.
🗸 Ative a navegação por seta. Se ativado, selecione os ícones das setas esquerda e direita.
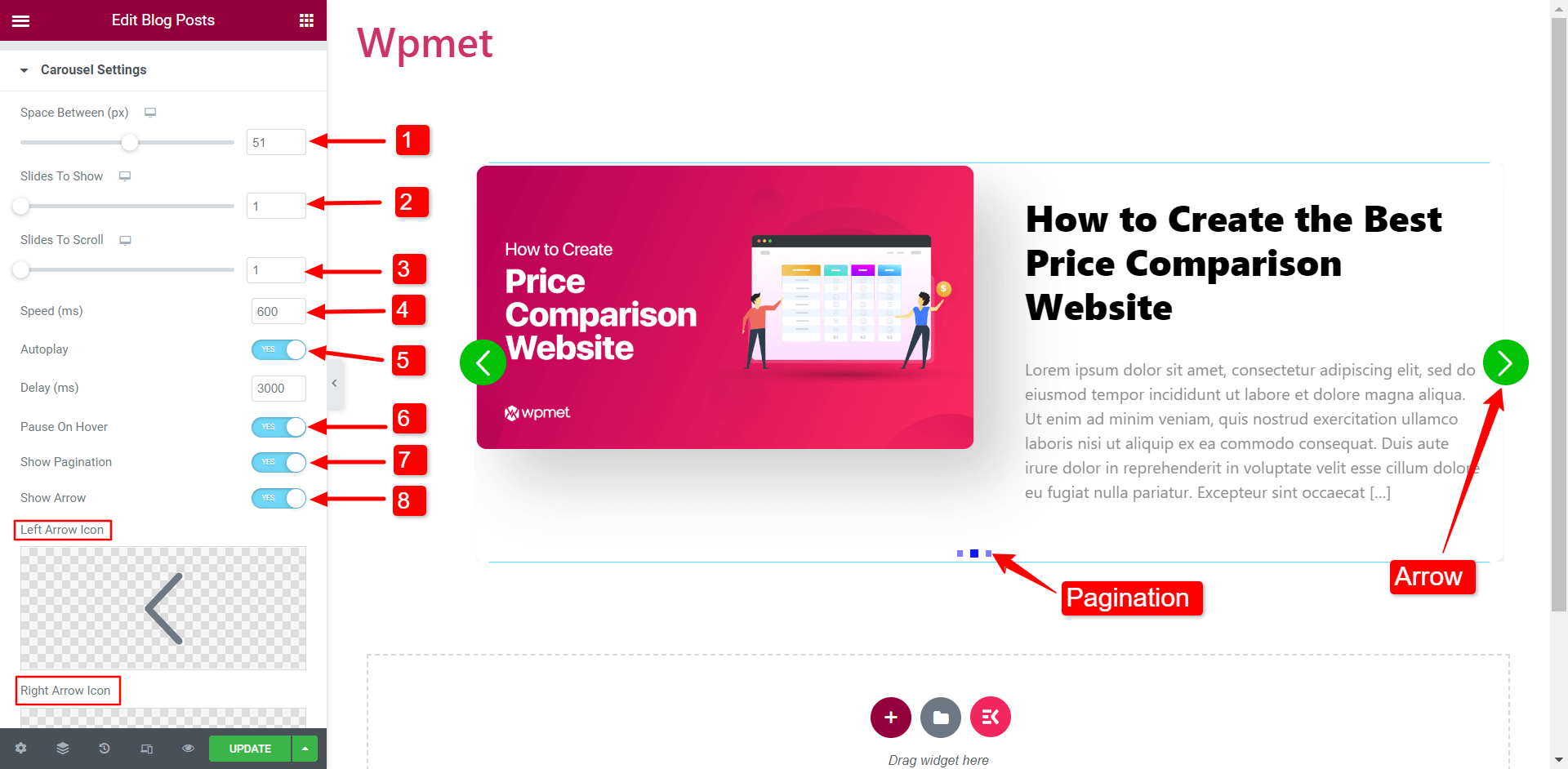
Solução de problemas e problemas comuns
ElementsKit lança atualizações regulares duas vezes por mês para solucionar problemas de exibição e conflitos com outros plug-ins ou temas. Essas atualizações garantem compatibilidade com Elementor e outros plugins, resolvendo possíveis disputas.
Os desenvolvedores também incorporam novos recursos com base no feedback e na popularidade dos usuários, aprimorando a experiência e a versatilidade do ElementsKit. Ao melhorar e adicionar recursos, eles visam atender às necessidades do usuário, fornecer integração perfeita com o Elementor e resolver possíveis conflitos.
Primeiros passos com widgets ElementsKit
Concluindo, exibir listas de postagens em seu site WordPress melhora a apresentação e a navegação do conteúdo. Os widgets ElementsKit oferecem opções flexíveis de criação e personalização de pós-listas. O widget de lista de postagens permite listas de postagens selecionadas e personalizadas, enquanto o widget de postagem no blog oferece opções de layout e recursos de personalização. Esses widgets oferecem fácil personalização, economia de tempo e exibição de lista versátil.
Você pode criar modelos de lista de postagens WordPress envolventes e atraentes e personalizá-los de acordo com suas necessidades e preferências específicas, aproveitando esses widgets. O que você está esperando? Instale seu ElementsKit agora e siga as etapas acima para obter uma lista de postagens no WordPress que parece incrível. Você pode fazer sua lista de postagens do WordPress por categoria e diversos filtros disponíveis e aproveitar a comodidade de usar nossos ElementsKit Widgets.
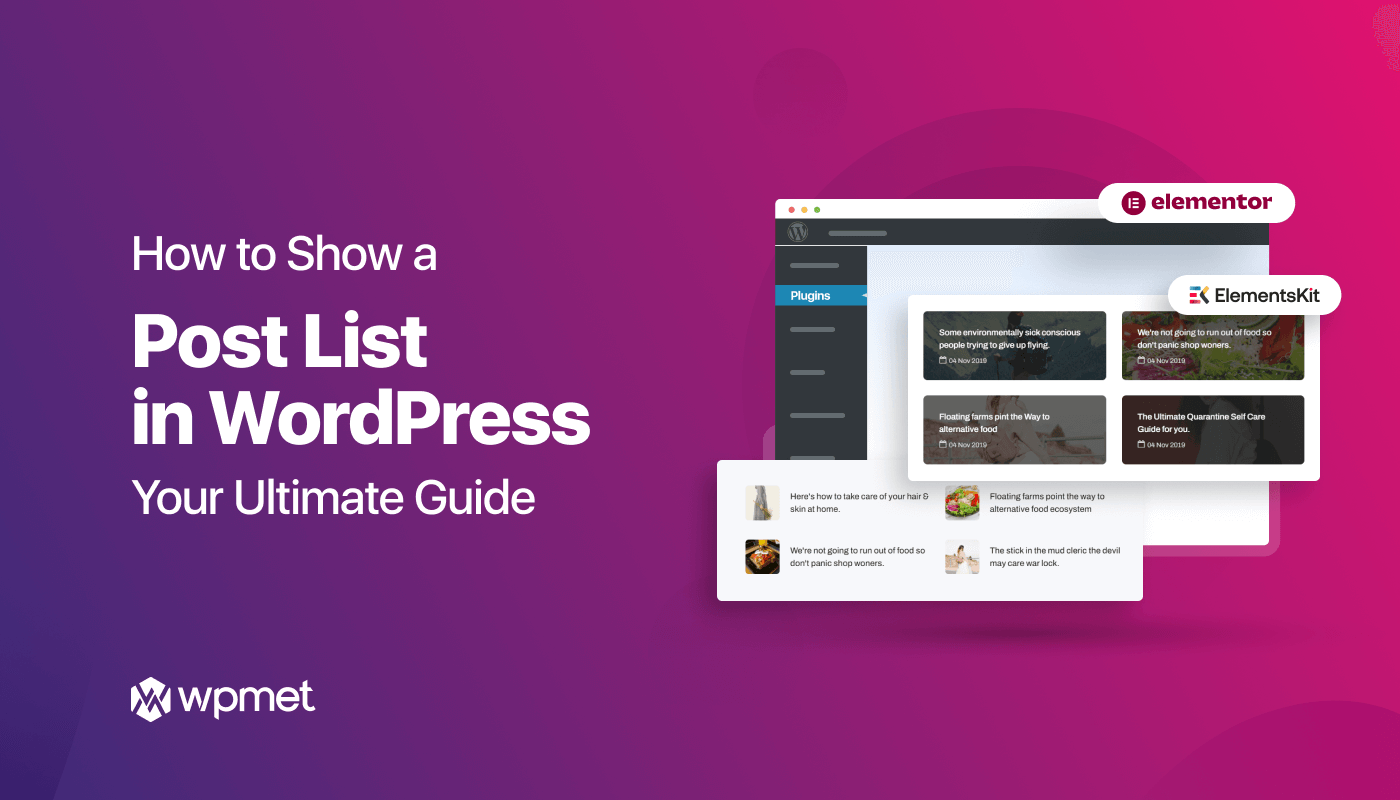
Deixe um comentário