Menu poza płótnem upiększy interfejs Twojej witryny. Poza tym jest również w stanie zatrzymać odwiedzających lub klientów w Twojej witrynie. Oprócz tego menu poza ekranem Elementora otwiera również drzwi do różnych możliwości biznesowych.
Dlatego dodanie go do swojej witryny staje się koniecznością, jeśli nie chcesz narażać interfejsu użytkownika i UX swojej witryny. Na szczęście istnieją opcje dodania menu poza płótnem Elementora w WordPress, które jest całkowicie bezpłatne.
Możesz adoptować każde z nich. Chociaż użycie ElementsKit jest najbardziej odpowiednią i najłatwiejszą opcją, ponieważ pozwala dodać menu poza płótnem w ciągu kilku sekund.
Zbadajmy zatem najprostszy proces dodawania menu spoza płótna przy użyciu ElementsKit. Ale wcześniej zapoznaj się z krótkim opisem tego menu poza płótnem i jego znaczeniem.
Quick Overview
This guide will demonstrate the method of creating off-canvas menu in WordPress using a friendly Elementor addon, ElementsKit. It has a header offcanvas widget that adds menu by dragging-and-dropping. At first, install the needed plugins such as Elementor & ElementsKit. Also, set up those plugins by activating them.
Required tools: Elementora (free), & Zestaw elementów (free).
Now, follow the steps below and add custom offcanvas menu using ElementsKit:
✅ Turn on Header Offcanvas widget.
✅ Drag-and-drop widget in Elementor.
✅ Customize header offcanvas menu.
✅ Publish offcanvas menu.
Menu poza płótnem to: wysuwane menu to się pojawia ze strony Twojej witryny klikając ikonę, obraz lub tekst. To umiarkowane menu zwiększa doświadczenie użytkownika strony internetowej na urządzeniach mobilnych lub małych ekranach, ponieważ dzięki niej możesz uprościć sekcję nagłówka.
Główną zaletą tego menu poza płótnem jest to, że może zaoszczędzić dużo miejsca na swojej stronie internetowej, że musisz wyświetlić menu nagłówka. Dlatego w przypadku wyświetlania stron internetowych z lepszy interfejs użytkownika na małych ekranach, musisz potrzebować tego menu poza obszarem roboczym.
Jednak możesz promować specjalne rabaty w tym menu poza płótnem. Ponadto prezentowanie rabatów w menu poza ekranem będzie w stanie przyciągnąć uwagę odwiedzających Twoją witrynę.
Oprócz tego nadaje się również do wyświetlania niektórych sekcji menu poza ekranem. Możesz na przykład wyświetlić określone produkty objęte rabatem, dzięki czemu Twoja promocja będzie jeszcze bardziej wyjątkowa i konwertująca.
Od ponad połowa odwiedzających witrynę korzystaj z telefonu komórkowego, aby odwiedzić witrynę, musisz w tym celu skorzystać z menu znajdującego się poza ekranem pomnóż swoje możliwości biznesowe. Co więcej, cel menu off-canva zostanie spełniony, jeśli będzie ono wykorzystywane dla użytkowników mobilnych.
Oprócz tego menu poza płótnem ma również inne zalety. Można go używać do różnych celów i dawać kierunek do Twoich celów biznesowych poprzez odpowiednie jej wykorzystanie.
Ponieważ znasz wszystkie możliwości menu off-canva, przyjrzyjmy się procesowi dodawania tego do Twojej witryny, stosując najłatwiejszą metodę.
Niezależnie od licznych zalet korzystania z menu płótna Elementora, dodanie go do witryny WordPress zajmie kilka sekund. Co więcej, tak jest 100% za darmo, aby dodać menu poza płótnem Elementora za pomocą Zestaw elementów. Ponieważ w ElementsKit znajdziesz dedykowany darmowy widget o nazwie „Header Offcanvas”.
Dodanie menu poza płótnem za pomocą tego widżetu będzie wymagało zerowego kodowania. Poza tym możesz dostosować to menu według własnych upodobań, bez żadnych ograniczeń. Możesz także dodać menu poza płótnem, postępując zgodnie z najłatwiejszą metodą, która składa się tylko z 4 kroków. Iść przez 4 proste kroki I dodaj menu poza płótnem do Twojej witryny WordPress:
Aby móc korzystać z widżetu menu poza płótnem ElementsKit, należy go najpierw zainstalować. Aby zainstalować wtyczkę menu płótna, kliknij Dodaj nowy opcję w obszarze Wtyczki i wyszukaj ElementsKit w polu wyszukiwania. Po obejrzeniu ElementsKit, naciśnij przycisk Zainstaluj teraz przycisk i Aktywuj to później.
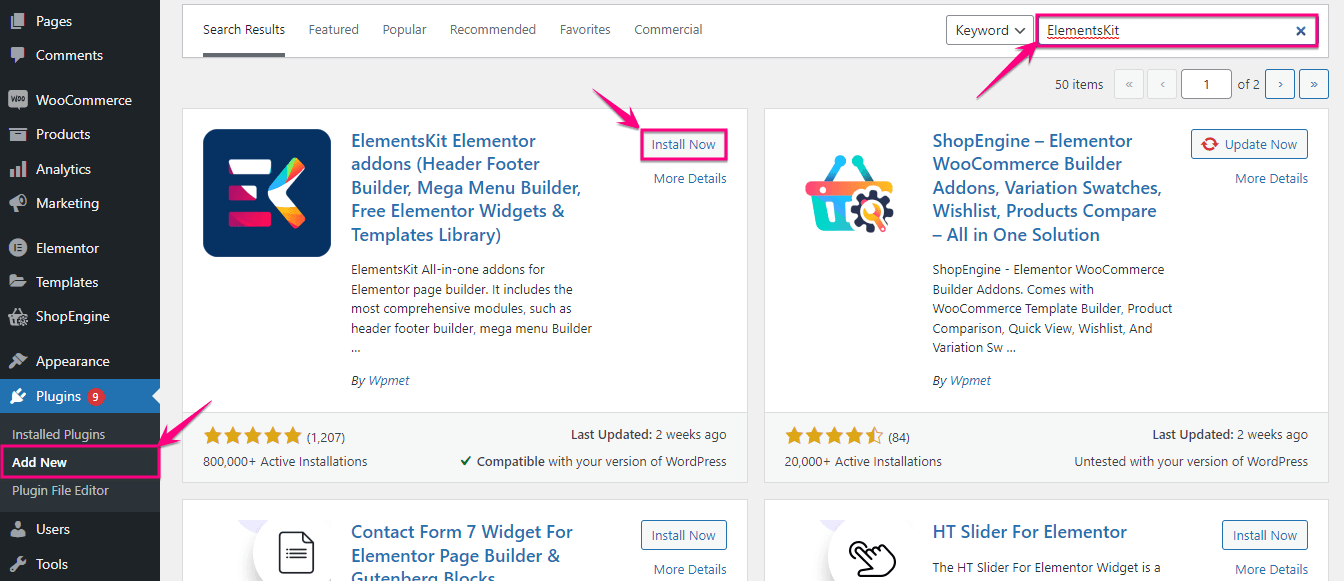
Krok 2: Włącz widżet nagłówka poza płótnem.
W drugim kroku musisz odwiedź ElementsKit >> ElementsKit I kliknij WIDŻETY Sekcja.
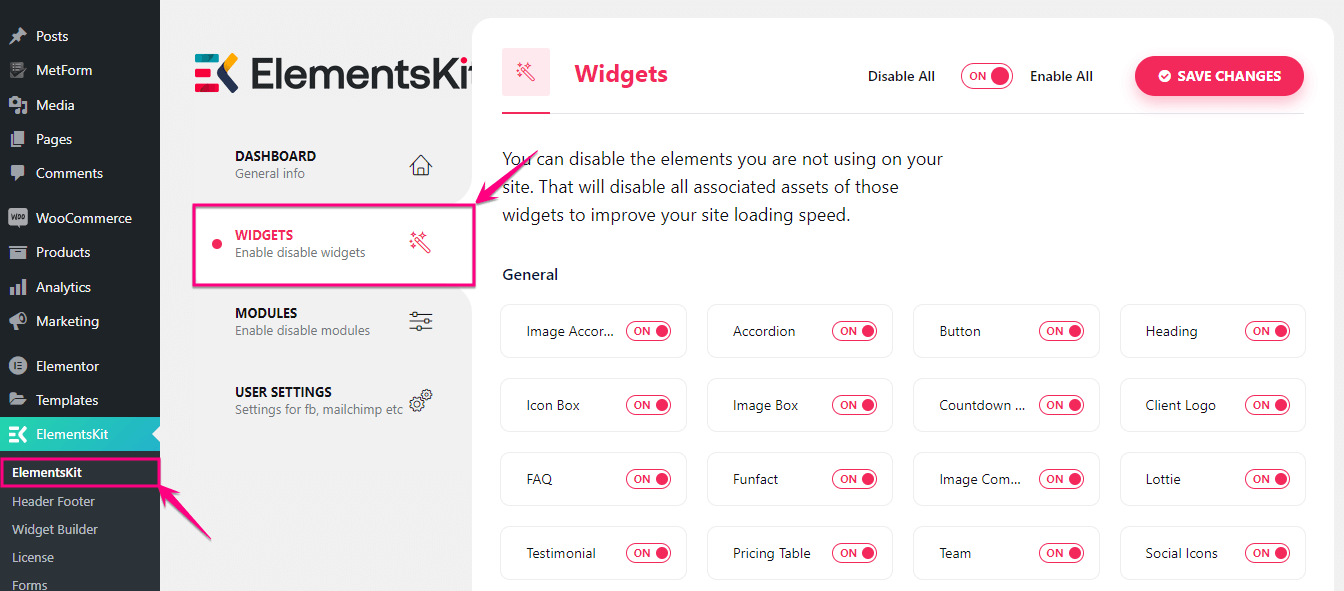
Z obszaru widżetów włącz widżet „Nagłówek Offcanvas”. I naciśnij ZAPISZ ZMIANY przycisk.
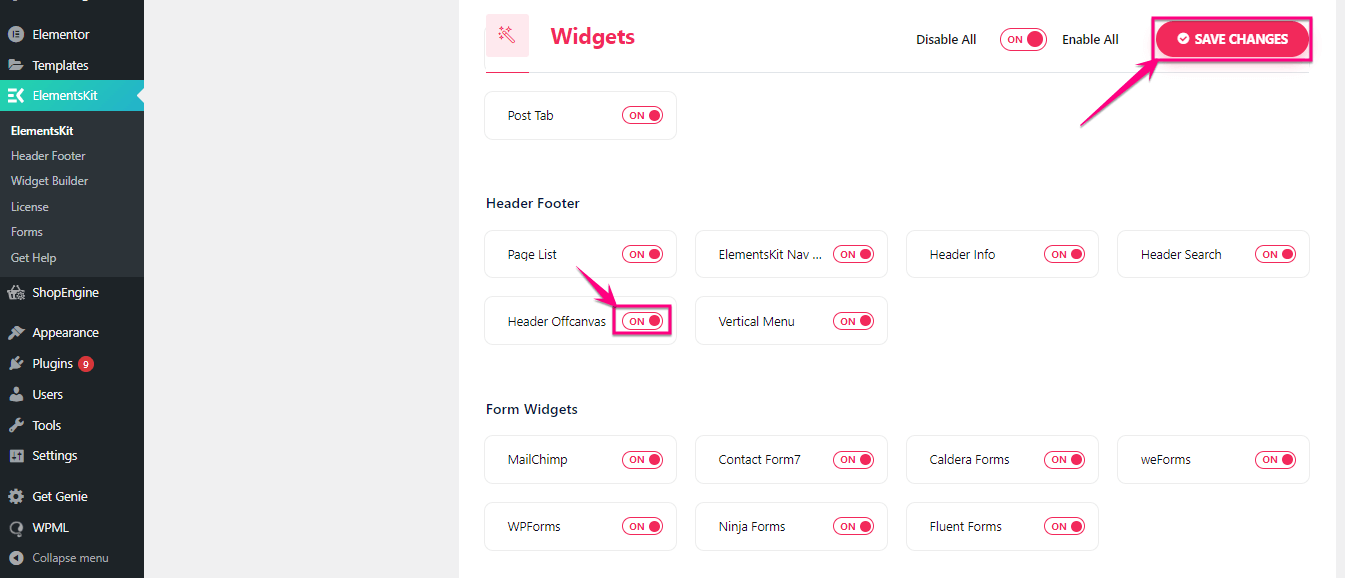
Teraz nadszedł czas, aby dodać menu poza płótnem do swojej witryny Elementor. Aby to zrobić, kliknij przycisk Dodaj nowy opcję w sekcji Posty i podaj tytuł do postu. Po tym, kliknij Edytuj za pomocą Elementora przycisk, aby dodać menu poza płótnem w WordPress.
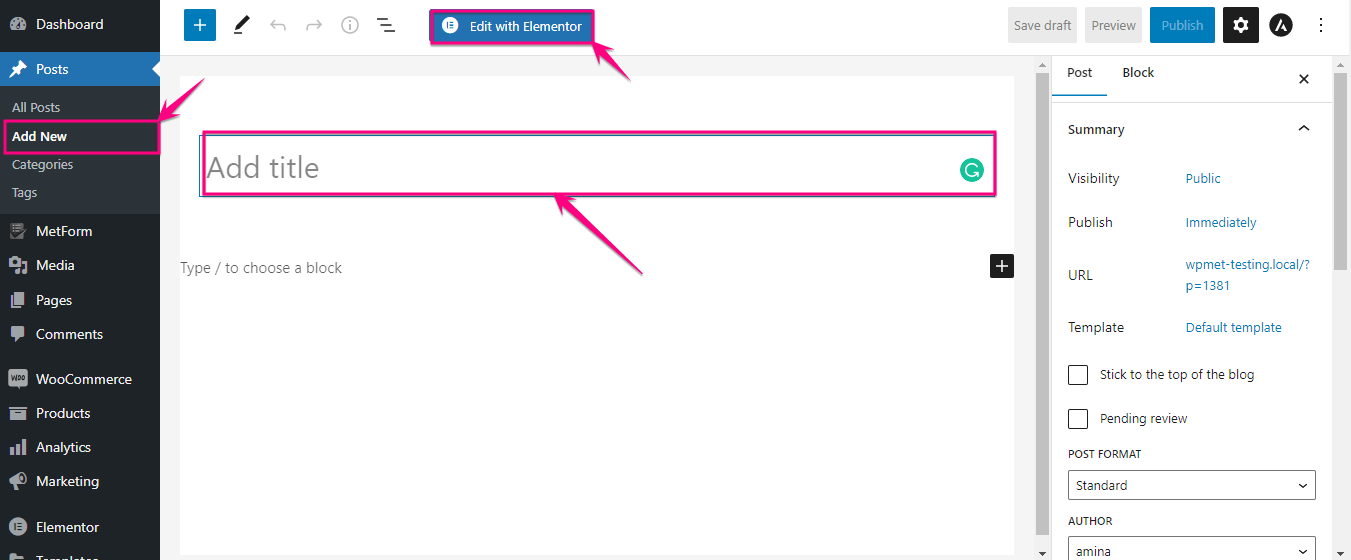
Spowoduje to przekierowanie do pulpitu nawigacyjnego Elementora, gdzie musisz wyszukaj widżet Header Offcanvas i po znalezieniu, przeciągnij i upuść na plus Ikona.
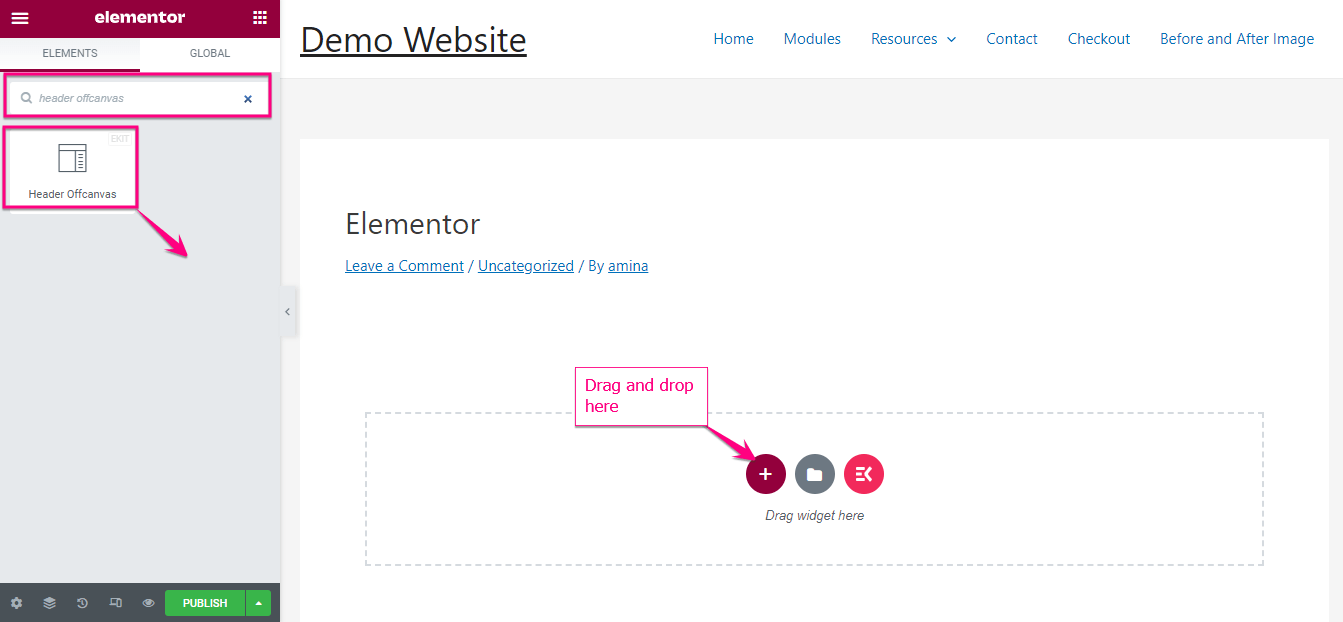
Teraz, kliknij ikonę hamburgera aby dodać menu lub elementy do menu poza obszarem roboczym.
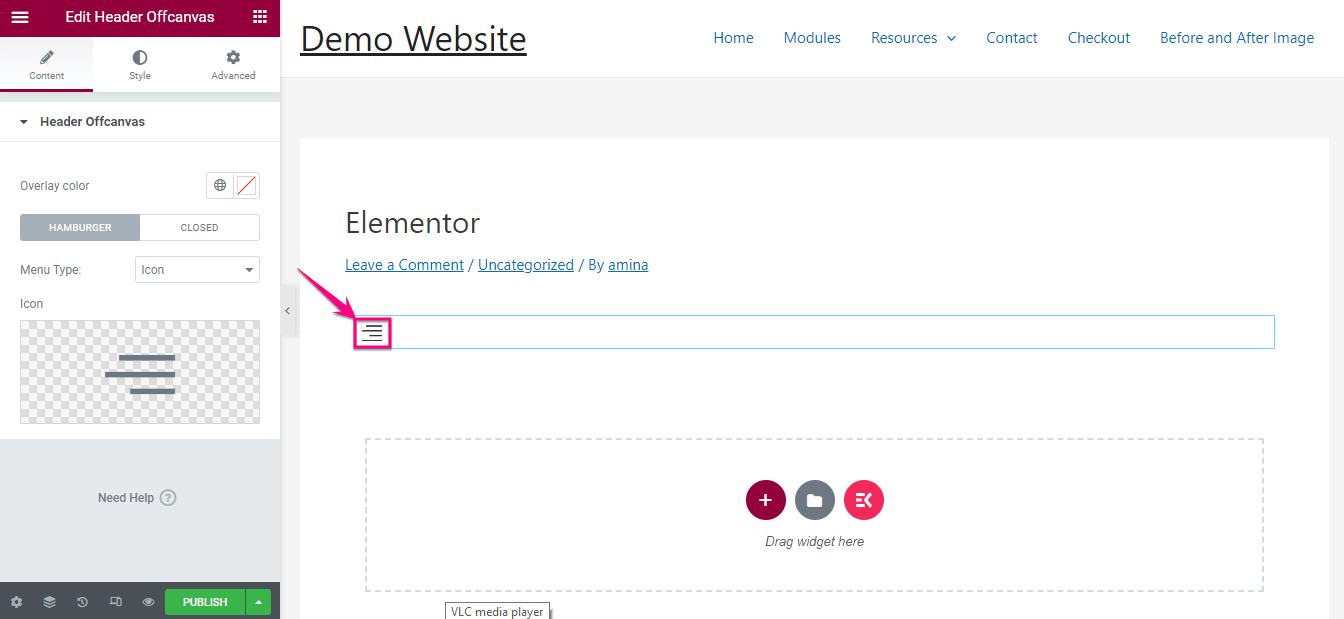
Następnie kliknij opcję Edytuj treść opcję i dodaj pozycje według własnego uznania do swojego menu. Zabierze Cię do obszar widżetów skąd możesz dodawać różne elementy do menu poza płótnem, aby dodać odmiany.
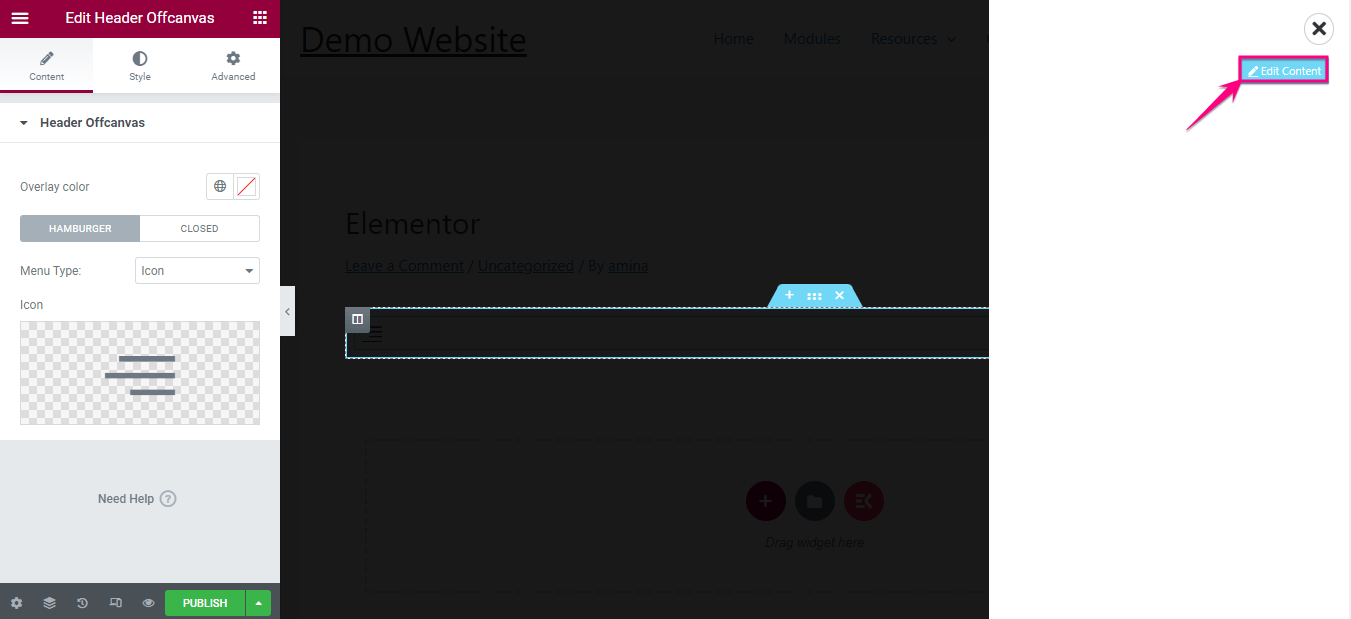
Na przykład, wyszukaj menu pionowe I przeciągnij i upuść na ikonie plusa, podobnie jak widżet nagłówka poza obszarem roboczym. Następnie wykonaj ten sam proces, aby dodać dowolne elementy do menu poza płótnem.
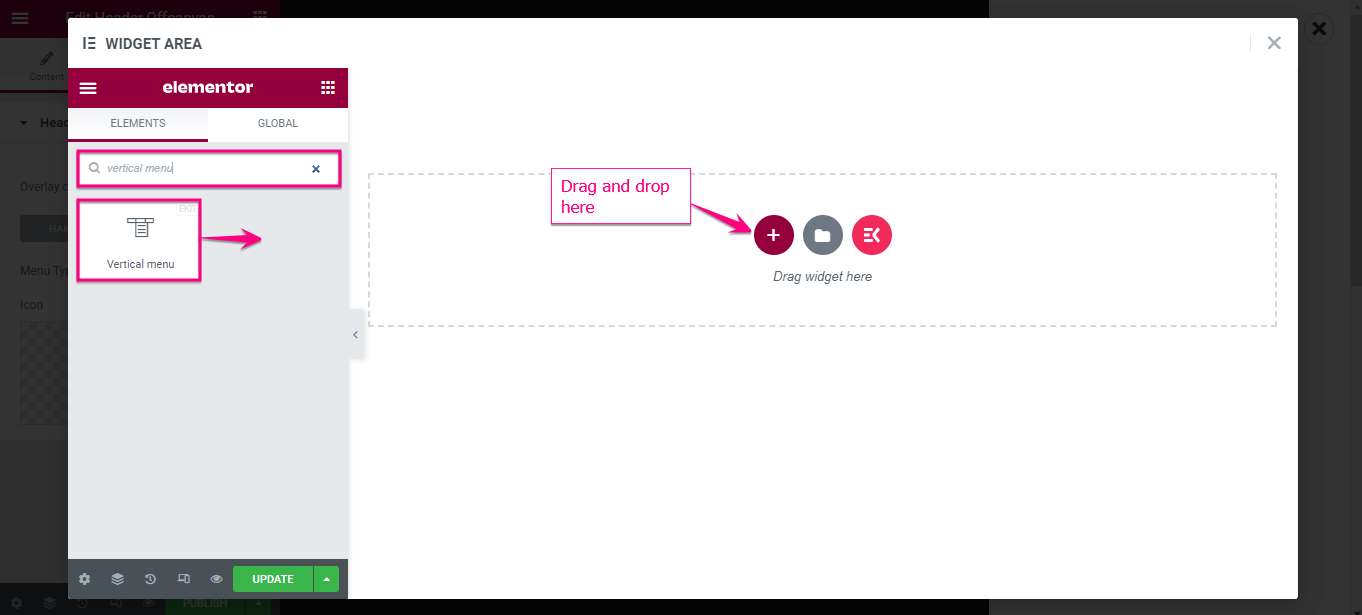
Po dodaniu widżetu menu Pionowego, wybierz menu chcesz wyświetlić w menu poza płótnem Elementora i odpowiednio je dostosować. Po zakończeniu wszystkich dostosowań, kliknij Aktualizuj przycisk.
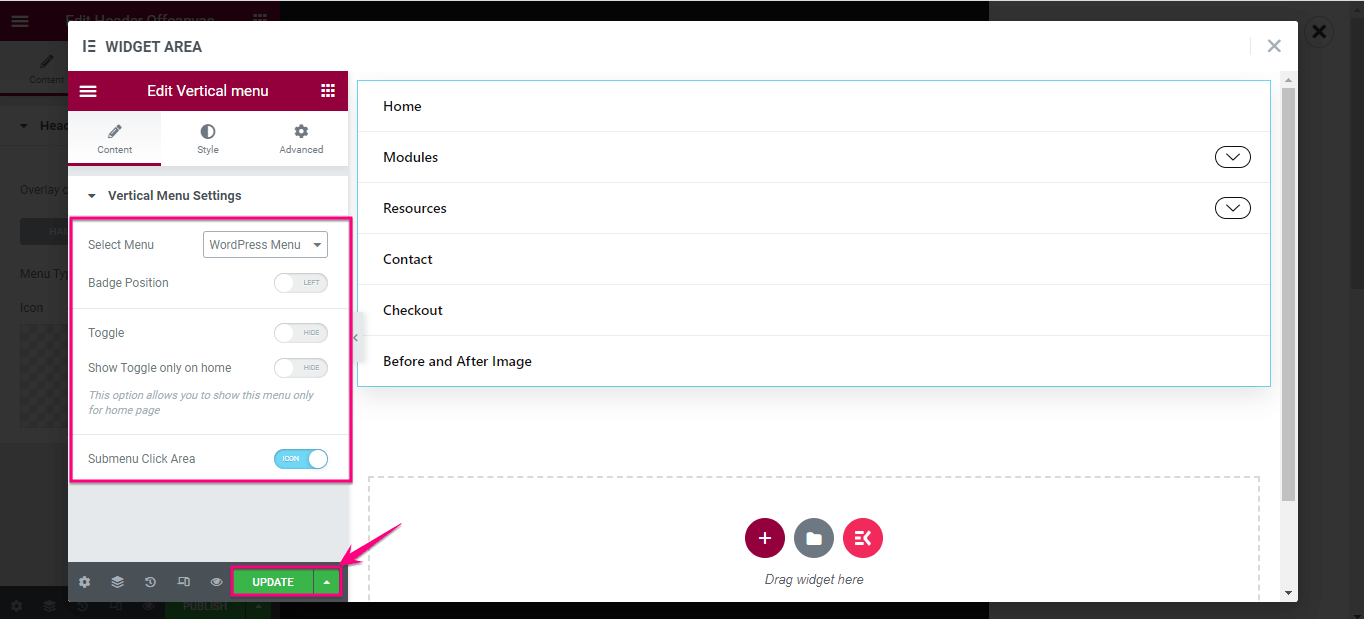
Możesz to zrobić po dodaniu elementów do menu nagłówka poza obszarem roboczym dostosowywać i aktualizować następujące obszary:
- Kolor nakładki: Stąd wybierz kolor menu poza płótnem.
- Typ menu: Znajdziesz ikony, tekst i ikony z opcjami tekstowymi. Wybierz cokolwiek, co chcesz wyświetlić w miejscu menu poza płótnem nagłówka.
- Ikona: Jeśli wybierzesz ikonę w typie menu, będzie widoczna ta sekcja, z której musisz wybrać ikonę.
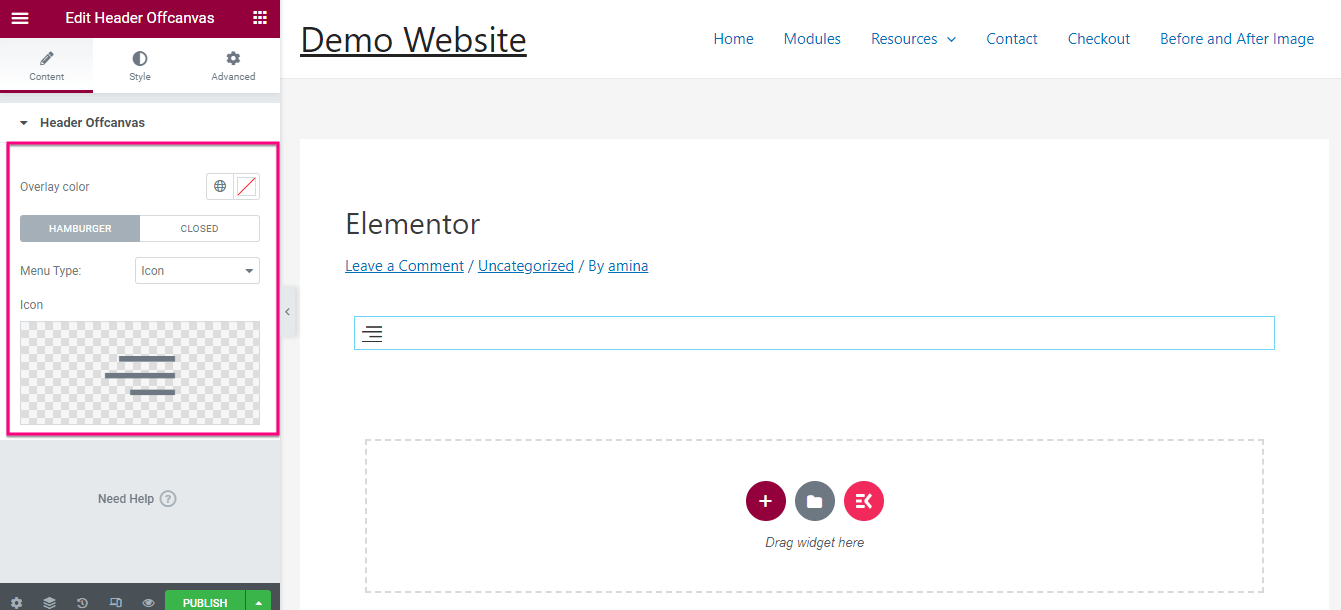
Tuż obok karty Treść znajduje się zakładka Styl. Kliknij kartę Styl i dostosuj poniższe elementy do swojego menu poza ekranem:
- Kolor.
- Kolor tła.
- Kolor najechania.
- Kolor tła po najechaniu kursorem.
- Kolor obramowania po najechaniu kursorem.
- Rozmiar ikony.
- Typ obramowania.
- Wyrównanie.
- Cień pudełka.
- Promień granicy.
- Wyściółka.
- Margines.
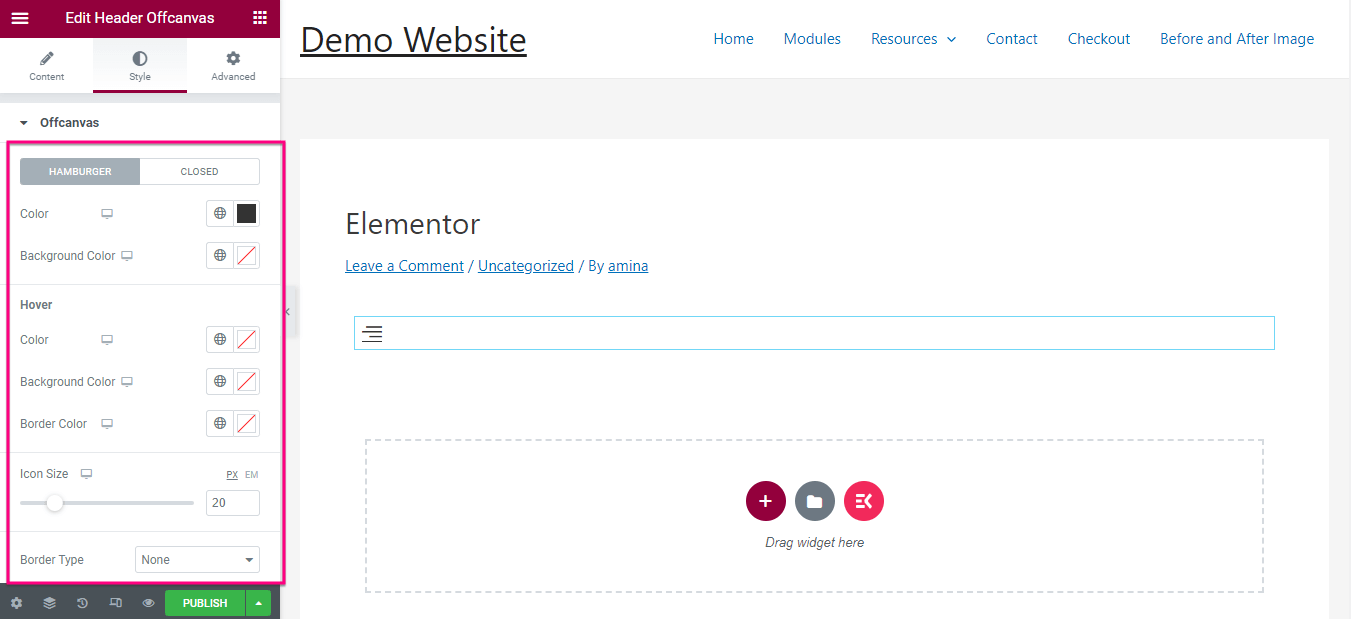
Po edycji poza płótnem; musisz edytuj Szerokość, Typ tła, Położenie i Wypełnienie panelu poza płótnem. Wreszcie, naciśnij przycisk Publikuj przycisk po zakończeniu dostosowywania.
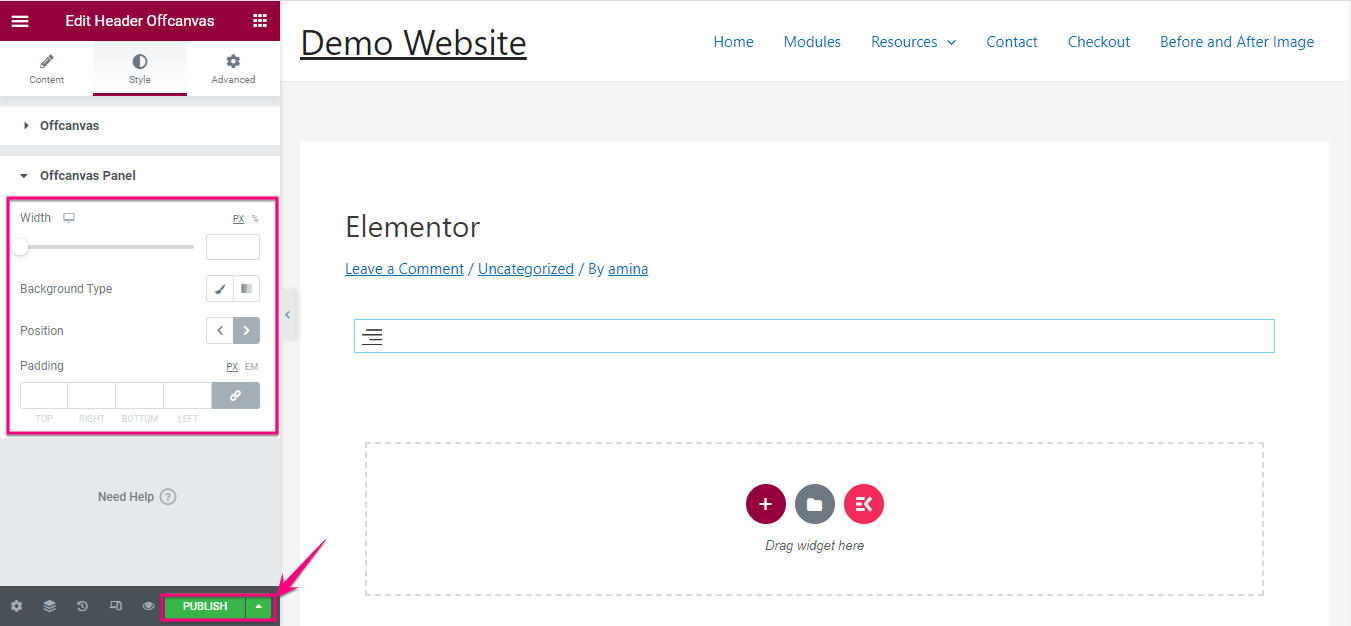

Oto przegląd lub przykład menu poza płótnem przygotowanego za pomocą ElementsKit. Możesz jednak dodać do niego więcej odmian, dostosowując menu poza ekranem w obszarze widżetów.
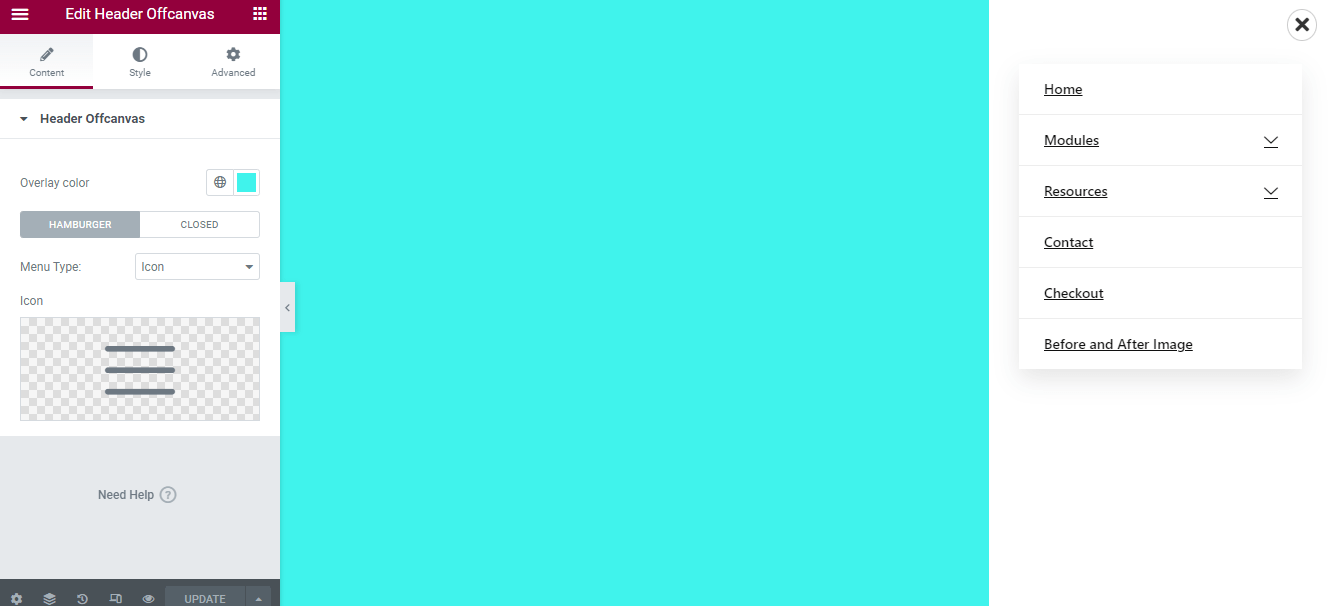
Powiązana zawartość:
1. Jak utworzyć menu pionowe za pomocą ElementsKit w WordPress.
2. Sposoby tworzenia mega menu przy użyciu Elementora i ElementsKit.
3. Jak dodać elementy do menu Elementora.
Często zadawane pytania
Yes, ElementsKit has a free Header Offcanvas widget that not only lets you add offcanvas menu for free but also needs zero coding skills for it. Besides, offcanvas menu built with this widget is fully customizable and device responsive.
No, if you’re using a beginner-friendly no-code solution then, you won’t require to code for adding offcanvas menu. The example of such tool is ElementsKit. Being a no-code plugin still, you won’t miss out advanced features like Image Morphing, HotSpot, Protected Content, Stylish List, etc.
Korzystanie z menu poza płótnem sprawi, że Twoja witryna będzie lepsza bardziej interaktywny i wciągający ponieważ może zaoszczędzić dużo miejsca w Twojej witrynie WordPress. Poza tym jest idealny do posiadania lepszy interfejs użytkownika i UX na małych ekranach. Niemniej jednak dodanie menu spoza płótna jest bardzo łatwe i szybkie.
Wystarczy, że zastosujesz powyższe cztery kroki i będziesz gotowy, aby cieszyć się doskonałymi korzyściami i możliwościami menu nagłówka poza płótnem. Powyżej użyliśmy ElementsKit, ponieważ oferuje najłatwiejszą opcję dodania tego menu.
Oprócz tego znajdziesz wiele funkcji, jeśli używasz ElementsKit. Ponieważ jest to wszechstronny dodatek do Elementora który ma wszelkie możliwości, aby Twoja witryna internetowa była płynna i konkurencyjna. Skorzystaj więc z najlepszej wtyczki, aby dodać menu poza płótnem na swojej stronie internetowej Elementor.

Dodaj komentarz