Odwiedzający witrynę lubią zwijane sekcje, aby szybko sprawdzić informacje i zwinąć je w zależności od swoich zainteresowań. Tak więc dobrze dostosowane zaawansowane akordeony pomagają utrzymać witrynę WordPress w czystości i płynniej korzystać z niej.
W tym przewodniku przeprowadzimy Cię krok po kroku przez proces tworzenia zaawansowanego akordeonu za pomocą Elementora.
Czym jest akordeon?
Akordeon to składany element umożliwiający ukrywanie i ujawnianie treści na stronie internetowej WordPress.
Możesz użyć akordeonu, aby uporządkować informacje w sekcje. Sekcje można rozwijać lub zwijać w razie potrzeby, oszczędzając miejsce i poprawiając doświadczenie użytkownika.
Korzyści ze stosowania zaawansowanych akordeonów w projektowaniu witryn WordPress
⭕ Zaawansowany akordeon Elementor zapewnia przejrzysty i uporządkowany sposób prezentacji informacji.
⭕ Możesz skróć czas ładowania strony ukrywając mniej ważne treści w akordeonach. Może to również poprawić rankingi Twojej witryny w wyszukiwarkach.
⭕ Dostęp do dodatkowych informacji za pomocą zaawansowanych akordeonów jest łatwy. Tak więc, może zachęcać użytkowników do eksploracji Twoja strona internetowa dalej. Ponadto akordeony są dostosowane do różnych stylów projektowania i układów.
⭕ Możesz zaprojektować zaawansowany akordeon WordPress zezwalaj użytkownikom niepełnosprawnym aby uzyskać dostęp do informacji.
Przedstawiamy Moduły i widżety ElementsKit 😍😍😍
Jak utwórz zaawansowany akordeon w Elementorze
Chociaż widget akordeonu jest zawarty w Elementorze, możesz znaleźć ograniczone opcje stylizacji. Jeśli szukasz bardziej zaawansowanej personalizacji, rozważ użycie dodatku Elementor.
Tutaj, wybraliśmy ElementsKit. Wtyczka offers an Advanced Accordion widget co pozwala ci stworzyć bardziej atrakcyjną wizualnie i funkcjonalną stronę internetową.
Jak utworzyć akordeon za pomocą ElementsKit
Widżet akordeonowy to rodzaj widżetu, który umożliwia tworzenie zwijanych sekcji w witrynie WordPress. Umożliwia organizowanie treści w wielu sekcjach, z których każda może być rozwijana lub zwijana, aby odsłonić jej zawartość. Jest to często używane do wyświetlania informacji w sposób kompaktowy i przyjazny dla użytkownika.
Krok 1: Pobierz wtyczkę ElementsKit
Dostęp do pulpitu WordPress:
1. Przejdź do Wtyczek
2. Kliknij Dodaj nową wtyczkę
3. Wyszukaj ElementsKit
4. Po znalezieniu kliknij przycisk Zainstaluj teraz
Możesz również pobierz wtyczkę ElementsKit z WordPress.org szybko. Następnie wystarczy przesłać go do sekcji wtyczek na pulpicie.
Jednakże, Advanced Accordion to profesjonalny widget ElementsKit. Nie spóźnij się! Wybierz elastyczny plan i ciesz się z łatwością tworzysz zaawansowane akordeony.
Krok 2: Aktywuj wtyczkę
Po zainstalowaniu wtyczki należy ją aktywować.
Krok 3: Włącz widget Zaawansowanego akordeonu
- Przejdź do ElementsKit
- Znajdź widżety
- Znajdź Zaawansowany akordeon i włącz przycisk przełączający
- Kliknij ZAPISZ ZMIANY
Krok 4: Otwórz stronę z pulpitu nawigacyjnego
- Przejdź do stron
- Otwórz dowolną istniejącą stronę lub dodaj nową stronę
- Kliknij Edytuj za pomocą Elementora (w przypadku nowej strony tę opcję znajdziesz po jej otwarciu)
Krok 5: Dodaj zaawansowany akordeon do edytora
Wyszukaj widżet według nazwy, kliknij go lub przeciągnij i upuść w edytorze.
Krok 6: Poznaj opcje dostosowywania
W części zawierającej treść zobaczysz –
- Akordeon:
- Treść: Tutaj możesz dodać treść, edytować tytuł, przełączyć przycisk „pozostaw otwarte”
- Pozostaw pierwszy suwak otwarty automatycznie: Jeśli chcesz pozostawić pierwszy slajd otwarty, możesz włączyć ten przycisk.
- Ajaks: Jeśli włączysz tę opcję, zaktualizuje ona tylko odpowiednią zawartość akordeonu, zapewniając płynniejsze działanie użytkownika. Może to być szczególnie przydatne w przypadku dużej liczby elementów akordeonu.
- Styl: Można wybierać spośród kilku stylów akordeonu.
- Ikona:
- Pozycja ikony: Tutaj ustaw pozycję ikony.
- Pokaż liczbę pętli: Możesz wyświetlić liczbę pętli lub ją ukryć.
- Prawa ikona: Wybierz symbol, który wskazuje na prawo. Oznacza on rozszerzenie elementu akordeonu.
- Prawa ikona aktywna: Wybierz ikonę, aby wskazać stan prawej ikony po jej kliknięciu lub dotknięciu.
W części poświęconej stylowi możesz dostosować akordeon, korzystając z następujących opcji –
- Tytuł: Tutaj możesz zmienić typografia, kolor, krój tła, cień pola, margines dolny itp. dla tytułów.
- Treść: Aby nadać styl zawartości akordeonu, możesz użyć różnych kolorów, typografii, promienia obramowania, wypełnienia itd.
- Granica: Aby zmienić typ obramowania, szerokość, kolor, cień pola itd. każdej zakładki lub akordeonu, możesz skorzystać z tej opcji.
- Ikona: Umożliwia dostosowanie marginesu, koloru i rozmiaru ikony.
That’s the long and short of how to create accordion with Elementor! ✌️
Dlaczego warto wybrać widżet ElementsKit Advanced Accordion zamiast widżetu Elementor Accordion?
Poznajmy pewne różnice między akordeonem ElementsKit Advanced i akordeonem Elementor.
| Funkcja | Akordeon Elementor | ElementsKit Zaawansowany Akordeon |
|---|---|---|
| Dostosowywanie | Ograniczone możliwości stylizacji | Możliwość dostosowania wyglądu, stylów i ikon |
| Funkcjonalność | Podstawowe rozszerzanie i zapadanie | Wiele otwartych elementów, logika warunkowa |
| Doświadczenie użytkownika | Prosty i funkcjonalny | Ulepszone dzięki płynnemu i niestandardowemu składaniu elementy |
| Wszechstronność | Ograniczone do podstawowych przypadków użycia | Nadaje się do różnych stylów projektowania i złożonych scenariuszy |
Besides creating advanced accordions, you can create image accordions with ElementsKit to captivate your audience effectively. 👌
Teraz twoja kolej
Teraz spróbuj sam! Z ElementsKit możesz skutecznie zawierają wyjątkowo zaawansowane akordeony do projektu Twojej witryny internetowej.
Porady dla Ciebie –
⭐ Eksperymentuj z różnymi opcjami personalizacji, aby uzyskać pożądany wygląd i funkcjonalność.
⭐ Weź pod uwagę ogólny projekt swojej witryny.
⭐ Przetestuj końcowy wynik na różnych urządzeniach i przeglądarkach.
⭐ Regularnie aktualizuj swoje akordeony.

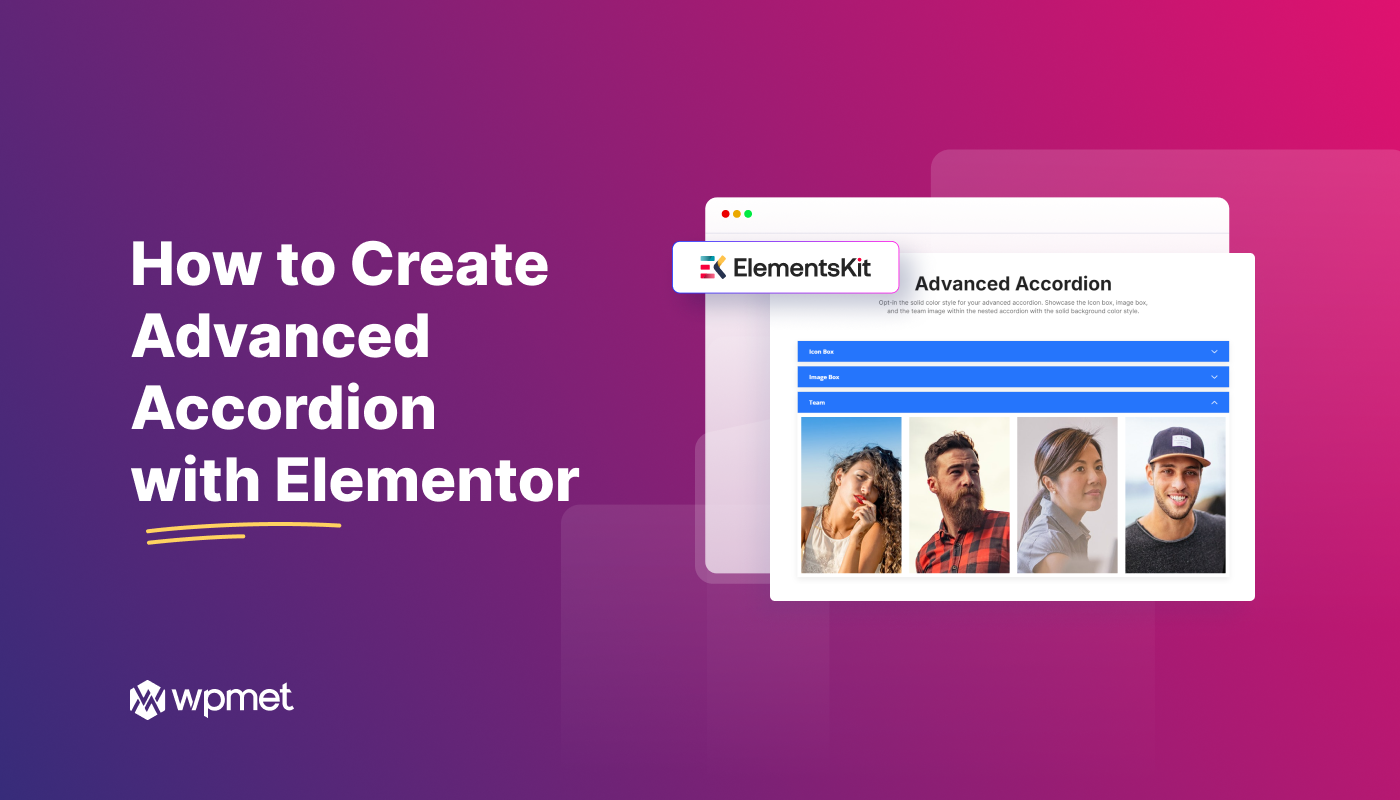
Dodaj komentarz