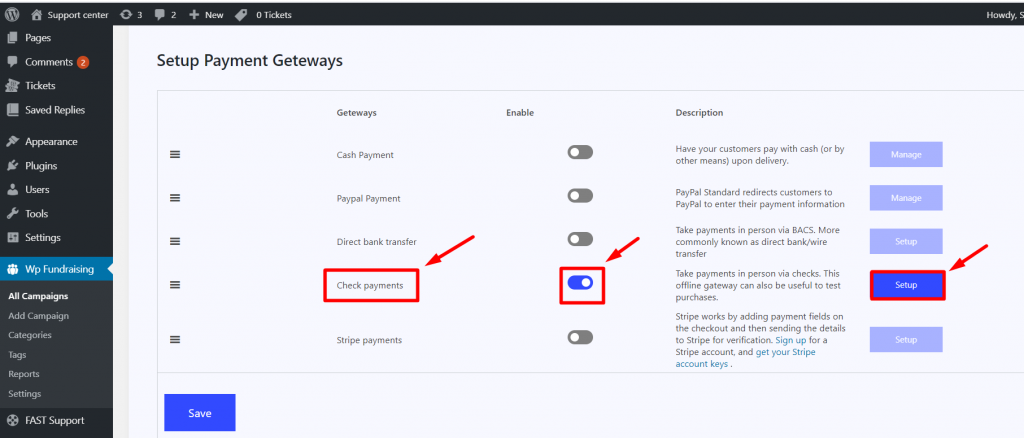Metoda płatności #
Ułatw sobie metodę płatności WP FundEngine dzięki WooCommerce skonfigurowane płatności. udowadniamy, że istnieje wiele opcji płatności, w tym płatności czekiem, bezpośredni przelew bankowy, płatność przy odbiorze i wiele innych.
- Dostęp do metody płatności można uzyskać na dwa sposoby
Pierwszy sposób
- Krok 1: Iść do WooCommerce => Ustawienia => Metoda płatności
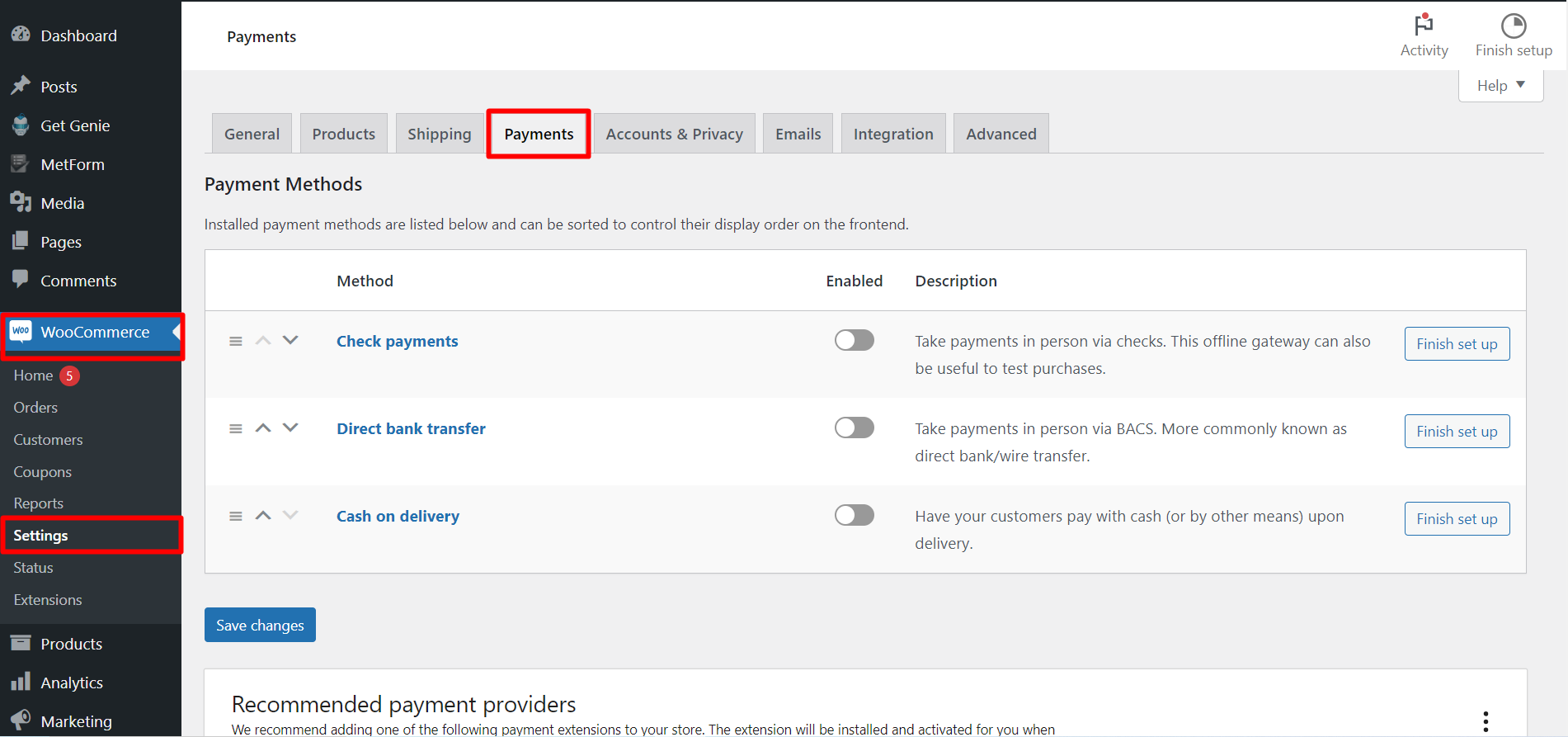
Drugi sposób
1. Iść do Silnik funduszu WP => 2. Ustawienia=> 3. Metoda płatności 4. Wybierać Typ płatności: WooCommerce 5. Kliknij Konfiguracja bramek płatniczych w WooCommerce
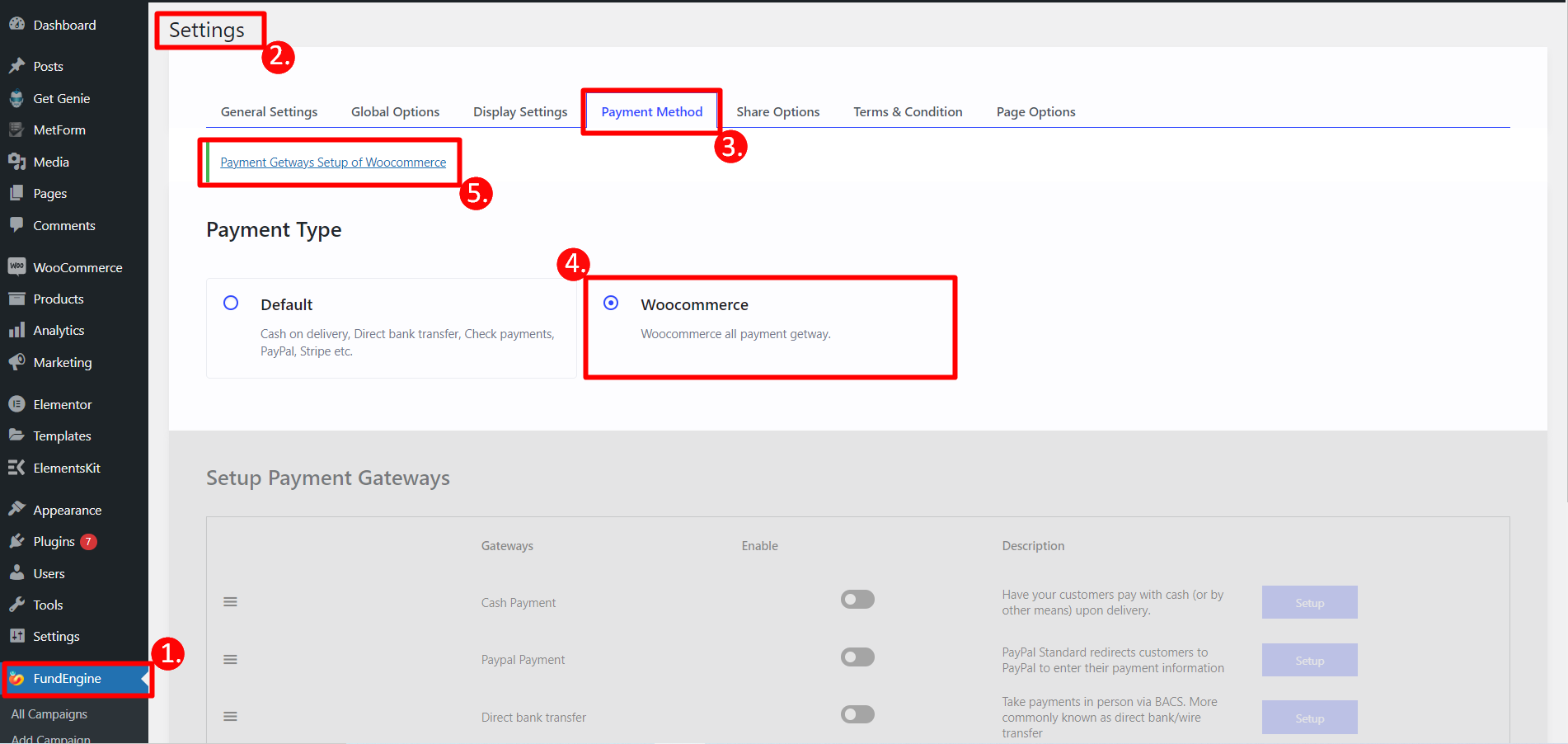
Konfiguracja płatności PayPal #
PayPal to w zasadzie ogólnoświatowy system przekazów pieniężnych online. Użycie bramki płatności PayPal do płatności domyślnej ułatwi transakcję pieniężną. Oto krok po kroku proces konfigurowania systemu PayPal do płatności.
Krok->1: Włącz płatność PayPal aby zapłacić metodą PayPal=> Organizować coś
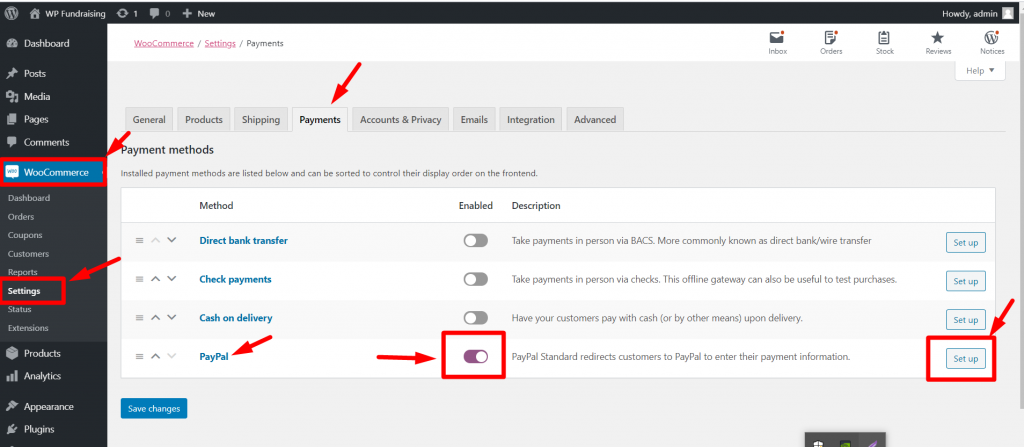
Krok->2: Kliknij Organizować coś
Podstawowe informacje
Krok=>3: Pole wyboru Włącz standard PayPal
- Tytuł — Wypełnij go nagłówkiem strony.
- Opis — Dodaj opis płatności lub wiadomość, którą chcesz przekazać swoim klientom.
- Paypal email — Wprowadź adres e-mail PayPal, którego używasz do zbierania płatności.
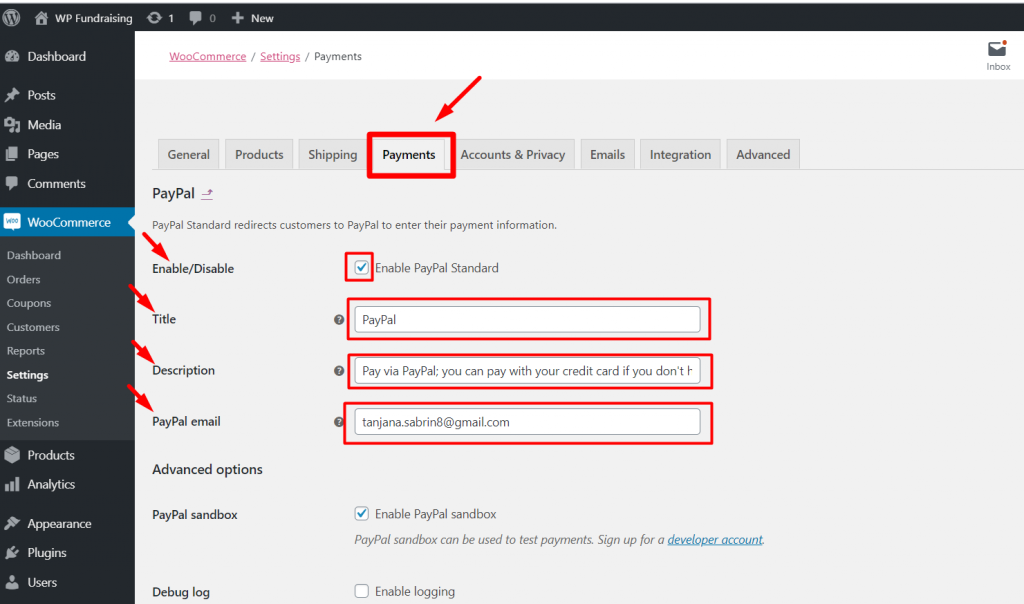
Zaawansowane opcje
- Pole wyboru Włącz PayPal piaskownica
- Dostarczać E-mail odbiorcy który otrzyma powiadomienie
- PayPal Zidentyfikuj token
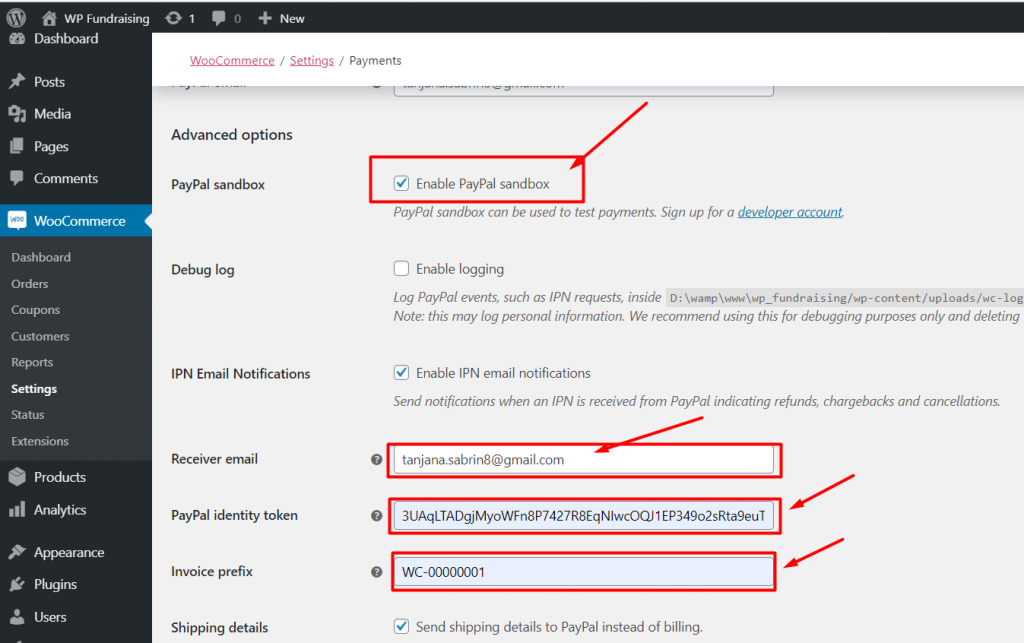
POBIERZ token identyfikacyjny PayPal #
Aby otrzymać token identyfikacyjny, przejdź do adresu URL: https://www.paypal.com/us/signin
Krok->1: Utwórz konto firmowe PayPal
- Zaloguj się przy użyciu utworzonego adresu e-mail i hasła PayPal
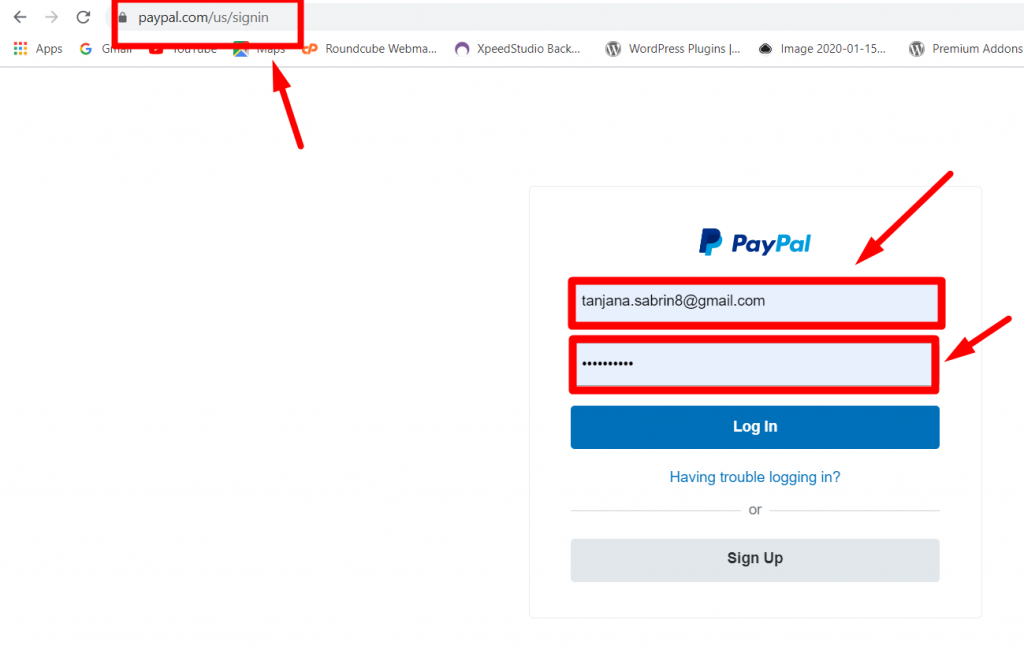
Krok->2: Uzyskaj dostęp do panelu PayPal, a następnie przejdź do Ustawienia-> Ustawienia konta
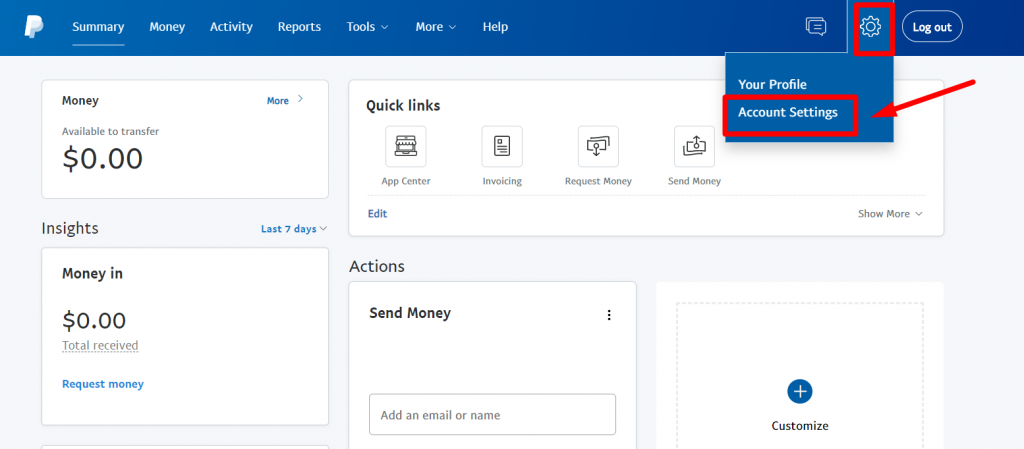
Krok->3: Płatności internetowe. Stuknij w Aktualizacja link obok Preferencje witryny opcję.Dotknij Aktualizacja link obok Preferencje witryny opcja.
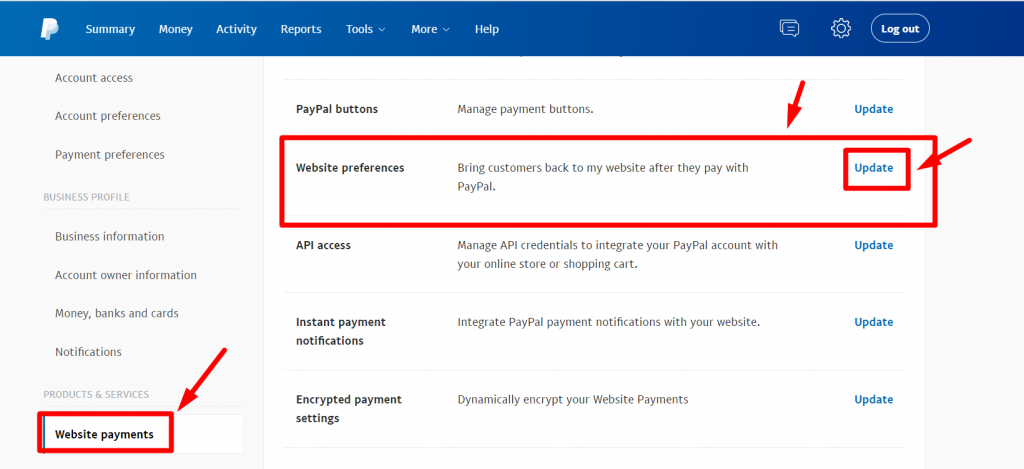
Krok->4: Włącz Automatyczny powrót do płatności internetowych, a następnie dodaj link do strony z podziękowaniami dla swojego sklepu w pliku Zwrotny adres URL pole.
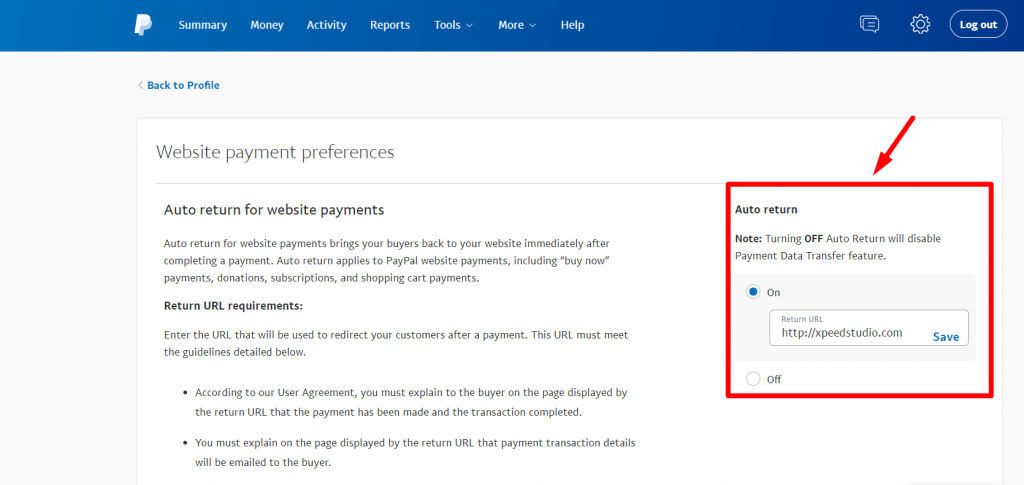
Krok->5: Włącz Transfer danych płatniczych również. Token tożsamości powinien pojawić się na dole sekcji.
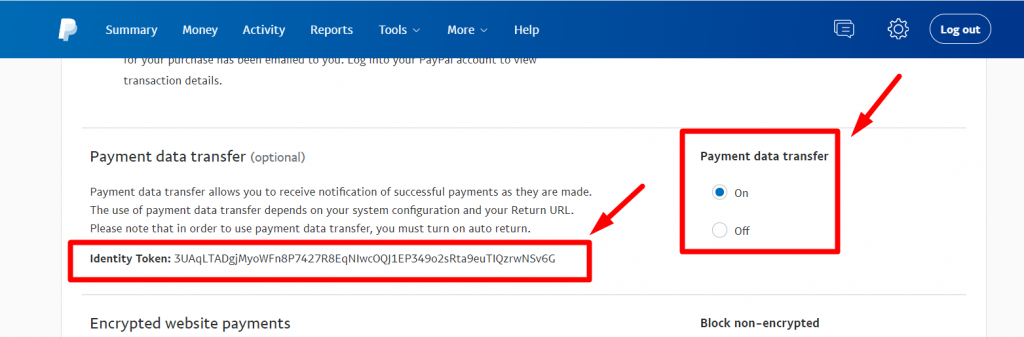
Krok->6: Prefiks faktury — jeśli łączysz konto PayPal z wieloma sklepami, możesz dodać kombinację liter i cyfr, aby ułatwić różnicowanie faktur.
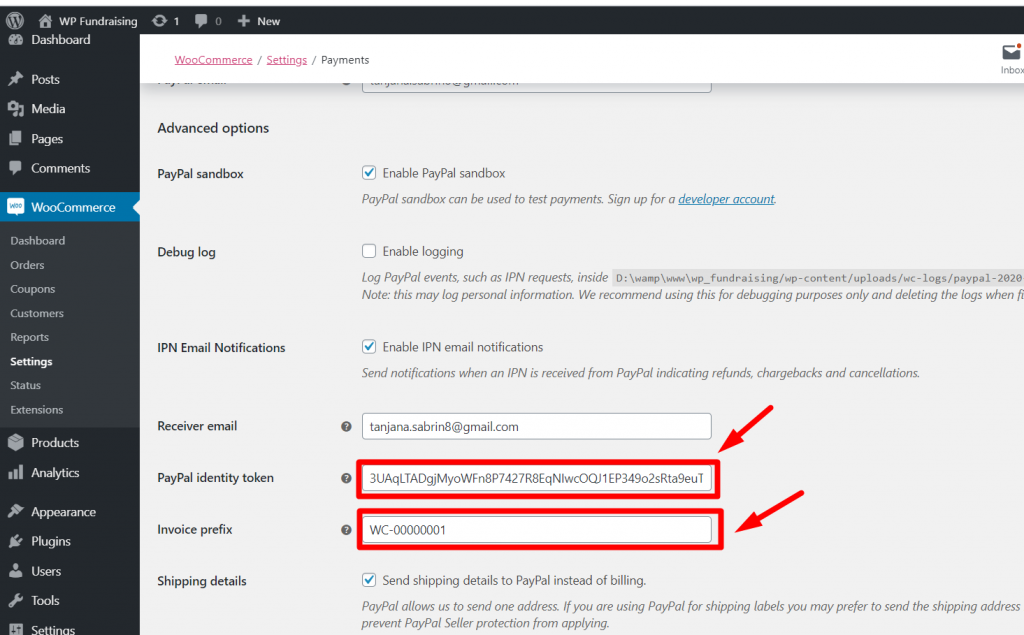
Po zakończeniu kliknij Zapisz zmiany.
Wymeldować się #
Krok=>1: Do wymeldować się, musimy przejdź do przeglądarki.
- Podaj swoje Kwota
- Kliknij Kontynuować
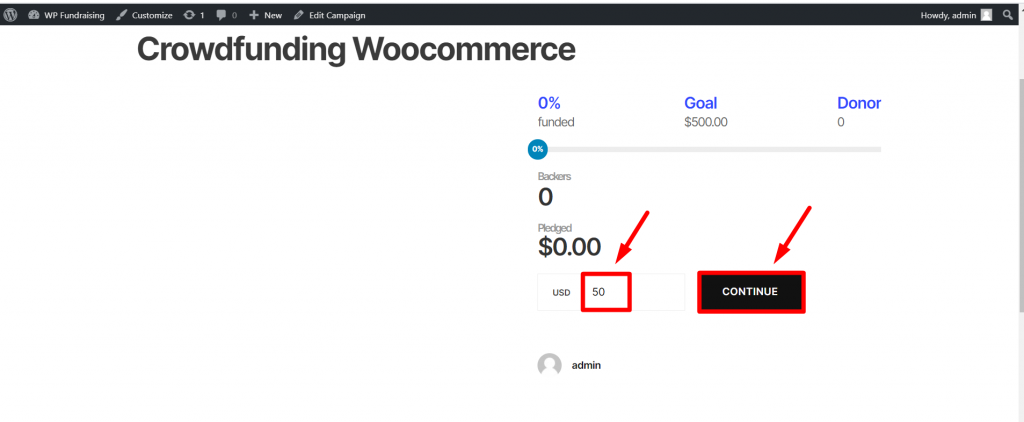
- Twoje utworzone fundusze zostały dodane do Twojego Wózek
- Możesz również zmienić ilość=> Aktualizacja Wózek
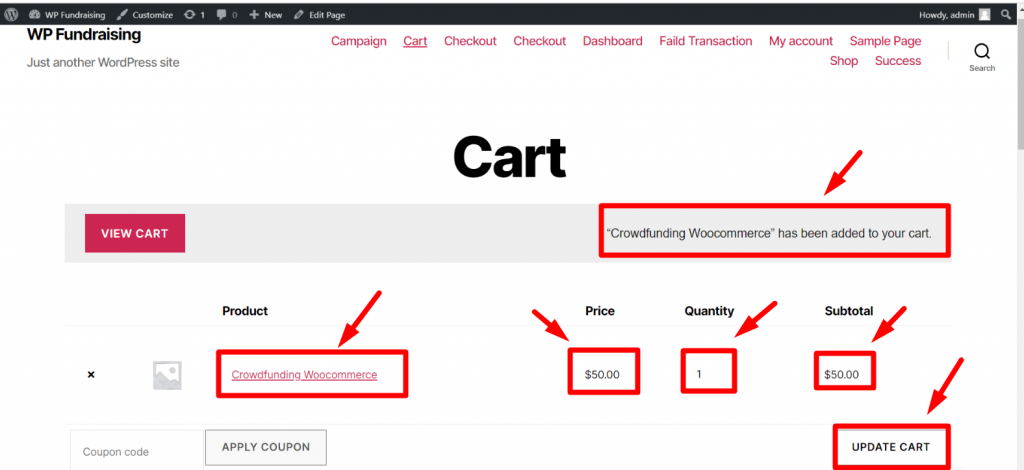
- Wyświetla Razem koszyk
- Kliknij Przejdź do kasy
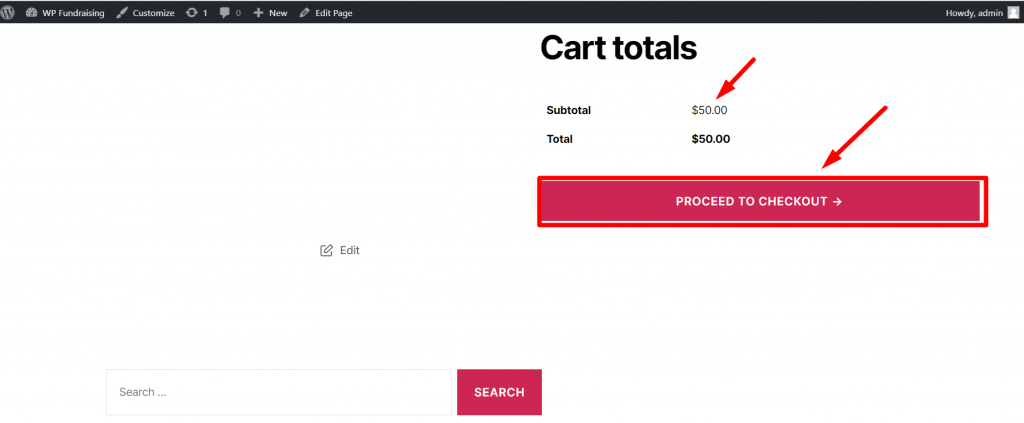
- Dostarczać twój Informacje i wypełnienie formularz
- Połóż E-mail identyfikator powiązany z Konto paypal.
- Wybierać PayPal jako nasza metoda płatności
- Następnie kliknij Przejdź do PayPala Przycisk radiowy
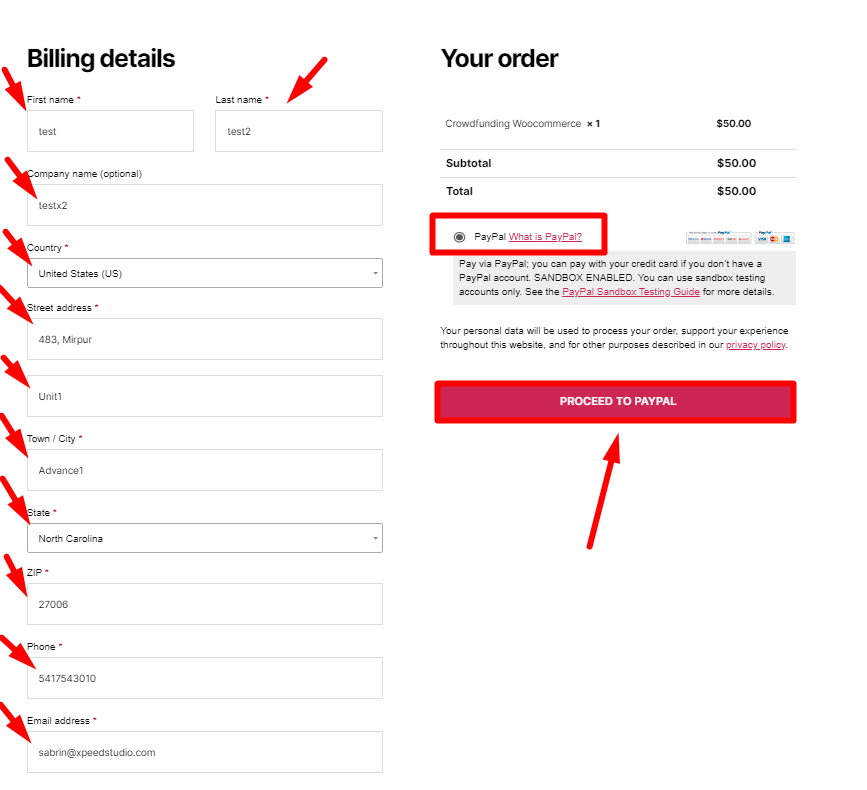
Krok=>2: Połóż swoje Paypal email I Hasło i zaloguj się na swoje konto
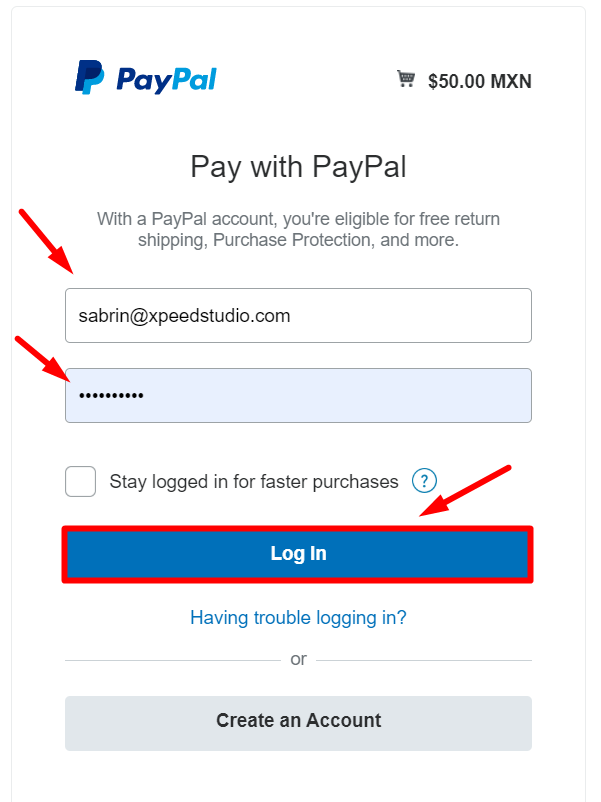
Krok=>2: Wybierz swoją kartę kredytową z listy i kliknij Kontynuować przycisk
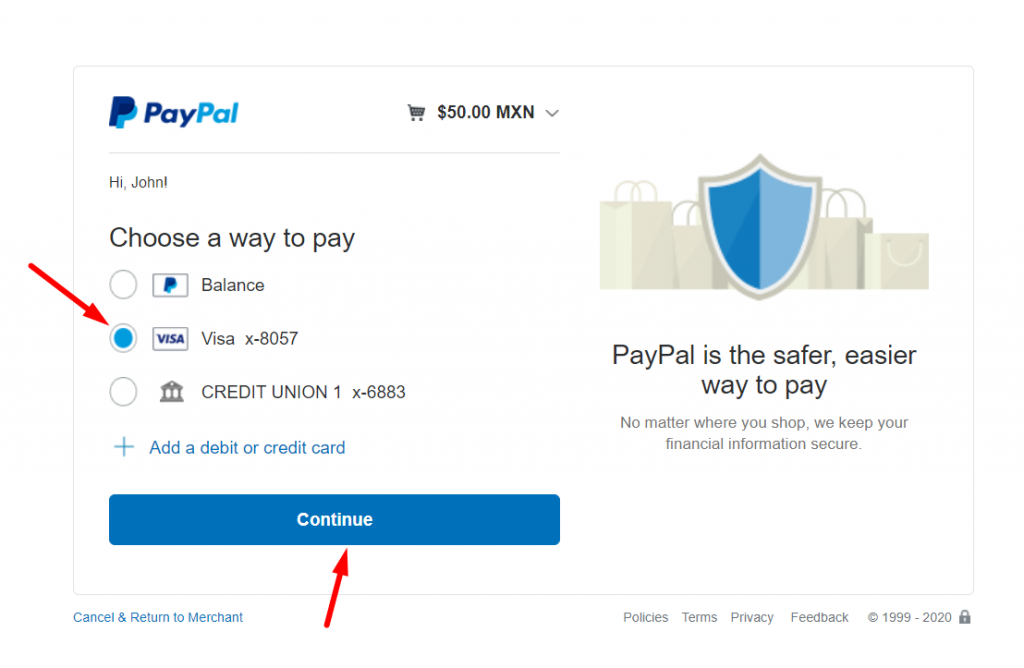
Krok=>3: Wpłać darowiznę za pomocą Zapłać teraz przycisk
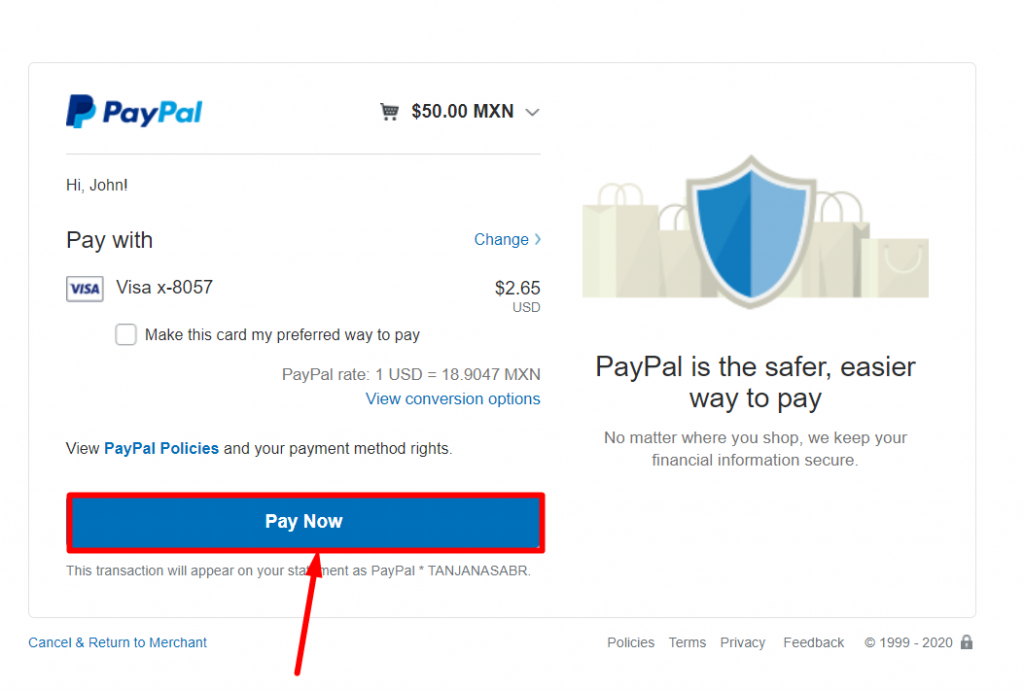
Krok=>4: Darowizna dostaje Płatny
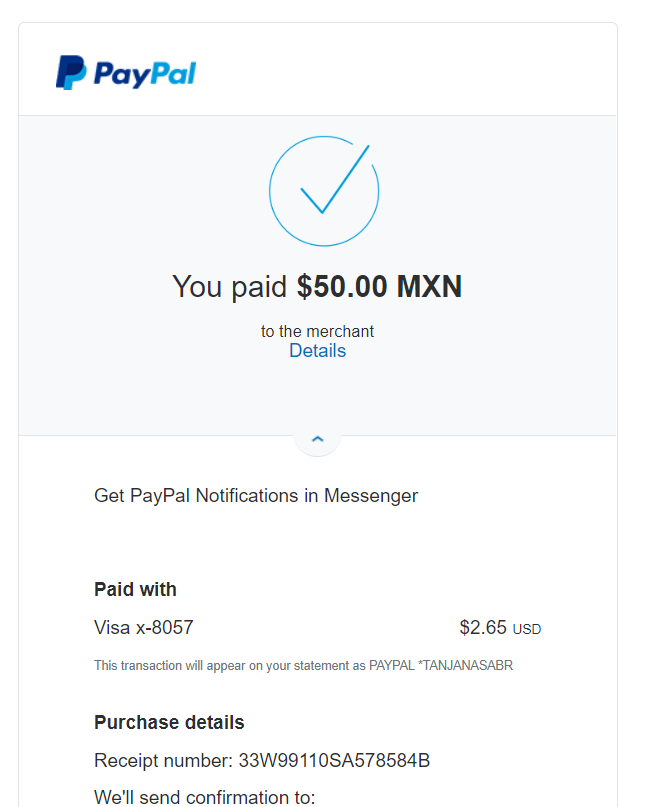
Krok=>5: Kliknij Wróć do Kupca
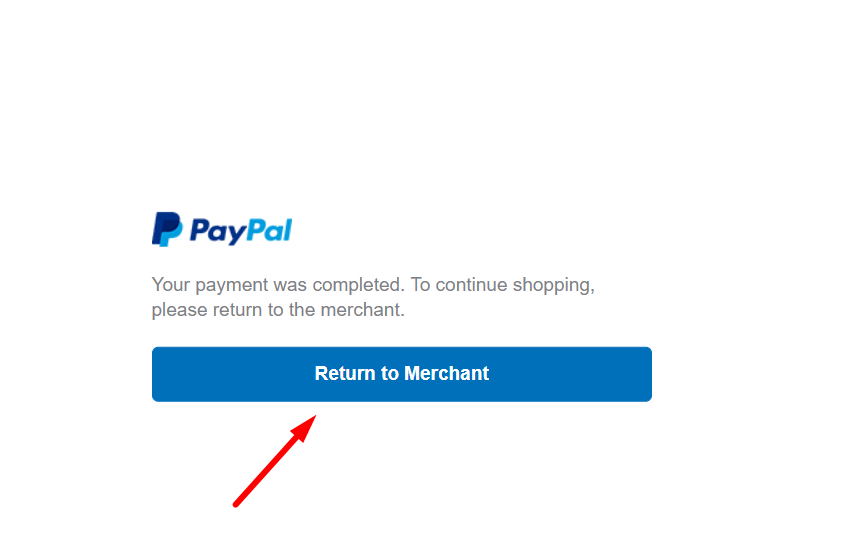
- Przekieruje na stronę i wyświetli szczegóły
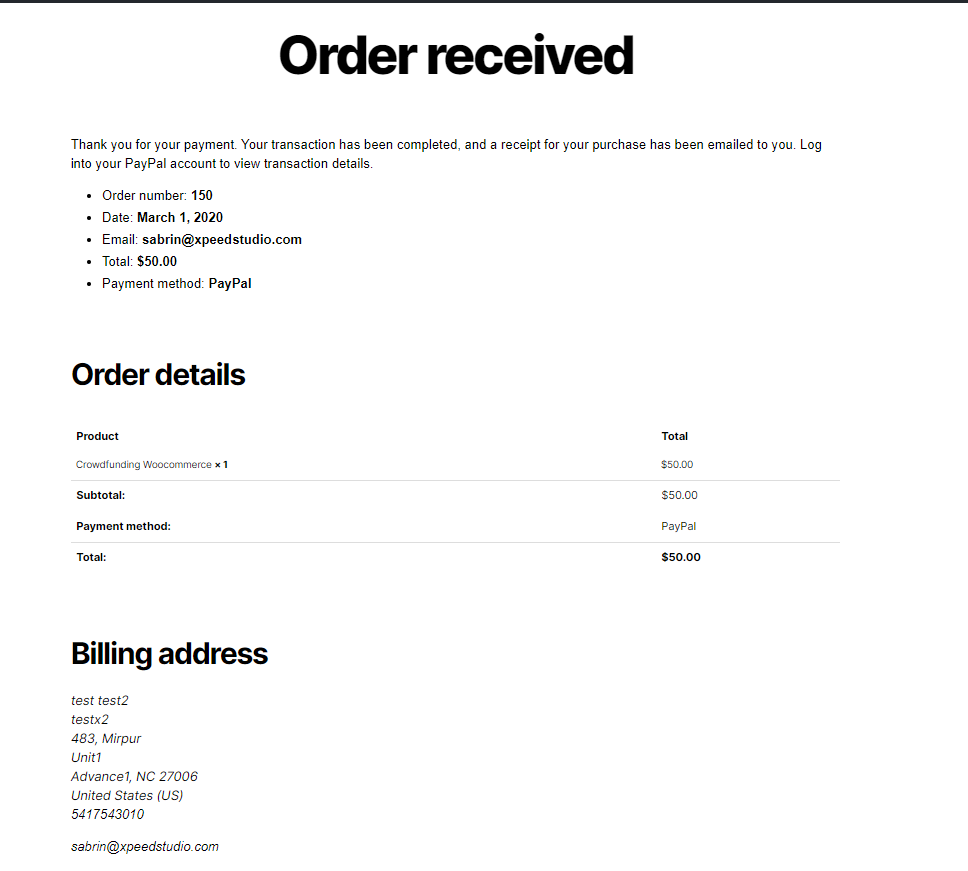
Krok=>6: Teraz idź do Fundusz WpSilnik=> Przejdź na dół utworzonego Kampania=> Lista ostatnich darowizn=>W trakcie=> Akcja => Zrób Aż do Do Powodzenie=> Aktualizacja
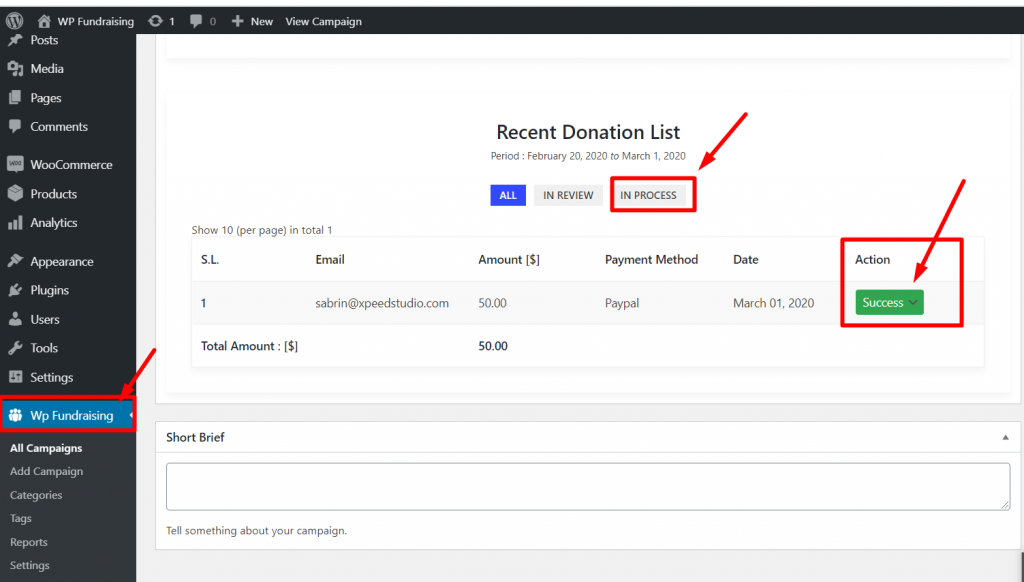
- Przejdź do strony internetowej
- Możesz zobaczyć Odsetek z Dofinansowana kwota I Kwota zastawu
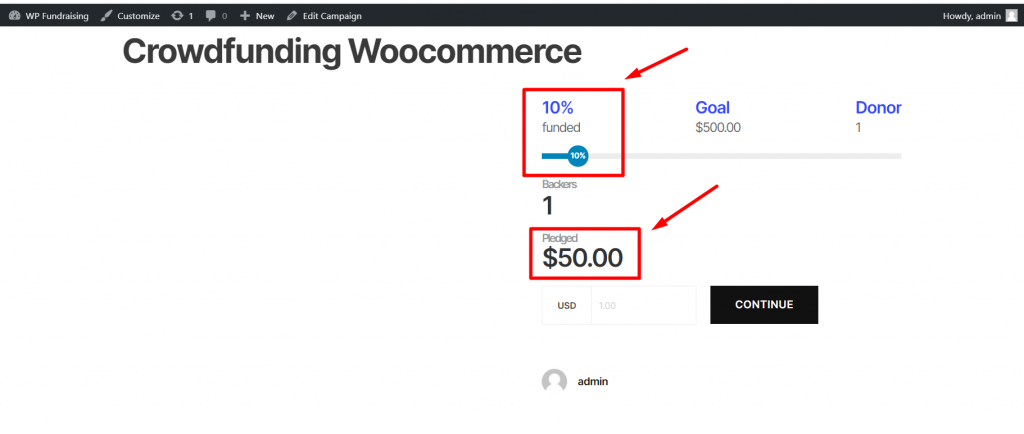
Darowiznę na kampanię możesz sprawdzić na zapleczu.
- Krok=1> Woocommerce=> Zamówienia
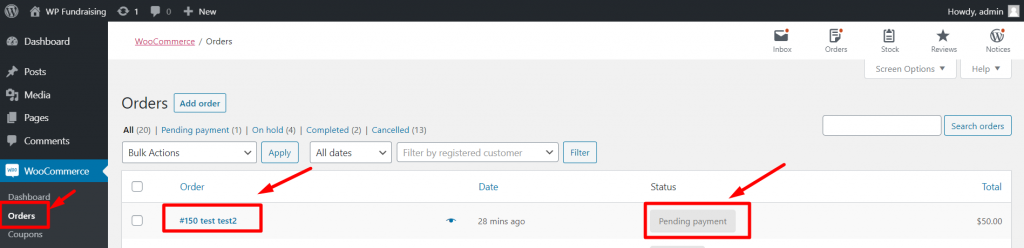
- Krok=>2: Kliknij na Zamówienie=> Ustaw status aż do Do Zakończony=> Aktualizacja
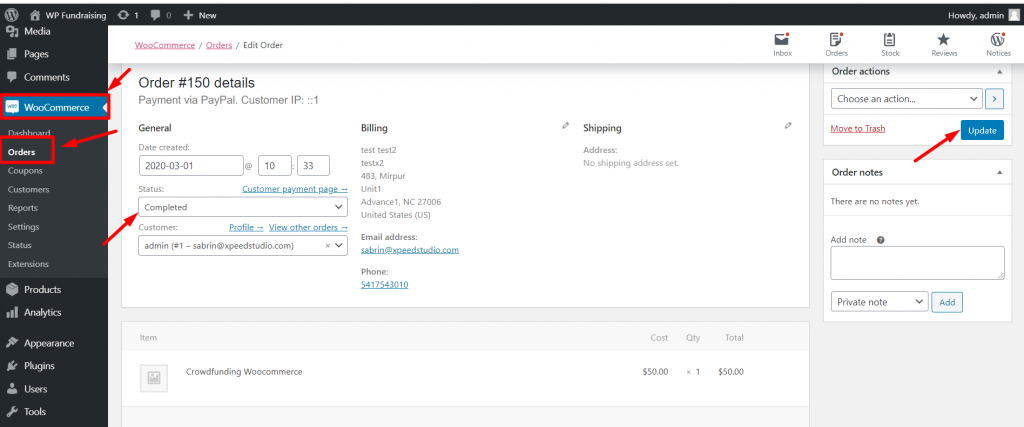
- Możesz zobaczyć, że Twoje zamówienie jest Zakończony
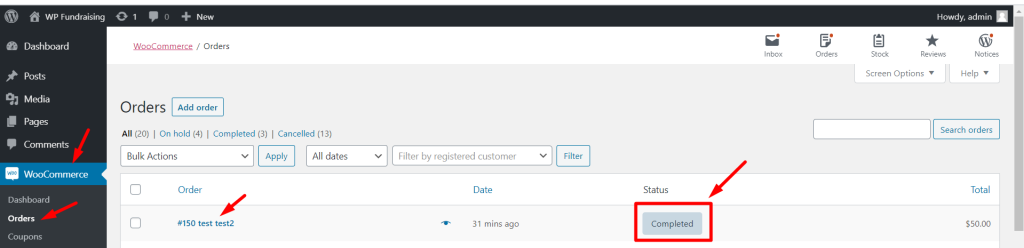
Zapłata gotówką #
- Włącz płatność gotówką aby zapłacić gotówką=> kliknij Zarządzać
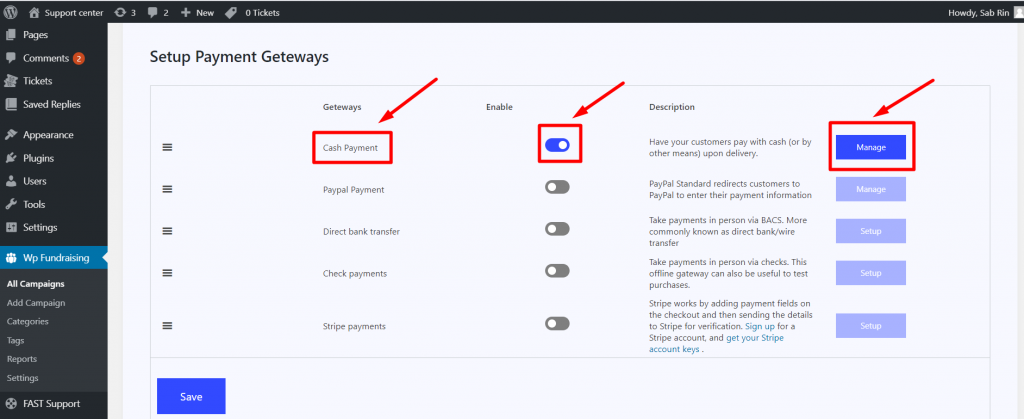
- Dostarczyć Ci Detale
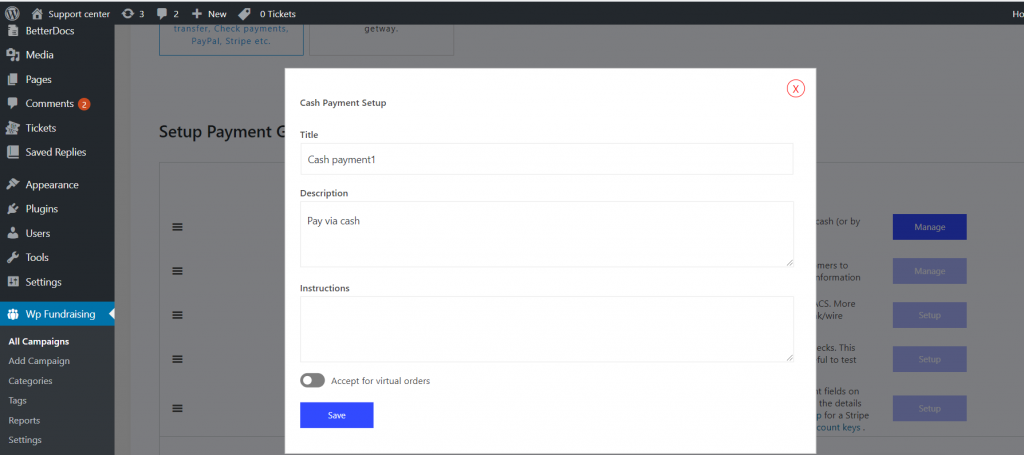
Bezpośredni przelew bankowy #
- Włącz bezpośredni przelew bankowy zapłacić za pośrednictwem bezpośredniego banku/przelewu=> Organizować coś
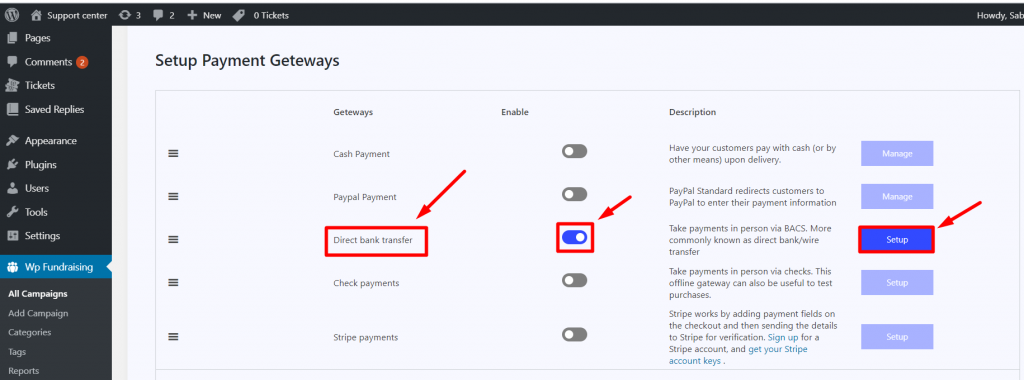
Sprawdź płatności #
- Włączać Sprawdź płatności zapłacić gotówką=> Organizować coś