Przed naciśnięciem przycisku Wyślij/Zaplanuj dla wiadomości e-mail, zaleca się najpierw wysłać wiadomość testową. W tej dokumentacji nauczymy się wysyłać wiadomości testowe z Zestaw e-mail panel.
Jak wysłać testową wiadomość e-mail za pomocą narzędzia EmailKit #
Przejdź do panelu WordPress.
Następnie dodaj nowy szablon EmailKit lub rozpocznij edycję istniejącego.
Następnie wykonaj poniższe kroki:

- Gdy znajdziesz się na ekranie edytora EmailKit, kliknij przycisk „Testuj e-mail” ikona widoczna na powyższym obrazku.
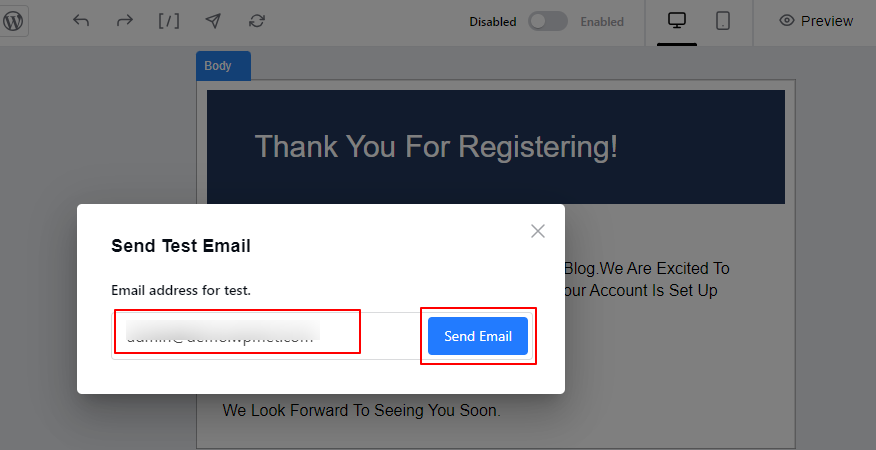
- Pojawi się wyskakujące okienko, w którym należy wprowadzić identyfikator e-mail dla wiadomości testowej.
- Wprowadź identyfikator e-mail i kliknij przycisk „Wysłać email" przycisk.

- Jeśli wiadomość e-mail zostanie pomyślnie wysłana do odbiorcy, w prawym górnym rogu strony wyświetli się powiadomienie.
Otóż to! W ten sposób możesz wysłać testową wiadomość e-mail z panelu EmailKit.
Po otrzymaniu testowej wiadomości e-mail możesz sprawdzić błędy/obszary wymagające poprawy i wrócić do EmailKit, aby rozpocząć ich naprawianie/udoskonalanie.



