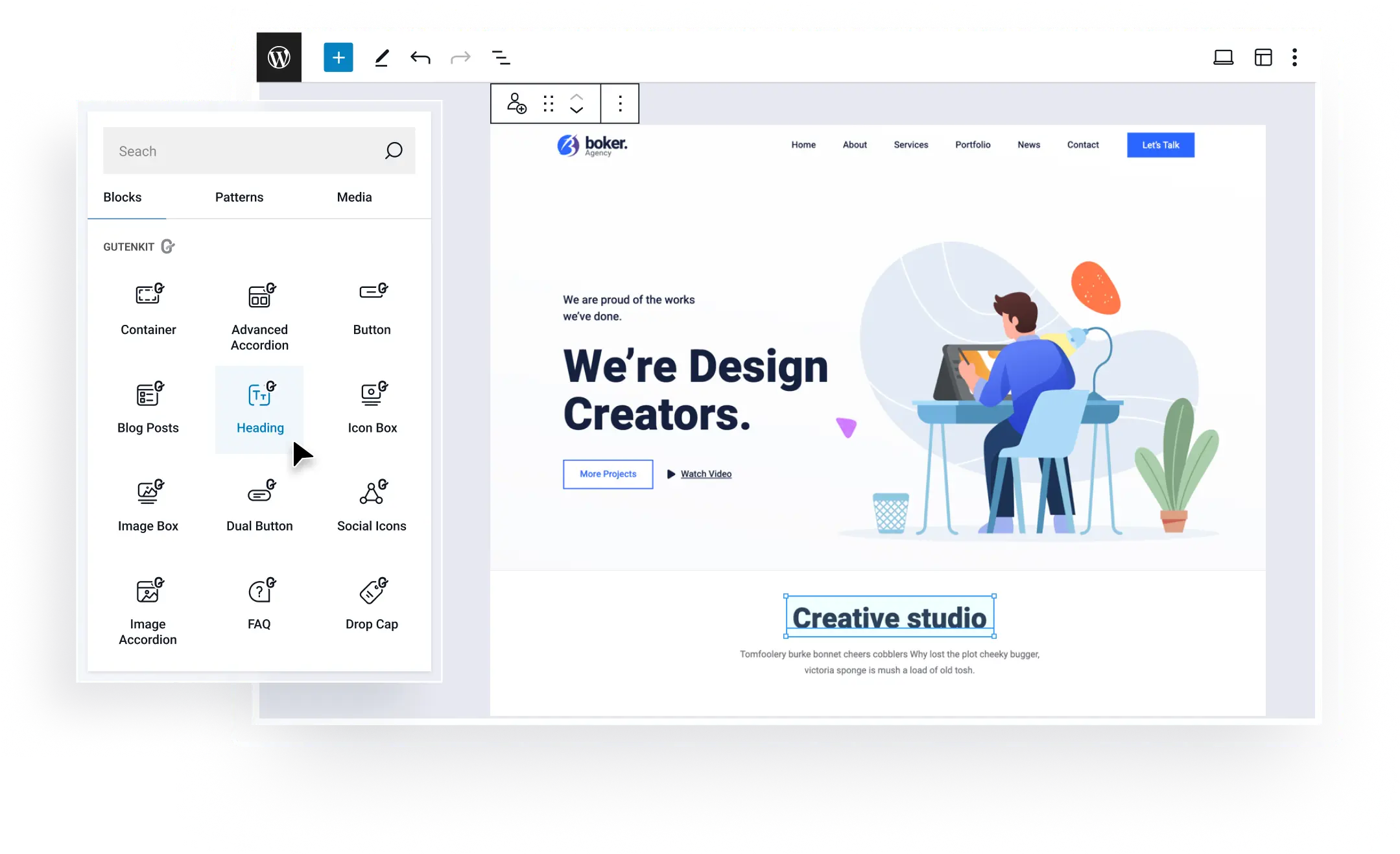Rosnąć Twój interes Szybciej niż kiedykolwiek
with Premium WordPress Plugins
Nasze osiągnięcia














| Ciastko | Czas trwania | Opis |
|---|---|---|
| cookielawinfo-checkbox-analytics | 11 miesięcy | Ten plik cookie jest ustawiany przez wtyczkę RODO Cookie Consent. Plik cookie służy do przechowywania zgody użytkownika na pliki cookie w kategorii „Analityka”. |
| cookielawinfo-checkbox-funkcjonalny | 11 miesięcy | Plik cookie jest ustawiany na podstawie zgody na pliki cookie RODO w celu zapisania zgody użytkownika na pliki cookie w kategorii „Funkcjonalne”. |
| pole wyboru cookielawinfo-niezbędne | 11 miesięcy | Ten plik cookie jest ustawiany przez wtyczkę RODO Cookie Consent. Pliki cookies służą do przechowywania zgody użytkownika na pliki cookies w kategorii „Niezbędne”. |
| cookielawinfo-checkbox-inne | 11 miesięcy | Ten plik cookie jest ustawiany przez wtyczkę RODO Cookie Consent. Plik cookie służy do przechowywania zgody użytkownika na pliki cookie w kategorii „Inne”. |
| cookielawinfo-checkbox-wydajność | 11 miesięcy | Ten plik cookie jest ustawiany przez wtyczkę RODO Cookie Consent. Plik cookie służy do przechowywania zgody użytkownika na pliki cookie w kategorii „Wydajność”. |
| przeglądana_polityka_cookie | 11 miesięcy | Plik cookie jest ustawiany przez wtyczkę RODO Cookie Consent i służy do przechowywania informacji, czy użytkownik wyraził zgodę na używanie plików cookie. Nie przechowuje żadnych danych osobowych. |